Как правило, вы можете принудительно закрыть не отвечающее приложение на своем Mac, используя функцию «Принудительное завершение» в окне «Принудительное завершение». Окно принудительного выхода доступно через ярлык «Command+Option+Escape» или меню Apple, что особенно полезно, если «Command+Option+Escape» не работает на вашем Mac. Конечно, вы можете принудительно закрыть неработающий файл. Приложение, щелкнув его правой кнопкой мыши в Dock и выбрав «Принудительное завершение». Однако иногда принудительное завершение работы Mac может не работать. Что еще хуже, эта проблема чаще возникает с часто используемыми приложениями, такими как Safari, iTunes, Chrome и т. д. и т. д. Не волнуйтесь, эта статья покажет вам 4 разных способа решить проблему принудительного прекращения работы на Mac. Попробуйте эти альтернативные методы, чтобы закрыть Safari, iTunes, Photos, Mail или другие приложения, которые не закроются повторно.
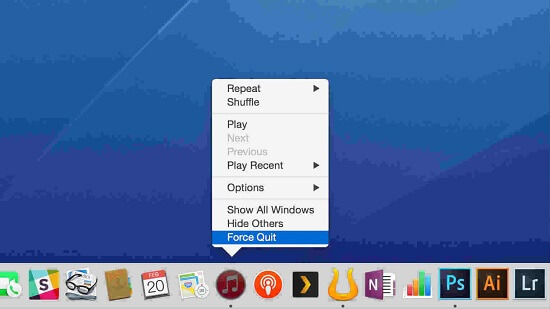
Как исправить принудительное завершение, не работающее на Mac
1. Перезагрузите свой Mac
Чтобы перезагрузить Mac, просто нажмите «Меню Apple» и выберите «Перезагрузить» в раскрывающемся меню. Если не отвечающее приложение приводит к зависанию экрана Mac, вы можете попытаться принудительно перезагрузить компьютер. Сначала нажмите кнопку питания на вашем Mac, чтобы принудительно выключить компьютер, и отпустите кнопку, пока ваш Mac не выключится. Затем включите свой Mac как обычно.
 Примечание:
Примечание:- Пожалуйста, не забудьте сохранить файлы перед выключением Mac.
2. Используйте монитор активности для принудительного закрытия приложений.
Вы можете использовать Монитор активности, который позволяет принудительно закрыть любые зависшие приложения.
Шаг 1: Найдите и откройте Монитор активности в Finder > Приложения > Утилиты.
Шаг 2: Открой Процессор вкладку и найдите в списке процессов приложение, которое не закрывается, затем выберите его.
 Примечание:
Примечание:
- Чтобы быстро узнать зависшее приложение, вы можете щелкнуть вкладку «Имя процесса» вверху, и все процессы будут упорядочены в алфавитном порядке.
Шаг 3: Нажмите кнопку Икс кнопку в левом верхнем углу.
Шаг 4: Нажмите Покидать первый. Если приложение по-прежнему не закрывается. Нажмите Принудительное завершение.
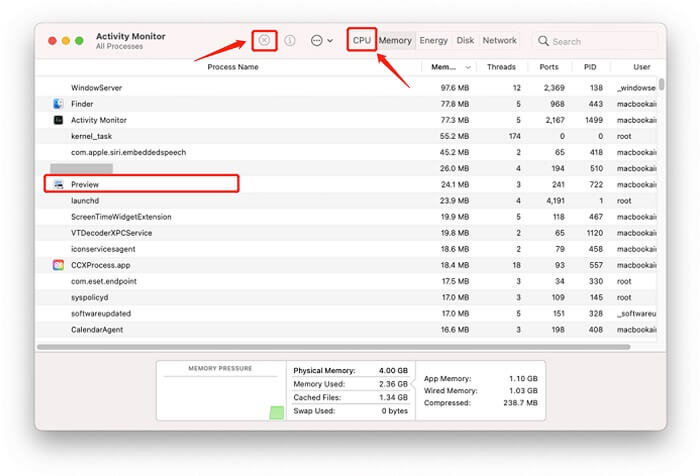
3. Закройте приложения, которые не закрывают принудительно с помощью терминала
Если принудительный выход в Мониторе активности по-прежнему не работает, вы можете принудительно закрыть зависшее приложение с помощью метода командной строки, что означает, что вы можете закрыть не отвечающее приложение через Терминал. Вот шаги:
Шаг 1: Откройте и запустите приложение «Терминал» по адресу Finder > Приложения > Утилиты.
Шаг 2: Введите команду: killall [название приложения]. Например, если iTunes не отвечает, введите убить всех iTunes.
Шаг 3: Когда вы будете готовы, нажмите Входить. Как только вы нажмете на нее, ваше приложение будет вовремя закрыто.
Вы также можете принудительно закрыть приложение в Терминале, используя Идентификатор процесса(ПИД).
Шаг 1: Откройте новое окно терминала и введите команду: пс -топор.
Шаг 2: Затем в Терминале появится список всех запущенных приложений и процессов с идентификатором процесса приложения. Удалите PID приложения, которое не может выйти (это серия цифр слева от приложения).
Шаг 3: Затем откройте новый сеанс терминала и введите: убить [ПИД]. Например, если iTunes не завершает работу и его PID равен 1234, введите: убить 1234 заставить уйти.
 Примечание:
Примечание:
- PID приложения будет меняться при каждом запуске приложения.
4. Удалите приложения, которые не закроются принудительно
Если у вас не получается закрыть стороннее ПО указанными выше способами, то весьма вероятно, что проблема именно в этом ПО. В этом посте лучше удалить приложения. Вы можете использовать Очиститель Macube, программа удаления приложений, которая может найти файлы приложений для вас и полностью удалите приложение, а также файлы приложения и удалите связанные с ним данные в один клик. Важно убедиться связанные данные удаляется. Если вы просто удалите приложение, на вашем Mac все еще может находиться не тот файл.
Скачать Бесплатно Скачать Бесплатно
Приложение Macube теперь доступно с 7-дневной бесплатной пробной версией, которая предлагает вам все функции, поэтому вы можете использовать функцию удаления и удалить проблемное приложение одним щелчком мыши.
Шаг 1: Загрузите и запустите Macube Cleaner на своем MacBook.
Скачать Бесплатно Скачать Бесплатно
Шаг 2:Перейдите к Деинсталлятор нажать "Сканировать«. Затем вы увидите все приложения на своем Mac.
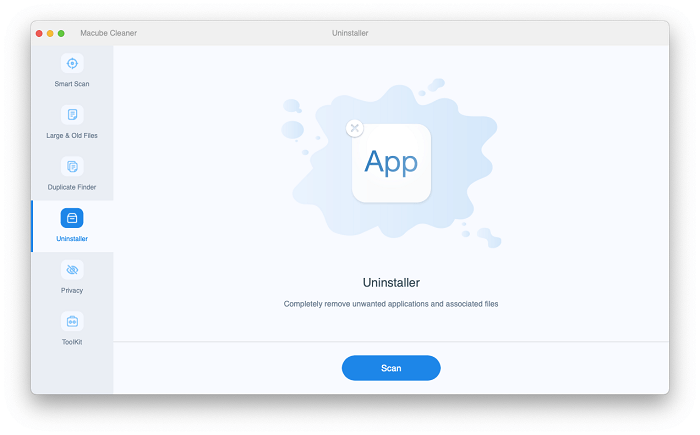
Шаг 3: Выберите приложение, которое не будет принудительно завершать работу, и просто нажмите Чистый чтобы полностью удалить приложение.
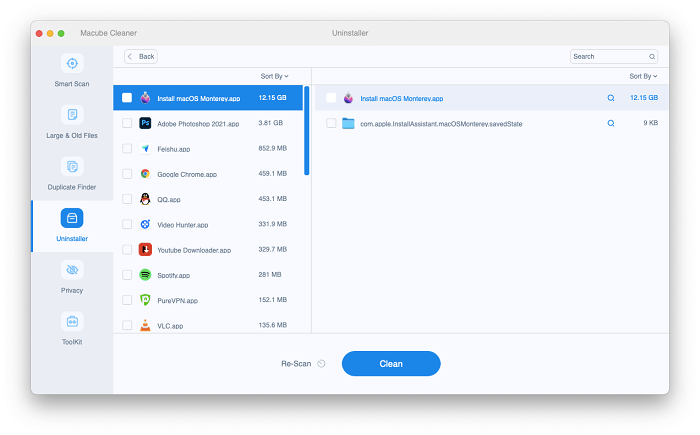
Шаг 4:Когда все будет сделано, вы увидите интерфейс ниже, который указывает, что ваши приложения успешно удалены.

Теперь вы можете переустановить приложение, чтобы проблема с принудительным завершением работы не повторилась. Просто скачайте бесплатную программу, чтобы избавиться от проблемы.
Скачать Бесплатно Скачать Бесплатно
Как предотвратить принудительное завершение работы на Mac
Вот несколько полезных советов, как уменьшить вероятность появления сообщения «Mac принудительно перестает работать», основанного на распространенных причинах такой досадной проблемы.
Совет 1: Избегайте запуска нескольких приложений одновременно. Запущенное приложение потребляет системные ресурсы, такие как ОЗУ или ЦП. Если вы открываете много приложений одновременно, для каждого приложения остается недостаточно системных ресурсов, что приводит к тому, что приложения не отвечают, и в конечном итоге принудительное завершение работы не работает.
Совет 2: Регулярно обновляйте свое программное обеспечение и macOS, поскольку устаревшее программное обеспечение и система являются одной из причин невозможности принудительного закрытия приложений на Mac.
Совет 3: Как сказано выше, приложения при работе занимают оперативную память, процессор или хранилище. Предлагается использовать легкие приложения, которые более ресурсоэффективны, чем другие.
Совет 4: Периодически перезагружайте свой Mac после некоторого использования. Перезагрузка Mac — это быстрый способ очистить временные файлы и обновить системные процессы, эффективно освобождая системные ресурсы.
Заключение
Что произойдет, если принудительный выход не работает на вашем Mac? Эти 4 разных метода, которые вы можете попробовать:
- Используйте Activity Monitor, чтобы выйти из процесса.
- Перезагрузите свой Mac
- Введите команды в Терминале, чтобы закрыть приложения.
- Удалите приложения, которые не могут принудительно завершить работу, и переустановите их.
Первые три решения помогут решить проблему принудительного прекращения работы на вашем Mac. Если одна и та же проблема возникает часто, вам необходимо рассмотреть возможность использования очистителя Mac, например Очиститель Macube чтобы избавиться от приложения, а затем переустановить его, чтобы предотвратить возникновение проблемы в долгосрочной перспективе.
Горячие Изделия

Очиститель Macube
Ускорьте работу вашего Mac и устраните неполадки с легкостью с помощью Macube полнофункциональная бесплатная пробная версия!
Начать бесплатную пробную версию