На каждом устройстве Mac имеется Дисковая утилита, одна из лучших доступных утилит, предлагающая множество функций. Пользователи находят функцию «Первая помощь» полезной, когда Mac OS не может восстановить внешний жесткий диск. К сожалению, это может не всегда работать и отображать проблемы с загрузкой дисковой утилиты. Это может показаться сложным, но вы можете быстро и эффективно справиться с этой ошибкой. Как? Все подробности вы найдете в этом руководстве здесь.
Часть 1. Каковы возможные причины того, что Дисковая утилита не может устранить проблему с диском?
Часто вы можете столкнуться с тем, что дисковая утилита Mac не загружается. Это может произойти по разным причинам:
- Поврежденная прошивка, вызывающая ошибку Дисковой утилиты.
- Сильно поврежден жесткий диск, который трудно восстановить.
- Использование устаревших версий Mac OS.
- Удаление диска при первоначальной операции с диском.
- На диске присутствуют поврежденные данные.
- Атака вредоносного ПО.
Часть 2. Способы исправить ошибку «Дисковая утилита не может исправить эту ошибку диска»
Способ 1: исправить macOS снова не может восстановить диск с помощью первой помощи
Дисковая утилита помогает пользователям Mac управлять внутренним или внешним жестким диском. Эта встроенная утилита может помочь пользователям создавать или объединять разделы, размонтировать и восстанавливать их. Эта функция широко используется, поскольку она позволяет решать различные проблемы, связанные с вашим жестким диском, без риска кражи и потери данных. Следуйте инструкциям здесь, чтобы исправить эту ошибку.
Пошаговое руководство:
Шаг 1: Откройте панель запуска, перейдите в раздел «Другое» и запустите Дисковую утилиту.
Шаг 2: Выберите «Просмотр» и нажмите «Показать все устройства» в левом верхнем углу приложения.
Шаг 3: Выберите необходимый объем или риск для ремонта и нажмите «Первая помощь» в верхнем углу.
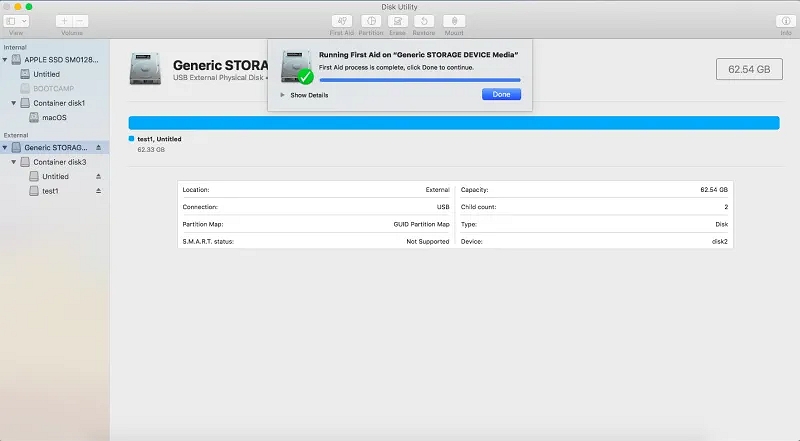
Шаг 4: Нажмите «Выполнить», чтобы увидеть и устранить все проблемы с диском.
Специальная записка: Если Дисковая утилита не может восстановить сверление диска или на вашем экране мигает уведомление о том, что первая помощь не удалась, и вас просят переформатировать или создать резервную копию, следуйте предложению по защите ваших данных.
Способ 2. Использование однопользовательского режима (команда FSCK), когда первая помощь Дисковой утилиты не удалась
Если macOS не может восстановить внешний жесткий диск диска, мы предлагаем вам использовать команду FSCK, чтобы устранить неработающую дисковую утилиту. Эта команда помогает пользователям Mac улучшить свои диски вручную. Чтобы запустить его, перезагрузите устройство, включив однопользовательский режим. Позже выполните следующие действия, чтобы устранить внутренние и внешние проблемы.
Пошаговое руководство:
Внутренний диск:
Шаг 1: Перезагрузите систему. Нажмите и удерживайте клавишу Command + S во время загрузки системы. Процесс загрузки завершится в однопользовательском режиме.
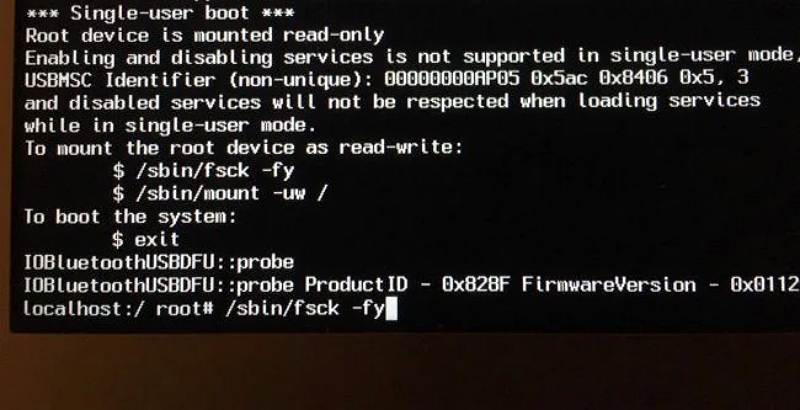
Шаг 2: Введите команду «/sbin/fsck –fy» после запуска окна терминала в однопользовательском режиме. Эта команда диагностики и восстановления диска автоматически начнет сканирование и исправление вашего диска.
Шаг 3: Режим «только чтение» диска уже включен в однопользовательском режиме; сначала обязательно измените его. Введите команду «/sbin/mount uw /» и нажмите Enter.
Шаг 4: Если все шаги выполнены правильно, на экране отобразится сообщение «Громкость Macintosh HD в порядке». Если он не отображается, вводите команду «fsck –fy», пока не получите желаемый результат.
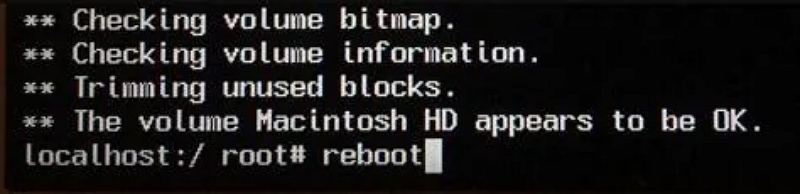
Шаг 5: После разрешения проблемы Macintosh HD используйте команду перезагрузки и перезагрузите систему в режиме по умолчанию.
Внешний диск:
Шаг 1: Пользователям Mac старшего возраста следует перезагрузить компьютер, кратковременно удерживая клавиши Command + S во время загрузки. Это приведет к автоматическому запуску в однопользовательском режиме. Если вы используете Mac M1, удерживайте Command и R во время перезагрузки компьютера, затем выберите «Утилиты» > «Терминал».
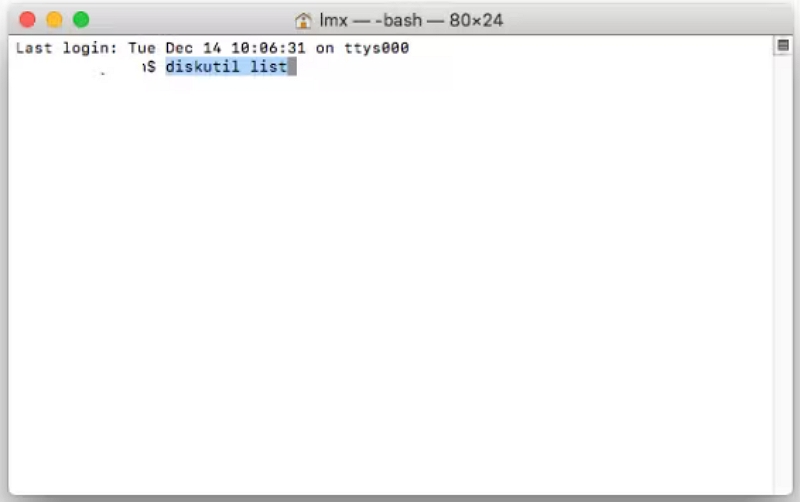
Шаг 2: Введите эту командную строку: список diskutil. Нажмите Enter. Это поможет вам найти все внешние жесткие диски, подключенные к ПК.
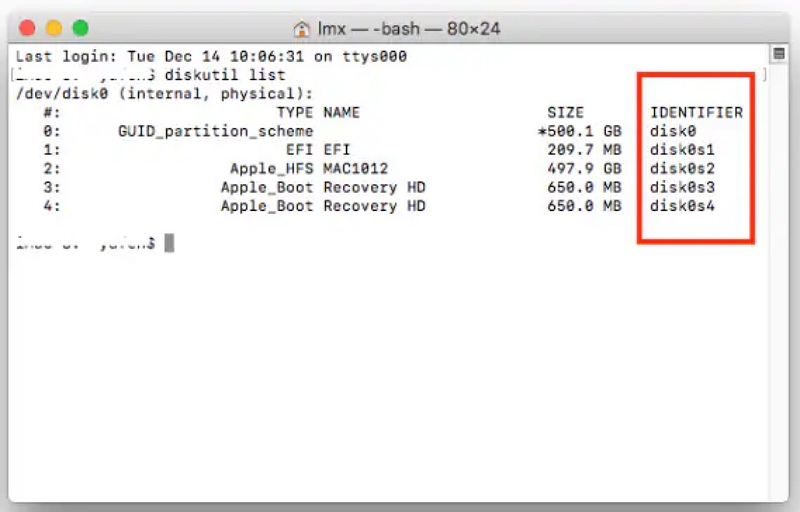
Шаг 3: Найдите идентификационную информацию вашего внешнего жесткого диска. Прежде чем копировать его, обязательно проверьте его, чтобы можно было восстановить.
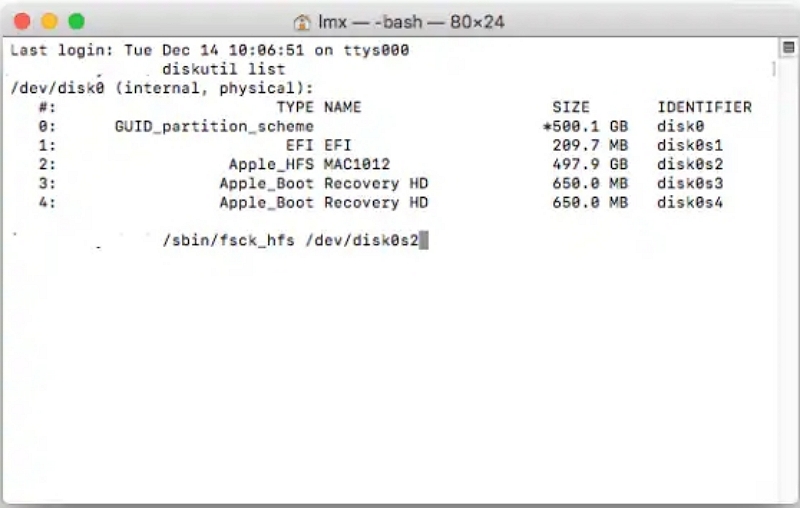
Шаг 4: Введите команду info /sbin/fsck_file system –fy /dev/идентификатор диска.
Шаг 5: Нажмите Enter, чтобы начать проверку и восстановление диска.
Способ 3. Восстановление загрузочного диска с использованием режима восстановления macOS
Производительность можно повысить; в некоторых случаях потерянные данные можно восстановить, восстановив диски с помощью Disc Utility OS X. Если у вас проблемы с OS X, ее также можно использовать на внутреннем разделе. Для этого компьютер необходимо запустить в режиме восстановления. Поскольку исправление внутреннего разделения может иметь серьезные последствия, мы советуем создать резервную копию всех важных данных, прежде чем продолжить.
Пошаговое руководство:
Шаг 1: Найдите «Дисковую утилиту» в папке «Приложения» > «Утилиты» — введите «Дисковая утилита» в Spotlight.
Шаг 2: После загрузки Дисковой утилиты выберите «Проверить диск» и позвольте Mac оценить ваш диск. Позвольте ему провести диагностику, чтобы подтвердить, работает ли привод нормально или требует срочного ремонта.
Шаг 3: Выберите восстановительный диск на внешнем диске и дождитесь завершения процедуры.
Шаг 4: Прежде чем пытаться восстановить внутренний раздел, на котором установлена ваша операционная система, вам необходимо загрузиться в режиме восстановления, чтобы ваш Mac мог проверить и исправить любые «используемые» файлы.
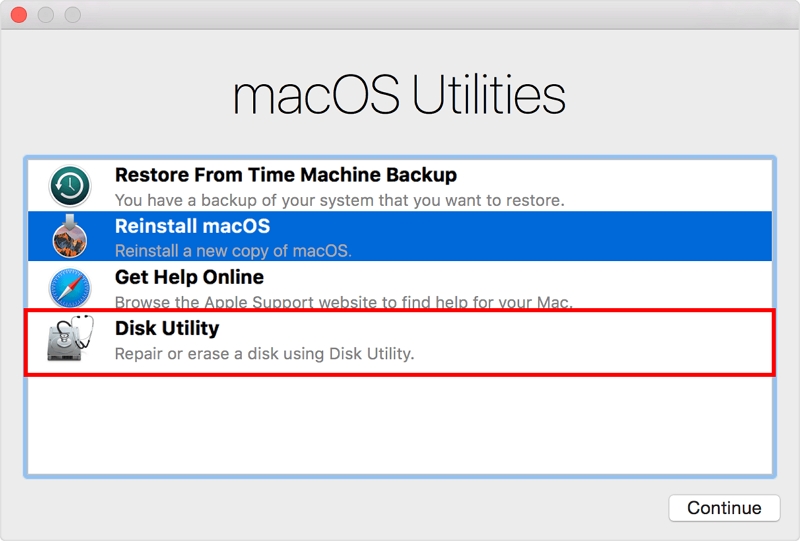
Шаг 5: Перезагрузите систему. Введите Command + R во время запуска системы.
Шаг 6: Перейдите в меню утилиты Mac OS и выберите «Дисковая утилита». После загрузки выберите диск, который необходимо восстановить. Macintosh HD — это имя системного раздела по умолчанию. Выберите «Восстановить диск».
Часть 3. Как создать резервную копию или восстановить утерянные данные с неисправного диска?
Способ 1: резервное копирование с помощью машины времени
Вы сможете легко получить доступ к своим данным, как только решите проблему с неработающей дисковой утилитой. Помните, что вы не сможете получить доступ к своим данным, если отформатируете диск. К счастью, одна резервная копия диска уже хранится на Time Machine. Для получения дополнительной помощи выполните следующие действия:
Пошаговое руководство:
Шаг 1: Подключите диск Time Machine к системе. В системных настройках запустите приложение Time Machine.
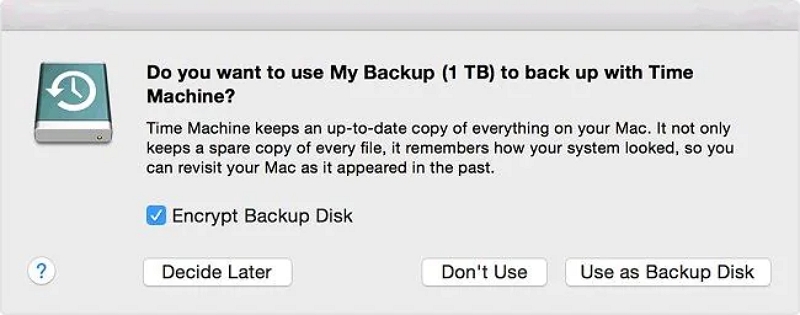
Шаг 2: Откройте Time Machine и начните просмотр. Воспользуйтесь клавишами со стрелками, чтобы начать просмотр файлов резервных копий.
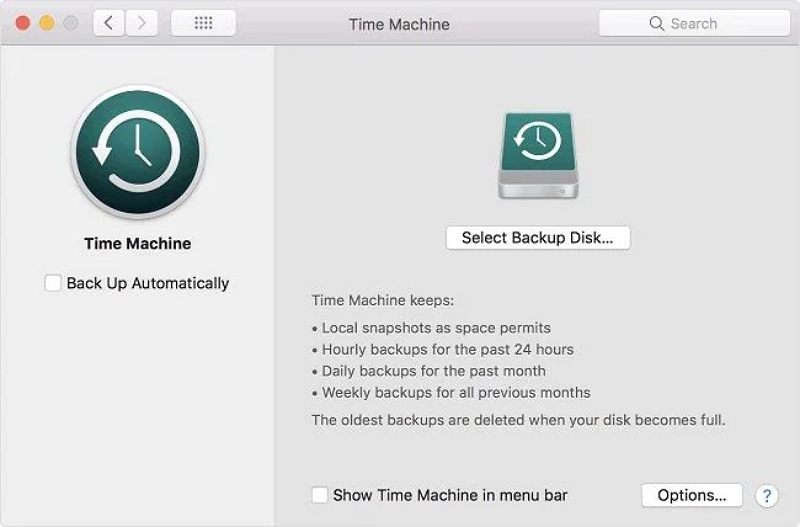
Шаг 3: Найдя необходимые данные, нажмите значок «Восстановить», чтобы сохранить их в исходное местоположение.
Мы рекомендуем использовать инструмент восстановления, если вам все еще нужно сделать резервную копию данных. Например, использование Eassiy Data Recovery может помочь вам восстановить данные с отформатированного жесткого диска. Пожалуйста, прочитайте об этом ниже.
Способ 2. Получите доступ к утерянным данным с диска, которые Дисковая утилита не может восстановить, используя Простое восстановление данных
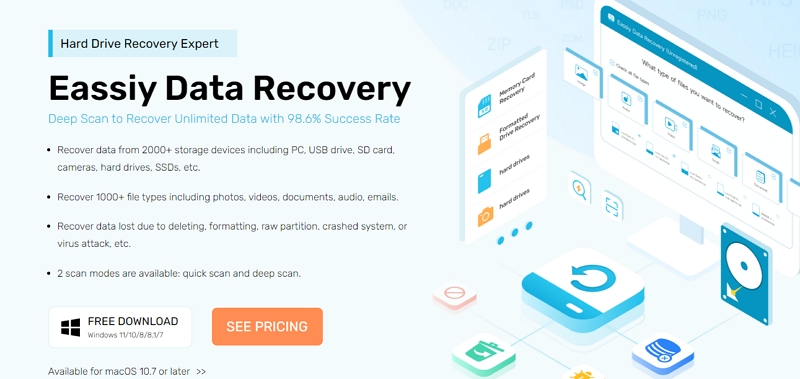
Перестаньте изо всех сил пытаться восстановить удаленные файлы из папки загрузок и представьте Eassiy Data Recovery, популярную программу восстановления жесткого диска с показателем успеха 98,6%.
Он поддерживает более 1000 типов файлов. Он предлагает лучшие функции для быстрого восстановления удаленных электронных писем, фотографий, документов, видео и аудио.
Скачать Бесплатно Скачать Бесплатно Скачать Бесплатно Скачать Бесплатно
Функции:
- Данные можно восстановить с более чем 2000 устройств хранения, включая твердотельные накопители, жесткие диски, USB-накопители, SD-карты, камеры и жесткие диски.
- Восстановите более тысячи типов файлов, включая электронные письма, документы и видео.
- Восстановите информацию, потерянную в результате удаления, форматирования, необработанного разделения, сбоя системы, вирусной атаки и т. д.
- Два различных варианта сканирования: быстрое сканирование и глубокое сканирование.
Часто задаваемые вопросы
Есть ли способ решить проблему, связанную с тем, что Mac не может восстановить диск?
Если вы столкнулись с тем, что macOS не может устранить проблему с диском, необходимо заменить или отформатировать его. Сохраняйте резервную копию данных, стирайте и переформатируйте диск. Затем приступайте к восстановлению данных из резервной копии.
Какую команду мне следует выполнить, чтобы восстановить жесткий диск с помощью cmd?
Попробуйте следующие исправления для восстановления жесткого диска с помощью cmd:
- Нажмите «Пуск»> введите cmd> и запустите его от имени администратора.
- Включите команду CHKDSK в командную строку и введите Enter. Используйте такие параметры, как «/x», «/r» и «/f», чтобы завершить сканирование и исправить ошибки.
Примечание: Если вы хотите просканировать компьютер на наличие ошибок диска, введите «chkdsk» и нажмите «Enter».
Как исправить ошибку диска?
Причиной ошибок жесткого диска обычно являются аппаратные сбои, вирусы, перебои в подаче электроэнергии, недостаточное обслуживание системы или человеческая ошибка. Используйте инструмент Chkdsk для устранения и исправления ошибок, присутствующих в вашей ОС Windows.
Заключительные слова
Большинство пользователей Mac заходят в Дисковую утилиту и выполняют первую помощь, чтобы починить диск, если он неисправен. Однако, если «Первая помощь Дисковой утилиты» не может восстановить этот диск, обычно появляется сообщение об ошибке «Дисковая утилита не может восстановить этот диск». Даже если это расстраивает, вы не обязательно потеряете все свои файлы.
В этом посте мы дадим практические ответы на проблему «Дисковая утилита не может восстановить этот диск», особенно если у вас возникли проблемы с использованием Macos, которые не могут восстановить внешний жесткий диск диска. Мы также порекомендовали лучшее программное обеспечение Eassiy Data Recovery, чтобы устранить эту проблему.
Горячие Изделия

Очиститель Macube
Ускорьте работу вашего Mac и устраните неполадки с легкостью с помощью Macube полнофункциональная бесплатная пробная версия!
Начать бесплатную пробную версию