«Невозможно разблокировать жесткий диск Macintosh» — очень распространенная ошибка Mac. Когда вы столкнетесь с таким предупреждением, вы можете найти множество решений в Интернете. Но ни один из них не является столь всеобъемлющим, как эта статья. Вы можете читать дальше. В этой статье представлены семь решений, а именно: «Вызов первой помощи», «Вызов первой помощи», «Найти профессиональную службу восстановления данных», «Обновить macOS», «Сбросить NVRAM», «Сбросить пароль в режиме восстановления» и «Сбросить пароль в режиме восстановления». Вы можете выбрать решение, которое подходит вам лучше всего. Каждый шаг имеет подробные изображения, чтобы вы не допустили ошибок во время работы и не создали неприятных ситуаций.
Часть 1. Что такое Macintosh HD и данные Macintosh HD?
Macintosh HD и Macintosh HD Data — это два основных тома хранилища на компьютере Mac. Macintosh HD содержит операционную систему, приложения и пользовательские данные, а данные Macintosh HD содержат только пользовательские данные.
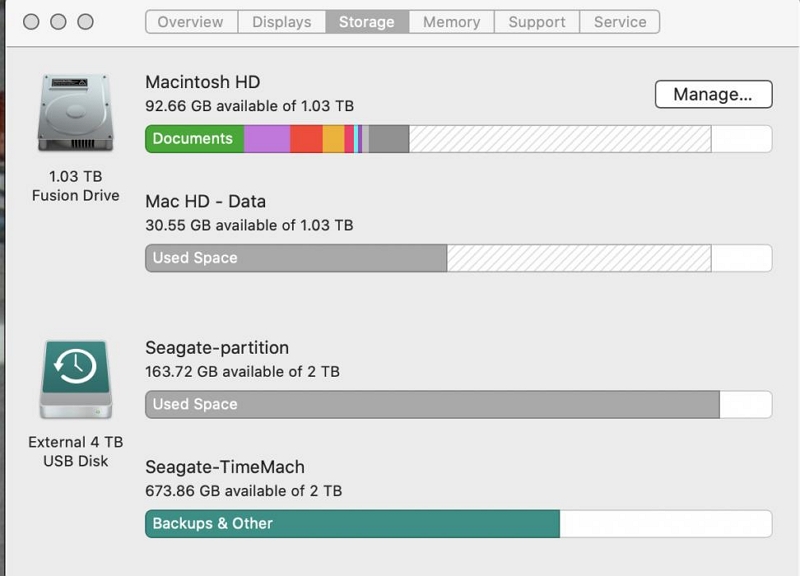
Часть 2. Почему возникает проблема «HD-диск Macintosh не может быть разблокирован»
Если вы получили сообщение об ошибке «Невозможно разблокировать HD-диск Macintosh», это означает, что том, содержащий файл, заблокирован и не может управляться пользователем. Скорее всего, на вашем Mac есть резервный диск Mac OS.
Macintosh HD — это накопитель, на котором хранятся документы, изображения, приложения и многое другое. Это том, доступный только для чтения, что означает, что вы не можете добавлять, изменять или удалять файлы с него. Вы потеряете доступ к файлам, которые можно будет просмотреть только при разблокировке Macintosh HD.
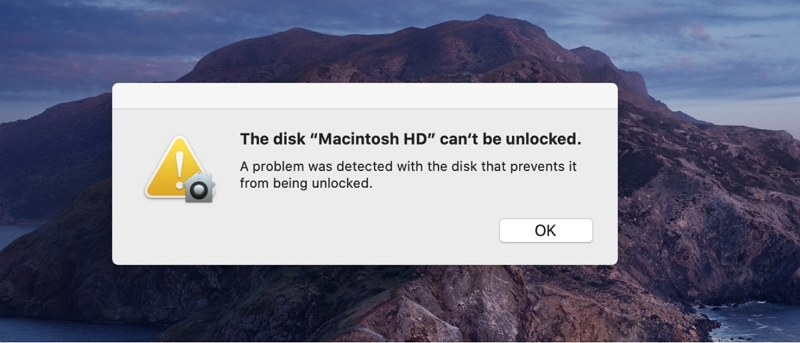
Многие пользователи сталкиваются с предупреждениями типа «Диск Macintosh HD не может быть разблокирован», это связано с тем, что на вашем Mac, скорее всего, имеется резервный диск Mac OS. Вы можете удалить его, вы также можете обновить Mac OS и использовать встроенную программу компьютера для оказания первой помощи. Прочтите эту статью, чтобы понять, что такое Disk Macintosh HD и как убрать это предупреждение.
Часть 3: Как подготовить свой Mac перед устранением проблемы «Невозможно разблокировать HD-диск Macintosh»
Все данные в компьютере могут нам пригодиться, поэтому надо быть очень осторожными, прежде чем устранять проблему. В этой статье предлагается сначала использовать машину времени для резервного копирования. Вот как:
Шаг 1. Подключите внешний накопитель к Mac.
Шаг 2. Нажмите меню Apple > Системные настройки > Time Machine.
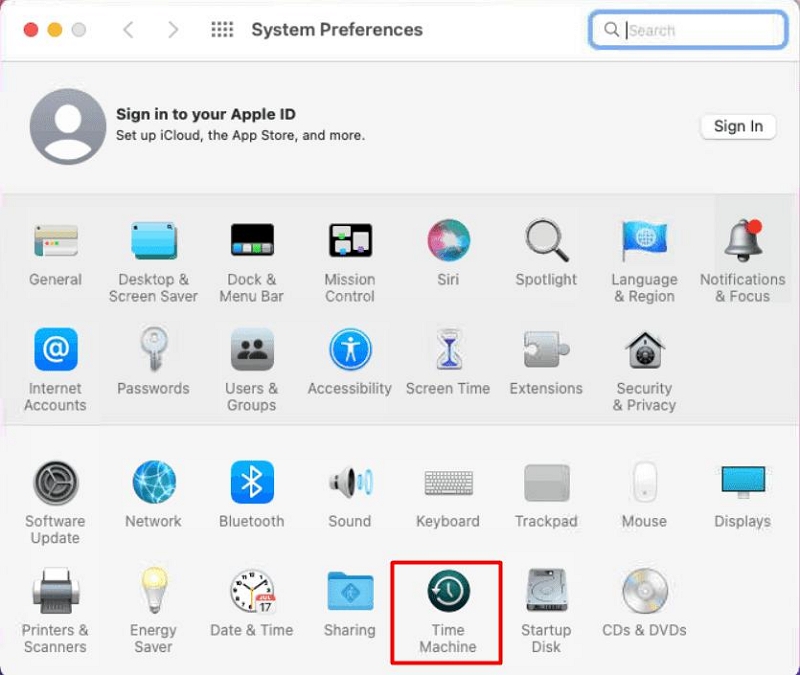
Шаг 3. Затем нажмите «Выбрать резервный диск», выберите имя внешнего диска и нажмите «Использовать диск».
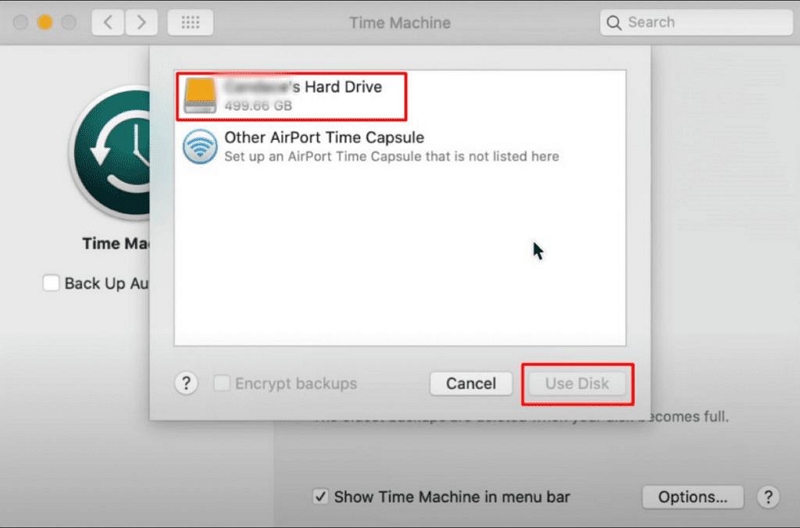
Предварительные работы по ремонту были выполнены за несколько минут.
Часть 4: 7 способов решения проблемы «Невозможно разблокировать HD-диск Macintosh»
Если вы уверены, что хорошо выполнили резервное копирование, мы можем начать исправлять эту досадную проблему «Невозможно разблокировать HD-диск Macintosh». Ниже представлено семь вариантов, вы можете выбрать понравившуюся операцию.
1. Запустите «Первая помощь», чтобы проверить и восстановить Macintosh HD.
Доступ к утилите «Первая помощь» можно получить через Дисковую утилиту. Она используется для сканирования и восстановления внутреннего жесткого диска, контейнера и всех томов внутри него. Хотя это может занять некоторое время, этот метод является наиболее эффективным способом решения проблемы невозможности разблокировать HD-диск Mac с именем Macintosh HD.
Шаг 1. Перейдите в режим восстановления macOS и загрузите систему одним из двух способов:
- Если вы используете Mac на базе процессора Intel, нажмите и удерживайте клавиши Command + R на клавиатуре во время перезагрузки Mac.
- Если вы используете Apple M1 Mac, нажмите и удерживайте кнопку питания в своей системе, пока ваш Mac перезагрузится. Нажмите и удерживайте, пока не увидите «Загрузка параметров загрузки». Выберите «Параметры» > «Продолжить», чтобы продолжить.
Шаг 2. Откройте Дисковую утилиту в режиме восстановления.
Шаг 3. Перейдите в меню «Вид» из «Дисковая утилита» >> «Показать все устройства». Он покажет нужные диски и приводы.
Шаг 4. Оттуда щелкните внутренний жесткий диск (над контейнером), расположенный на левой панели.
Шаг 5. Нажмите «Первая помощь».
Шаг 6. Запустите всплывающее окно и позвольте First Aid начать проверку жесткого диска.
Шаг 7. Запустите «Первую помощь» индивидуально для контейнера, тома Macintosh HD, тома Macintosh HD — Data и всех оставшихся томов. Это поможет исправить ошибку Mac HD.
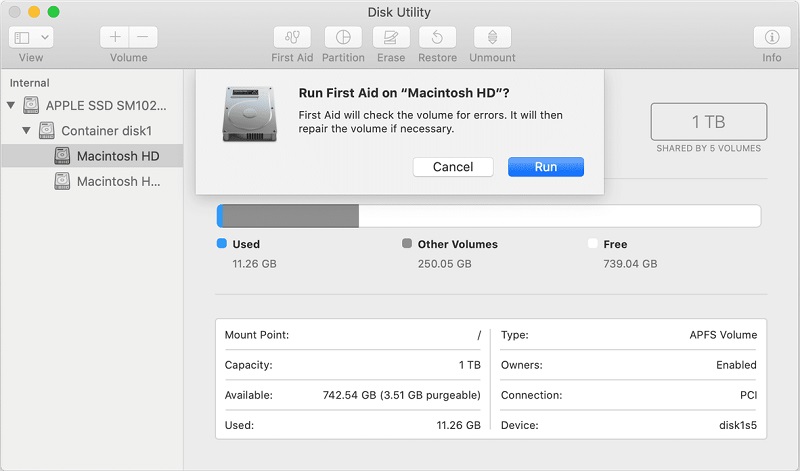
Шаг 8. Обязательно включите все контейнеры и тома.
Шаг 9. Затем в этот момент перезагрузите свой Mac, чтобы проверить, сохраняется ли проблема «Данные Macintosh HD» или нет.
2. Обновите macOS до последней версии.
Появление сообщения «Диск Macintosh HD не может быть разблокирован», скорее всего, вызвано несоответствием системы, и вам может потребоваться загрузить и обновить последнюю версию системы, чтобы исправить ошибку блокировки диска.
Чтобы при обновлении системы не напоминали о том, что «недостаточно места для завершения установки», лучше предварительно очистить память компьютера. Вы можете использовать Очиститель Macube, программу очистки специально для Mac. Он может очистить 98.6% от мусора на Mac. Вы даже можете использовать его для поиска дубликатов видео и файлов, похожих фотографий, а также использовать его для очистки истории браузера, кеша и вложений, а также музыки и электронных писем, сохраненных в iTunes — все это некуда спрятать. Ниже приведены этапы работы.
Скачать Бесплатно Скачать Бесплатно
Шаг 1. Выберите «Умное сканирование», чтобы найти ненужные файлы на всем Mac.
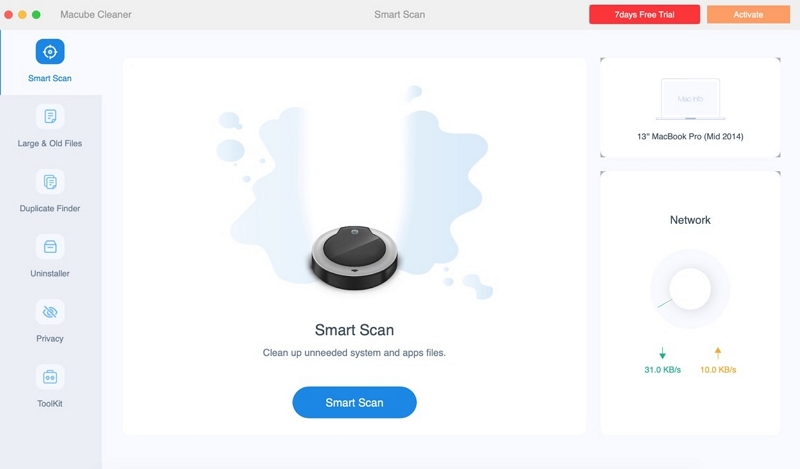
Шаг 2. Просмотрите результаты сканирования, выберите ненужные файлы и нажмите «Очистить».
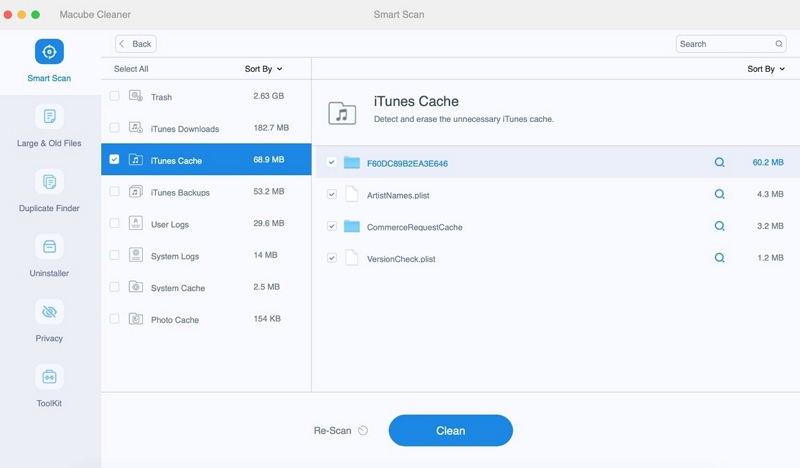
Шаг 3. Наконец, вы можете увидеть, что выбранные файлы были полностью очищены, а место на вашем диске увеличилось.
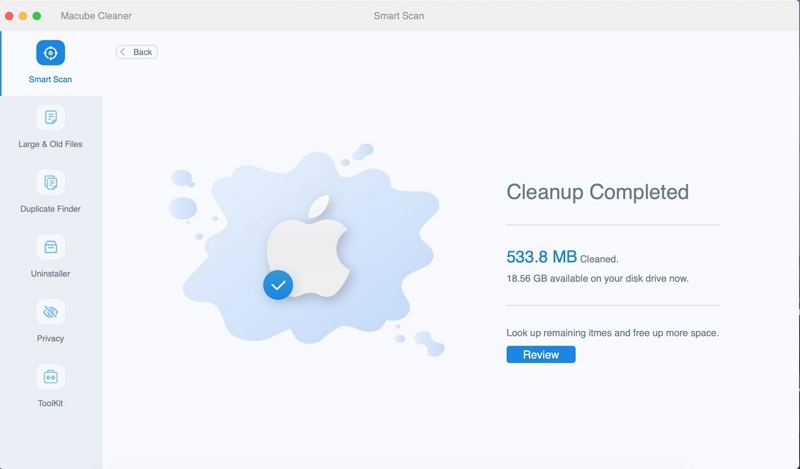
Убедившись, что у вас достаточно места для ремонтных работ, вы можете выполнить следующие действия, чтобы переустановить macOS.
Нажмите «Меню Apple» > «Системные настройки» > «Основные» > «Обновление программного обеспечения».
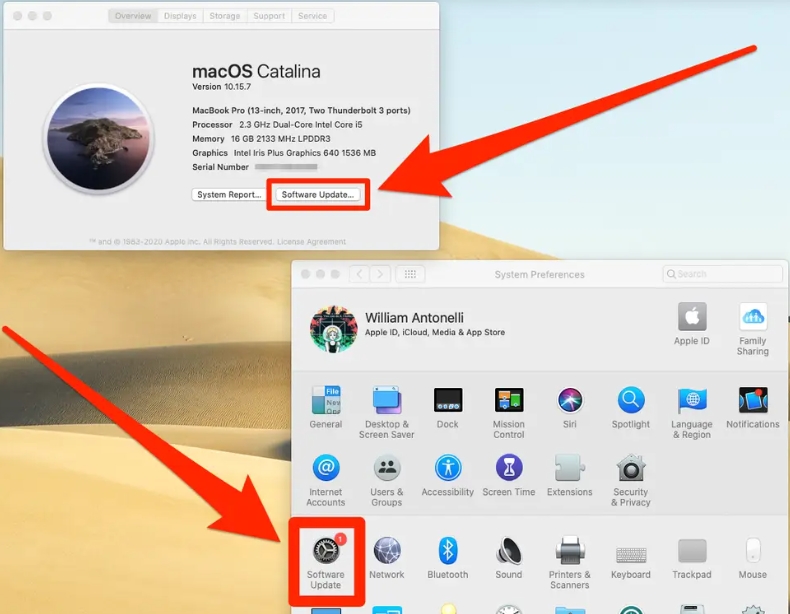
3. Сбросьте NVRAM.
Если ваш Mac продолжает запрашивать пароль, несмотря на то, что вы ввели правильную информацию, вы можете сбросить NVRAM (энергонезависимую оперативную память), чтобы убрать уведомление. Очистив поврежденную NVRAM, вы сможете использовать свой Mac как обычно.
Как сбросить NVRAM на компьютерах Mac на базе процессоров Intel:
Шаг 1. Выключите свой Mac.
Шаг 2. Нажмите кнопку питания, затем сразу нажмите и удерживайте клавиши Command + Option + P + R.
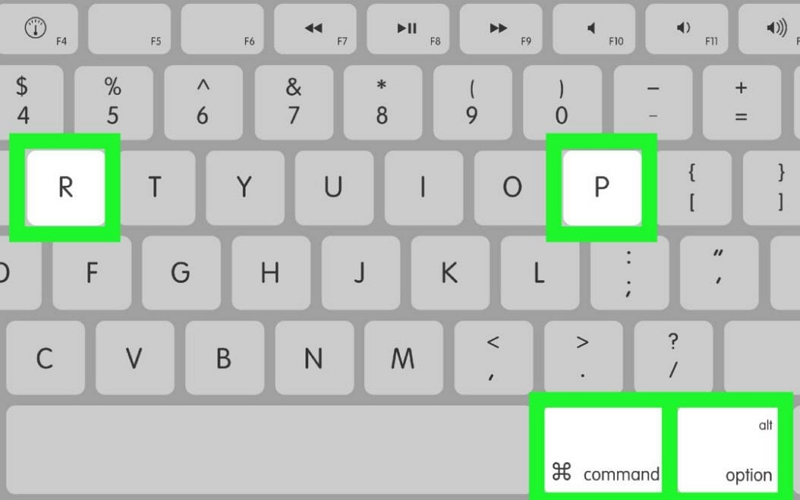
Шаг 3. Отпустите клавиши примерно через 20 секунд, в течение которых вы услышите звук запуска или дважды увидите логотип Apple.
4. Сброс пароля в режиме восстановления.
Если проблема не устранена, вы можете сбросить пароль в режиме восстановления. Здесь мы представим два способа сделать это. Пожалуйста, выберите в соответствии с вашими потребностями.
Шаг 1. Войдите в восстановление macOS, выполнив соответствующие шаги, описанные ниже.
a.На Mac с процессором Intel: выключите Mac, затем нажмите кнопку питания и сразу же нажмите и удерживайте клавиши Command + R, пока не появится логотип Apple.
б. На Apple Silicon Mac: выключите Mac, затем нажмите и удерживайте кнопку питания, пока не появится сообщение «Загрузка параметров запуска», а затем выберите «Параметры» > «Продолжить».
Шаг 2. Выберите учетную запись и введите пароль администратора. Выберите один из двух способов сброса пароля, указанных ниже, в зависимости от того, можете ли вы войти в macOS Recovery.
- Если у вас есть доступ к окну «Утилиты», в котором находится приложение «Терминал», выполните следующие действия:
Шаг 1. Выберите «Утилиты» > «Терминал» в строке меню.
Шаг 2. Введите следующую команду и нажмите Enter:
Сброс пароля
Шаг 3. Введите новый пароль, дайте ему подсказку и нажмите «Далее».
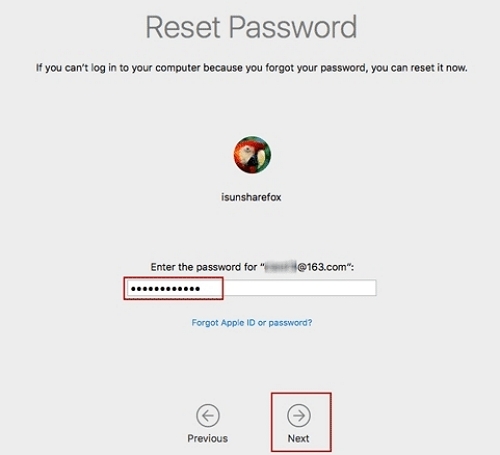
Шаг 4. Нажмите «Перезагрузить».
- Если вы не можете войти в macOS Recovery, вам нужно нажать «Забыть все пароли?», а затем использовать свои учетные данные Apple ID или ключ восстановления FileVault, чтобы создать новый пароль.
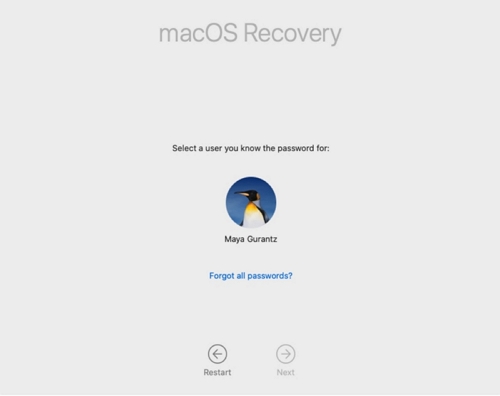
5. Удалите лишние повторяющиеся тома.
Знаете ли вы, что удаление дополнительных дубликатов томов может решить проблему? Да! Это верно!
Вот несколько шагов, которые вам необходимо выполнить:
Шаг 1. Откройте «Искатель».
Шаг 2. В меню выберите «Перейти», нажмите «Утилиты».
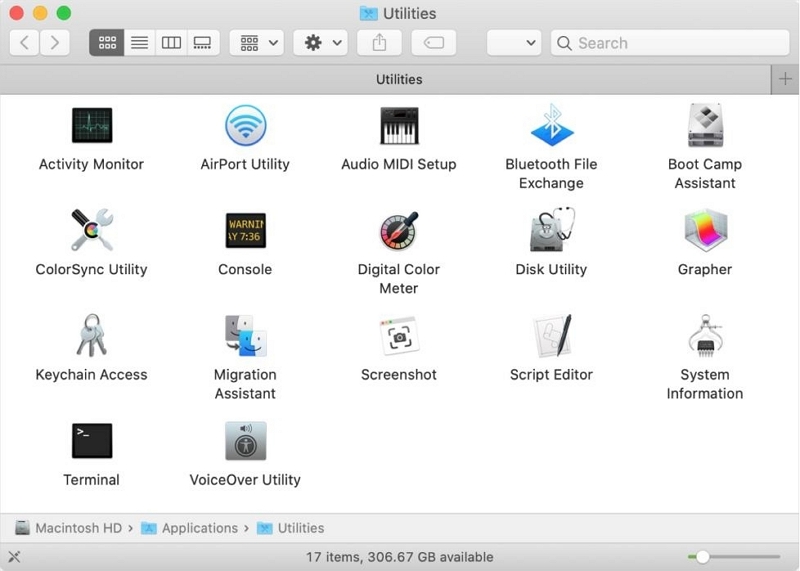
Шаг 3. Еще раз выберите Дисковую утилиту в окне «Утилиты».
Шаг 4.Найдите в списке дубликат тома, который хотите удалить, и выберите его.
Шаг 5. Нажмите «Стереть».
Шаг 6. Введите пароль администратора, если будет предложено.
6. Удалите лишние тома
Шаг 1. Перейдите к восстановлению macOS. Включите свой Mac, затем нажмите и удерживайте клавиши Command + R на клавиатуре.
Шаг 2. Выберите пользователя и введите его пароль, если потребуется.
Шаг 3. В окне утилиты выберите «Дисковая утилита» > «Продолжить» и нажмите Macintosh HD на боковой панели.
Шаг 4. Нажмите кнопку «Стереть» на панели инструментов, затем введите следующее:
Имя: Макинтош HD
Формат: APFS или Mac OS Extended (журналируемый)
Шаг 5. Нажмите кнопку «Стереть группу томов» или «Стереть».
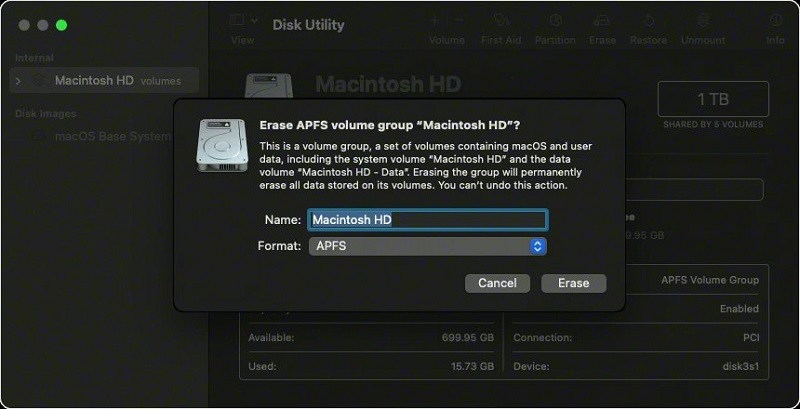
Шаг 6. При появлении запроса укажите данные для входа в свой Apple ID.
Шаг 7. После того, как Дисковая утилита завершит удаление тома, вы можете выбрать другие внутренние тома на боковой панели, а затем удалить их с вашего Mac, нажав «Удалить том».
Шаг 8. Во время этого процесса игнорируйте Macintosh HD или Macintosh HD — тома данных.
Шаг 9. Остановите Дисковую утилиту, чтобы вернуться в окно утилиты.
Шаг 10. Выберите «Переустановить macOS» в окне утилиты, чтобы снова запустить систему с удаленного диска. Установите macOS, следуя инструкциям на экране.
7. Найдите профессиональную службу восстановления данных: воспользуйтесь Простое восстановление данных
Разблокировать диск могут помочь различные программные решения. Но после удаления избыточных томов с Mac все данные будут потеряны, и пользователям может быть сложно вернуть свои файлы.
Скачать Бесплатно Скачать Бесплатно Скачать Бесплатно Скачать Бесплатно
Если это произойдет с вами, вам может помочь программа Eassiy Data Recovery для Mac. Это такой инструмент восстановления Mac, использующий запатентованную технологию. Это программное обеспечение гарантирует вероятность успеха в восстановлении потерянных файлов на любом устройстве Mac с вероятностью 98,6%. Вы можете восстановить файлы любого типа с жесткого диска Mac, включая изображения, аудиозаписи, документы, почту, и это только верхушка айсберга. С помощью этого инструмента люди также могут восстанавливать файлы с внешних дисков и корзины. Верните свои данные на свой Mac, выполнив три простых шага.
Шаг 1. Выберите громкость
Откройте Eassiy Data Recovery и выберите тип данных для восстановления и том для сканирования.
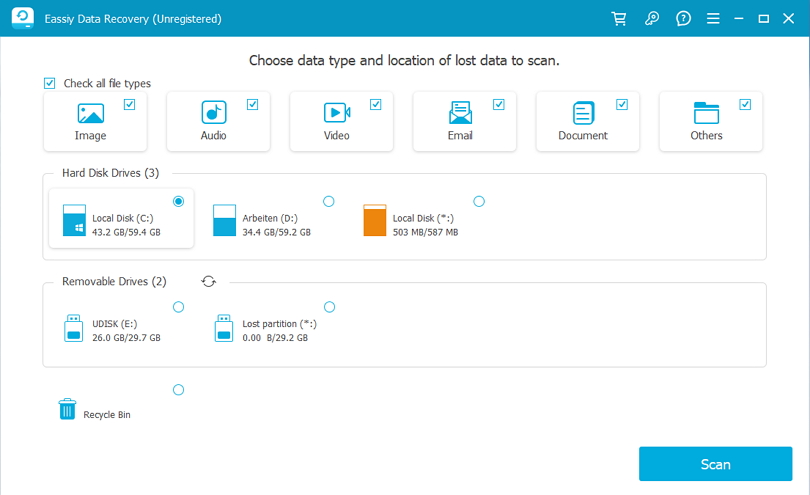
Шаг 2. Проверьте результаты сканирования.
Eassiy Data Recovery имеет два метода сканирования: быстрое сканирование и глубокое сканирование. Если вы чувствуете, что результаты быстрого сканирования неудовлетворительны, вы можете выполнить глубокое сканирование.
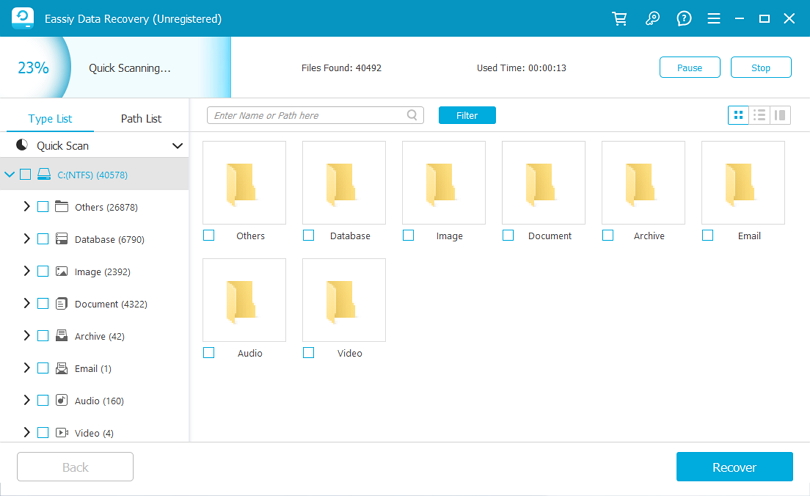
Шаг 3. Восстановить выбранный том.
Отметьте том, который вы хотите восстановить, в результатах. Наконец, восстановите выбранные тома, нажав кнопку «Восстановить».
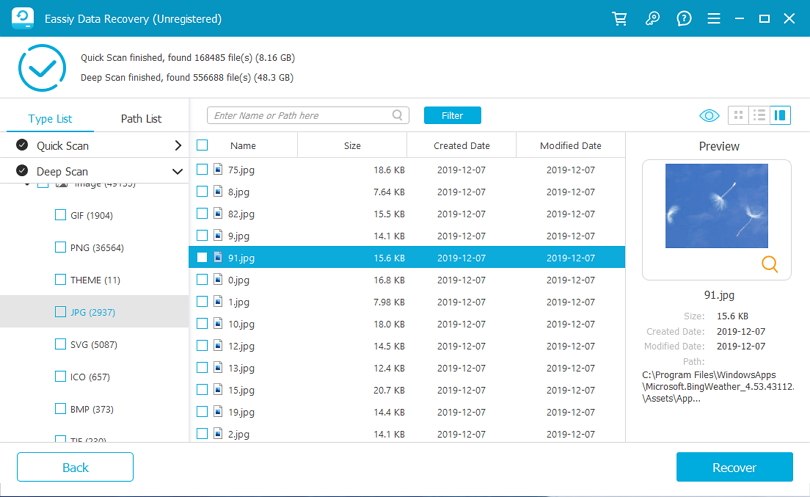
Дополнительная помощь:
1. Как исправить «Macintosh HD — данные не могут быть разблокированы»?
Чтобы решить проблему избыточного Macintosh HD — объем данных, обычно удаляют ее. Как удалить том данных Macintosh HD?
В приложении «Дисковая утилита» на Mac выберите на боковой панели том APFS, который вы хотите удалить. Если Дисковая утилита в данный момент не открыта, щелкните значок панели запуска, расположенный в Dock, введите «Дисковая утилита» в поле поиска, а затем выберите значок Дисковой утилиты. Нажмите кнопку «Удалить том» на панели инструментов.
2. Как предотвратить подобные предупреждения?
Чтобы избежать этого системного предупреждения на вашем Mac, вы можете регулярно очищать память вашего компьютера, чтобы на нем всегда было достаточно места для работы. Таким образом, не возникнет таких проблем, как зависание, невозможность разблокировки или невозможность обновления системы.
Вы можете использовать Очиститель Macube, передовое программное обеспечение для очистки Mac. Все системные ненужные файлы или кеши на Mac можно полностью удалить. Дубликаты файлов, похожие фотографии, устаревшие программы, музыка в iTunes — все это можно быстро уничтожить. Он даже может помочь вам очистить историю браузера и информацию для входа в систему, чтобы предотвратить проникновение вирусного программного обеспечения на компьютер и защитить безопасность вашего Mac.
Его рабочий интерфейс также очень прост: нижеследующее научит вас, как безвозвратно удалять файлы.
Шаг 1. Загрузите и запустите Macube Cleaner, нажмите «Инструментарий», чтобы использовать измельчитель файлов.
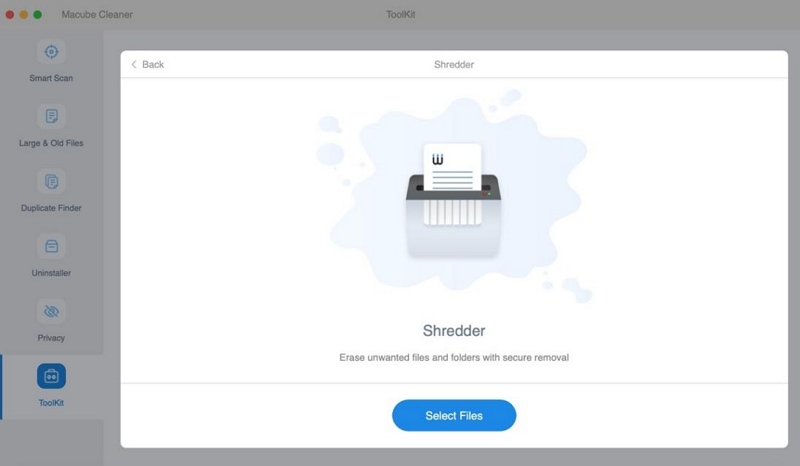
Шаг 2. Нажмите «Выбрать файлы», чтобы выбрать ненужные файлы. Затем нажмите «Очистить» и подождите.
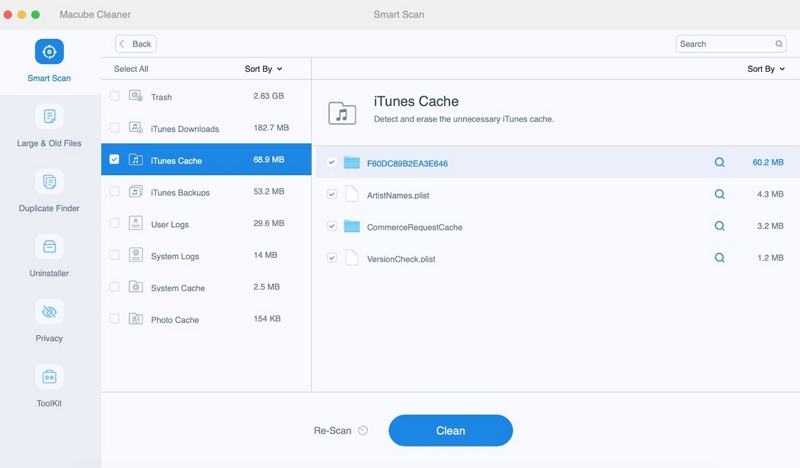
Шаг 3. Наконец, вы можете видеть, что выбранные файлы полностью очищены.
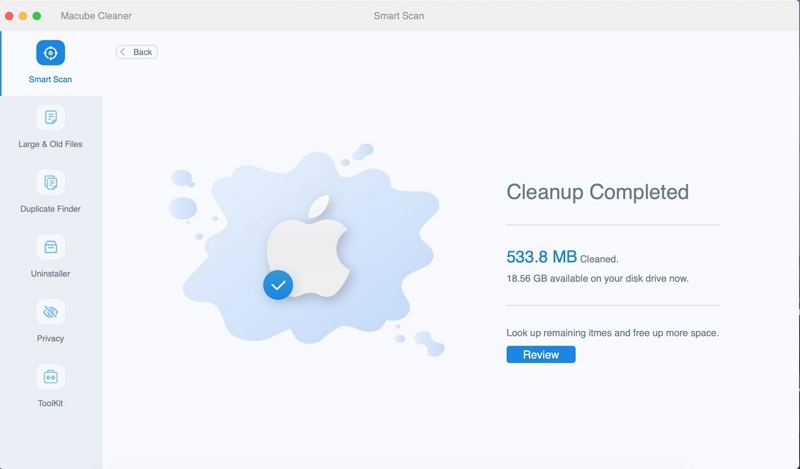
Заключение
«Невозможно разблокировать жесткий диск Macintosh» — очень распространенная ошибка Mac. Здесь пользователь не может управлять диском или получать к нему доступ. Существует несколько причин, которые могут вызвать эту проблему, например, забытый пароль, поврежденные файлы, несоответствие системы и т. д. Существует 7 решений этой проблемы. Например, вы можете стереть лишние тома или устранить проблемы с диском. Вы также можете обновить macOS до последней версии. Если при применении этих решений вы столкнулись с потерей данных, обратитесь за помощью к Eassiy Data Recovery. Это мощное, простое в использовании и надежное программное обеспечение для восстановления данных. Также не забывайте регулярно использовать Macube Cleaner для очистки вашего Mac, чтобы обеспечить его бесперебойную работу.

Очиститель Macube
Ускорьте работу вашего Mac и устраните неполадки с легкостью с помощью Macube полнофункциональная бесплатная пробная версия!
Начать бесплатную пробную версию