Вас когда-нибудь встречали сообщения об ошибках при установке обновления Mac? Или вы долго загружали программное обеспечение для получения обновлений? Недавно подруга рассказала мне, что не может обновить свой Mac, потому что компьютер завис в процессе установки. Она понятия не имела, как это исправить. Когда я помогал ей с проблемами обновления, я обнаружил, что многие люди сталкивались с теми же проблемами при обновлении своих компьютеров Mac.
Как мы все знаем, macOS проста, и ее инструкции по обновлению легко следовать. Нажмите значок «Apple» в углу экрана и откройте приложение «Системные настройки». Затем нажмите «Вариант обновления программного обеспечения» и выберите «Обновить/Обновить сейчас», чтобы начать. Однако это доставит головную боль пользователям, особенно новичкам, если обновление не пройдет успешно.
В этом посте обобщаются распространенные проблемы обновления, с которыми сталкиваются пользователи, и предлагаются различные решения этих проблем. Если вы не можете обновить свой Mac и изо всех сил пытаетесь решить проблему с обновлением, потратьте некоторое время, чтобы прочитать следующие советы и найти решение, которое подойдет именно вам.
Почему вы не можете обновить свой Mac?
- Сбой обновления может быть вызван различными причинами:
- Система обновлений несовместима с вашим Mac.
- На Mac заканчивается место для хранения данных. Следовательно, больше места для размещения обновления программного обеспечения использовать нельзя.
- Сервер Apple не работает. Итак, вы не можете связаться с сервером обновлений.
- Плохое сетевое соединение. Поэтому обновление занимает много времени.
- Дата и время на вашем Mac неверны.
- На вашем Mac возникла паника ядра, вызванная неправильной установкой новых приложений.
- Прежде чем что-либо делать, сделайте резервную копию вашего Mac, чтобы избежать потери важных файлов.
Как решить проблему «Mac не обновляется»
Учитывая вышеуказанные проблемы с обновлением, для вас включены несколько советов. Пожалуйста, прокрутите вниз и продолжайте читать.
1. Убедитесь, что ваш Mac совместим
Если вы хотите обновить свой Mac, но обнаруживаете, что новая система не может быть установлена, проверьте, совместима ли она с вашим Mac или нет. В случае macOS Монтерей, вы можете проверить совместимость от Apple и посмотреть, какие модели Mac поддерживаются для установки macOS Monterey в списке.
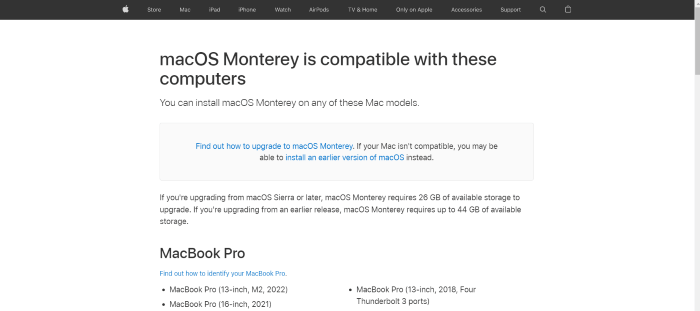
2. Проверьте, достаточно ли у вас места для хранения
Для обновления требуется определенный объем памяти на вашем устройстве. Например, если вы обновляетесь с macOS Sierra или более поздней версии, для этого обновления потребуется 26 ГБ. Но если вы обновитесь с более ранней версии, вам понадобится 44 ГБ доступного хранилища. Поэтому, если у вас возникли трудности с обновлением вашего Mac, проверьте, достаточно ли у вас места для хранения обновления программного обеспечения, выполнив следующие действия.
- Нажмите кнопку "Яблоко" значок в левом верхнем углу рабочего стола. Затем нажмите «Об этом Mac» в меню.
- Появится окно, показывающее вашу операционную систему. Нажать на "Хранилище" вкладка. Через несколько секунд вы увидите, сколько у вас места и сколько места доступно.
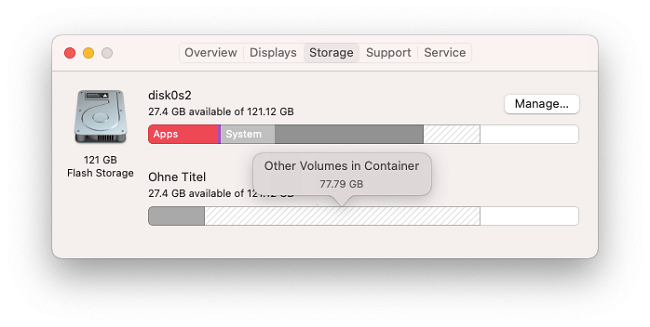
Если на вашем Mac нет места, вы можете проверить, что занимает ваше место в "Управлять" и потратьте некоторое время на удаление ненужных файлов на диске вручную. Есть и гораздо более быстрый способ — воспользуйтесь удобным приложением. Очиститель Macube помогать освободить место простыми щелчками мыши.
Скачать Бесплатно Скачать Бесплатно
У Макьюба есть Интеллектуальное сканирование функция, с помощью которой можно обнаружить все ненужные файлы и изображения. Что вам нужно сделать, это нажать кнопку "Чистый" значок после того, как вы выберете элементы, которые хотите удалить. Кроме того, большие или старые файлы, а также дубликаты изображений, занимающие ваше дисковое пространство, также можно легко выбросить, оставив достаточно места для установки обновления.
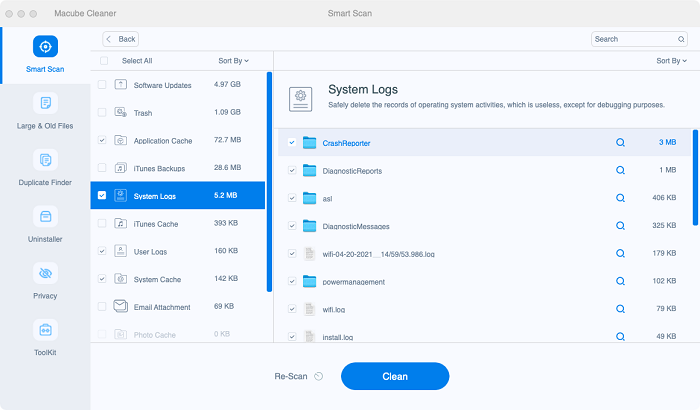
Кроме того, Macube теперь можно использовать бесплатно в течение 7 дней без ограничений по функциям, так что вы можете просто загрузить и тщательно протестировать функции программного обеспечения, прежде чем решить, платить за него или нет.
3. Проверьте состояние системы в Apple.
Серверы Apple стабильны. Но бывают случаи, когда они проходят техническое обслуживание или перегружены из-за частого попадания многих пользователей, обновить свой Mac невозможно. В этом случае вы можете проверить состояние системы в Apple. Убедитесь, что «Обновление программного обеспечения macOS» вариант в зелёном свете. Если он серый, подождите, пока он станет доступен.
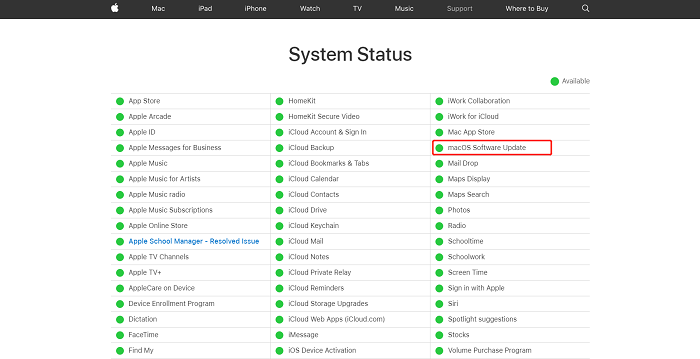
4. Перезагрузите свой Mac.
Если вы попробовали вышеуказанные методы, но процесс обновления по-прежнему прерывается, попробуйте перезагрузить Mac. Перезапуск во многих случаях может решить проблему. Так что попробуйте.
- Нажмите на маленький "Яблоко" значок в строке меню в левом верхнем углу.
- Выберите "Перезапуск" вариант, и компьютер автоматически перезагрузится через 1 минуту. Или нажмите и удерживайте кнопку питания на Mac вручную около 10 секунд, чтобы выключить его.
- После перезагрузки Mac попробуйте снова установить обновление в "Системные настройки".
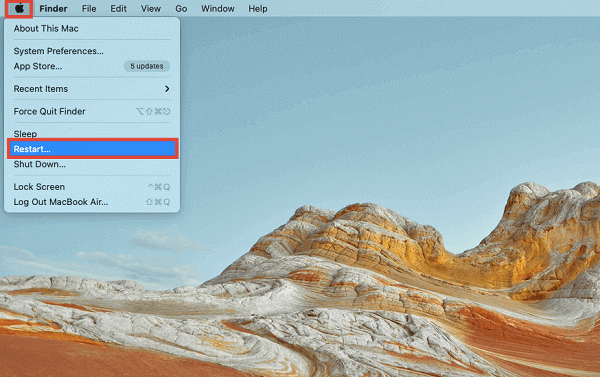
5. Включите/выключите Wi-Fi.
Иногда быстрое обновление подключения к Интернету может оказаться полезным, если обновление по-прежнему не работает или загрузка на вашем Mac занимает много времени. Попробуйте отключить Wi-Fi, щелкнув значок в строке меню и подождите несколько секунд. Затем включите его. После подключения Mac еще раз проверьте обновление программного обеспечения.
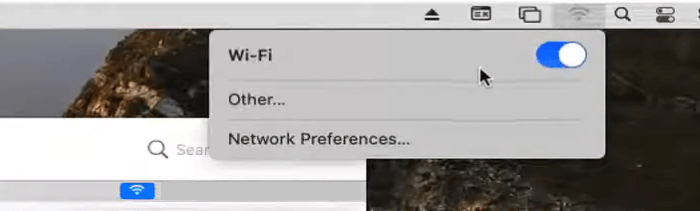
6. Установите дату и время автоматически.
Если проблема не устранена, попробуйте этот вариант, который, казалось бы, не имеет отношения к делу, но в некоторых случаях работает. Возможно, по какой-то причине вы изменили время компьютера на пользовательское, что привело к неточному времени. Это может быть одной из причин, по которой система не может быть обновлена. Поэтому нужно корректировать время.
- Нажмите кнопку "Яблоко" значок в верхнем левом углу и перейдите к "Системные настройки".
- Выберите "Дата и время" в списке и продолжайте его изменять.
- Убедитесь, что вы нажимаете кнопку «Установить дату и время автоматически» возможность избежать ошибок обновления, вызванных неправильной датой и временем. Затем попробуйте еще раз обновить свой Mac.
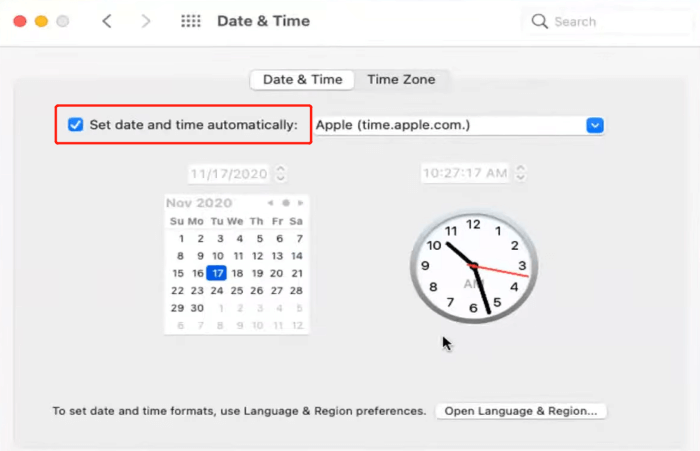
7. Сбросьте NVRAM.
NVRAM называется энергонезависимой оперативной памятью, которая представляет собой тип компьютерной памяти, которая может сохранять сохраненную информацию даже после отключения питания. Если вы не можете обновить свой Mac даже после того, как попробовали все вышеперечисленные методы, сбросьте NVRAM, поскольку это также может вызвать проблемы с обновлением, если некоторые из его параметров и настроек неверны.
- Сначала выключите свой Mac.
- Нажмите и удерживайте клавиши "Вариант", «Команда», "Р" и "П" пока вы включаете свой Mac. Подождите 20 секунд, и вы услышите звук запуска, воспроизводимый вашим Mac. Отпустите клавиши после второго звука запуска.
- После завершения сброса попробуйте обновить свой Mac.
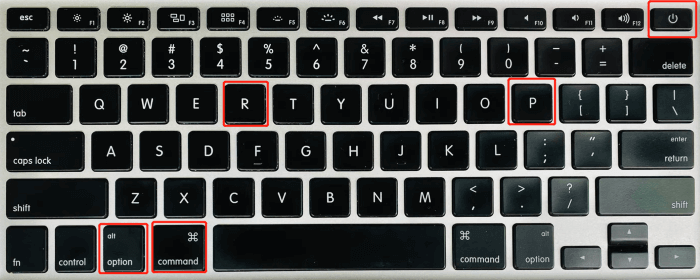
8. Попробуйте обновить свой Mac в безопасном режиме.
В безопасном режиме некоторые функции могут работать некорректно, а некоторые программы, запуск которых может вызвать проблемы, также будут заблокированы. Таким образом, это хорошая вещь, если вы не хотите, чтобы обновление программного обеспечения было легко остановлено из-за неизвестных ошибок. Чтобы обновить ваш Mac в безопасном режиме, вам необходимо:
- Выключите свой Mac и подождите несколько секунд.
- Затем включите его. В то же время нажмите и удерживайте вкладку «Shift», пока не увидите экран входа в систему.
- Введите пароль и войдите в свой Mac.
- Затем попробуйте обновить сейчас.
- После завершения обновления перезагрузите Mac, чтобы выйти из безопасного режима.
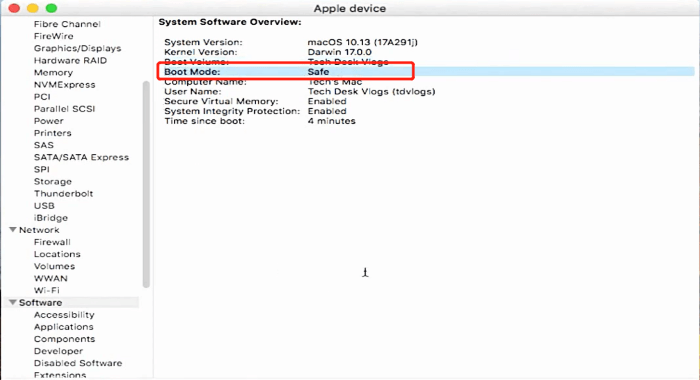
9. Попробуйте комбинированное обновление
Программа комбинированного обновления позволяет обновить Mac с предыдущей версии macOS в том же основном выпуске. Другими словами, это обновление, включающее в себя все необходимые изменения по сравнению с первоначальной версией. Например, с помощью комбинированного обновления вы можете обновить macOS X 10.11 непосредственно до 10.11.4, полностью пропуская обновления 10.11.1, 10.11.2 и 10.11.3.
Итак, если предыдущие методы не работают на вашем Mac, попробуйте комбинированное обновление с веб-сайта Apple. Имейте в виду, что вы можете обновить свой Mac до новой версии только в рамках того же основного выпуска. Например, вы не можете выполнить обновление с Sierra на Big Sur с помощью комбинированного обновления. Поэтому проверьте свою систему Mac в «Об этом Mac» прежде чем начать загрузку.
- Найдите версию, которую хотите загрузить, на веб-сайте комбинированных обновлений Apple.
- Нажмите кнопку "Скачать" значок, чтобы начать.
- Когда загрузка завершится, дважды щелкните и установите загружаемый файл на свой Mac.
- Затем следуйте инструкциям на экране, чтобы установить обновление.
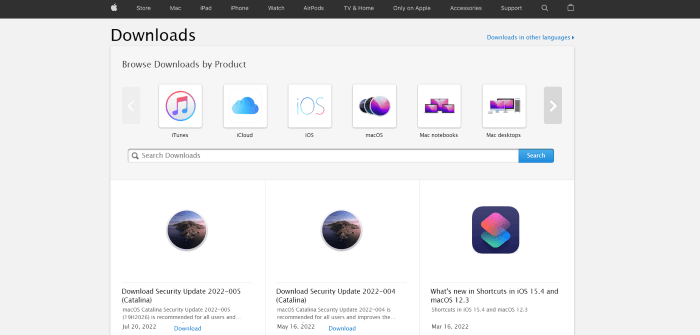
10. Используйте режим восстановления для обновления вашего Mac
Тем не менее, если вы не можете обновить свой Mac, попробуйте использовать режим восстановления для обновления вашего Mac. Следуйте инструкциям ниже.
- Выключите свой Mac.
- Обычно при восстановлении macOS у вас есть три комбинации клавиш. Выберите комбинацию клавиш, которая вам нужна. Включите свой Mac и немедленно:
- а. Нажмите и удерживайте клавиши «Команда» и "Р" чтобы переустановить последнюю версию macOS, установленную на вашем Mac.
- б. Нажмите и удерживайте клавиши "Вариант", «Команда», и "Р" вместе, чтобы обновить macOS до последней версии, совместимой с вашим устройством.
- в. Нажмите и удерживайте клавиши "Сдвиг", "Вариант", «Команда» и "Р" чтобы переустановить версию macOS, поставляемую с вашим Mac.
- Отпустите клавиши, когда увидите логотип Apple или другой экран запуска.
- Введите пароль для входа в ваш Mac.
- Выбирать «Переустановить macOS» или другие варианты, если вы выберете другие комбинации клавиш в «Коммунальные услуги» окно.
- Затем следуйте инструкциям и выберите диск, на который вы хотите установить macOS.
- Введите пароль, чтобы разблокировать диск, и начнется установка.
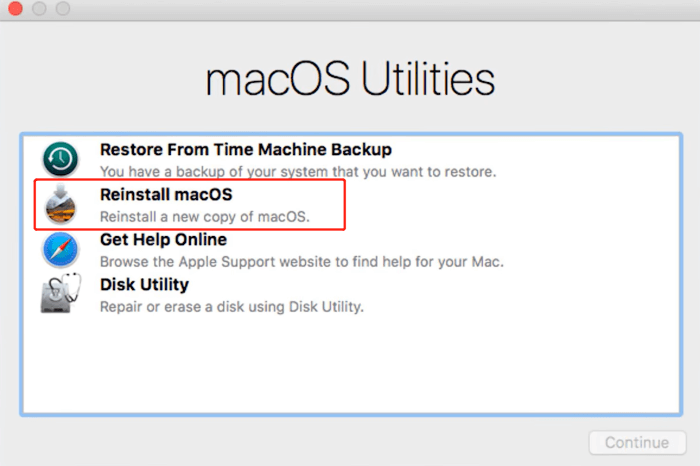
В общем, существует множество причин, по которым ваш Mac не может обновиться. Если у вас возникли проблемы с установкой обновления, терпеливо подождите или попробуйте еще раз. Если это по-прежнему не помогает, воспользуйтесь методами, описанными в этой статье. Надеемся, вы сможете найти решение, которое решит проблему, и успешно обновите свой Mac.

Очиститель Macube
Ускорьте работу вашего Mac и устраните неполадки с легкостью с помощью Macube полнофункциональная бесплатная пробная версия!
Начать бесплатную пробную версию