Если у вас есть компьютер Mac, вы должны знать, как очистить корзину на Mac. Это довольно простая задача. Однако все может быть непросто, если что-то пойдет не так, и корзина на вашем Mac просто не очистится.
Почему вы не можете удалить часть файла из корзины? Вот 4 распространенные причины: Некоторые файлы используются; Некоторые файлы заблокированы или повреждены и требуют восстановления; Имя файла содержит специальный символ, из-за которого ваш Mac считает, что он слишком важен, чтобы его удалять; Некоторые элементы в корзине невозможно удалить из-за защиты целостности системы;
Теперь, когда вы знаете причины, как решить проблему? Читайте дальше, и вот 8 способов быстро очистить корзину на Mac, если ваша Корзина не может быть очищена.
Часть 1. Исправление невозможности очистки корзины на Mac, когда файл используется [1-3-й способ]
Проблема, связанная с тем, что файл используется, является наиболее распространенной причиной того, что вы не можете очистить корзину на Mac. Иногда вы думали, что закрыли все приложения, которые, возможно, используют файл, хотя ваш Mac думал иначе.
Как решить эту дилемму?
1-й способ: перезагрузите Mac
Сначала перезагрузите Mac, а затем попробуйте снова очистить корзину. Хотя вы думаете, что закрыли все приложения, которые могли использовать этот файл, возможно, есть приложение с одним или несколькими фоновыми процессами, которые все еще используют этот файл. Перезапуск может завершить фоновые процессы.
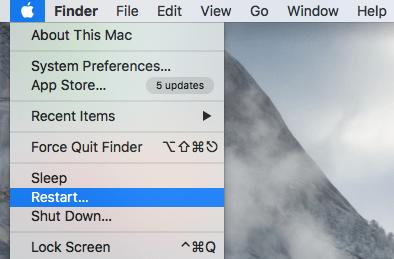
2-й способ: очистить корзину в безопасном режиме
Mac сообщит, что файлы используются, когда файл используется элементом автозагрузки или элементом входа в систему. Поэтому вам необходимо запустить Mac в безопасном режиме, в котором не будут загружаться сторонние драйверы оборудования или программы запуска. Чтобы войти в безопасный режим:
Для компьютеров Intel Mac
- Удерживайте кнопку Сдвиг ключ при загрузке вашего Mac.
- Отпустите клавишу, когда увидите логотип Apple с индикатором выполнения.
- Затем вы можете очистить корзину на Mac и перезагрузить компьютер, чтобы выйти из безопасного режима.
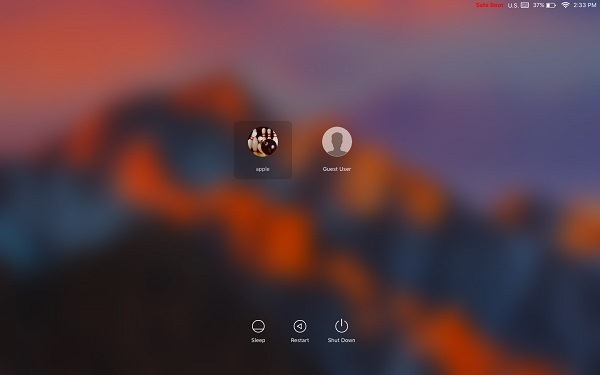
Для Apple Silicon Mac
Нажмите и удерживайте кнопку питания, пока не появятся параметры запуска.
В меню параметров запуска выберите загрузочный диск.
Нажмите и удерживайте клавишу Shift и выберите «Продолжить в безопасном режиме». Отпустите клавишу Shift.
Как только ваш Mac загрузится в безопасном режиме, попробуйте еще раз очистить корзину.
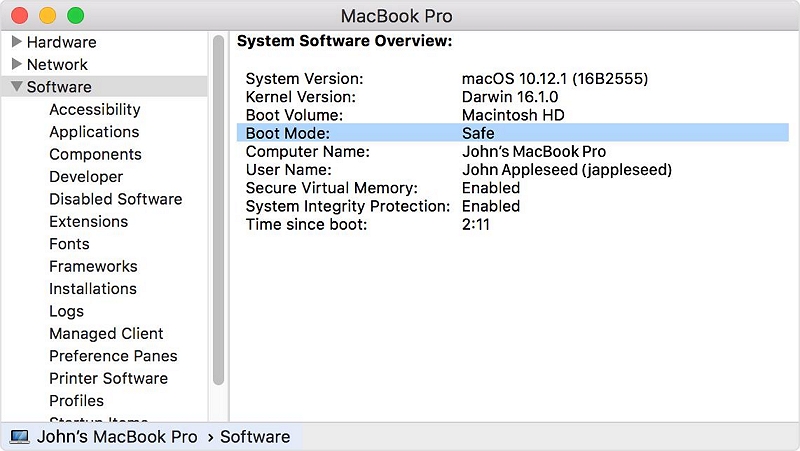
Запустив свой Mac в безопасном режиме, вы потенциально можете решить любые проблемы, которые могут мешать очистке корзины.
Третий способ: использовать программу очистки Mac — Macube Cleaner
Если вышеуказанные методы не работают, можно также использовать профессиональный инструмент очистки для Mac, например: Очиститель Macube, которая специализируется на эффективная очистка ненужных файлов с вашего Mac. С Macue Cleaner вы можете безопасно очистить корзину в один клик.
Что лучше в использовании Macube Cleaner, так это то, что вы можете освободить больше места, выполнив полную очистку вашего Mac, очистив данные кешей, журналы, ненужные письма/фотографии, ненужные резервные копии iTunes, приложения, большие и старые файлы и многое другое. Вот как удалить мусор с помощью Macube Cleaner:
Шаг 1. Загрузите и установите Macube Cleaner на свой Mac. Его можно использовать бесплатно до 7 дней с полной функциональностью.
Скачать Бесплатно Скачать Бесплатно
Шаг 2. Запускаем программу и выбираем Интеллектуальное сканирование для очистки ненужных файлов. Программа за считанные секунды отсканирует все ненужные файлы на вашем Mac.
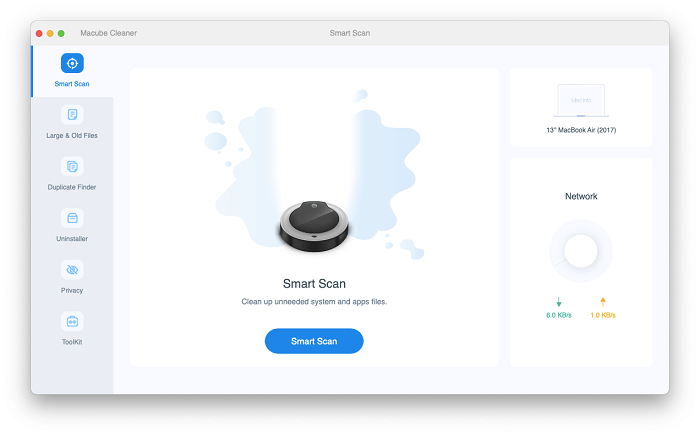
Шаг 3. Отметьте определенные элементы в разделе «Корзина» и нажмите Чистый кнопка.
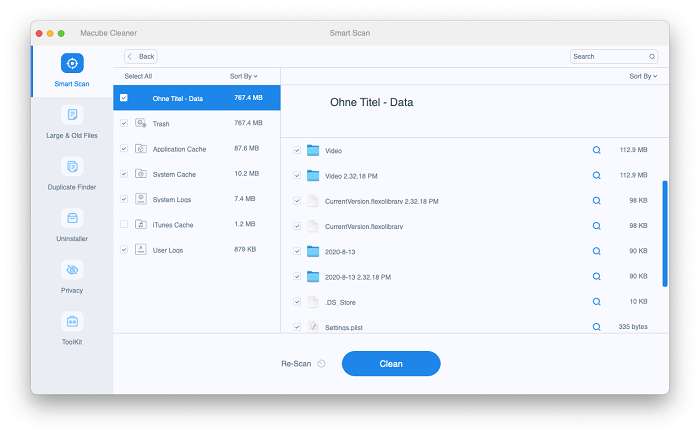
Шаг 4. Корзина будет очищена на вашем Mac.

Скачать Бесплатно Скачать Бесплатно
Часть 2. Исправление невозможности очистки корзины на Mac, когда файл заблокирован [4-й способ]
Если Mac сообщает, что операция не может быть завершена, поскольку элемент заблокирован или назван специальным символом, вам нужно разблокировать или переименовать файл.
Во-первых, убедитесь, что файл или папка не застряли. Затем щелкните правой кнопкой мыши по файлу и выберите "Получить данные". Если заперто опция проверена. Снимите флажок с этой опции и очистите Корзину.

Кроме того, если имя файла содержит странные символы, просто переименуйте его, и обычно вы сможете удалить его обычным способом.
Часть 3. Исправление невозможности очистки корзины на Mac при повреждении файла [5-й способ]
Если это поврежденный файл, из-за которого возникает проблема «Корзина не очищается», вам потребуются дополнительные усилия, чтобы удалить его из корзины навсегда — восстановить диск с помощью Дисковой утилиты, а затем удалите файл.
Шаг 1. Запустите свой Mac в режиме восстановления: нажмите и удерживайте Команда + Р клавиши при запуске Mac.
Шаг 2. Когда вы увидите логотип Apple с индикатором выполнения, отпустите клавиши.
Шаг 3. Вы увидите окно «Утилиты macOS», выберите Дисковая утилита > Продолжить.
Шаг 4. Выберите диск, содержащий файл, который вы хотите удалить. Затем нажмите Первая помощь восстановить диск.
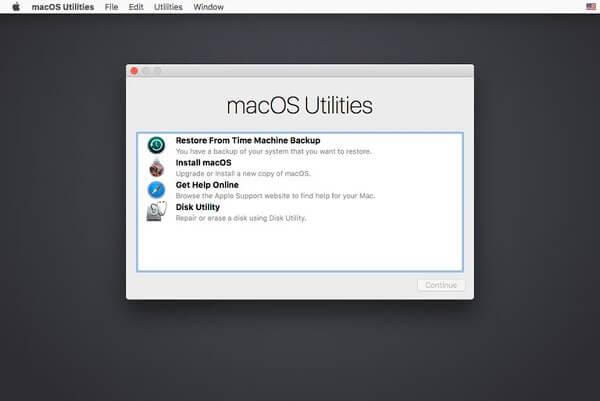
После завершения восстановления закройте Дисковую утилиту и перезагрузите Mac. Вы можете очистить корзину прямо сейчас.
Часть 4. Исправление невозможности очистки корзины на Mac из-за защиты целостности системы [6-й способ]
Защита целостности системы (SIP), также называемая функцией без root-доступа, была представлена на Mac начиная с Mac 10.11, чтобы предотвратить изменение вредоносным программным обеспечением защищенных файлов и папок на вашем Mac. Чтобы удалить файлы, защищенные SIP, необходимо временно отключить SIP. Чтобы отключить защиту целостности системы в OS X El Capitan или более поздней версии:
Шаг 1. Перезагрузите Mac в режиме восстановления, нажав Команда + Р клавиши при перезагрузке Mac.
Шаг 2. В окне «Утилиты macOS» выберите Терминал.
Шаг 3. Введите команду в терминал: csrutil отключить; затем перезагрузитесь.
Шаг 4. Нажмите кнопку «Ввод». Появится сообщение о том, что защита целостности системы отключена и Mac необходимо перезагрузить. Позвольте Mac перезагрузиться автоматически.
Теперь Mac загрузится, очистите корзину. После очистки корзины рекомендуется снова включить SIP. Вам нужно снова перевести Mac в режим восстановления, и на этот раз используйте командную строку: csrutil Enable. Затем перезагрузите Mac, чтобы команда вступила в силу.
Часть 5. Принудительная очистка корзины на Mac с помощью терминала в macOS Sierra [7 способов]
Если описанные выше методы не работают, вы также можете попробовать последний метод — принудительно очистить корзину на Mac с помощью Терминала. Использование терминала для выполнения команды очень эффективно для принудительной очистки корзины. Однако вам следует очень внимательно следовать инструкциям, иначе все ваши данные будут удалены.
В Mac OS X мы использовали команду sudo rm -rf ~/.Trash/ для принудительной очистки корзины. В macOS Sierra нам нужно использовать команду: sudo rm –R. Теперь вы можете выполнить следующие конкретные шаги, чтобы принудительно очистить корзину на Mac с помощью Терминала:

Шаг 1. Откройте терминал и введите: судо РМ –R с последующим пространство. НЕ оставляйте это место. И НЕ нажимайте Enter на этом этапе.
Шаг 2. Откройте корзину из Dock, выберите все файлы и папки из корзины. Затем перетащите их в окно терминала. Путь к каждому файлу и папке появится в окне терминала.
Шаг 3. Теперь нажмите Входить Кнопка Mac начнет очищать файлы и папки в Корзине.
Часть 6. Исправление невозможности очистки корзины из-за отсутствия прав доступа к файлам [8-й способ]
Если вы не можете очистить корзину на своем Mac, вам также следует проверить права доступа к файлам. Чтобы удалить файл, у вас должны быть права на чтение и запись для него. Кроме того, важно убедиться, что права доступа к вашему диску установлены правильно, чтобы ваш Mac работал правильно.
Чтобы проверить и изменить настройки разрешений для файлов, выполните следующие действия:
1. Откройте папку «Корзина».
2. Щелкните правой кнопкой мыши файл, который хотите удалить, и выберите «Получить информацию».
3. В информационном окне разверните раздел «Общий доступ и разрешения», чтобы просмотреть свои разрешения.
4. При необходимости нажмите на значок замка, расположенный в правом нижнем углу окна. Вам будет предложено ввести пароль, чтобы продолжить изменения.
5. После разблокировки вы можете изменить разрешения, включив в них доступ как для чтения, так и для записи.
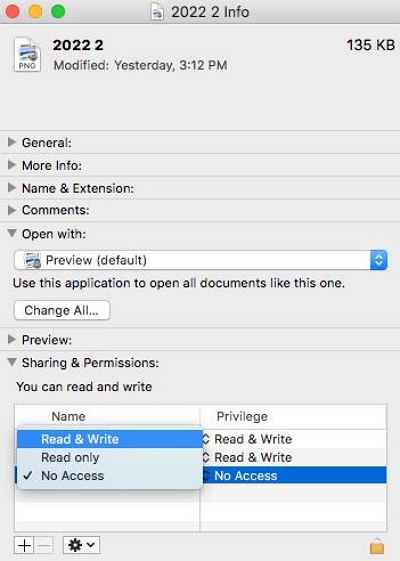
Бонус: Что делать, если я по ошибке удалю нужный мне файл?
Вы можете использовать программное обеспечение Data Recovery для восстановления потерянных данных или случайно удаленных файлов. Здесь мы рекомендуем Простое восстановление данных, программное обеспечение, которое помогает восстановить потерянные, удаленные или отформатированные файлы с различных устройств хранения данных (жестких дисков, USB-накопителей, карт памяти и т. д.). Eassiy имеет удобный интерфейс, поэтому даже если вы начинающий пользователь компьютера, вы легко сможете восстановить файлы, удаленные с Mac.
Конкретные шаги восстановления будут показаны вам ниже. Если вам интересно, вы можете нажать, чтобы загрузить и попробовать семидневную бесплатную пробную версию, чтобы испытать все функции восстановления.
Скачать Бесплатно Скачать Бесплатно Скачать Бесплатно Скачать Бесплатно
Шаг 1: Откройте Eassiy Data Recovery и выберите тип данных для восстановления и жесткий диск для сканирования. Затем нажмите «Сканировать».

Шаг 2: Eassiy Data Recovery предоставляет пользователям возможность быстрого сканирования и глубокого сканирования.
Быстрое сканирование запускается автоматически при запуске сканирования, и мы рекомендуем использовать его, если вы недавно потеряли данные. Если вас по-прежнему не устраивают результаты сканирования, вы можете нажать «Глубокое сканирование», чтобы продолжить сканирование хранилища и найти потерянные файлы.

Шаг 3: После перечисления типов данных всех удаленных файлов выберите файлы, которые вы хотите восстановить. Если вы хотите упростить поиск удаленных файлов, вы можете использовать панель поиска для поиска файлов по имени или пути или использовать значок рядом с кнопкой «Фильтр», чтобы изменить режим предварительного просмотра.

Наконец, нажмите кнопку «Восстановить», чтобы восстановить выбранные файлы.
Заключение
Вот все 8 исправлений проблемы «Корзина Mac не очищается». Я уверен, что теперь вы можете очистить корзину на своем Mac. Мы также покажем вам, как восстановить случайно удаленные файлы, предоставив вам обратимую возможность очистить корзину Mac. Если у вас есть другие вопросы, оставьте свой комментарий ниже.

Очиститель Macube
Ускорьте работу вашего Mac и устраните неполадки с легкостью с помощью Macube полнофункциональная бесплатная пробная версия!
Начать бесплатную пробную версию