Когда указатель мыши превращается в вращающееся колесо или окно приложения становится белым, это признак того, что в вашем приложении произошел сбой. В этом состоянии приложение не отвечает, и вы не можете с ним взаимодействовать. Крайне важно немедленно решить эту проблему, чтобы предотвратить потенциальную потерю данных и нарушение вашего расписания.
Понимание причин и решений не отвечающих приложений на Mac может помочь вам эффективно устранять неполадки и поддерживать рабочий процесс.
Часть 1. Причины, по которым приложения не отвечают на Mac
Перегрузка ресурсов: Когда приложение потребляет слишком много памяти или мощности процессора.
Программные ошибки: Ошибки в коде приложения могут привести к его неисправности.
Проблемы совместимости: Конфликты с операционной системой или другим установленным программным обеспечением.
Вредоносное ПО: Вирусы или вредоносное ПО могут влиять на работу приложений.

Часть 2. Решения для не отвечающих приложений на Mac
Когда приложение перестает отвечать на запросы или перестает работать, самое быстрое решение — закрыть или удалить его. Ваш компьютер предлагает различные методы, которые помогут вам в этом. Продолжайте читать, чтобы узнать больше об этих решениях и способах их реализации.
Способ 1: удалить вредоносное ПО — используйте Macube Cleaner
Иногда повреждение программного обеспечения или сбои могут привести к тому, что приложение перестанет отвечать на запросы. В таких случаях лучший вариант действий — удалить программное обеспечение и переустановить его. Для комплексного решения, Очиститель Macube ваш идеальный компаньон для Mac. Macube Cleaner превосходно удаляет дубликаты файлов, ненужные файлы, вредоносные программы и многое другое, обеспечивая чистую и оптимизированную среду хранения. Это помогает пользователям Mac наслаждаться более плавной работой и удобством работы со всеми своими приложениями.
Скачать Бесплатно Скачать Бесплатно
Ключевой особенностью
- Удалите программное обеспечение и все связанные с ним файлы одним щелчком мыши.
- Легко очищайте ненужные файлы, чтобы освободить место для переустановки программного обеспечения.
- Установите собственные критерии сканирования файлов, такие как дублирование и сходство.
- Расширенная интеллектуальная функция сканирования обнаруживает различные типы файлов, включая фотографии, видео, PDF-файлы, ZIP-файлы и многое другое.
Как удалить приложения с помощью Macube Cleaner
Шаг 1: Откройте Macube Cleaner и выберите функцию «Деинсталлятор». Затем нажмите «Начать».

Шаг 2: Просмотрите результаты и выберите ненужные приложения.

Шаг 3: Нажмите «Очистить», и Macube Cleaner напрямую удалит выбранное вами программное обеспечение, включая другие файлы, которые оно скрывает.
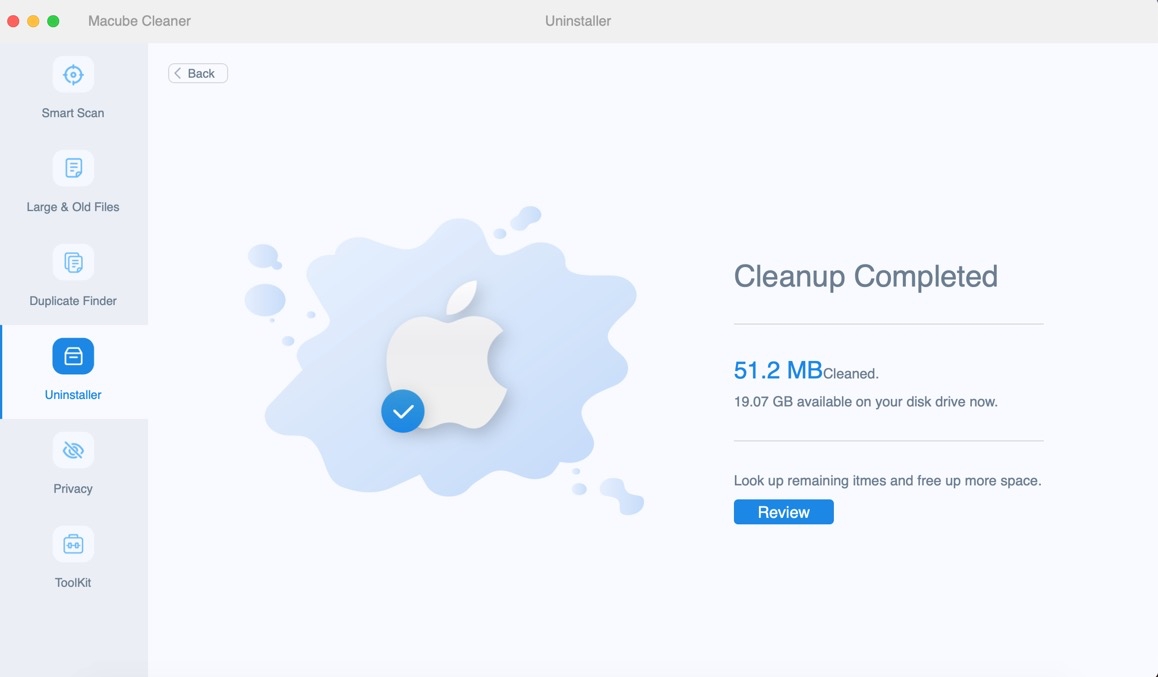
После этого отправляйтесь в Apple Store, чтобы повторно загрузить и установить нужное программное обеспечение. Разработчики программного обеспечения постоянно проверяют наличие ошибок и выпускают обновления, гарантируя, что вновь загружаемое программное обеспечение стабильно и менее подвержено сбоям.
Способ 2: принудительное завершение с помощью сочетания клавиш: Command-Option-Escape
Если ваша мышь по-прежнему реагирует, вы можете получить доступ к меню Apple и выбрать «Принудительное завершение». Однако, если ваша мышь перестает работать, вы можете использовать сочетание клавиш Command-Option-Escape.
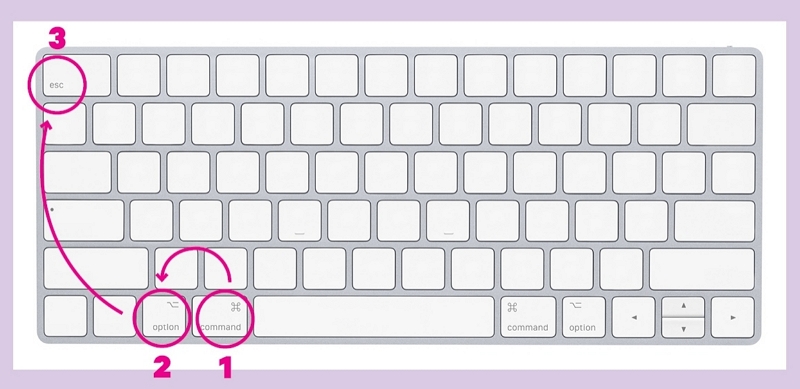
Откроется системное диалоговое окно со списком всех активных программ на вашем Mac. Оттуда выберите не отвечающую программу и нажмите «Принудительно выйти», чтобы закрыть ее.
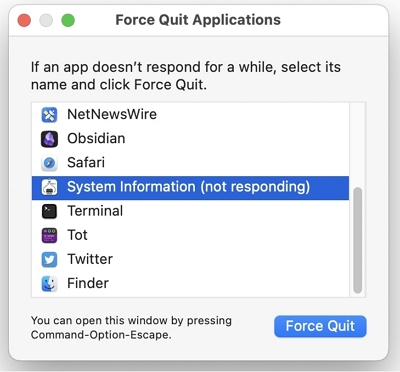
Метод 3: принудительно закрыть зависшее приложение с помощью значка в Dock
Альтернативный метод принудительного закрытия зависшего приложения — использование функции принудительного выхода на рабочем столе.
Шаг 1: Найдите значок приложения в Dock.
Шаг 2: Щелкните правой кнопкой мыши (или щелкните значок, удерживая клавишу Control). В меню выберите «Принудительное завершение».
Шаг 3: Подтвердите действие, если будет предложено. Подождите, пока приложение закроется.
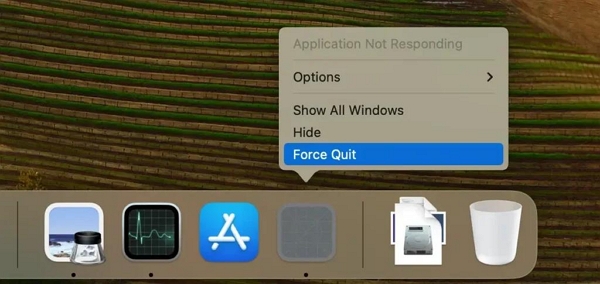
Метод 4: принудительно закрыть зависающее приложение с помощью монитора активности
Чтобы принудительно закрыть зависшее приложение с помощью Монитора активности:
Шаг 1: Откройте приложение «Монитор активности», которое можно найти в папке «Утилиты» в каталоге «Приложения».
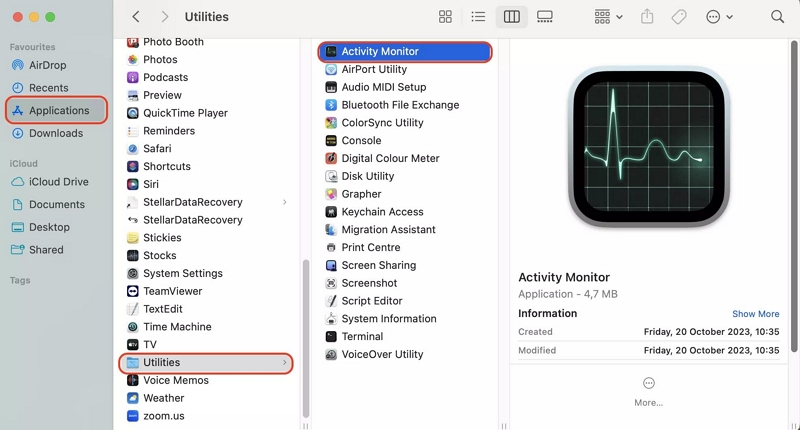
В окне «Монитор активности» вы увидите список всех запущенных процессов и приложений. Найдите имя не отвечающего приложения. Вы можете использовать строку поиска в правом верхнем углу, чтобы быстро найти его.
Шаг 2: Не отвечающие приложения выделяются красным цветом и помечаются рядом с их названиями как «Не отвечает». Определив проблемное приложение, выберите его из списка.
Шаг 3: Выбрав не отвечающее приложение, щелкните значок «X», расположенный в верхнем левом углу окна «Монитор активности». Появится диалоговое окно подтверждения.
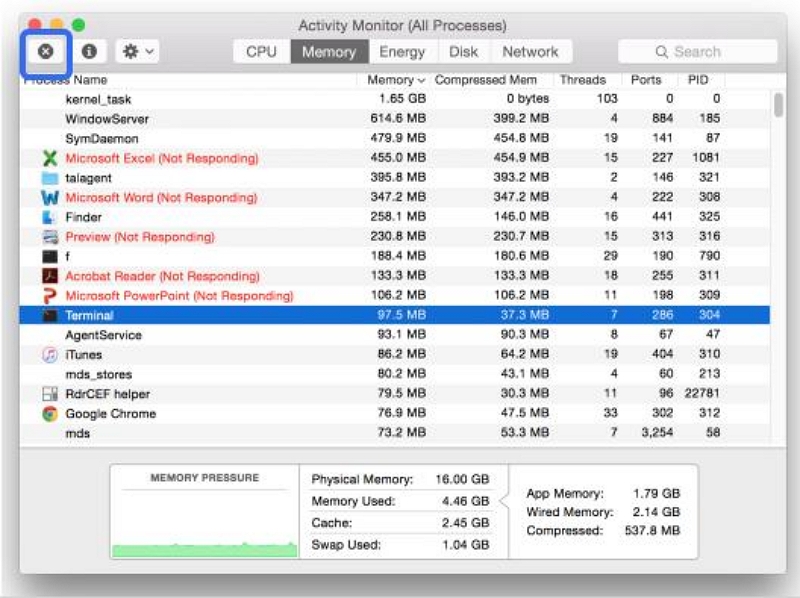
Шаг 4: Подтвердите, что вы хотите принудительно закрыть приложение, нажав кнопку «Принудительное завершение» в диалоговом окне подтверждения.
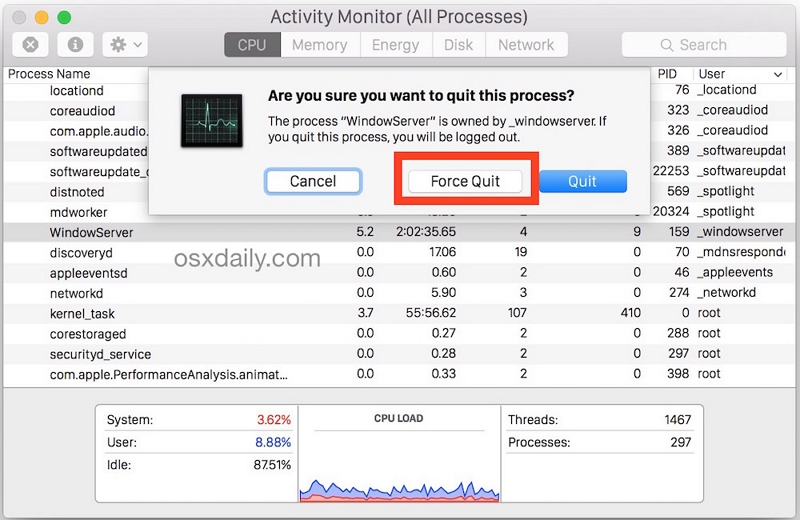
Шаг 5: Подождите, пока Activity Monitor закроет не отвечающее приложение. Как только это будет сделано, вы можете закрыть сам Монитор активности.
Метод 5: принудительно закрыть зависающее приложение из командной строки терминала
Чтобы принудительно закрыть зависающее приложение из командной строки Терминала, вы, по сути, используете интерфейс командной строки для достижения того, что вы обычно делаете через графический интерфейс пользователя (GUI). Этот метод может быть полезен, если вы предпочитаете использовать командную строку или если графический интерфейс не отвечает.
Шаг 1: Откройте приложение «Терминал», которое вы можете найти в папке «Утилиты» в каталоге «Приложения».
Шаг 2: В Терминале введите следующую команду, чтобы принудительно закрыть приложение: killall [имя приложения]

Шаг 3: Замените [appname] на имя приложения, которое вы хотите закрыть. Например, чтобы принудительно выйти из Stream, введите: убить всех Транслировать

Шаг 4: Если имя приложения содержит пробелы, заключите его в кавычки. Например, чтобы принудительно закрыть системную информацию, введите: killall «Информация о системе»

Шаг 5: Нажмите клавишу Return или Enter на клавиатуре. macOS принудительно закроет указанное приложение.
Используя эти шаги, вы можете эффективно принудительно закрыть зависающее приложение из командной строки терминала на вашем Mac.
Способ 6: удалить файлы настроек приложения (файлы plist)
Удаление файлов настроек приложений (файлов plist) — это шаг по устранению неполадок, который может помочь решить проблемы, связанные с неправильным поведением или неотвечанием приложений на вашем Mac. В этих файлах plist хранятся различные настройки и предпочтения приложений, и иногда они могут быть повреждены, что приведет к сбоям в работе приложения. Удаление этих файлов заставляет приложение создавать новые файлы настроек по умолчанию, что часто может решить проблему.
Шаг 1: Прежде чем продолжить, убедитесь, что приложение, неполадки которого вы устраняете, закрыто. Нажмите значок Finder в Dock, чтобы открыть окно Finder.
Шаг 2: В строке меню Finder нажмите «Перейти», а затем выберите «Перейти в папку...». Альтернативно вы можете нажать Shift-Command-G.
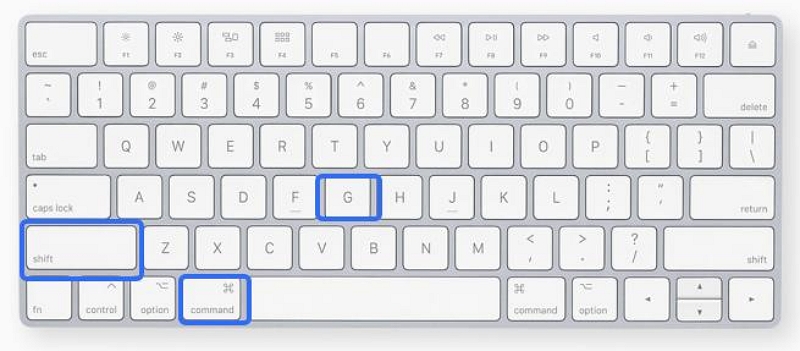
Шаг 3: В диалоговом окне «Перейти к папке» введите ~/Library/Preferences и нажмите Enter. Вы попадете в папку «Настройки» в вашей пользовательской библиотеке.

Шаг 4: В папке «Настройки» найдите файл plist, соответствующий приложению, для которого вы устраняете неполадки. Имя файла обычно включает имя приложения или имя разработчика. Например, файл настроек для приложения «Поток» может называться com.stream.app.plist
Шаг 5: Как только вы найдете правильный файл plist, щелкните его правой кнопкой мыши и выберите «Переместить в корзину». Альтернативно вы можете перетащить файл в корзину.
Шаг 6: Откройте приложение еще раз. Он создаст новый файл plist с настройками по умолчанию, который часто может решить любые проблемы, с которыми вы столкнулись.
 Важные заметки
Важные заметки
- Прежде чем удалить файл plist, целесообразно создать его резервную копию. Таким образом, при необходимости вы сможете восстановить его. Просто скопируйте файл в другое место на вашем компьютере.
- Удаление файла plist вернет настройки приложения к состоянию по умолчанию. Будьте готовы впоследствии изменить настройки в приложении.
Способ 7. Попробуйте Apple Diagnostics или Apple Hardware Test.
Apple Diagnostics — это встроенный инструмент для новых моделей Mac (выпущенных после июня 2013 г.), который проверяет оборудование на наличие проблем.
Как использовать Apple Diagnostics:
Шаг 1: Отключите все внешние устройства, кроме клавиатуры, мыши, дисплея и соединения Ethernet. Убедитесь, что ваш Mac стоит на плоской устойчивой поверхности.
Шаг 2: Выключите свой Mac. Включите его и сразу зажмите клавишу «D». Отпустите кнопку, когда появится экран выбора языка. (Для некоторых компьютеров Mac вместо этого удерживайте Option-D.)
Шаг 3: Тест начнется автоматически и займет несколько минут. После завершения будут отображены все обнаруженные проблемы вместе со ссылочными кодами.
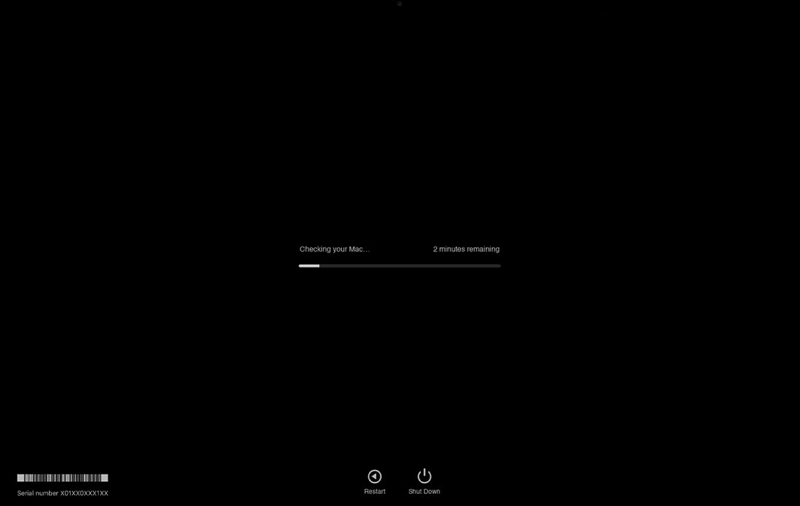
Шаг 4: Запишите ссылочные коды для устранения неполадок или при обращении в службу поддержки Apple. Следуйте инструкциям на экране.
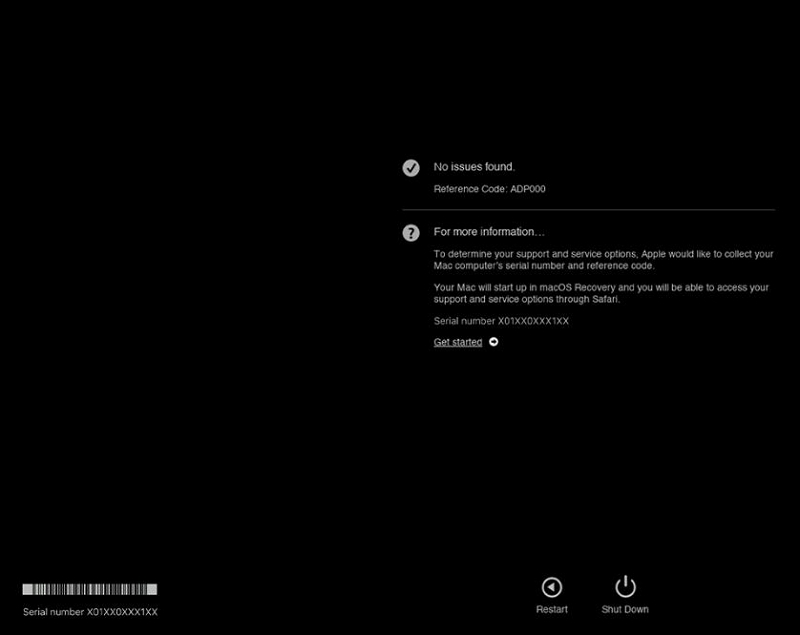
Apple Hardware Test предназначен для более старых моделей Mac (до июня 2013 г.) и работает аналогично Apple Diagnostics.
Как использовать тест оборудования Apple:
Шаг 1: Отключите все внешние устройства, кроме клавиатуры, мыши, дисплея и соединения Ethernet. Убедитесь, что ваш Mac стоит на плоской устойчивой поверхности.
Шаг 2: Выключите свой Mac. Включите его и сразу зажмите клавишу «D». Продолжайте удерживать, пока не появится значок Apple Hardware Test или экран выбора языка. (Для некоторых компьютеров Mac вместо этого удерживайте Option-D.)
Шаг 3: Выберите язык и нажмите Return. Нажмите «Тест» или нажмите «T», чтобы начать. Для более тщательной проверки выберите расширенную опцию проверки.
Шаг 4: Просмотрите все отображаемые коды ошибок. Запишите эти коды для устранения неполадок или при обращении в службу поддержки Apple. Следуйте инструкциям на экране. Наличие готовых ссылочных кодов будет полезно при обращении за помощью в службу поддержки Apple.
Способ 8: загрузите Mac в безопасном режиме
Загрузка Mac в безопасном режиме может помочь устранить различные проблемы. Вот что делает безопасный режим:
1. Отключает сторонние расширения: Останавливает загрузку сторонних расширений ядра.
2. Проверяет загрузочный диск: Проверяет и пытается устранить любые проблемы на загрузочном диске.
3. Отключает элементы автозагрузки: Предотвращает автоматический запуск элементов запуска и входа в систему.
4. Очищает кеши: Удаляет кеши шрифтов, кеш динамического загрузчика и другие системные кеши.
Шаг 1: Убедитесь, что ваш Mac полностью выключен.
Для компьютеров Mac на базе Intel: Включите свой Mac и сразу же нажмите и удерживайте клавишу Shift. Отпустите клавишу Shift, когда увидите окно входа в систему.
Для компьютеров Mac Apple Silicon (M1 или новее):
- Включите свой Mac и продолжайте удерживать кнопку питания, пока не увидите окно параметров запуска. Выберите загрузочный диск.
- Нажмите и удерживайте клавишу Shift, затем нажмите «Продолжить в безопасном режиме». Затем отпустите клавишу Shift.
![]()
Шаг 2: Войдите на свой Mac. Вам может быть предложено войти в систему дважды, если FileVault включен.
Шаг 3: Вы увидите «Безопасная загрузка» в строке меню на экране входа в систему. Затем вам следует открыть неисправное приложение. Если все же вылетает, виновато само приложение. Боюсь, чтобы попробовать, вам придется скачать и переустановить программу. Чтобы удалить неработающее приложение, перейдите к методу 1.
 Примечание:
Примечание:
- Просто перезагрузите свой Mac, не удерживая никаких клавиш, чтобы выйти из безопасного режима и загрузиться в обычном режиме.
Часть 3. Можно ли восстановить несохраненную работу, если приложение перестает отвечать на запросы и его необходимо принудительно закрыть?
Когда приложение на Mac перестает отвечать на запросы, вы можете потерять несохраненную работу, если вам придется принудительно закрыть ее. Однако есть несколько способов попытаться восстановить несохраненную работу:
Способ 1. Проверьте функцию автосохранения приложения.
Многие приложения на Mac имеют функцию автосохранения, которая периодически автоматически сохраняет вашу работу. Проверьте настройки или документацию приложения, чтобы узнать, есть ли в нем функция автосохранения и где хранятся автосохраненные файлы.
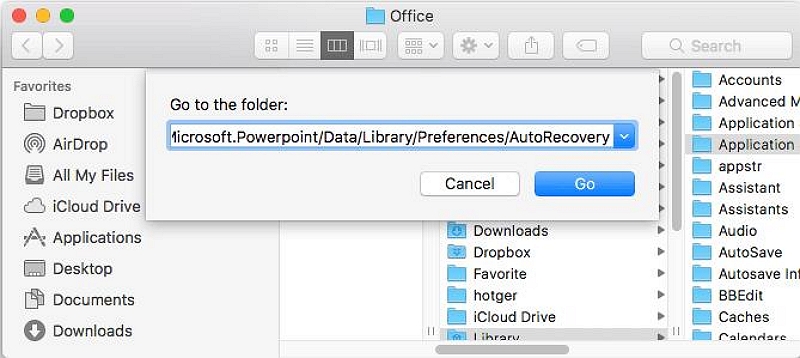
Способ 2. Ищем временные файлы
Некоторые приложения создают временные файлы во время работы с документом. Эти файлы могут содержать несохраненные изменения. Нажмите на значок Finder в Dock. В меню Finder выберите «Перейти» > «Перейти в папку». Тип ~/Библиотека/Кэши/ и нажмите Enter. В открывшемся окне найдите все временные файлы, которые могут содержать вашу несохраненную работу.
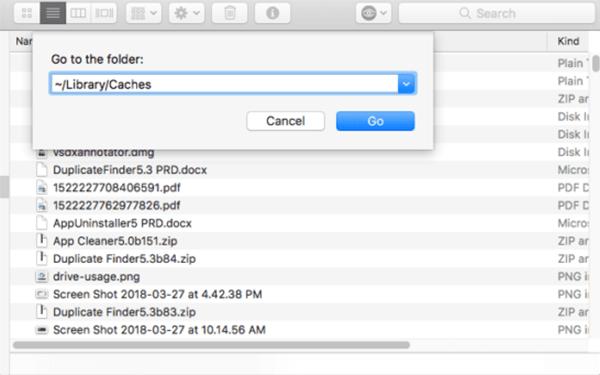
Способ 3. Используйте программное обеспечение для восстановления данных:
Если вы не можете найти автоматически сохраненные или временные файлы, попробуйте Программное обеспечение для восстановления данных Easysiy для сканирования жесткого диска вашего Mac на наличие удаленных или поврежденных файлов. Доступно несколько вариантов программного обеспечения для восстановления данных, как бесплатных, так и платных.
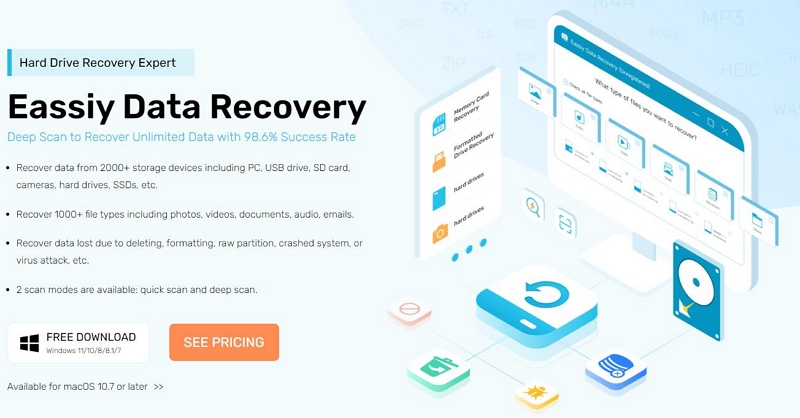
Помните, что лучший способ защитить вашу работу — это часто ее сохранять. Регулярное нажатие Command + S или использование команды приложения «Сохранить» может помочь предотвратить потерю данных в случае непредвиденного сбоя приложения или принудительного закрытия.
Заключение:
Следуя приведенным выше решениям, вы сможете эффективно решать такие проблемы, как сбои программ или зависание вашего Mac. Независимо от того, выберете ли вы удобный Macube Cleaner или принудительно закроете приложения вручную, вы сможете восстановить функциональность и возобновить использование программного обеспечения. Более того, регулярная очистка ненужных файлов на вашем Mac обеспечивает достаточно места для бесперебойной работы программного обеспечения, повышая общую производительность системы.

Очиститель Macube
Ускорьте работу вашего Mac и устраните неполадки с легкостью с помощью Macube полнофункциональная бесплатная пробная версия!
Начать бесплатную пробную версию