В этом посте рассказывается, как исправить зависание или неожиданное завершение работы приложения в macOS Sierra или другой Mac OS. Продолжайте читать, и вы научитесь устранять раздражающие распространенные проблемы с приложениями на вашем Mac.
«Я пытался открыть приложение на своем MacBook Pro под управлением macOS Sierra, но приложение зависает, а затем неожиданно закрывается. Почему? Я новичок в Mac. Как я могу решить эту проблему?»
Mac — действительно мощный персональный компьютер, но в то же время его немного сложно использовать для новичков в этом специализированном устройстве. Хотя компьютеры Mac поставляются с превосходной macOS X/Captain/Yosemite/Sierra, проблемы все равно возникают, например, сбой приложения. Почему происходит сбой приложения на Mac и как решить эту проблему? Для получения дополнительных знаний, пожалуйста, читайте дальше.
Часть 1. Почему приложение выходит из строя или не открывается на Mac?
Обычно, если приложение было загружено из Apple App Store, оно должно работать постоянно. Как сообщается, большинство приложений, которые имеют тенденцию неожиданно зависать или закрываться, получены из других источников.
Есть четкая причина, почему это происходит. Что, как говорится, приложение несовместимо с текущей macOS. Либо вы не обновили приложение до более новой версии, чтобы оно было совместимо с macOS, либо разработчики приложения еще не обновили приложение. Есть реальные способы попытаться решить эту проблему, пожалуйста, продолжайте читать.
Обратите внимание: если проблема возникает после обновления до последней версии macOS, вам следует проверить документацию приложения и посмотреть, совместимо ли оно с текущей macOS.
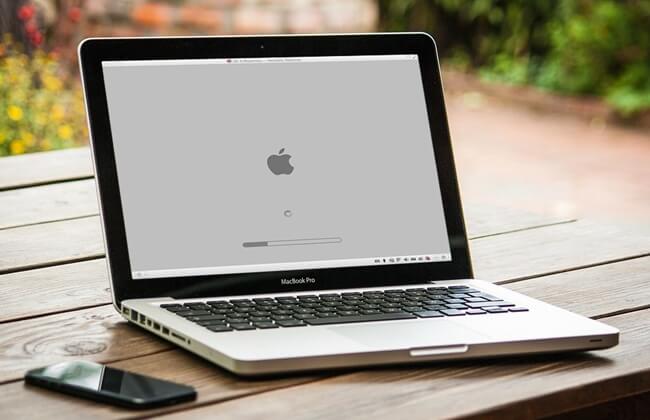
Часть 2. Как исправить сбой приложения на Mac
Так что же делать, если приложения на Mac продолжают зависать? Поскольку это распространенная проблема, с которой сталкивались многие пользователи Mac, Apple выпустила ряд рекомендаций, которые пользователи могут попробовать. Здесь я их все собираю и показываю вам.
Решение 1. Принудительно закройте приложение. Если приложение зависает или не отвечает, вы можете попробовать принудительно закрыть его, выбрав «Меню Apple» > «Принудительное завершение». Однако это приведет к потере несохраненных изменений. Затем перезапустите приложение и посмотрите, работает ли оно сейчас.
Решение 2. Перезагрузите Mac и снова откройте приложение. Еще один простой трюк — просто перезагрузить компьютер Mac через «меню Apple» > «Перезагрузить». Затем перезапустите приложение.
Решение 3. Проверьте наличие обновлений для приложения или вашего Mac. Вы должны убедиться, что и Mac, и приложение обновлены до последних версий, поскольку потенциальная ошибка, вызывающая сбой приложения, может быть исправлена в последнем обновлении программного обеспечения. Запустите App Store > нажмите кнопку «Обновить». Если для проблемного приложения доступно обновление, загрузите и установите его.
Наконец, загрузитесь еще раз, чтобы проверить, существует ли проблема.
Решение 4. Отключите соединения с любыми периферийными устройствами.. Другой возможной причиной может быть подключение к периферийным устройствам, что плохо влияет на общую производительность. Поэтому отключите все периферийные устройства, подключенные к вашему Mac.
Решение 5. Попробуйте Apple Diagnostics или Apple Hardware Test.
Если на вашем Mac установлена OS X версии 10.8.4 или новее, вы можете использовать встроенную программу Apple Diagnostics или Apple Hardware Test для диагностики проблем с внутренним оборудованием вашего компьютера. (Эти два инструмента называются по-разному в зависимости от модели вашего Mac и версии macOS.) Как их использовать? Выбирать "Яблочное меню" > "Перезапуск", затем нажмите и удерживайте клавишу «D» пока Mac перезагружается. Два инструмента запустятся автоматически. После этого следуйте инструкциям на экране для завершения.
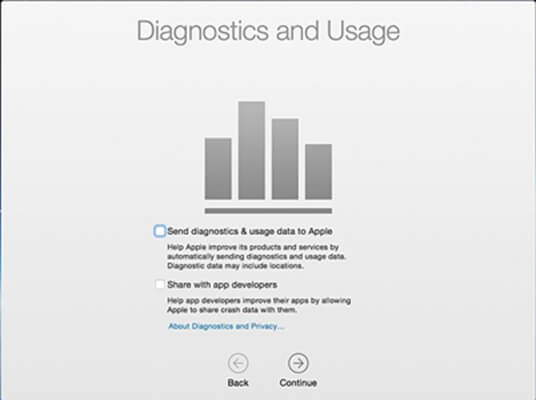
Решение 6. Перезагрузите Mac в безопасном режиме.
Mac позволяет пользователям загружаться в безопасном режиме и диагностировать проблемы с Mac. Вот пошаговое руководство по входу в безопасный режим.
Шаг 1. Выберите «Яблочное меню" и выберите "Неисправность".
Шаг 2. Нажмите кнопку «Власть» после выключения вашего Mac.
Шаг 3. Нажмите и удерживайте кнопку «Сдвиг« сразу после запуска Mac.
Шаг 4. Отпустите клавишу «Shift», когда увидите серый логотип Apple и индикатор прогресса.
Обратите внимание, что вы можете перезапуск Mac, чтобы выйти из безопасного режима.
Затем вам следует открыть приложение, которое работает. Если он по-прежнему выходит из строя, виновато само приложение. Боюсь, вам придется скачать и переустановить программу на пробу. Чтобы удалить неисправное приложение, перейдите к Решению 7.

Решение 7. Удалите сбойное приложение и переустановите его.
Очиститель Macube надежный менеджер Mac. Он предоставляет пользователям ярлыки для удаления ненужных файлов, ненужных файлов, больших и старых файлов, а также с легкостью удаляет дубликаты файлов. Кроме того, это программное обеспечение может безопасно и тщательно удалять нежелательные программы без каких-либо проблем.
Скачать Бесплатно Скачать Бесплатно
Просто скачайте и установите Macube Cleaner на свой Mac и попробуйте. Далее выберите «Деинсталлятор" на левой панели и начните сканирование, нажав кнопку "СканироватьКнопка ". Когда на экране отображаются приложения, вы можете выделите ненужные и нажмите "Чистый", чтобы попрощаться с ними.
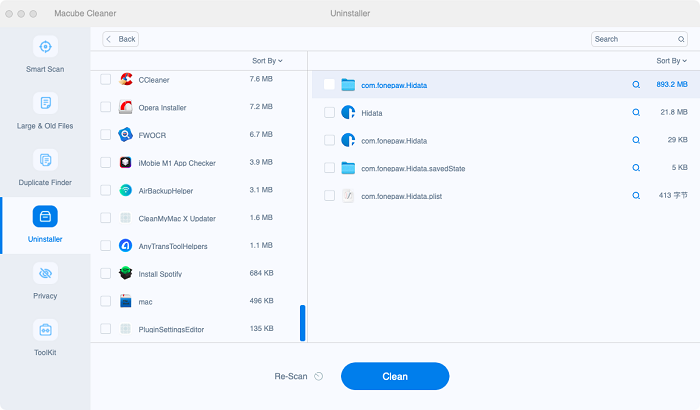
На данный момент вы, должно быть, узнали немало идей по устранению проблемы неожиданного закрытия приложения в macOS Sierra и знаете, как избавиться от сбоя приложения. Пожалуйста, разберитесь с решениями одно за другим. Надеюсь, эти обходные пути сработают на вас. Удачи!
Скачать Бесплатно Скачать Бесплатно
Решение 8. Проверьте наличие проблем совместимости
Приложение может быть несовместимо с используемой вами версией macOS или вашим оборудованием. В этом случае сначала нажмите логотип Apple > «Об этом Mac» в строке меню. Затем просмотрите версию macOS и другие сведения о продукте. После этого нажмите кнопку «Системный отчет» и прокрутите вниз до «Приложения» на левой панели.
Здесь вы сможете увидеть список всех установленных системных и пользовательских приложений, отыскав все несовместимые приложения.
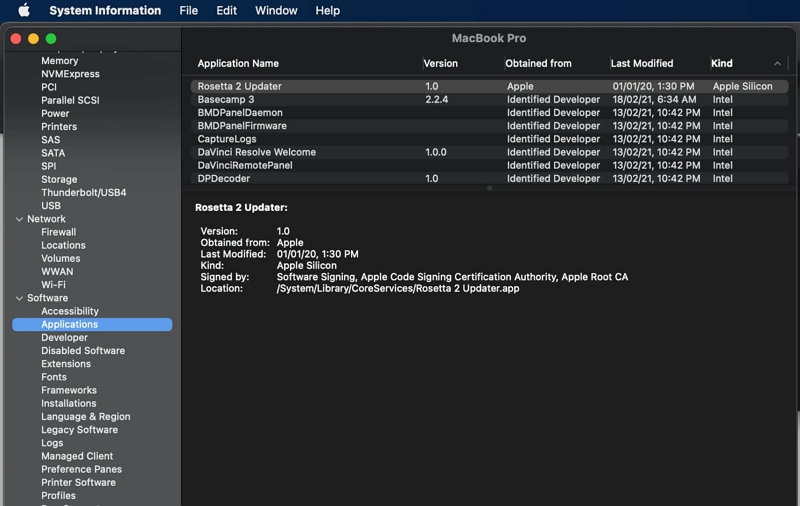
Решение 9. Удалить файл настроек
Удаление файлов настроек, связанных с приложением-нарушителем, может решить любые проблемы. Чтобы найти и удалить файлы настроек, вам необходимо получить доступ к папке «Библиотека» на вашем Mac.
- Запустите Finder на своем Mac. Нажмите «Перейти» в строке меню и удерживайте нажатой клавишу «Option». Откроется опция «Библиотека».
- Нажмите «Библиотека», чтобы открыть папку, и измените вид на «Список».
- Найдите папку «Настройки». Теперь все файлы настроек приложения должны быть видны. Найдите файл настроек, связанный с проблемным приложением.
- Перетащите файл настроек приложения на рабочий стол. Выйдите из своего Mac.
- Войдите в систему и откройте окно терминала.
- Введите команду «killall cfprefsd» в окне терминала и нажмите Return.
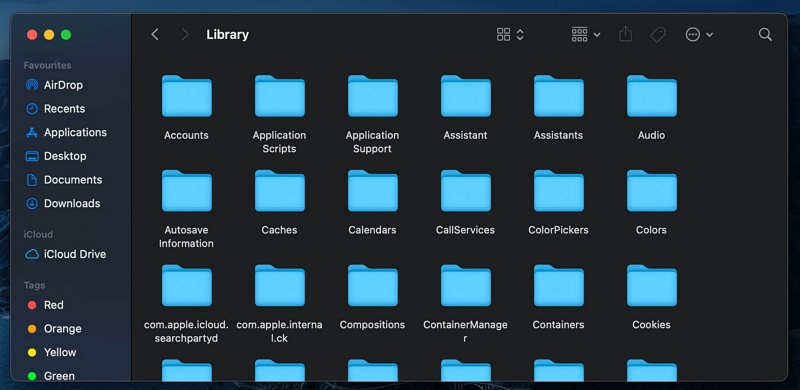
Решение 10. Удалите кеш
Все приложения Mac имеют папку кэша, в которой сохраняется различная информация, и со временем она может переполниться, что приведет к повторному сбою приложения. Перейдите в папку «Библиотека», используя предыдущий метод. Найдите папку с кэшем. Если приложение запущено, закройте его и перетащите папку кэша приложения в корзину.
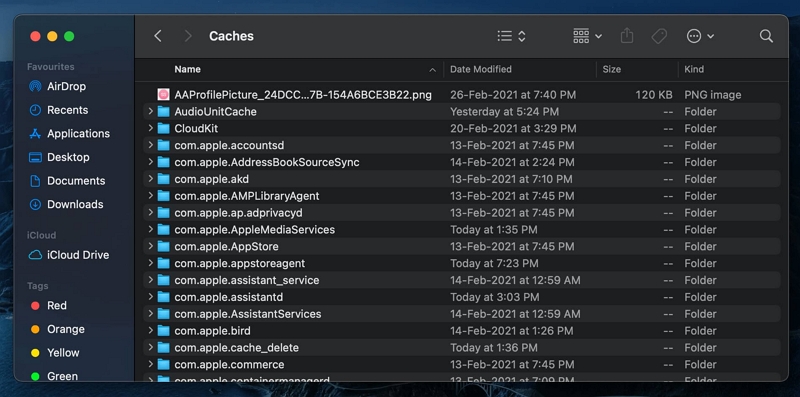
Часть 3. Файлы исчезли после сбоя приложения, как вернуться
Сбой приложений можно исправить. Но что, если файлы исчезнут после сбоя приложения? Если ваши файлы отсутствуют из-за внезапного сбоя приложения, вы можете попытаться вернуть недостающие файлы с помощью Восстановление данных FonePaw. Приложение может восстанавливать потерянные фотографии, документы, видео и многое другое с жесткого диска Mac. Все, что вам нужно, — нажать кнопку ниже, чтобы получить FonePaw Mac Data Recovery на вашем MacBook или iMac.
Скачать Бесплатно Скачать Бесплатно Скачать Бесплатно Скачать Бесплатно
Затем выберите, какой тип файлов вы потеряли, например, фотографии, документы, и нажмите «Сканировать». Вы можете просмотреть недостающие файлы в программе и восстановить их.
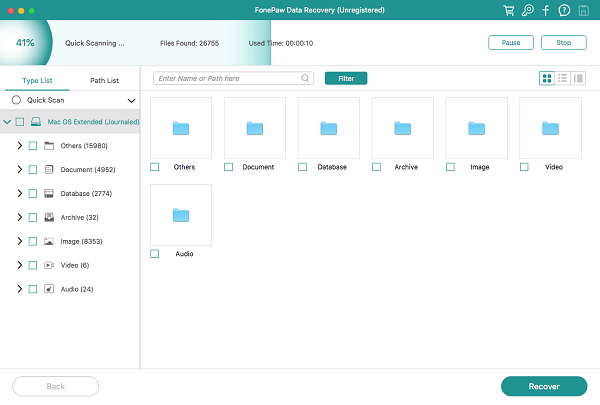
Заключение:
В этой статье представлены десять наиболее полных и практичных решений для борьбы с принудительным выходом из-за сбоя приложения, будь то очистка кеша, перезапуск программы, обновление программного обеспечения или проведение собственной диагностики Apple. Самый эффективный способ — загрузить Macube Cleaner, удалите проблемное программное обеспечение, если оно снова повлияет на ваше ежедневное использование. Если приложение снова выйдет из строя, Macube Cleaner поможет вам быстро решить проблему.

Очиститель Macube
Ускорьте работу вашего Mac и устраните неполадки с легкостью с помощью Macube полнофункциональная бесплатная пробная версия!
Начать бесплатную пробную версию