Один из наиболее эффективных способов освободить место на Mac OS — найти большие файлы и удалить их. Однако весьма вероятно, что они хранятся в разных местах на вашем диске Mac. Как быстро определить большие и старые файлы и удалить их? В этом посте вы увидите четыре способа найти и удалить большие файлы на Mac. Следуйте тому, который наиболее удобен для вас.
Найдите и удалите большие файлы на Mac с помощью Macube
Поиск больших файлов на Mac — несложная задача, но если у вас несколько файлов, обычно требуется время, чтобы найти и проверить их один за другим в разных папках. Чтобы избежать беспорядка и сделать это легко и эффективно, лучше всего использовать надежный сторонний инструмент.
Очиститель Macube предназначен для пользователей Mac для очистки Mac OS и ускорения работы компьютера. Он может похвастаться полезными функциями, включая интеллектуальное сканирование, поиск больших и старых файлов, поиск дубликатов, программу удаления и очистку конфиденциальности, которые помогут вам эффективно управлять хранилищем Mac в соответствии с вашими потребностями. Большие и старые файлы Эта функция является отличным выбором для поиска и удаления больших файлов, поскольку она может:
-
Фильтруйте большие файлы по размеру (5–100 МБ или более 100 МБ), дате (от 30 дней до 1 года или старше 1 года) и типу.
Чтобы избежать ошибочного удаления, проверяйте информацию об определенных файлах.
Найдите дубликаты больших файлов.
Вот как использовать Macube Cleaner для поиска больших файлов:
Шаг 1. Загрузите и установите Macube.
Скачать Бесплатно Скачать Бесплатно
Шаг 2. Откройте Macube Cleaner. Перейти к Большие и старые файлы и нажмите Сканировать.

Шаг 3. Увидев результаты сканирования, вы можете отметить ненужные файлы для удаления. Чтобы быстро найти целевые файлы, нажмите "Сортировать по" чтобы использовать функцию фильтра. Если вы не уверены в элементах, вы также можете проверить подробную информацию о файлах, например, путь, имя, размер и т. д.
Шаг 4. Нажмите Чистый удалить выбранные большие файлы.
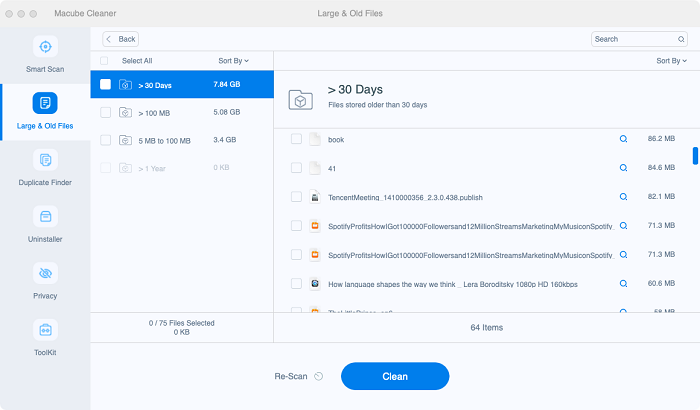
 Примечание:
Примечание:
- Чтобы найти другие ненужные файлы, выберите любую из функций в левом столбце.
Скачать Бесплатно Скачать Бесплатно
Используйте Finder для поиска и удаления больших файлов на Mac
Помимо использования стороннего инструмента, есть также простые способы просмотра больших файлов на вашем Mac с помощью некоторых встроенных функций. Один из них — использовать Finder.
Большинство из вас, возможно, знают, что в Finder можно упорядочить файлы по размеру. На самом деле, кроме этого, более гибкий способ — использовать встроенную функцию «Поиск» Mac для точного поиска больших файлов. Просто выполните следующие действия, чтобы сделать это:
Шаг 1. Открыть Искатель на Mac OS.
Шаг 2. Нажмите и удерживайте Команда + Ф для доступа к функции «Найти» (или перейдите в Файл > Найти из верхней строки меню).
Шаг 3. Выбирать Вид > Другое и выберите Размер файла в качестве критериев фильтра.
Шаг 4. Введите диапазон размеров, например файлы размером более 100 МБ.
Шаг 5. Тогда будут представлены все большие файлы в указанном диапазоне размеров. Удалите те, которые вам не нужны.
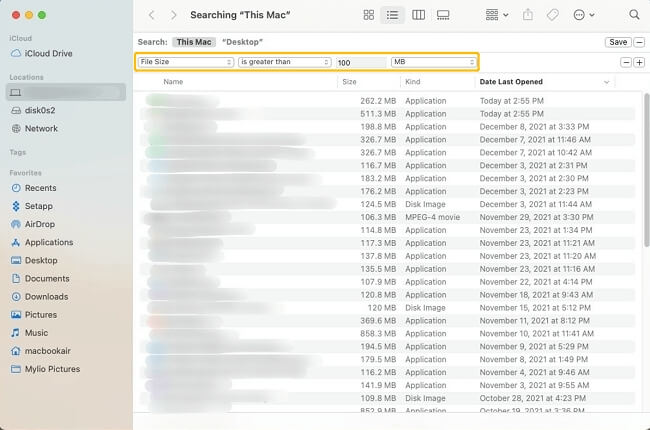
Найдите и удалите большие файлы на Mac с помощью диспетчера хранилища
Для Mac OS Sierra и более поздних версий существует более быстрый способ просмотра больших файлов — использование встроенных рекомендаций по управлению хранилищем Mac. Вы можете получить доступ к пути:
Шаг 1. Нажмите логотип Apple в верхнем меню > «Об этом Mac» > «Память»., и вы можете проверить хранилище Mac. Ударь Управлять кнопку, чтобы идти дальше.
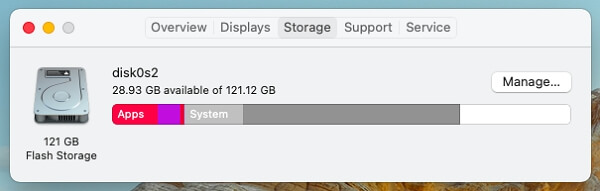
Шаг 2. Здесь вы можете увидеть методы рекомендаций. Чтобы просмотреть большие файлы на вашем Mac, нажмите кнопку Просмотрите файлы в разделе «Уменьшить беспорядок» функция.
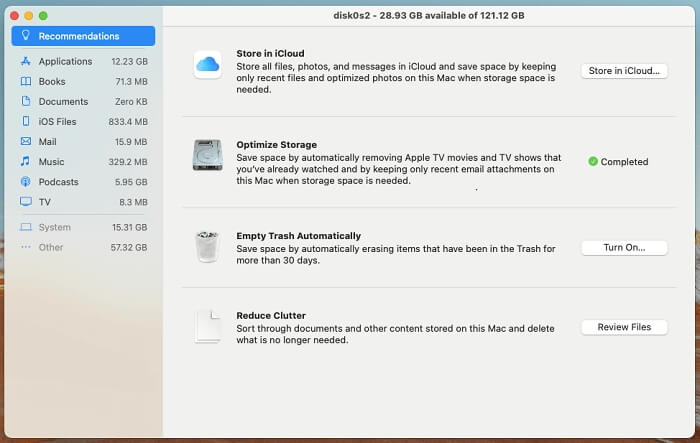
Шаг 3. Перейдите в «Документы», и в разделе «Большие файлы» файлы будут отображаться в порядке размера. Вы можете проверить информацию, выбрать и удалить те, которые вам больше не нужны.
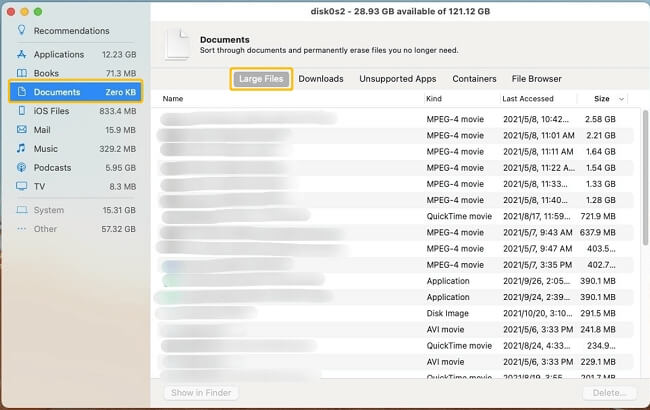
 Советы:
Советы:
- Для больших приложений вы также можете выбрать «Приложения» на боковой панели, чтобы отсортировать и удалить большие из них.
Найдите и удалите большие файлы с помощью терминала на Mac
Продвинутые пользователи любят использовать Терминал. С помощью команды «Найти» вы можете увидеть большие файлы на Mac. Вот как это сделать:
Шаг 1. Идти к Утилиты > Терминал.
Шаг 2. Введите команду sudo find, например: sudo find / -type f -size +100000k -exec ls -lh {} ; | awk '{ print $9 ": " $5 }', который покажет путь к файлам, размер которых равен или превышает 100 МБ. Нажмите Входить.
Шаг 3. Вам будет предложено ввести пароль для входа на ваш Mac.
Шаг 4. Введите пароль, и появятся большие файлы.
Шаг 5. Удалите ненужные файлы, набрав РМ "".
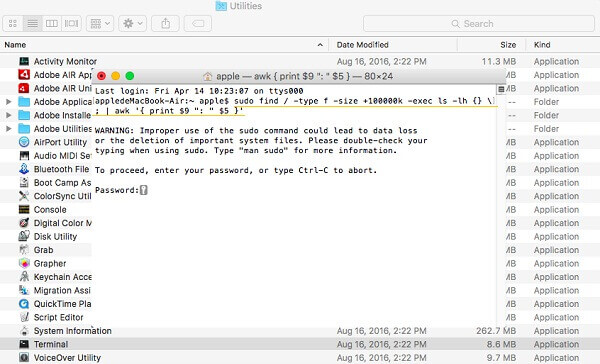
Заключение
Это все четыре способа найти большие файлы на вашем Mac. Вы можете сделать это вручную или использовать некоторые инструменты для автоматического обнаружения. Выберите понравившийся способ и освободите место на своем Mac.
Скачать Бесплатно Скачать Бесплатно
Дополнительный совет: как найти большие скрытые файлы на Mac
macOS скрывает некоторые файлы и папки, чтобы предотвратить их случайное удаление. Например, файлы, содержащие системные конфигурации и настройки, скрыты, и, таким образом, вы с меньшей вероятностью удалите их по ошибке, обеспечивая бесперебойную и нормальную работу вашей ОС. Вы можете проверить большие скрытые файлы на Mac, выполнив следующие действия.
Шаг 1. Откройте Finder и щелкните свое имя пользователя на левой боковой панели, чтобы войти в домашнюю папку.
Шаг 2. Нажимать Команда+Shift+. чтобы показать скрытые элементы.
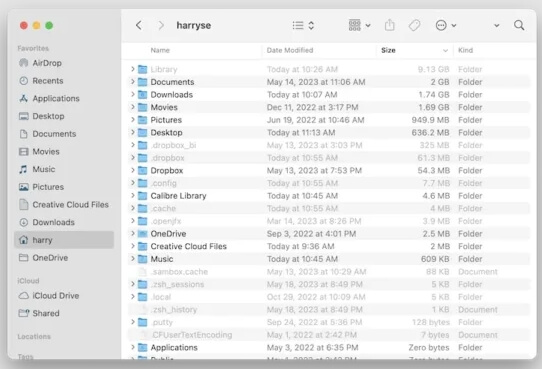
Шаг 3. Нажмите Размер в верхнем меню и настройте отображение файлов от большего к меньшему.
Шаг 4. Проверьте большую папку/файлы.
Чтобы скрыть эти элементы, просто нажмите ту же комбинацию.

Очиститель Macube
Ускорьте работу вашего Mac и устраните неполадки с легкостью с помощью Macube полнофункциональная бесплатная пробная версия!
Начать бесплатную пробную версию