Предположим, вы заняты важным проектом и пытаетесь получить доступ к документам на вашем жестком диске, но он не просто отображается на вашем Mac. Не паникуйте – с этой проблемой сталкиваются многие пользователи Mac.
Обычно любой внешний жесткий диск, подключенный к USB-порту вашего Mac, должен быть установлен на рабочем столе или отображаться в Finder слева в разделе «Местоположения». Но в некоторых случаях вы можете не найти свой жесткий диск ни в одном из этих мест. Обычно это происходит по разным причинам, включая плохое соединение, повреждение или неисправный жесткий диск.
Если вам интересно, как исправить ошибку «жесткий диск не отображается на Mac», в этой статье будут показаны проверенные шаги по поиску и открытию жесткого диска в любой Mac OS, включая все текущие системы iOS. Вы также узнаете основные причины, по которым жесткий диск может не отображаться на Mac.
Быстрый ответ: Как мне найти, открыть и отобразить свой жесткий диск на моем Mac?
Если с вашим жестким диском проблем нет, вот быстрый пошаговый процесс поиска, открытия и отображения вашего жесткого диска на Mac:
Шаг 1. Подключите жесткий диск к Mac
Шаг 2. Найдите и откройте жесткий диск на Mac
- Если вы видите значок накопителя на рабочем столе, дважды щелкните его, чтобы открыть.
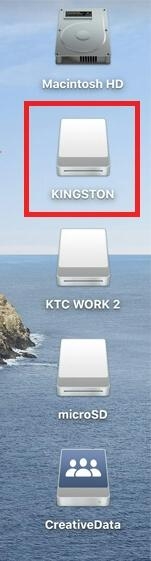
- В противном случае вы можете щелкнуть значок Finder на Dock, чтобы открыть Finder. Затем найдите жесткий диск в разделе «Устройства».
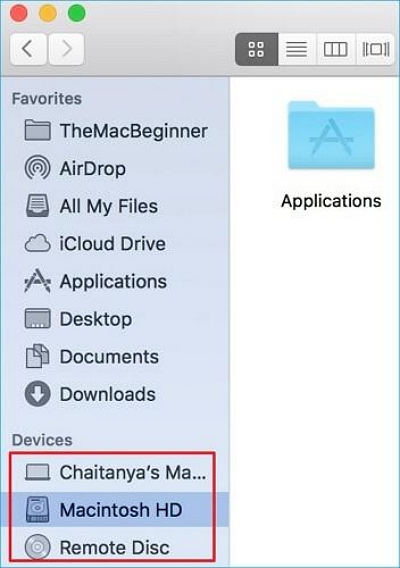
Шаг 3. Отобразите жесткий диск на рабочем столе Mac.
Часть 1. Почему вы не видите свой жесткий диск на Mac? Основные причины!
Ошибка «Жесткий диск не отображается на Mac» может возникнуть по разным причинам. Сюда входит следующее:
- Возможно, в настройках вашего Mac не настроено отображение внешних жестких дисков на рабочем столе или в Finder.
- Неисправные USB-кабели, ненадежные соединения или поврежденные USB-порты могут помешать вашему Mac распознать жесткий диск.
- Если жесткий диск отформатирован в файловой системе, не поддерживаемой macOS, он может не отображаться на вашем Mac.
- Кроме того, повреждение, вызванное вирусами или вредоносным ПО, может привести к тому, что ваш жесткий диск станет недоступным и не будет отображаться на вашем Mac.
Теперь, когда мы знаем возможные причины, давайте перейдем к решениям.
Часть 2: Как исправить жесткий диск, который не отображается на Mac?
Исправить жесткий диск, который не отображается на Mac, легко. Все, что вам нужно, — это профессиональное решение, подобное тем, которые мы собираемся вам показать. Продолжай читать!
Способ 1: изменить настройки
Если ваш жесткий диск не отображается там, где должен, первое, что вам следует сделать, — это проверить настройки Finder. Иногда ваш Mac может быть не настроен для отображения внешних жестких дисков. Вот что вам нужно сделать:
Шаг 1: Откройте Finder и перейдите в «Настройки» в верхней строке меню.
Шаг 2: На вкладке «Общие» убедитесь, что выбран параметр «Внешние диски», чтобы внешние жесткие диски отображались на рабочем столе.
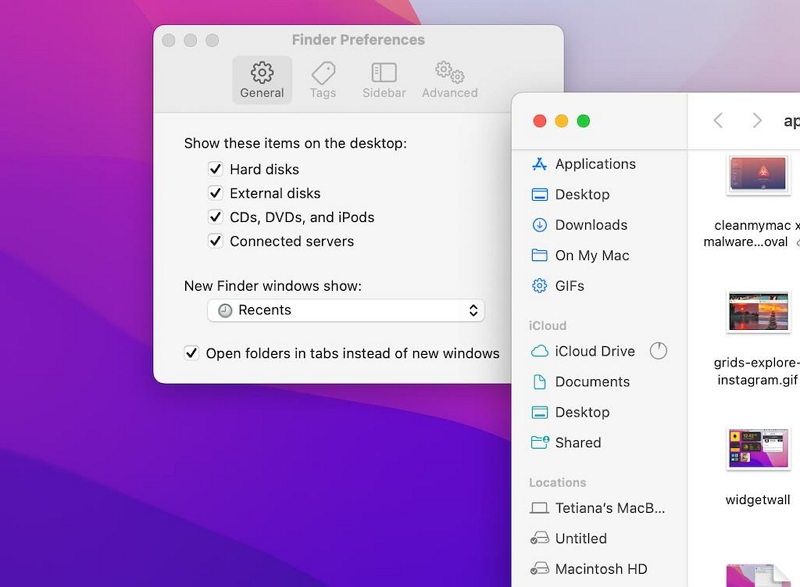
- Если опция «Внешние диски» не выбрана, установите флажок рядом с ней, чтобы включить ее.
Способ 2. Проверьте USB-кабель и соединения
Если вы изменили настройки, но жесткий диск по-прежнему не отображается, возможно, возникли проблемы с подключением. Попробуйте проверить USB-кабель и соединения, чтобы убедиться, что они работают правильно. Следуй этим шагам:
Шаг 1: Отключите жесткий диск от вашего Mac и подождите немного.
Шаг 2: Перезагрузите Mac и снова подключите жесткий диск.
Шаг 3: Попробуйте использовать другой USB-кабель или подключить жесткий диск к другому USB-порту вашего Mac.

- При использовании внешних жестких дисков настольных компьютеров убедитесь, что адаптер питания подключен правильно.
- Если вы используете MacBook с портами Thunderbolt 3, убедитесь, что адаптер USB-C и USB-концентратор работают правильно.
Способ 3: запустить «Первую помощь» через дисковую утилиту
Вышеуказанные способы не сработали? Пришло время попробовать запустить «Первую помощь» с помощью Дисковой утилиты. Это поможет диагностировать и исправить любые ошибки на жестком диске. Вот как запустить «Первую помощь» через Дисковую утилиту на Mac:
Шаг 1: одновременно нажмите «Command + Пробел» на клавиатуре, чтобы открыть Spotlight. Затем введите «Дисковая утилита» в поле поиска и дважды щелкните ее значок, чтобы открыть ее.
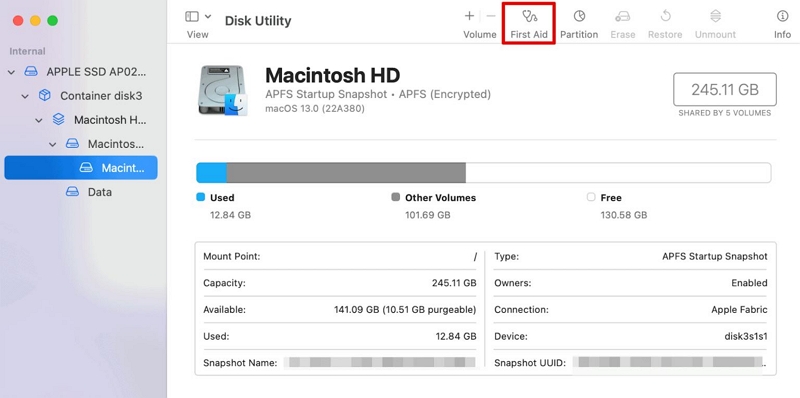
Шаг 2: Выберите диск, который хотите восстановить, и нажмите «Первая помощь».
Шаг 3: Выберите «Выполнить» во всплывающем окне, которое появляется на экране. После этого Дисковая утилита начнет сканировать жесткий диск и все обнаруженные ошибки будут моментально исправлены.
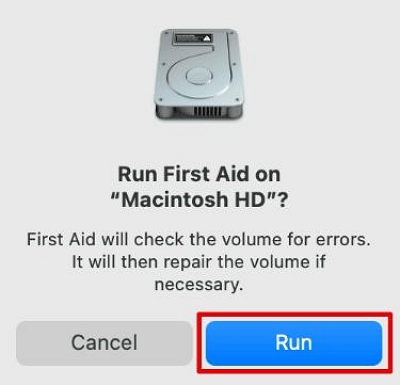
Способ 4: подключить внешний жесткий диск на Mac
Если жесткий диск обнаружен macOS, но не подключен, вы можете подключить его вручную с помощью Дисковой утилиты. Для этого подключите жесткий диск к USB-порту вашего Mac и выполните следующие действия:
Шаг 1: Откройте «Дисковую утилиту» через «Finder» > «Приложения» > «Утилиты» > «Дисковая утилита».
Шаг 2: Нажмите «Просмотр» и выберите «Показать все устройства», чтобы увидеть все подключенные диски. Затем выберите внешний жесткий диск, который не отображается.
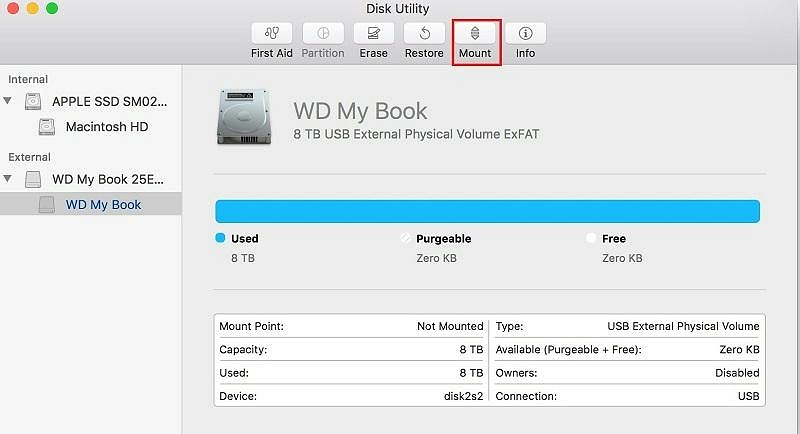
Шаг 3: Нажмите кнопку «Монтировать» в верхней строке меню, чтобы вручную смонтировать жесткий диск.
Способ 5: изменить формат жесткого диска
Жесткий диск по-прежнему не отображается? Тогда возможно, формат файловой системы несовместим с macOS. В этом случае вам может потребоваться переформатировать жесткий диск. Однако имейте в виду, что переформатирование сотрет все данные на диске.
Шаг 1: Откройте Дисковую утилиту и выберите внешний жесткий диск.
Шаг 2: Нажмите кнопку «Стереть» и следуйте инструкциям по переформатированию жесткого диска.
Шаг 3: Выберите совместимый формат файловой системы, например «Mac OS Extended (Journaled)» или «AFPS».
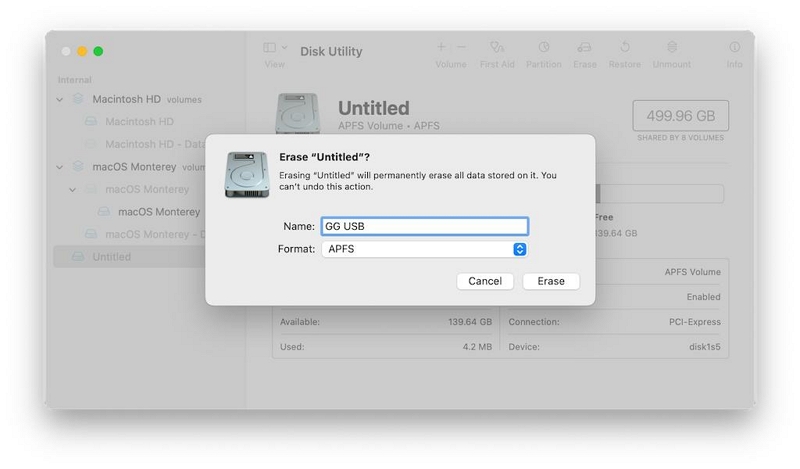
Шаг 4: Нажмите «Стереть», чтобы переформатировать жесткий диск.
Способ 6: отформатировать жесткий диск
Если ни один из вышеперечисленных методов не помог и жесткий диск не подлежит ремонту, вы можете отформатировать его. Все, что вам нужно сделать, это выбрать внешний жесткий диск и нажать кнопку «Стереть» в Дисковой утилите. Затем следуйте инструкциям ниже, чтобы переформатировать жесткий диск.
Скачать Бесплатно Скачать Бесплатно Скачать Бесплатно Скачать Бесплатно
Однако, прежде чем приступить к выполнению этих действий, мы рекомендуем использовать надежное программное обеспечение для восстановления данных, например Простое восстановление данных для Mac, чтобы восстановить любые потерянные или недоступные данные с жесткого диска перед переформатированием. Это необходимо для того, чтобы ни один из ваших важных данных не стал полностью недоступным после операции форматирования.
Шаг 1: После нажатия кнопки «Стереть» вверху выберите «FAT32» или «exFAT» в качестве предпочтительного формата во всплывающем окне, которое появляется на экране.
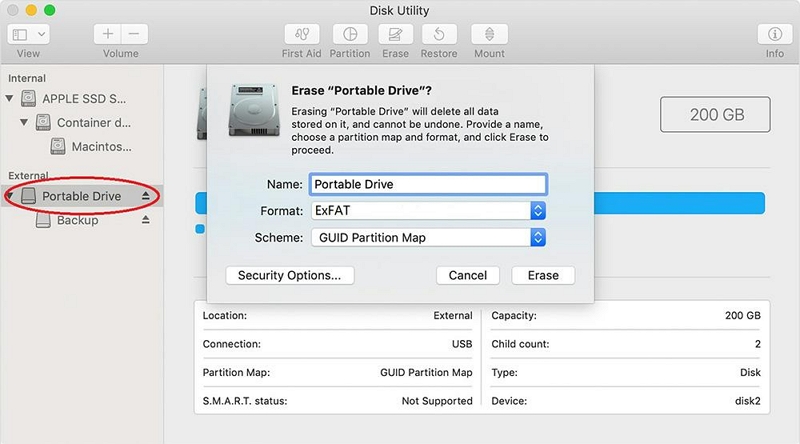
Шаг 2: Нажмите «Стереть» еще раз и следуйте соответствующему запросу для завершения операции.
Часть 3. Дополнительные советы по управлению файлами на жестком диске Mac
Помимо поиска и отображения жесткого диска на Mac, вот несколько полезных советов, которые помогут вам эффективно управлять файлами:
Регулярно очищайте жесткий диск с помощью надежного инструмента очистки.
Такой инструмент, как Очиститель Macube предоставит вам все необходимое оборудование для беспрепятственного управления файлами Mac. Если вы хотите удалить ненужные данные, удалить повторяющееся содержимое, удалить ненужные приложения или удалить большие и старые файлы, этот инструмент может похвастаться лучшими инструментами, которые помогут вам выполнить работу.
Более того, Macube Cleaner не ограничивается только управлением файлами на Mac. Он также может использоваться для управления расширениями браузера и повышения конфиденциальности в Интернете путем очистки конфиденциальных данных просмотра, включая кэш браузера и файлы cookie.
Скачать Бесплатно Скачать Бесплатно
Вот краткое пошаговое руководство по использованию Macube Cleaner для очистите свой жесткий диск на Mac:
Шаг 1. Запустите Macube Cleaner на своем Mac. Затем выберите «Умное сканирование» и нажмите «Сканировать».
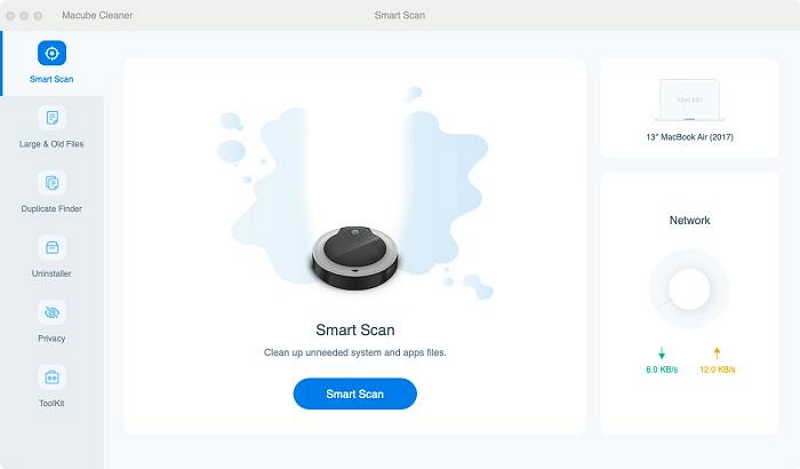
Шаг 2. Macube Cleaner просканирует ваш жесткий диск на наличие файлов, занимающих ваше пространство, а затем распределит их по разным категориям. Используйте значок «Увеличительное стекло» для «предварительного просмотра» файлов.
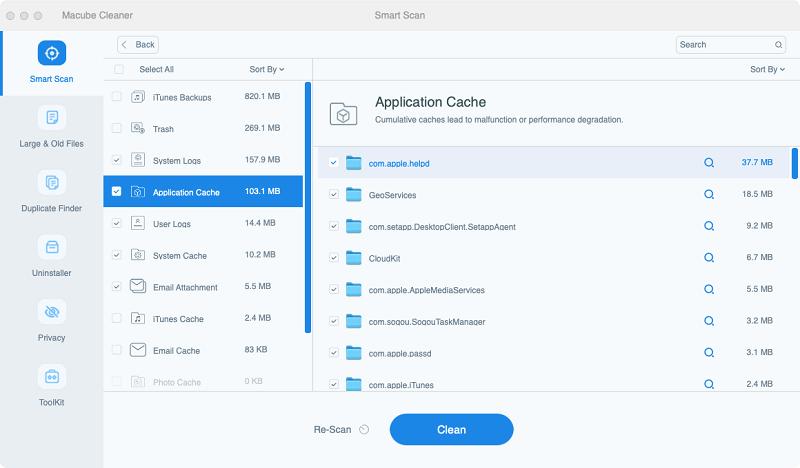
Шаг 3. Выберите файлы, которые засоряют ваше хранилище, и нажмите кнопку «Очистить», чтобы удалить их с жесткого диска. Это так просто!
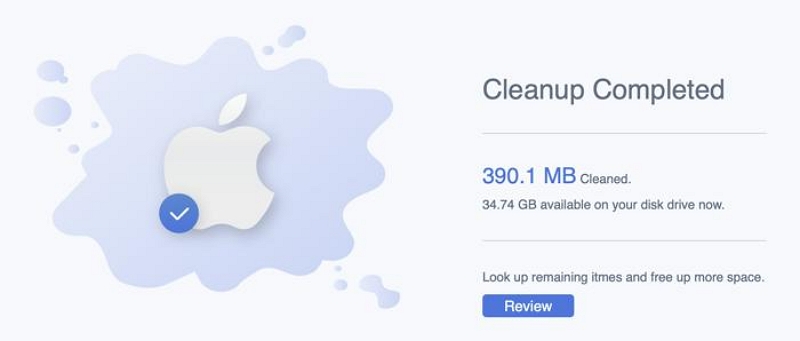
Помимо Macube Cleaner, вы также можете использовать следующие советы для эффективного управления файлами.
- Распределяйте файлы по папкам и используйте описательные имена файлов, чтобы их было легче найти и получить к ним доступ.
- Используйте теги и метки для категоризации и сортировки файлов для быстрого поиска.
- Воспользуйтесь преимуществами Spotlight Search, чтобы быстро находить файлы на своем Mac.
- Рассмотрите возможность использования облачных хранилищ для резервного копирования важных файлов и доступа к ним из любого места.
Часто задаваемые вопросы о поиске и доступе к жестким дискам на Mac
Вопрос: Как найти скрытый жесткий диск на Mac?
Чтобы найти скрытый жесткий диск на Mac, вы можете использовать опцию «Перейти в папку» в Finder. Откройте Finder, нажмите «Перейти» в строке меню и выберите «Перейти в папку». Введите «/Volumes» и нажмите Enter. Это покажет вам все подключенные диски на вашем Mac, включая все скрытые.
Вопрос: Как мне получить доступ к внешнему жесткому диску на Mac?
После подключения внешнего жесткого диска к вашему Mac выполните следующие действия для доступа к нему:
- Если значок жесткого диска виден на рабочем столе, дважды щелкните его, чтобы открыть.
- Если нет, щелкните значок Finder на Dock, чтобы открыть Finder, и найдите жесткий диск в разделе «Местоположения» на боковой панели.
- Нажмите на жесткий диск, чтобы получить доступ к его содержимому.
Заключение
Поиск и отображение вашего жесткого диска на Mac не должно быть сложной задачей. Методы, изложенные в этом руководстве, позволят вам легко найти жесткий диск на вашем Mac и получить к нему доступ. Не забудьте проверить свои предпочтения, убедиться в правильности подключения, при необходимости запустить «Первую помощь» и рассматривать переформатирование в качестве крайней меры. Кроме того, обязательно используйте рекомендуемые советы в своей повседневной работе по управлению файлами в вашей системе, поскольку это поможет улучшить работу вашего Mac.
Горячие Изделия

Очиститель Macube
Ускорьте работу вашего Mac и устраните неполадки с легкостью с помощью Macube полнофункциональная бесплатная пробная версия!
Начать бесплатную пробную версию