Это хорошая привычка — всегда иметь копию. Прежде чем редактировать файл или изображение на Mac, многие люди нажимают Command + D, чтобы дублировать файл, а затем вносят изменения в копию. Однако по мере того, как дублированные файлы монтируются, это может вас беспокоить, потому что на вашем Mac не хватает места или он буквально в беспорядке. Итак, этот пост призван помочь вам выбраться из этой неприятности и направить вас к находите и удаляйте дубликаты файлов на Mac.
Смотрите также:
- Как найти и удалить повторяющиеся фотографии на Mac
- Устранение дубликатов музыкальных файлов на MacBook Air/Pro
Почему у вас есть повторяющиеся файлы на Mac?
Прежде чем предпринимать действия по удалению дубликатов файлов, давайте рассмотрим некоторые распространенные ситуации, в которых у вас может накопиться большое количество дубликатов файлов:
Ты всегда сделайте копию, прежде чем редактировать файл или изображение, но не удаляйте исходный, даже если он вам больше не нужен.
-
Ты перенесите часть изображений на свой Mac и просматривать их с помощью приложения «Фото». На самом деле у этих фотографий две копии: одна находится в папке, в которую они перемещены, а другая — в библиотеку фотографий.
Вы обычно просмотреть вложения электронной почты перед загрузкой файлов. Однако как только вы откроете вложение, приложение «Почта» автоматически загрузит копию файла. Таким образом, вы получите две копии вложения, если загрузите файл вручную.
Ты загрузить фотографию или файл дважды не замечая этого. В имени файла дубликата будет «(1)».
-
Вы переместили некоторые файлы в новое место или на внешний диск, но забыл удалить оригинальные копии.
Как видите, часто случается так, что на вашем Mac имеется несколько повторяющихся файлов. Чтобы избавиться от них, вам придется воспользоваться некоторыми методами.
Самый быстрый и автоматический способ найти и удалить повторяющиеся файлы на Mac
Если вы уже страдаете от дубликатов файлов на вашем Mac, возможно, вы захотите решить проблему как можно быстрее. Поэтому, в первую очередь, мы бы рекомендовали вам использовать надежный инструмент поиска дубликатов файлов для Mac, чтобы завершить эту работу, например, Очиститель Macube. Он поможет вам найти и удалить дубликаты фотографий, песен, документов и других файлов на вашем Mac простым щелчком мыши и значительно сэкономит ваше время. Это абсолютно безопасно и просто в использовании. Посмотрите на следующие шаги, чтобы понять, как его использовать.
Шаг 1. Загрузите бесплатно Macube Cleaner
Скачать Бесплатно Скачать Бесплатно
Шаг 2. Запустите Macube Cleaner для поиска повторяющихся файлов.
В главном интерфейсе вы можете четко видеть состояние системы вашего Mac. В левом столбце вы можете выбрать типы данных для очистки, например большие и старые файлы и программы удаления. Выбирать Поиск дубликатов для поиска и очистки повторяющихся элементов на Mac.
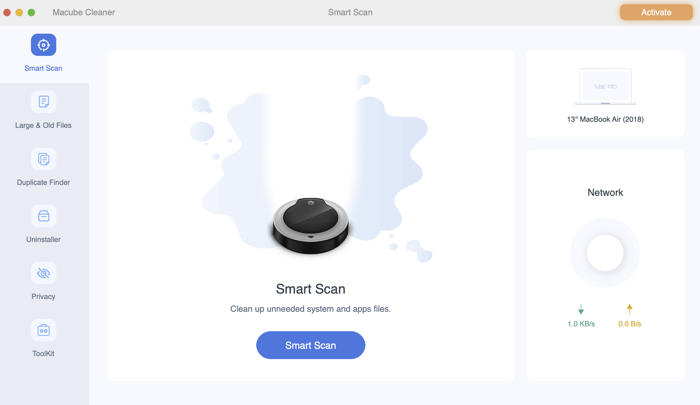
Шаг 3. Начните сканирование повторяющихся файлов на Mac
После выбора Поиск дубликатов на левой боковой панели Macube Cleaner позволяет пользователям сканировать определенные папки, поэтому нажмите Выберите путь и выберите нужную папку для открытия. Затем нажмите кнопку Сканировать вкладка, чтобы начать работу.
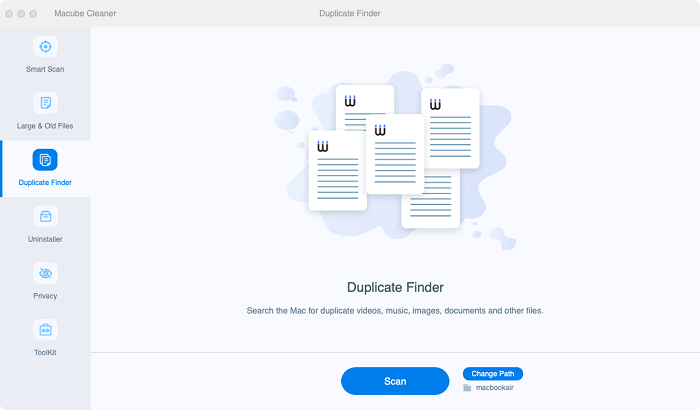
Шаг 4. Предварительный просмотр и удаление повторяющихся файлов.
Когда процесс сканирования завершится, все дубликаты файлов будут перечислены в интерфейсе и удалены. классифицированы по категориям.
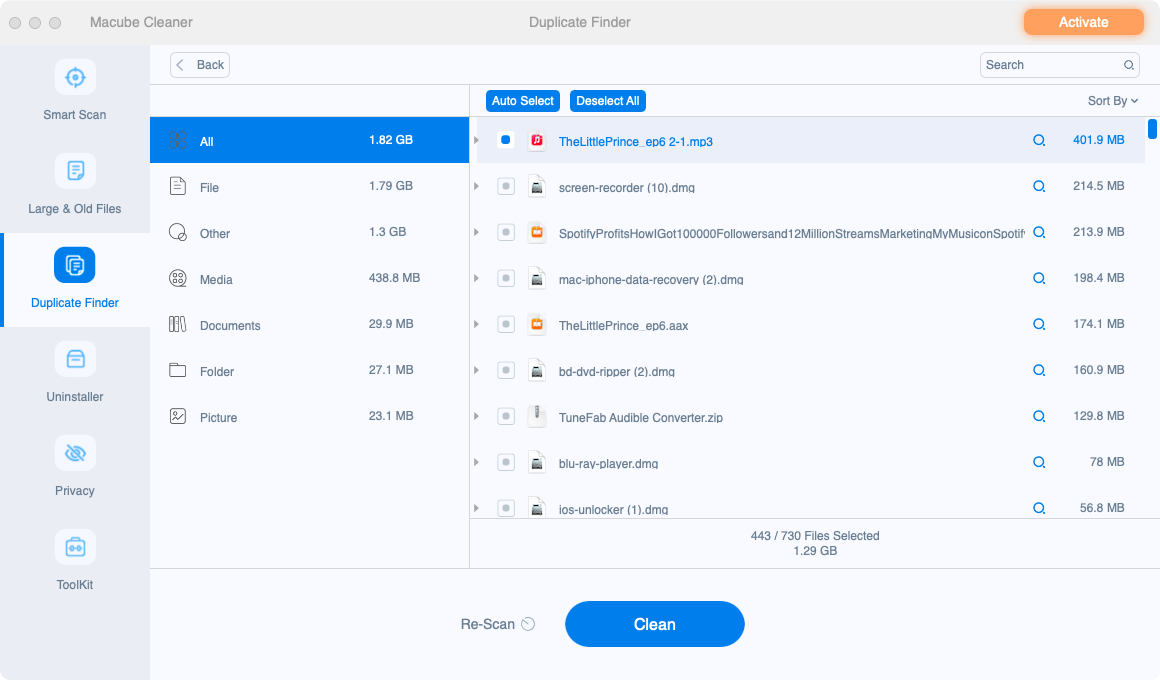
Нажмите на маленький треугольник рядом с каждым дубликатом файла, чтобы предварительный просмотр повторяющиеся элементы. Выберите дубликаты файлов, которые хотите удалить, и нажмите Чистый чтобы удалить их. Много места должно освободиться!
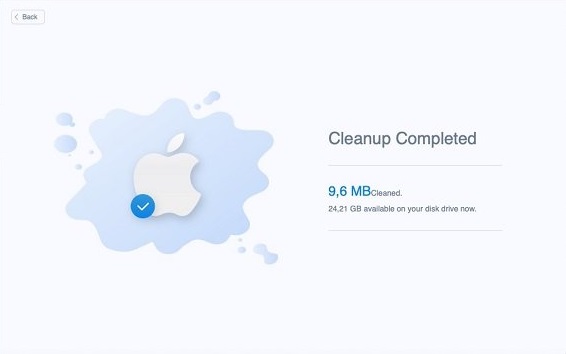
Примечание:
Вы можете предварительно просмотреть фотографии, видео, песни и т. д., чтобы избежать ошибочного удаления. Поскольку дубликаты файлов в основном идентифицируются по именам, всегда рекомендуется дважды проверить их перед удалением.
Ручные способы поиска и удаления повторяющихся файлов на Mac
1. Найдите и удалите повторяющиеся файлы на Mac с помощью смарт-папки
Использование встроенных функций Mac для поиска и удаления дубликатов файлов также является доступным способом, хотя это будет стоить немного больше времени. Один из способов – это создавать умные папки чтобы найти дубликаты файлов и очистить их.
Что такое смарт-папка?
Смарт-папка на Mac — это не папка, а результат поиска на вашем Mac, который можно сохранить. С помощью этой функции вы можете сортировать файлы на Mac, настраивая фильтры, такие как тип файла, имя, дата последнего открытия и т. д., чтобы вы могли легко получать доступ к найденным файлам и управлять ими.
Действия по поиску и удалению повторяющихся файлов с помощью смарт-папки
Теперь, когда вы узнали, как работает смарт-папка на Mac, давайте создадим ее для поиска и удаления повторяющихся файлов.
Шаг 1. Открыть Искатель, а затем нажмите Файл > Новая смарт-папка.
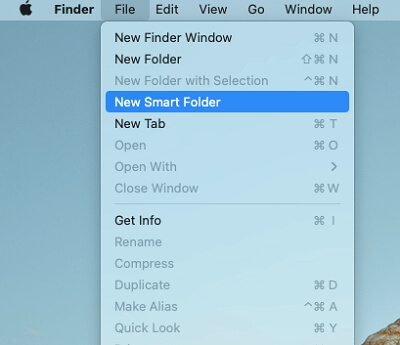
Шаг 2. Ударь «+» в правом верхнем углу, чтобы создать новую смарт-папку.
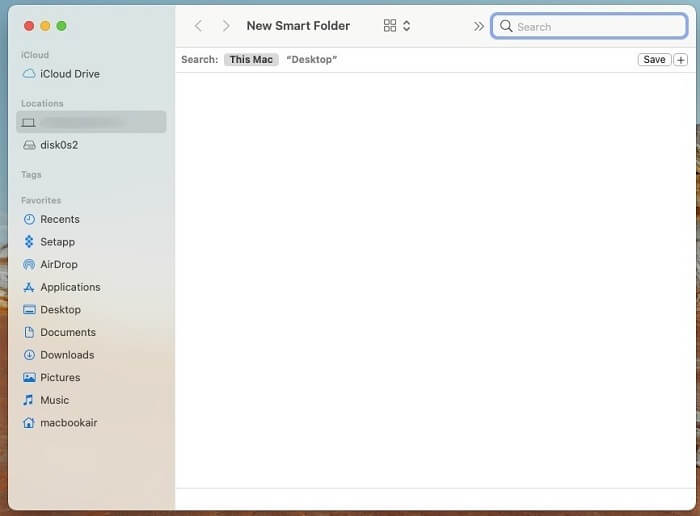
Шаг 3. Настройте фильтры для классификации возможных дубликатов файлов.
На выпадающее меню под «Поиском» вы можете ввести различные условия для сортировки файлов.
Например, если вы хотите получить доступ ко всем файлам PDF на вашем Mac, вы можете выбрать "Добрый" для первого условия и «PDF» для второго.
Или вы хотите получить все файлы, содержащие одно и то же ключевое слово, например, macube. На этот раз вы можете выбрать "Имя", выбирать "содержит" и, наконец, войдите «макуб» чтобы получить результаты.
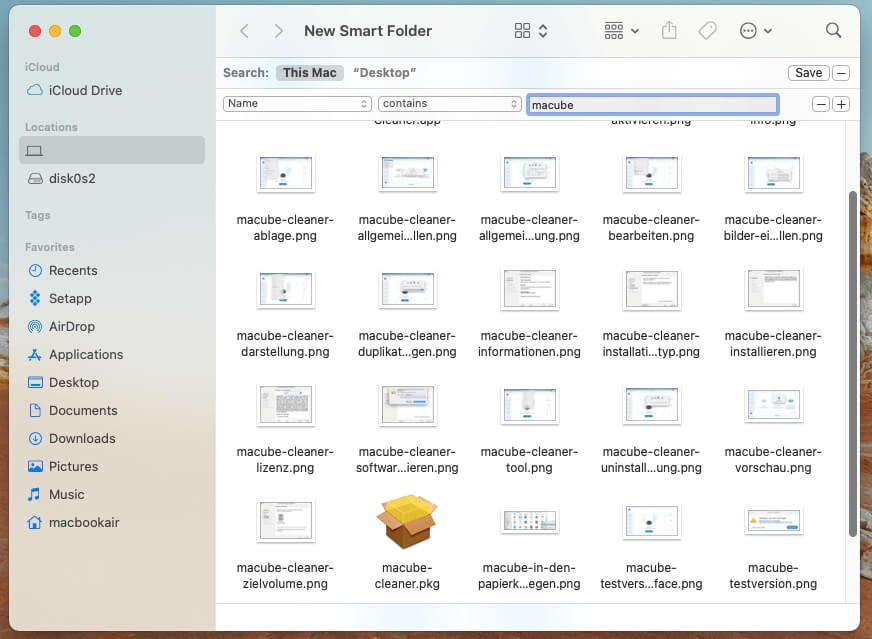
Шаг 4. Расположите файлы по имени, а затем удалите дубликаты.
Получив результаты поиска, теперь вы можете нажать «Сохранять" в правом верхнем углу, чтобы сохранить смарт-папку и начать наводить порядок в файлах.
Поскольку дубликаты файлов обычно имеют те же имена, что и исходные, вы можете щелкнуть правой кнопкой мыши, чтобы упорядочить файлы по именам найти и удалить дубликаты.
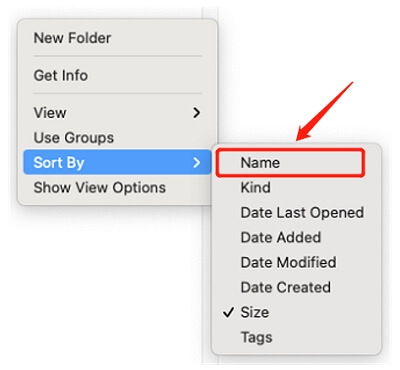
2. Найдите и удалите повторяющиеся файлы на Mac с помощью терминала
Другой способ вручную найти и избавиться от дубликатов файлов на Mac — это использовать терминал. Используя команду «Терминал», вы можете обнаружить дубликаты файлов быстрее, чем искать их один за другим самостоятельно. Однако этот метод НЕТ для тех, кто раньше почти не использовал Терминал, поскольку он может испортить вашу Mac OS X/macOS, если вы введете неправильную команду.
Теперь выполните следующие действия, чтобы узнать, как найти дубликаты файлов на Mac:
Шаг 1. Откройте Finder и введите терминал, чтобы открыть инструмент «Терминал».
Шаг 2. Выберите папку, дубликаты которой вы хотите удалить, и найдите ее с помощью команды cd в терминале.
Например, чтобы найти дубликаты файлов в папке «Загрузки», вы можете ввести: компакт-диск ~/Загрузки и нажмите Enter.
Шаг 3. Скопируйте следующую команду в Терминал и нажмите Enter.
находить . -размер 20! -type d -exec cksum {} ; | сортировать | тройник /tmp/f.tmp | вырезать -f 1,2 -d ' ' | уникальный -d | grep -hif – /tmp/f.tmp > дубликаты.txt
Шаг 4. Текст. файл с именем «дубликат» будет создан в выбранной вами папке, в которой перечислены повторяющиеся файлы в папке. Вы можете найти и удалить дубликаты вручную по txt. файл.
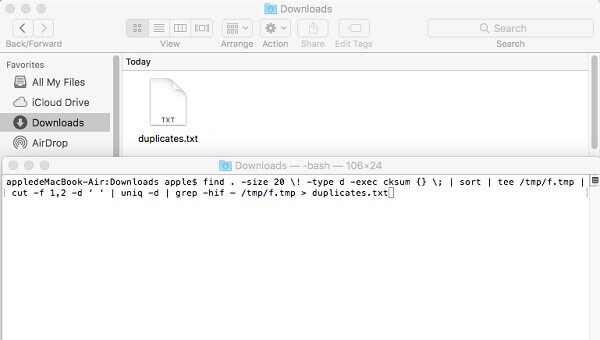
Отметил, что есть и минусы:
-
Поиск дубликатов файлов с помощью Терминала на Mac не совсем точно. Некоторые дубликаты файлов не могут быть найдены командой терминала.
Благодаря результатам поиска, предоставленным Терминалом, вам все равно необходимо найти дубликаты файлов вручную и удаляй их по одному. Это все еще недостаточно умно.
Как найти и удалить дубликаты в фотографиях на Mac
Если на вашем Mac установлена более новая версия macOS, например Sonoma, вы можете использовать встроенный инструмент поиска дубликатов в фотографиях, чтобы легко находить и удалять повторяющиеся изображения или видео.
Шаг 1. Запустите приложение «Фото» на своем Mac и выберите Дубликаты на левой панели.
Шаг 2. Выберите дубликаты фотографий или видео, которые хотите объединить, и нажмите Объединить [количество] дубликатов. После этого один исходный дубликат останется в вашей библиотеке фотографий, а остальные будут перемещены в альбом «Недавно удаленные». Вы можете удалить дубликаты из альбома «Недавно удаленные», чтобы удалить их навсегда.
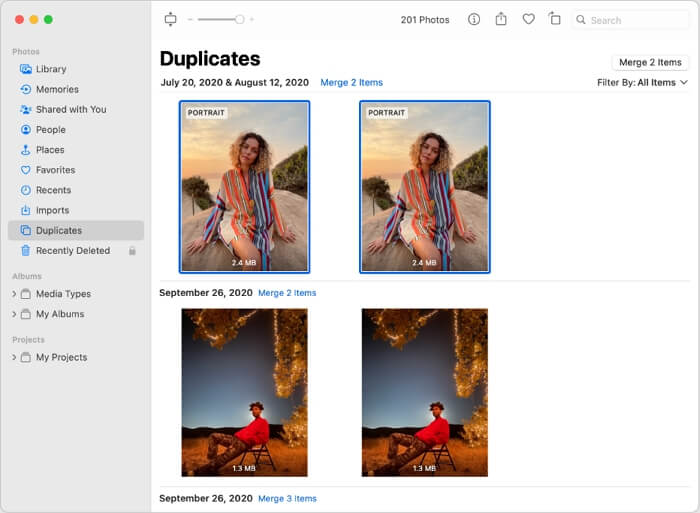
Как проверить и удалить дубликаты в «Музыке» на Mac
Как и приложение «Фотографии», приложение «Музыка» на Mac имеет встроенные функции для поиска дубликатов песен. Вот как пользоваться такими удобными функциями.
Шаг 1. Откройте приложение «Музыка» на своем Mac и выберите Песни с боковой панели.
Шаг 2. Нажмите на песню, которую хотите проверить, есть ли у нее дубликаты. Затем нажмите клавишу Option на своем ключевом слове, одновременно нажимая Файл в верхнем меню и выберите Библиотека > Показать точные повторяющиеся элементы. Проверьте дубликаты музыки и переместите ненужные в корзину.
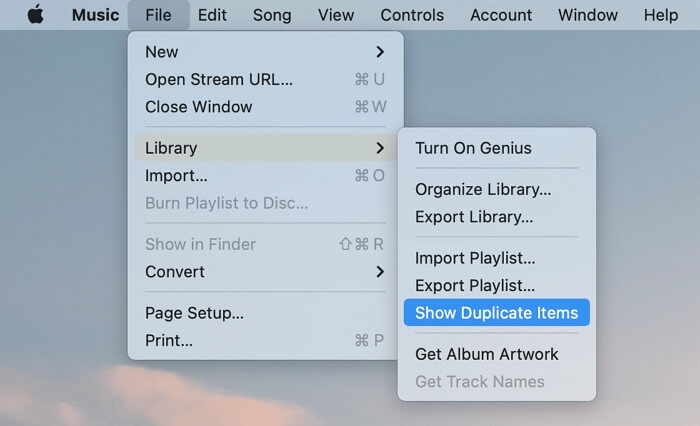
Как найти и удалить повторяющиеся загрузки почты на Mac
Когда вы открываете вложение в Mail, оно фактически загружается локально. В это время, если вы сохраните вложение, будут созданы дубликаты. Однако найти загрузки Mail несложно, и вы можете выполнить следующие действия, чтобы найти и удалить их.
Шаг 1. Запустите Finder на своем Mac и нажмите Идти > Перейти в папку.
Шаг 2. Вход: ~/Library/Containers/com.apple.mail/Data/Library/Mail Downloads в поле Перейти и нажмите Возвращаться.
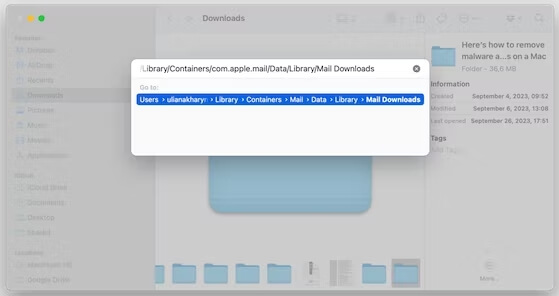
Шаг 3. Удалите ненужные файлы в указанной папке «Загрузки почты».
Заключение
Выше мы представили три способа поиска и удаления дубликатов файлов на Mac. Давайте рассмотрим их один раз:
Способ 1 — использовать Macube Cleaner., сторонний инструмент для автоматического поиска и удаления дубликатов файлов. Преимущество этого метода в том, что он может охватывать все виды дубликатов, прост в использовании и экономит время.
Способ 2 — создать смарт-папки на вашем Mac. Это официально и может быть отличным способом управления файлами на вашем Mac. Но это требует больше времени, и вы можете пропустить некоторые повторяющиеся файлы, потому что вам придется разбираться с ними самостоятельно.
Способ 3 — использовать Terminal Demand на Mac. Он также официальный и бесплатный, но многим людям его сложно использовать. Также вам необходимо вручную выявить дубликаты файлов и удалить их.
Кроме того, мы также рассказали вам, как найти и удалить дубликаты определенных приложений, таких как «Фотографии», «Музыка» и «Почта». Учитывая использование, Очиститель Macube — лучшая рекомендация, позволяющая точно найти и удалить все виды дубликатов с вашего Mac, но каждый из них — жизнеспособный способ, и вы можете выбирать в соответствии со своими потребностями.

Очиститель Macube
Ускорьте работу вашего Mac и устраните неполадки с легкостью с помощью Macube полнофункциональная бесплатная пробная версия!
Начать бесплатную пробную версию