Если вы пытаетесь найти папку «Поддержка приложений» на своем Mac, скорее всего, этот процесс покажется вам довольно запутанным и разочаровывающим. Но правда в том, что вы не одиноки, потому что многие пользователи, включая новичков и ветеранов, изо всех сил пытались найти «папку поддержки приложений» на своем Mac.
Как технические эксперты, мы потратили время на изучение различных методов поиска папки «Поддержка приложений» на Mac, и в этом посте мы познакомим вас с различными способами, позволяющими легко найти папку. Вы также узнаете, как эффективно очистить папку. и восстановите недостающие файлы на вашем Mac за несколько кликов. Давайте погрузимся прямо сейчас!
Часть 1. Что такое папка поддержки приложений на Mac
Папка «Поддержка приложений» — это папка библиотеки, в которой хранятся важные файлы, необходимые для правильной работы установленных приложений. Эти файлы содержат регистрационную информацию, настройки и данные конфигурации, специфичные для каждого приложения. Независимо от того, используете ли вы MacBook Pro или любую другую модель Mac, папка «Поддержка приложений» гарантирует бесперебойную работу ваших приложений.
Часть 2. Как найти папку поддержки приложений на Mac
Поначалу поиск папки «Поддержка приложений» на вашем Mac может показаться сложной задачей, но есть несколько способов получить к ней доступ. Давайте рассмотрим четыре различных метода, которые помогут вам легко найти папку поддержки приложений.
Способ 1: использование Finder
Шаг 1: Откройте «Finder» из Dock или щелкните значок «Finder» на панели запуска.
Шаг 2: Нажмите кнопку «Перейти» в строке меню и выберите «Перейти в папку».
Шаг 3: В появившемся небольшом окне введите: ~/Библиотека/Поддержка приложений в текстовом поле. Затем нажмите кнопку «Перейти».
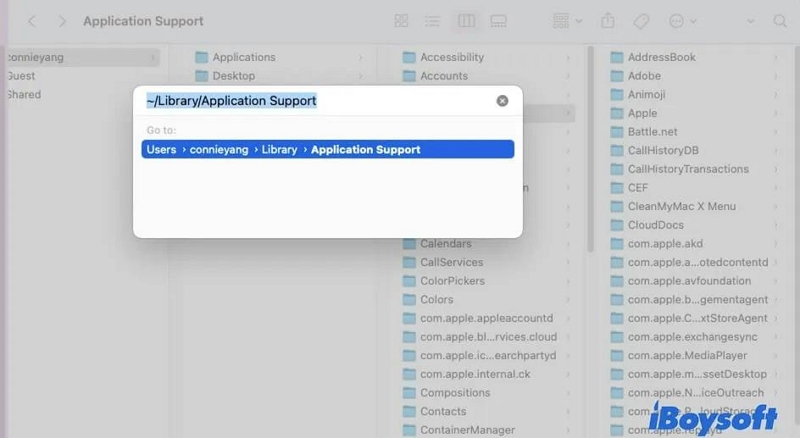
Шаг 4: После этого вы должны увидеть «Папку поддержки приложений» на своем Mac.
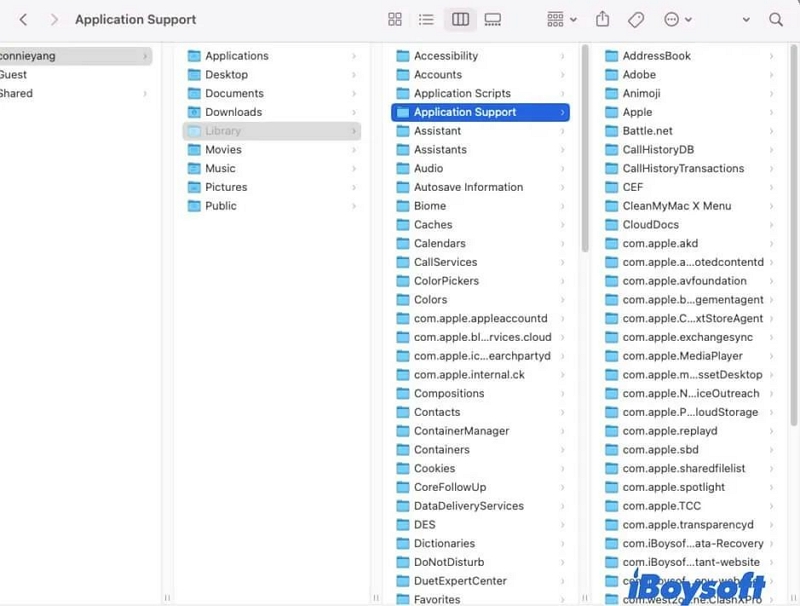
Способ 2: использование поиска Spotlight
Шаг 1: Нажмите на значок Spotlight в правом верхнем углу экрана или нажмите «Command + Пробел» на клавиатуре, чтобы открыть поиск Spotlight.
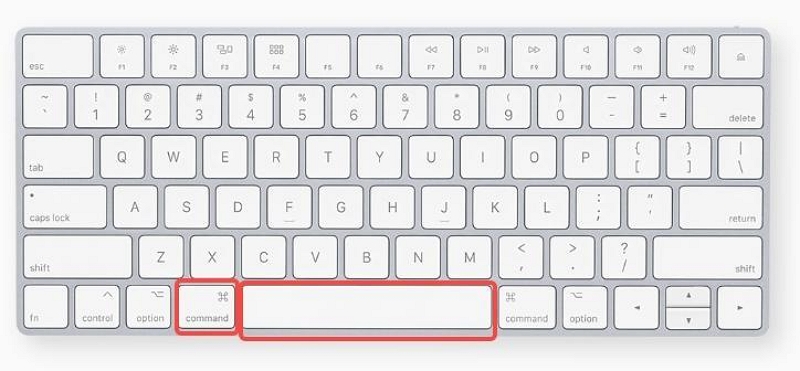
Шаг 2: Введите «Поддержка приложений» в строке поиска.
Шаг 3: Нажмите на папку «Поддержка приложений», чтобы получить к ней доступ.
Способ 3: использование терминала
Шаг 1: Откройте Терминал на своем Mac. Его можно найти в папке «Утилиты» в папке «Приложения» или с помощью поиска Spotlight.
Шаг 2: Введите следующую команду: откройте ~/Библиотека/Приложение\ Поддержка
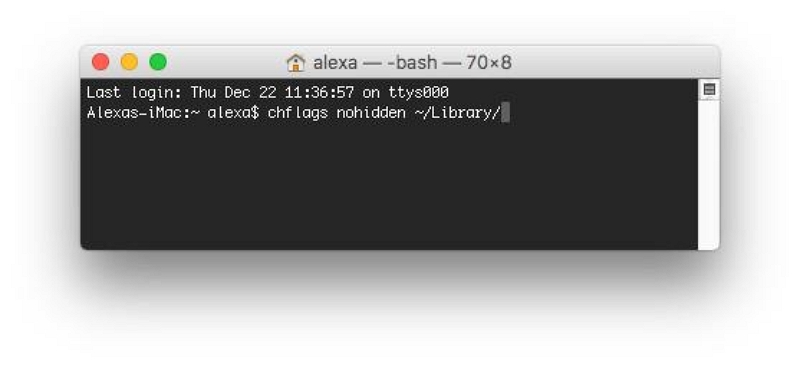
Шаг 3: Нажмите «Return», чтобы выполнить команду. Затем откроется папка «Поддержка приложений».
Кстати, историю терминала очистить? Пожалуйста прочти: Очистка истории терминала на Mac: подробное руководство.
Способ 4: через меню «Go»
Шаг 1: Нажмите кнопку «Перейти» в строке меню и выберите «Компьютер».
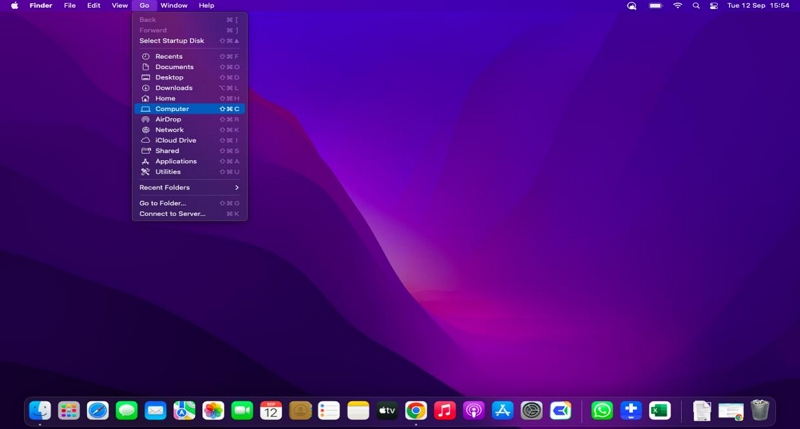
Шаг 2: В новом окне выберите «Жесткий диск Mac».
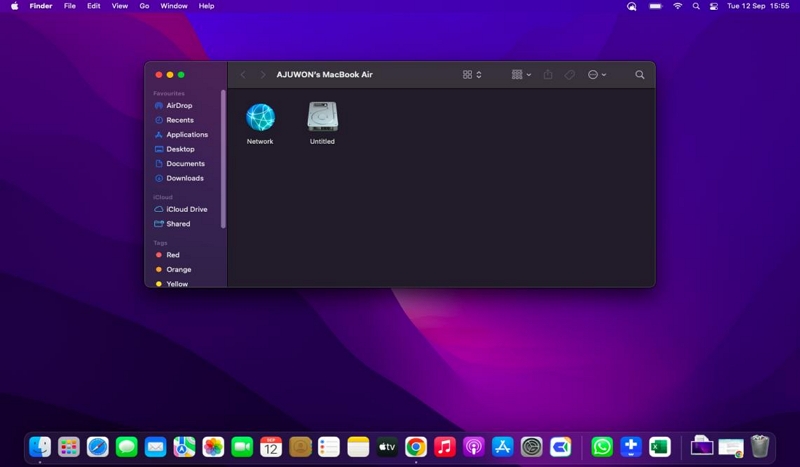
Шаг 3: Нажмите на папку «Пользователи». Затем выберите папку с вашим именем пользователя.
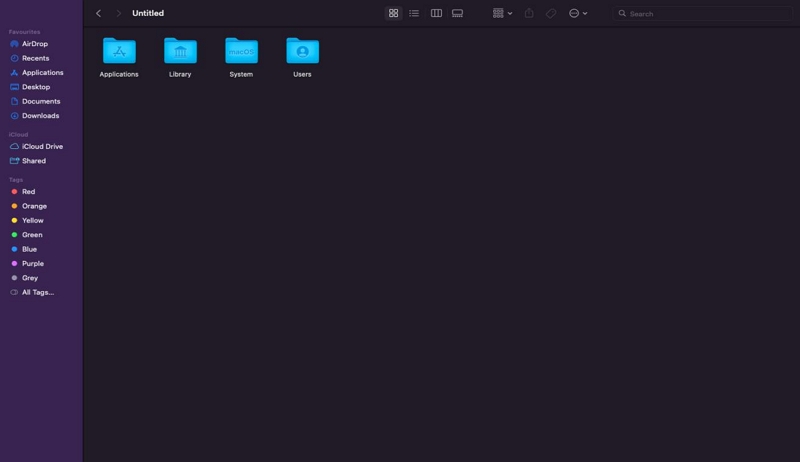
Шаг 4: Прокрутите вниз и выберите папку «Библиотека». Там вы должны найти папку «Поддержка приложений».
Часть 3. Как эффективно очистить папку поддержки приложений на Mac
Со временем папка «Поддержка приложений» может накапливать ненужные файлы и занимать ценное место на диске вашего Mac. Чтобы оптимизировать производительность вашего Mac, необходимо регулярно очищать папку «Поддержка приложений». Одним из эффективных инструментов для этой задачи является Macube Cleaner.
Очиститель Macube — это инструмент, разработанный специально для пользователей Mac для очистки ненужных файлов (например, кешей, файлов cookie, файлов iMessage, вложений электронной почты и истории браузера), оптимизации производительности системы и освобождения ценного дискового пространства. Благодаря интуитивно понятному интерфейсу и усовершенствованным алгоритмам очистки этот инструмент позволяет легко и эффективно управлять папкой поддержки приложений.
Более того, Macube Cleaner также можно использовать для удаления дубликатов файлов, похожих изображений, больших и старых файлов и нежелательных приложений с Mac. Все, что нужно, это всего лишь несколько кликов.
Скачать Бесплатно Скачать Бесплатно
Основные характеристики очистителя Macube
- Удалите ненужные файлы и данные с вашего Mac, включая временные файлы, кэш, журналы и многое другое.
- Безопасно удаляйте конфиденциальные данные и историю просмотров с помощью средства очистки конфиденциальности, чтобы защитить вашу конфиденциальность.
- Выявляйте и удаляйте большие и старые файлы, занимающие ценное дисковое пространство.
- Найдите и удалите повторяющиеся файлы, чтобы освободить место.
- Полностью удалите приложения, включая связанные с ними файлы в папке «Поддержка приложений».
Действия по очистке папки поддержки приложений с помощью Macube Cleaner
Шаг 1: Запустите Macube Cleaner, прокрутите до левой панели и нажмите функцию «Умное сканирование». Затем нажмите кнопку «Умное сканирование», чтобы начать глубокое сканирование.
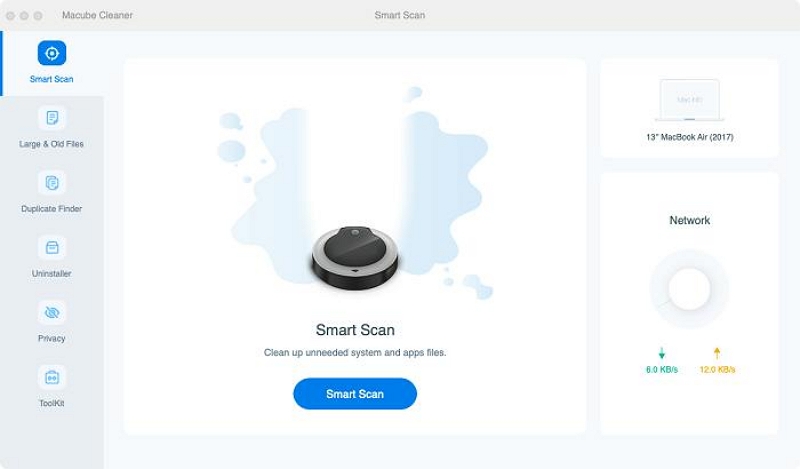
Шаг 2. Приложение Macube Cleaner тщательно просканирует ваш Mac на наличие ненужных файлов, включая историю сообщений, вложения электронной почты, файлы кэша, iTunes и т. д. Затем отобразит их в различных категориях.
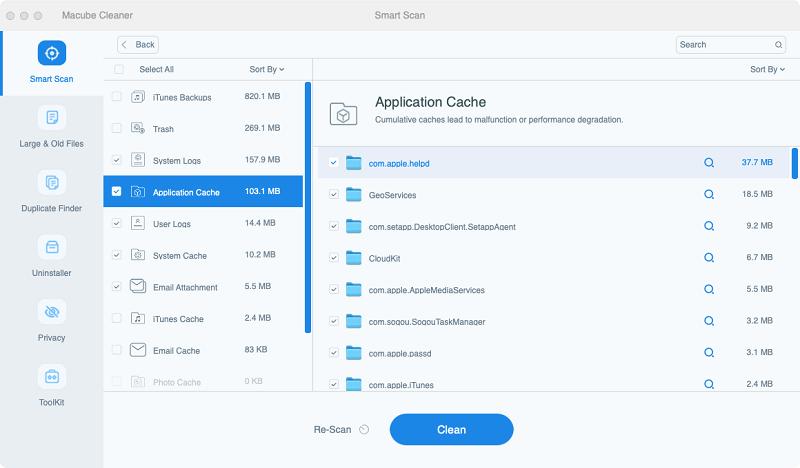
Шаг 3. Просмотрите файлы, нажав на «Увеличительное стекло» рядом с ними. Затем выберите файл, который необходимо удалить, и нажмите «Очистить», чтобы полностью удалить его с вашего Mac. Обычно это занимает несколько секунд.
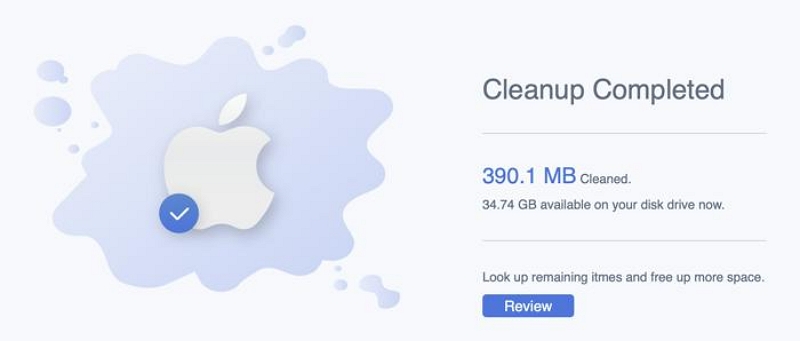
Часть 4. Отсутствует папка поддержки приложений? Восстановите их за несколько кликов!
Если вы столкнулись с ситуацией, когда папка «Поддержка приложений» пропала или случайно удалила ее содержимое, не паникуйте! Существуют способы восстановить недостающие файлы и восстановить функциональность папки на вашем Mac.
Давайте рассмотрим три метода, которые помогут вам восстановить папку поддержки приложений.
Способ 1: используйте Eassiy Data Recovery для быстрого восстановления
Простое восстановление данных Для Mac — это надежное программное обеспечение для восстановления данных, которое поможет вам восстановить удаленные или отсутствующие файлы, в том числе из папки «Поддержка приложений» на вашем Mac. Это программное обеспечение совместимо с более чем 2000 типами устройств хранения и поддерживает широкий спектр типов файлов, включая фотографии, видео, документы и многое другое.
Кроме того, он поддерживает режим глубокого и медленного сканирования. Таким образом, независимо от того, как пропали данные, он восстановит их для вас за несколько минут.
Скачать Бесплатно Скачать Бесплатно Скачать Бесплатно Скачать Бесплатно
Вот как работает Eassiy Data Recovery для Mac:
Шаг 1: Откройте программу Eassiy Data Recovery на своем Mac.
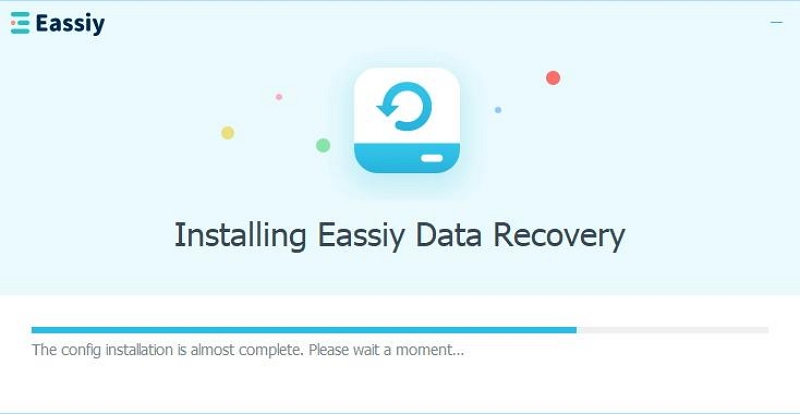
Шаг 2: Установите флажки рядом с типом данных, которые вы хотите восстановить. Затем перейдите к разделу «Жесткий диск» (HDD) и установите флажок рядом с соответствующими папками внизу.
- Затем нажмите кнопку «Сканировать» в правом нижнем углу, чтобы позволить Eassiy Data Recovery выполнить операцию быстрого сканирования на вашем Mac.
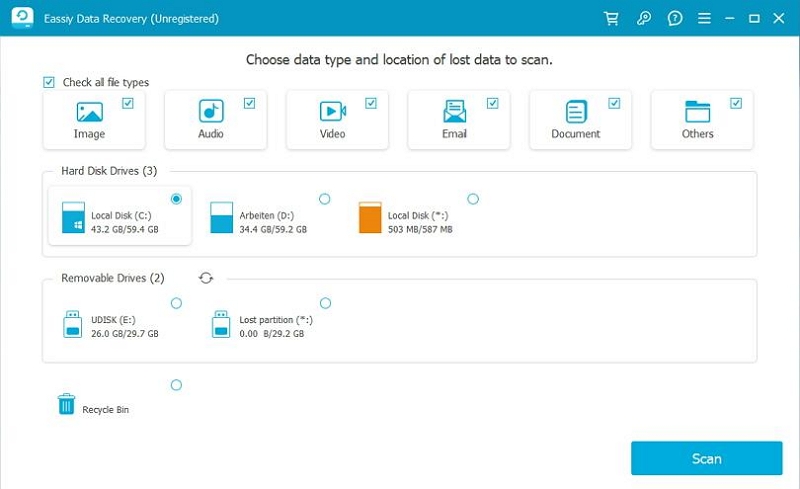
- После завершения быстрого сканирования проверьте восстановленные файлы в папке поддержки приложений вашего Mac. Но если вы не можете его там найти, нажмите «Глубокое сканирование», чтобы выполнить глубокое сканирование хранилища Mac.
Шаг 3: После завершения глубокого сканирования восстанавливаемые файлы будут распределены по разным категориям. Найдите папку «Поддержка приложений», которую вы хотите восстановить, и нажмите кнопку «Восстановить», чтобы восстановить ее.
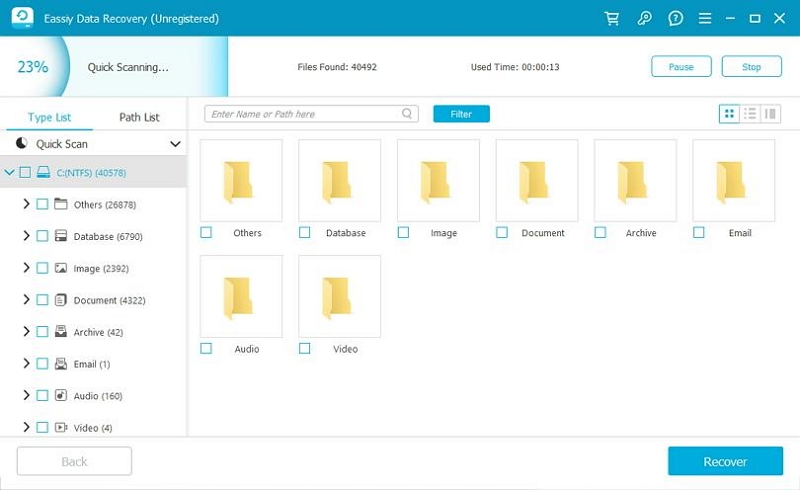
Способ 2: показать папку
Иногда папка «Поддержка приложений» может быть скрыта на вашем Mac. Чтобы отобразить его, выполните следующие действия:
Шаг 1: Откройте Finder на своем Mac. Затем нажмите кнопку «Перейти» в строке меню.
Шаг 2: Выберите «Перейти в папку» и введите «~/Library» в соответствующем поле. Затем нажмите «Вернуться».
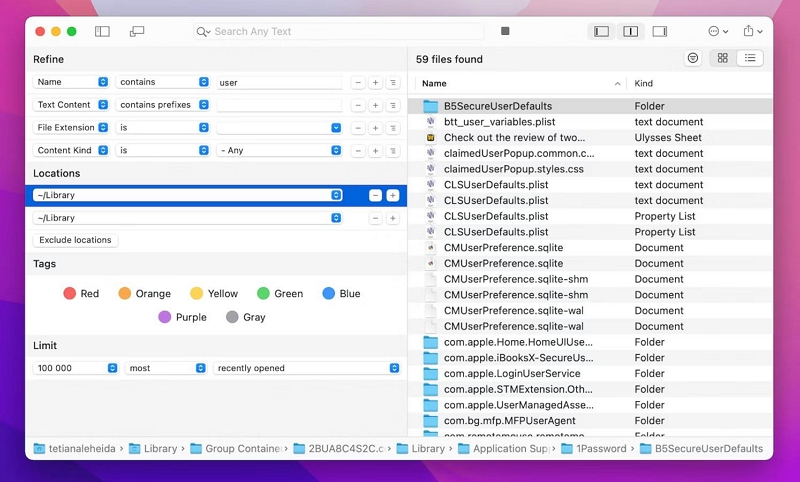
Шаг 3: Открыв папку «Библиотека», удерживайте «Command + Shift + >», чтобы отобразить все папки, включая папку «Поддержка приложений» на вашем Mac.
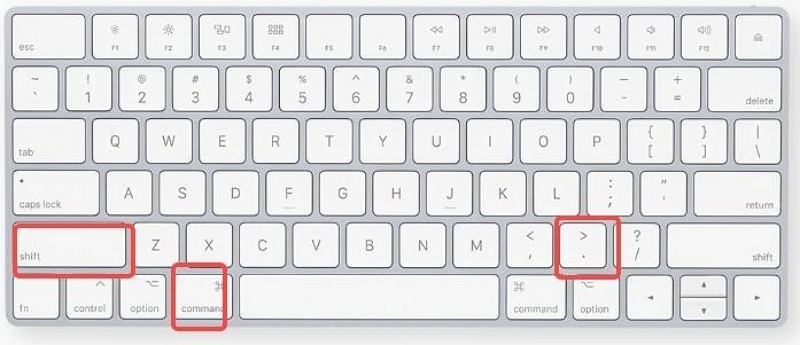
Способ 3: восстановление из резервной копии Time Machine
Если вы включили резервное копирование Time Machine до того, как папка «Поддержка приложений» на вашем Mac пропала, хорошая новость: вы можете легко восстановить папку оттуда. Вам просто нужно сделать следующее:
Шаг 1: Откройте «Системные настройки» и выберите «Машина времени».
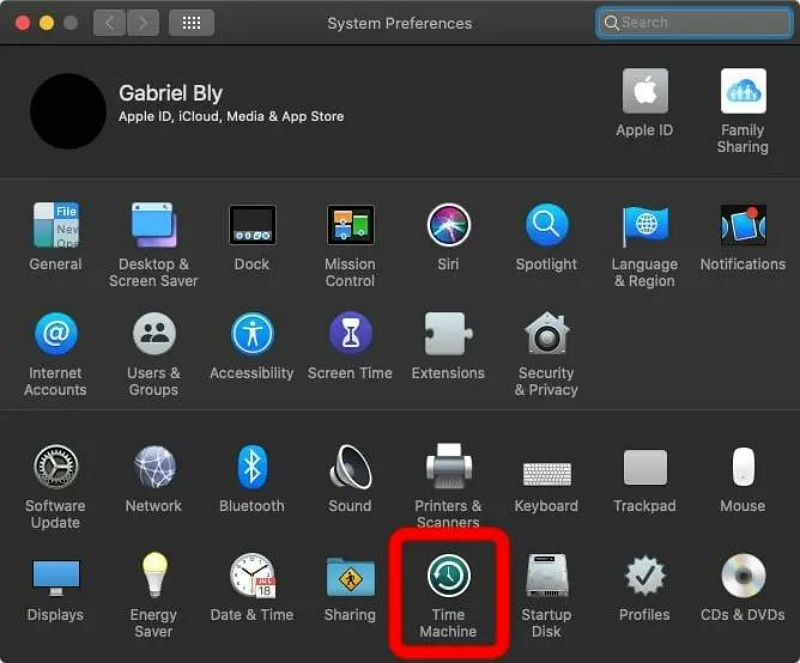
Шаг 2: Установите флажок рядом с «Показывать Time Machine в строке меню». Затем закройте окно.
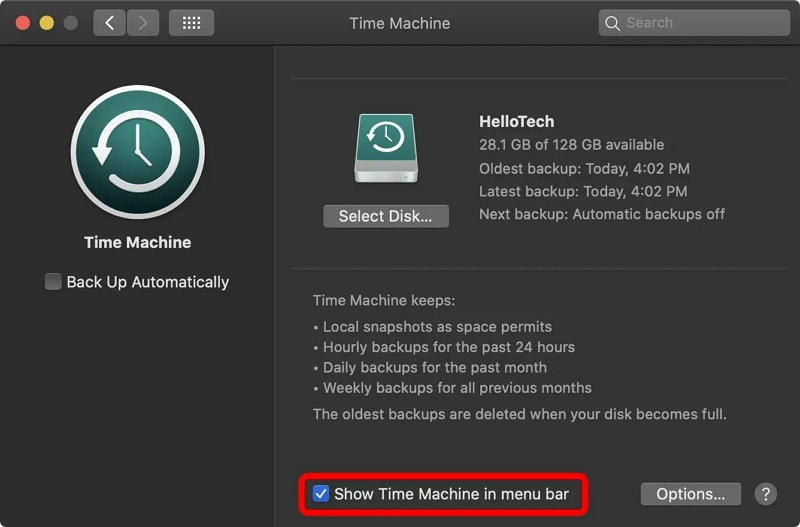
Шаг 3: Откройте Finder и перейдите к месту, где изначально находилась папка поддержки приложений.
Шаг 4: Подключите диск Time Machine к Mac и запустите приложение «Finder». Затем нажмите «Перейти» и выберите «Перейти в папку»...
Шаг 5: Введите следующую команду в поле и нажмите «Возврат»: ~/Библиотека/Поддержка приложений.
Шаг 6: Нажмите на значок Time Machine в строке меню и выберите «Войти в Time Machine».
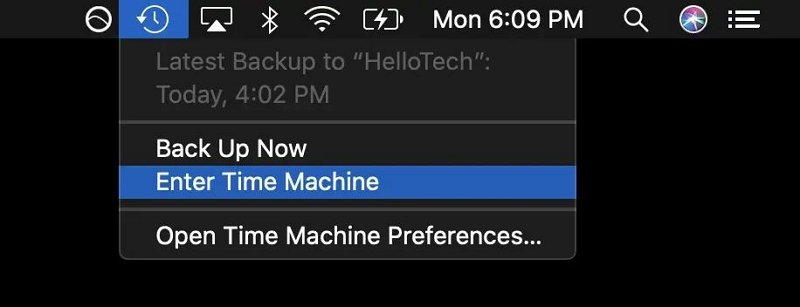
Шаг 7: Используйте временную шкалу справа для просмотра доступных резервных копий. Найдите резервную копию, содержащую отсутствующую папку поддержки приложений.
Шаг 8: Выберите папку и нажмите кнопку «Восстановить», чтобы восстановить ее в исходное местоположение.
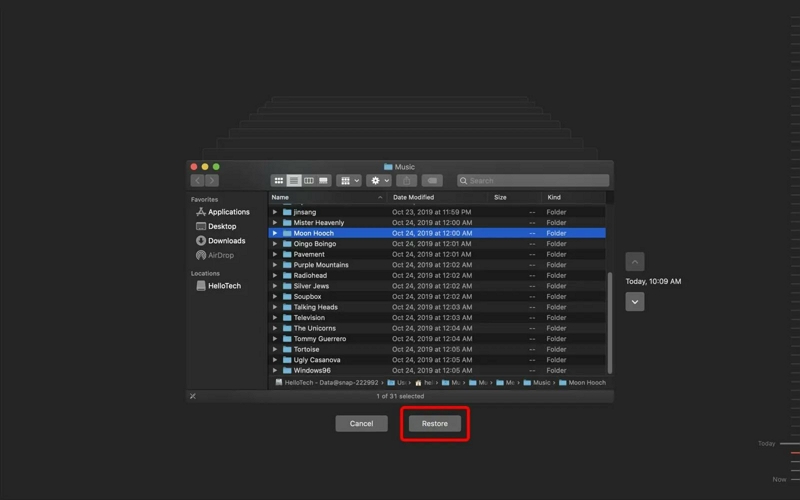
Вопросы и ответы
Почему я не могу найти папку поддержки приложений на Mac?
Основная причина, по которой вы не сможете найти папку «Поддержка приложений» на Mac, заключается в том, что она была скрыта или удалена из вашей системы.
Папка поддержки приложений занимает много места на диске?
Да, папка «Поддержка приложений» со временем может занимать значительный объем дискового пространства, особенно если у вас установлено множество приложений. Регулярная очистка папки с помощью таких инструментов, как Macube Cleaner, может помочь вам освободить ценное дисковое пространство.
Безопасно ли удалять файлы из папки поддержки приложений?
Удаление файлов из папки «Поддержка приложений» следует производить с осторожностью. Хотя удаление файлов, связанных с неустановленными приложениями, в целом безопасно, удаление файлов из активных приложений может привести к сбоям в работе. Рекомендуется использовать специальные программы удаления или инструменты очистки, такие как Macube Cleaner, для эффективного управления папкой поддержки приложений.
Заключение
Папка «Поддержка приложений» на вашем Mac может быть неуловимой, но она вполне доступна. Как видно из статьи на этой странице, существуют различные методы, которые можно использовать для быстрого и легкого поиска папок поддержки приложений. И мы предоставили лучшие методы, которые вы можете использовать для очистки и восстановления папки «Поддержка приложений» на Mac. Все, что вам нужно – это выбрать подходящую именно вам технику.

Очиститель Macube
Ускорьте работу вашего Mac и устраните неполадки с легкостью с помощью Macube полнофункциональная бесплатная пробная версия!
Начать бесплатную пробную версию