Наши компьютеры Mac хранят множество файлов и документов. Иногда со временем накапливаются большие или дополнительные копии этих файлов. Это занимает место и замедляет работу компьютера. Но не волнуйтесь! В этой статье мы покажем вам 5 способов найти и удалить большие/дубликаты файлов на Mac. Это поможет вам вернуть место для хранения и улучшить работу вашего компьютера. Неважно, пользуетесь ли вы компьютером мало или часто — эти хитрости помогут вам привести в порядок ваш Mac и сделать вашу цифровую жизнь более организованной и быстрой.
Часть 1. Найдите и удалите большие файлы на Mac с помощью Finder
Finder помогает находить файлы определенного размера, но не отображает целые папки с множеством маленьких файлов. Из-за этого может быть сложно определить, важен ли файл. Выполните следующие действия, если вы все еще хотите использовать Finder для поиска и удаления больших файлов.
Шаг 1: Откройте приложение Finder из Dock.
Шаг 2: Нажмите значок лупы в правом верхнем углу.
Шаг 3: Введите что-нибудь в поле поиска, и под ним вы увидите кнопку «+».
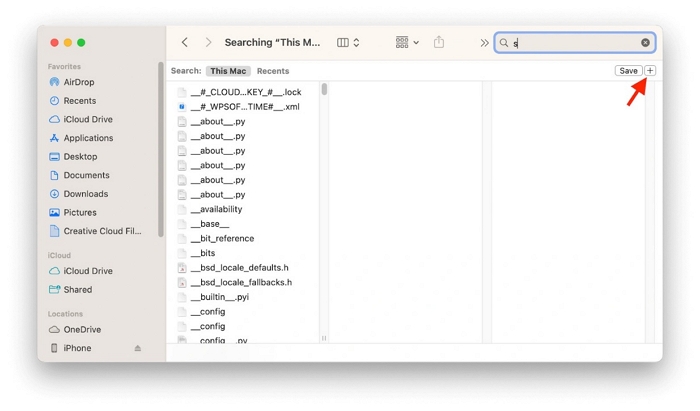
Шаг 4: Нажмите кнопку «+» и выберите «Размер файла» в первом меню и «Больше чем» во втором меню.
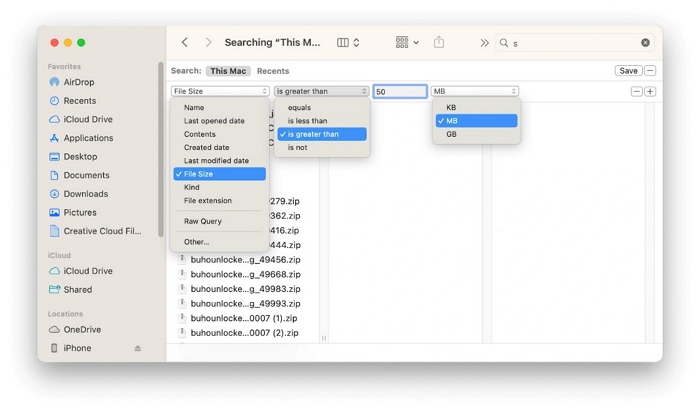
Шаг 5: Если вы не видите параметр «Размер файла», нажмите «Вид», затем «Выбрать другое» и выберите «Размер файла» в качестве фильтра.
Шаг 6: Введите желаемый диапазон размера файла, например 50 МБ.
Шаг 7: Посмотрите файлы в результатах и удалите ненужные.
Шаг 8: Очистите корзину, чтобы удалить их навсегда.
Часть 2. Поиск и удаление больших файлов на Mac через хранилище
Вы также можете использовать инструмент Storage Manager, который уже есть на вашем Mac. Выполните следующие действия, чтобы найти и удалить большие файлы на Mac через хранилище.
Шаг 1: Нажмите на меню Apple.
Шаг 2: Выберите «Об этом Mac», затем «Подробнее» и, наконец, выберите «Настройки хранилища».
Шаг 3: Здесь вы можете увидеть, сколько места у вас осталось, и проверить, сколько места используют разные вещи.
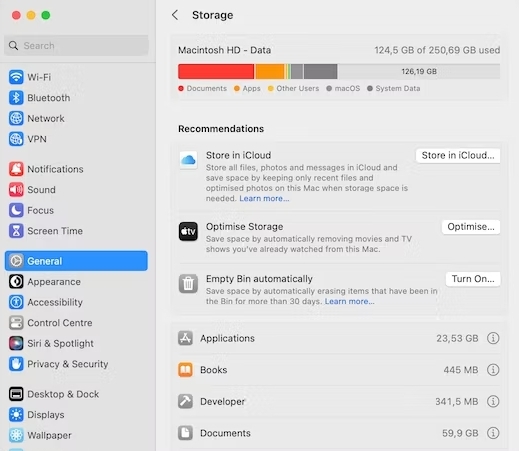
Шаг 4: Просмотрите категории, которые вы видите, чтобы найти большие файлы в разделе «Очистить корзину автоматически» и удалите те, которые вам не нужны.
Часть 3. Поиск и удаление больших файлов на Mac одним щелчком мыши
Самостоятельный поиск больших и старых файлов на Mac может оказаться трудным и трудоемким занятием. Поэтому разумно использовать профессиональное средство для стирания файлов. Очиститель Macube здесь настоятельно рекомендуется. Macube Cleaner специализируется на удалении всех типов файлов, включая большие/старые/дубликаты/похожие файлы и ненужные приложения, чтобы освободить больше места для Mac. Конечно, вы также можете использовать его для очистки системного мусора, не рискуя повредить ОС. При этом для очистки системы не требуется никаких технических навыков, хотя, как правило, они требуются без программного обеспечения.
Скачать Бесплатно Скачать Бесплатно
Функции:
- Полностью удалите программное обеспечение на Mac без остатков.
- Навсегда стирайте файлы для вашей конфиденциальности или удаляйте неподатливые файлы для улучшения системной среды.
- Защитите свою личную информацию, удалив все следы того, что вы делаете в Интернете.
- Находите и помогайте удалять большие/старые/дубликаты файлы, освобождая место на вашем компьютере и сохраняя порядок.
- Помогите найти и удалить одинаковые или очень похожие картинки.
Вот шаги по поиску и удалению больших файлов на Mac.
Шаг 1: Получите программу Macube Cleaner для вашего Mac. Установите его и откройте программу.
Шаг 2: Перейдите в раздел «Большие и старые файлы» и нажмите кнопку «Сканировать».
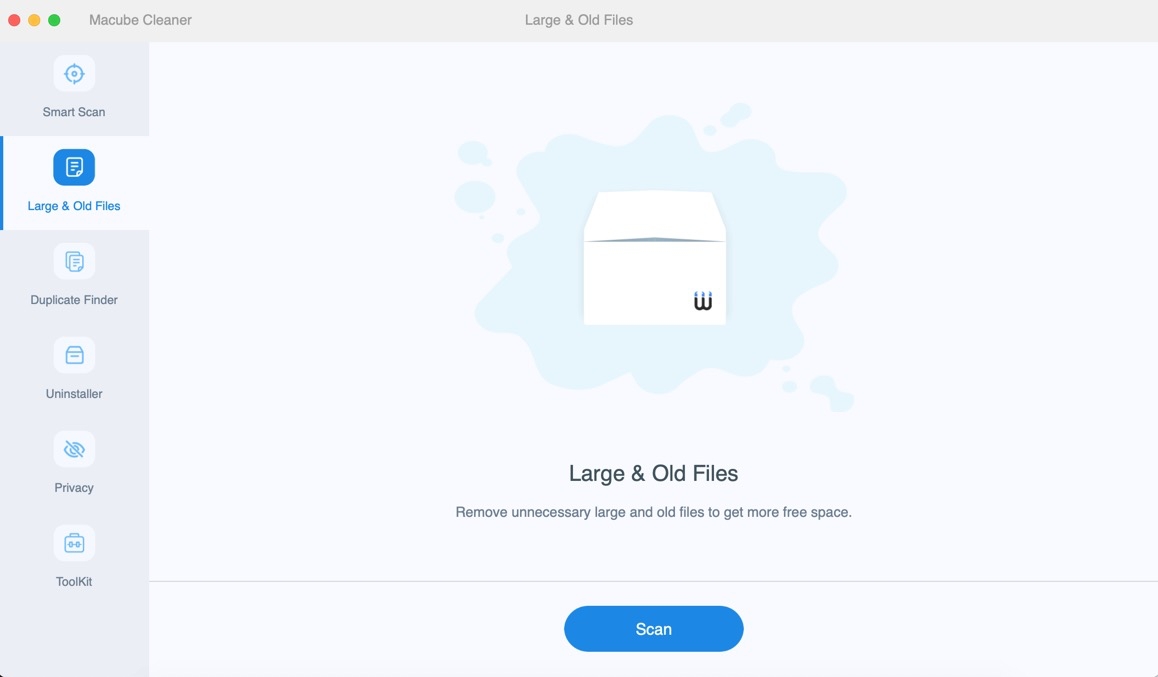
Шаг 3: Когда вы увидите результаты сканирования, вы можете отметить ненужные файлы и удалить их. Чтобы быстрее найти нужные файлы, нажмите «Сортировать по» и воспользуйтесь опцией фильтра. Если вы не уверены в файлах, вы также можете проверить их информацию, например, где они расположены, их имя, размер и т. д.
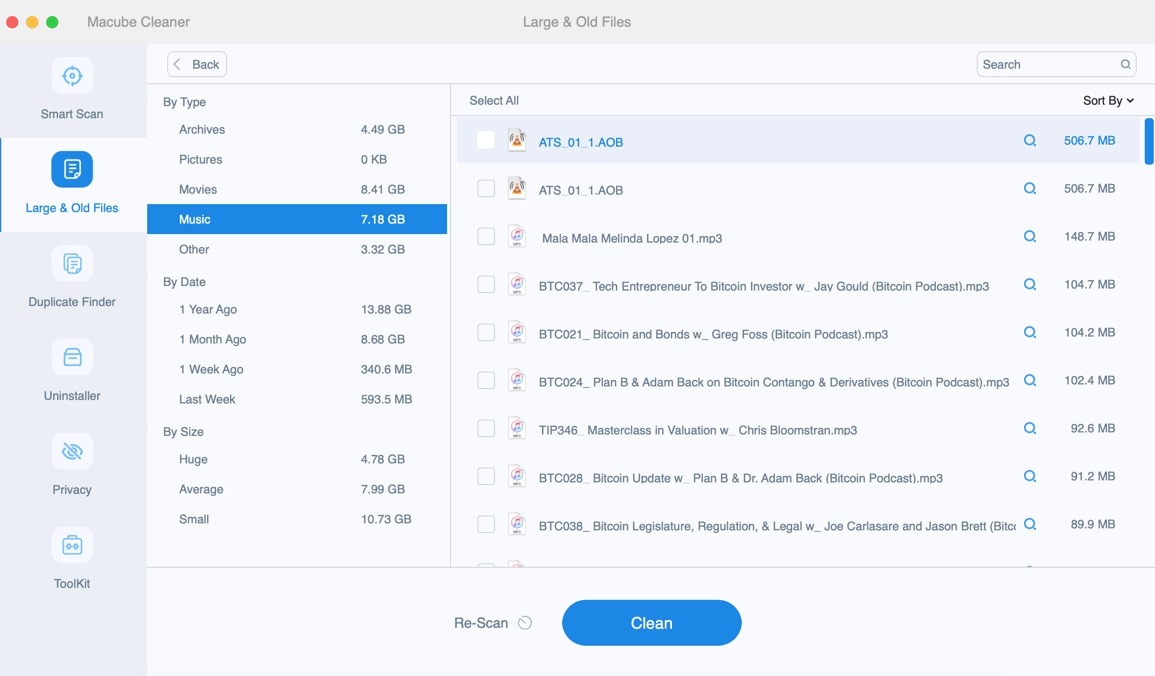
Шаг 4: Нажмите «Очистить», чтобы избавиться от выбранных больших файлов.
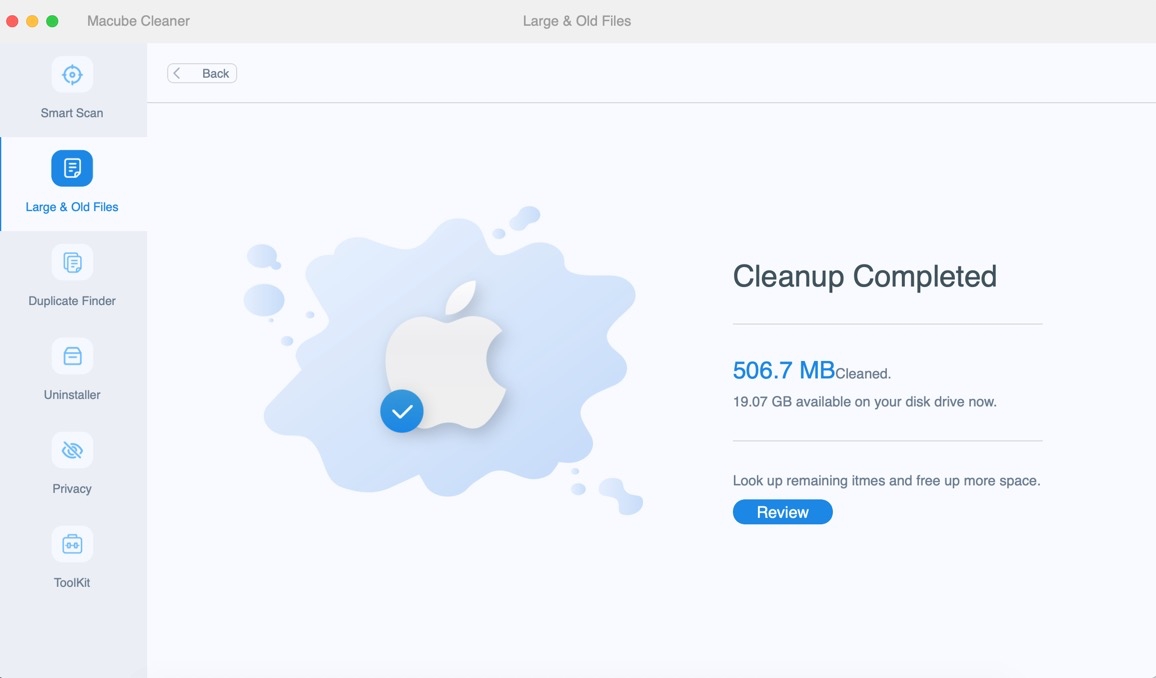
Часть 4. Поиск и удаление больших файлов с помощью терминала
Вот еще один способ найти действительно большие файлы на вашем Mac с помощью инструмента под названием Терминал. Вы можете найти большие файлы на своем Mac с помощью Терминала, но это немного сложнее. Вот шаги по поиску и удалению больших файлов с помощью Терминала.
Шаг 1: Запустите приложение «Терминал» из Spotlight или Launchpad.
Шаг 2: Введите и запустите команду «найти» в Терминале.
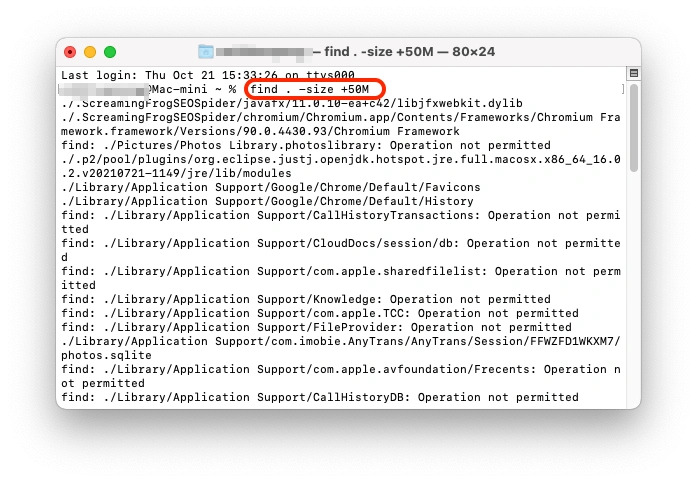
Шаг 3: Используя команду «Найти», вы можете сузить область поиска. Например, попробуйте выполнить команду «найти . -size +50MB -size -100MB». Эта команда найдет в вашей текущей папке файлы размером от 50 до 100 МБ.
Шаг 4: Используйте команду «rm», чтобы удалить найденные большие файлы. В нашем примере это «rm ./Downloads/SpotifyFullSetup.exe».
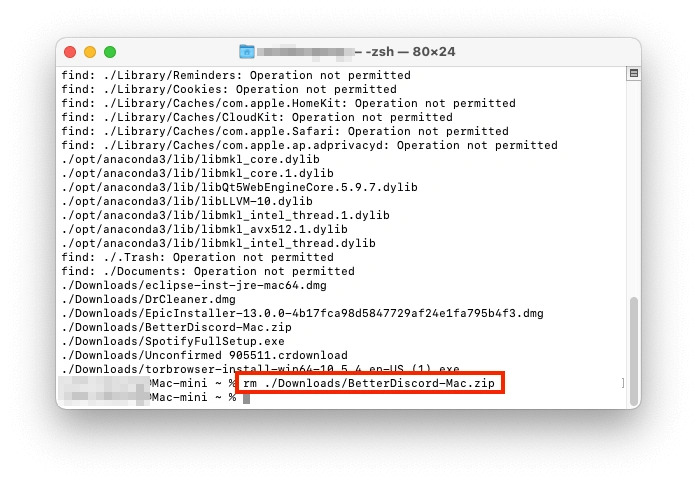
Дополнительная подсказка по поиску и удалению повторяющихся файлов на Mac
Прочитав часть 3 выше, вы, возможно, будете впечатлены функцией удаления больших файлов в Очиститель Macube. Тем не менее, его функция удаления дубликатов файлов также выдающаяся: она позволяет быстро найти и удалить скопированные данные, такие как фотографии, документы, видео и музыку, за два шага.
Скачать Бесплатно Скачать Бесплатно
Шаг 1: Запустите функцию поиска дубликатов и нажмите «Сканировать», чтобы найти все повторяющиеся файлы.
Советы. Вы можете нажать «Изменить путь», чтобы указать конкретное место для поиска скопированных файлов.
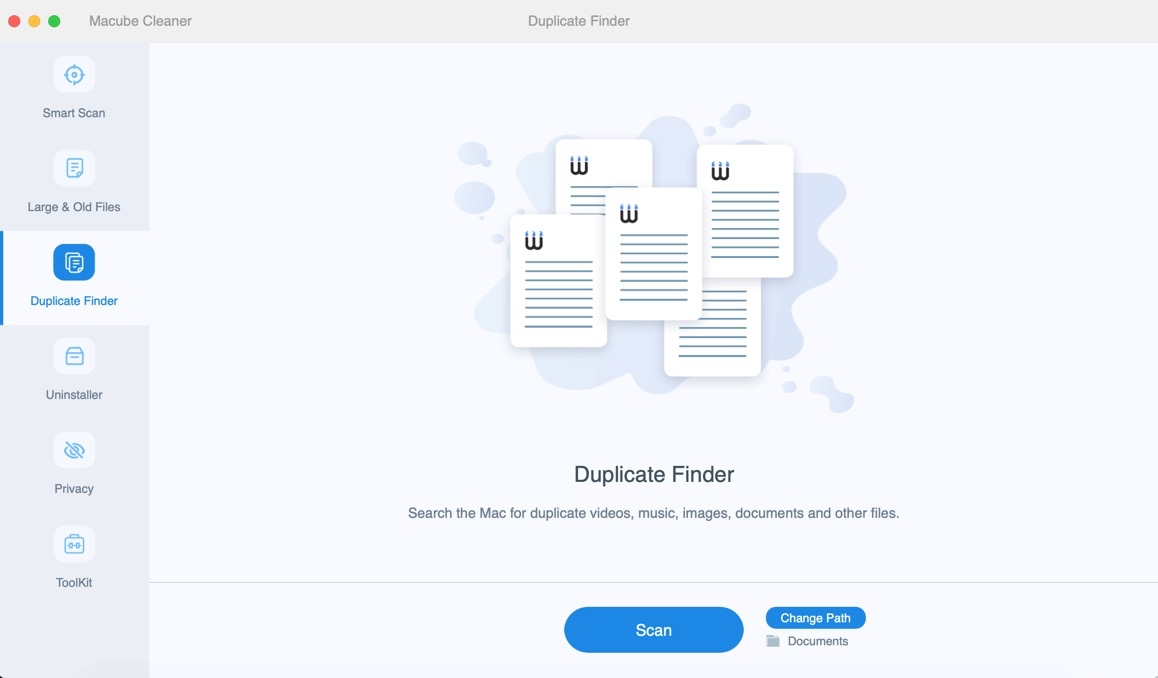
Шаг 2: Выберите ненужные дубликаты файлов и нажмите «Очистить», чтобы удалить эти файлы с вашего Mac.
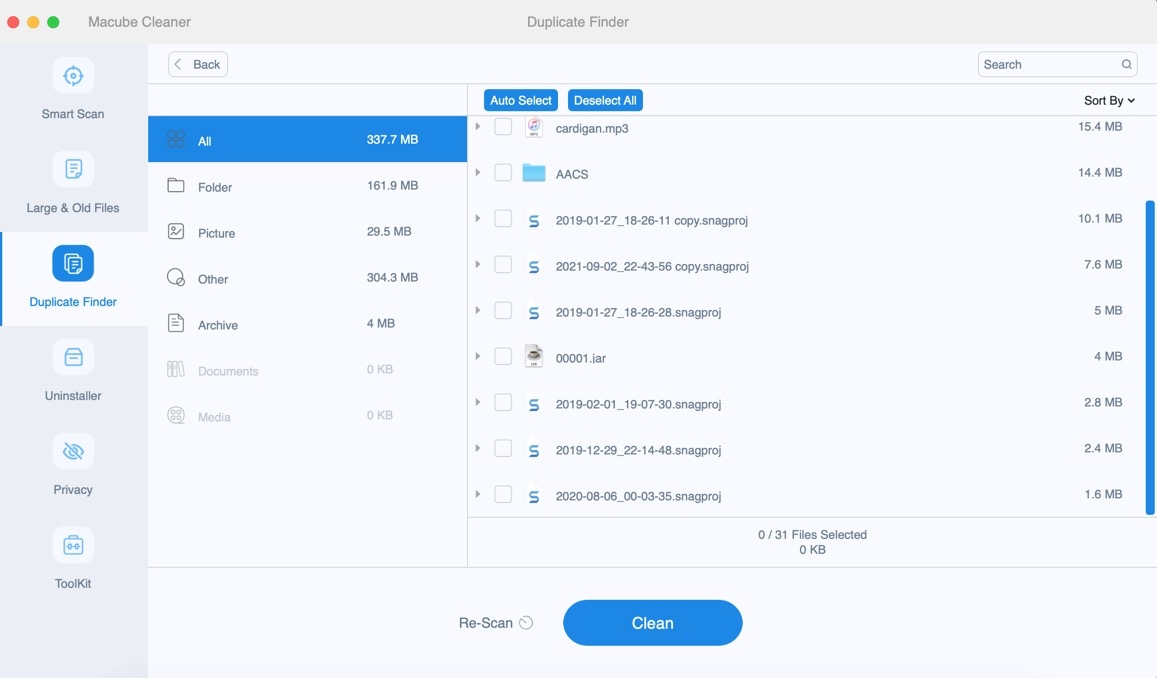
Заключение
Чтобы хранилище вашего Mac было чистым, очень важно, чтобы оно работало максимально эффективно. В этой статье показаны 5 простых способов найти и удалить большие или повторяющиеся файлы на Mac, и они подходят для самых разных людей. Если вам нужно простое и отличное решение, мы предлагаем использовать Очиститель Macube. Это упрощает задачу — вы можете быстро найти и удалить большие, старые и одинаковые файлы без каких-либо проблем. Кроме того, это может помочь защитить вашу конфиденциальность, удалив данные о просмотре, что ускоряет работу вашего веб-браузера. Итак, если вы хотите освободить место, улучшить работу вашего Mac и навести порядок, попробуйте Macube сегодня. Это сделает работу с Mac более плавной и организованной.
Горячие Изделия

Очиститель Macube
Ускорьте работу вашего Mac и устраните неполадки с легкостью с помощью Macube полнофункциональная бесплатная пробная версия!
Начать бесплатную пробную версию