Возможно, вы ищете, как восстановить заводские настройки вашего компьютера Mac, потому что:
Вы хотите стереть данные с MacBook Pro/Air, MacBook, iMac, чтобы продать или отдать Mac.
Твой Мак работает медленно или у вас другие проблемы, и вы хотите удалить все на Mac, чтобы начать все сначала.
Если это так, то это место именно для вас. Нетрудно стереть все на Mac и восстановить заводские настройки MacBook или iMac. Но если вы хотите сделать это без потери данных или надежно и полностью стереть Mac, вам следует сделать несколько вещей. Просто следуйте этому руководству, чтобы выполнить все шаги, необходимые для безопасно и полностью стереть все на Mac. После этого ваш Mac будет успешно сброшен до заводских настроек.
Быстрая проверка: операционная система Mac для подтверждения требуемого метода.
Если у вас Mac 2018 года выпуска или новее (все компьютеры Mac M1 и M2 соответствуют этому требованию). Если вы используете macOS Monterey, процесс сброса будет более удобным. Поскольку он оснащен чипом безопасности Apple T2, он может воспользоваться новой функцией Wipe Assistant.
Если вы не используете Monterey или ваш Mac выпущен в 2017 году или ранее, вам придется использовать другую, более сложную операцию для восстановления заводских настроек. Но не волнуйтесь, в следующей статье представлены различные решения, давайте попробуем вместе.
Подробнее об обновлении систем читайте в статьях: 6 способов понизить версию MacOS без потери данных [средство от прошлого]
Часть 1. Создайте резервную копию вашего Mac перед сбросом настроек к заводским настройкам
На вашем Mac должны быть какие-то важные файлы. Поэтому необходимо создать резервную копию файлов перед стиранием данных на MacBook или iMac.
Варианты резервного копирования вашего Mac перед его очисткой
Переместите все, что для вас важно, в внешний жесткий диск. Это отнимает много времени, но выполнимо, если у вас ограниченное количество документов, фотографий, видео и т. д., которые необходимо создать резервную копию перед стиранием Mac.
Резервное копирование файлов на Mac на облачное хранилище, например iCloud. Прежде чем сделать это, убедитесь, что в вашей учетной записи iCloud достаточно свободного места.
Сделайте копию данных вашего Mac на внешний жесткий диск с помощью программа резервного копирования, например Time Machine, встроенный инструмент резервного копирования Apple для Mac.
Очистите ненужные файлы, чтобы ускорить резервное копирование.
Вы можете стереть Mac без потери данных, используя один из упомянутых выше методов резервного копирования. И чтобы уменьшите размер резервной копии вашего Mac и увеличить скорость резервного копирования, рекомендуется очистить ненужные ненужные файлы на вашем Mac перед резервным копированием Time Machine или iCloud. Очиститель Macube может легко удалить кеши, журналы, историю просмотров, дубликаты файлов и фотографий, большие файлы, бесполезные приложения и многое другое с вашего Mac. Что вам нужно сделать, это:
Скачать Бесплатно Скачать Бесплатно
Шаг 1. Загрузите и запустите Macube Cleaner на своем Mac.
Шаг 2. Выберите тип файла, который вы хотите очистить, например системный мусор, дубликаты фотографий. Нажмите «Сканировать».
Шаг 3. Нажмите «Очистить», чтобы удалить ненужные файлы.
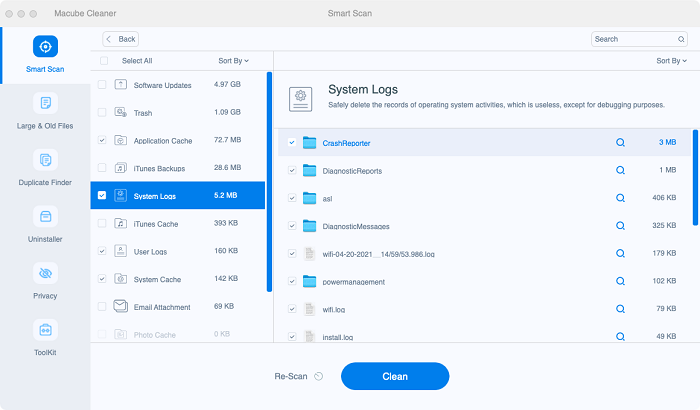
После очистки сделайте резервную копию вашего Mac. Резервное копирование завершится быстрее и займет меньше места на внешнем жестком диске или в учетной записи iCloud. Для более подробного урока нажмите Как использовать очиститель Macube.
Часть 2. Полностью удалите личные файлы
Вы это знаете файлы на Mac действительно можно восстановить после сброса настроек? Это верно. Несмотря на то, что вы выполнили сброс настроек вашего Mac и удалили все на нем, все равно можно восстановить стертые файлы на Mac с помощью такой программы восстановления данных, как Простое восстановление данных. Если у вас есть конфиденциальные файлы на вашем Mac и вы не хотите рисковать тем, что кто-то может найти файлы с отформатированного Mac после восстановления данных, вы можете использовать функцию Ластик на Очиститель Macube чтобы полностью удалить конфиденциальные файлы на вашем Mac перед сбросом настроек. Эта функция может стереть след файла на жестком диске и сделать его невозможным для восстановления. Просто:
Шаг 1. Установите Macube Cleaner на свой Mac.
Шаг 2. Нажмите «Шредер» и выберите файлы, которые хотите уничтожить.
Шаг 3. Нажмите «Очистить», чтобы сделать его невосстановимым.
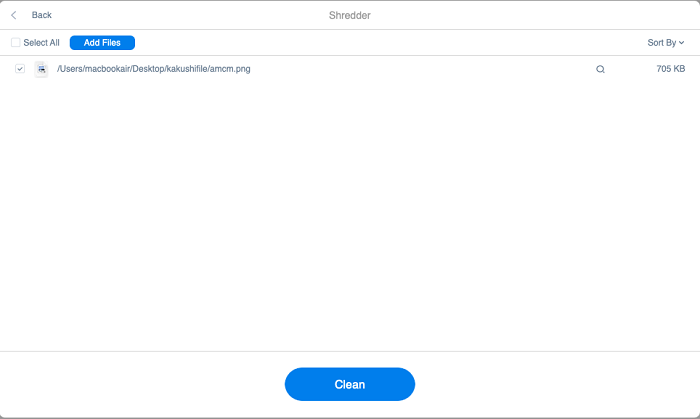
Часть 3. Отключите FileVault
Шифрование FileVault — это встроенная функция Apple, предназначенная для зашифруйте свой жесткий диск и файлы на жестком диске. Рекомендуется отключить FileVault перед перезагрузкой и выполнить чистую установку системы macOS. Вот шаги, чтобы отключить шифрование FileVault.
Шаг 1. Откройте «Системные настройки» > «Безопасность и конфиденциальность».
Шаг 2. В окне «Безопасность и конфиденциальность» перейдите на вкладку FileVault.
Шаг 3. Нажмите кнопку «Заблокировать», и вам нужно будет ввести пароль учетной записи администратора, чтобы разблокировать настройки FileVault.
Шаг 4. После ввода пароля вы можете нажать Отключить FileVault. Нажмите на него.
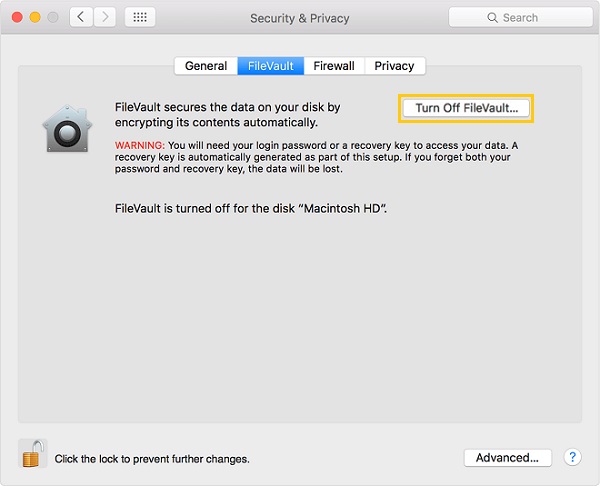
Все файлы на вашем Mac будут зашифрованы после отключения FileVault.
Часть 4. Восстановление заводских настроек MacBook Air или MacBook Pro (для macOS Monterey или более новой версии Mac)
Если вы используете macOS Monterey, macOS Ventura или более позднюю версию, вы можете выполнить сброс настроек всего за несколько шагов. Действуйте следующим образом:
Шаг 1. Откройте функцию «Помощник по стиранию».
Для macOS Монтерей:
Откройте меню Apple > Системные настройки > Удалить все содержимое и настройки.
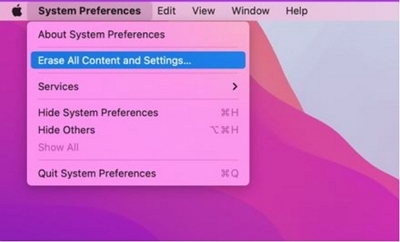
Для macOS Ventura или более новой версии Mac
1. Откройте меню Apple, выберите «Системные настройки», затем нажмите «Основные» в строке меню. Выберите «Перенос и сброс» и нажмите кнопку «Стереть все содержимое и настройки».
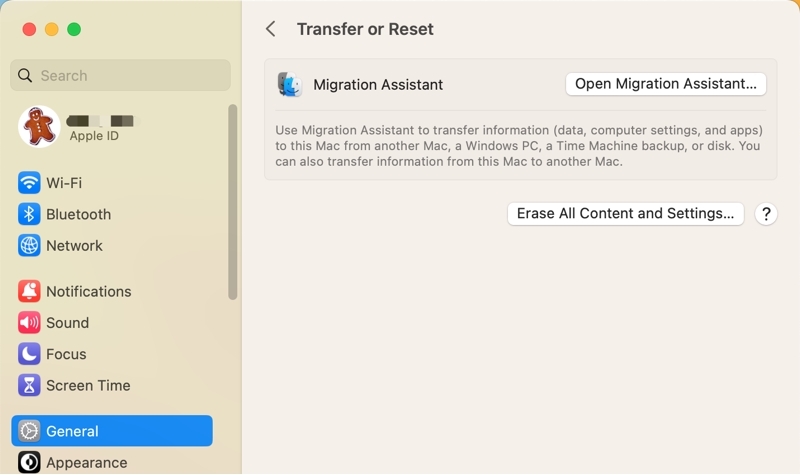
2. Введите пароль администратора, чтобы разблокировать Erase Assistant.
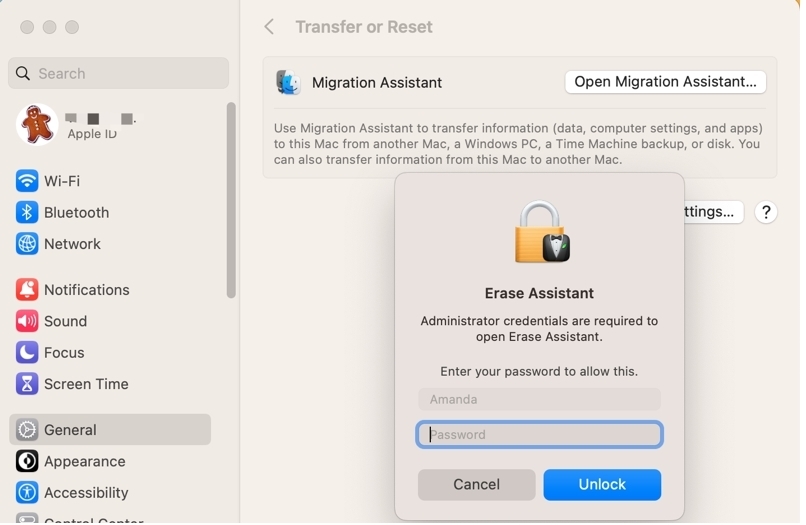
Шаг 2. Нажмите «Продолжить», чтобы подтвердить удаление всех настроек и данных на вашем Mac.
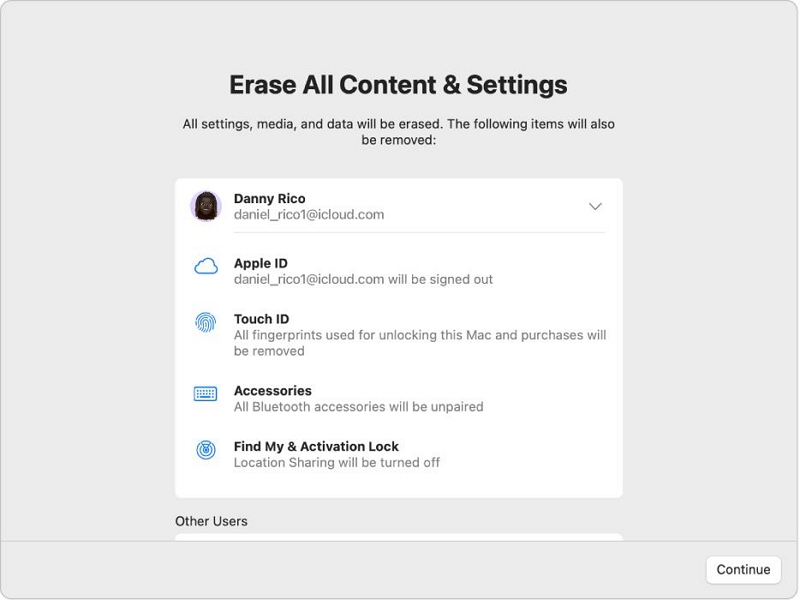
Шаг 3. Еще раз нажмите «Стереть все содержимое и настройки», чтобы начать процесс удаления. (Введите пароль Apple ID, чтобы выйти из своей учетной записи, если потребуется.)
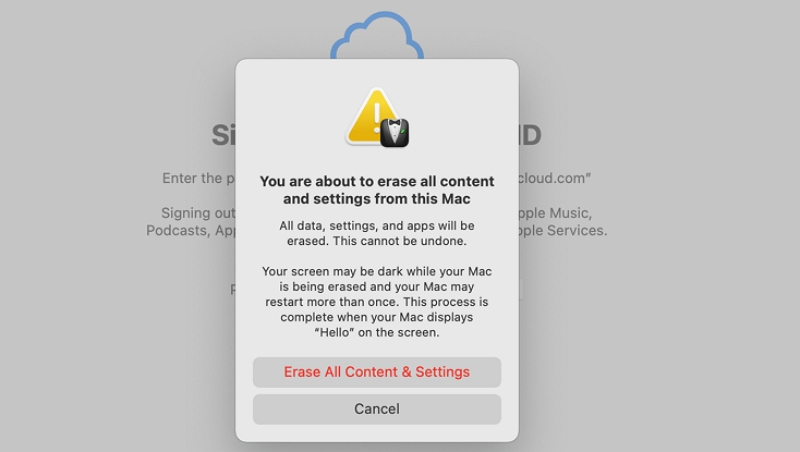
Mac перезагружается и показывает черный экран или индикатор выполнения. Ваш Mac перезагрузится и вернется к заводским настройкам.
Часть 5. Удаление данных с MacBook, MacBook Air/Pro, iMac [с чипом Intel или macOS Big Sur и старше]
#1 Удалить авторизацию iTunes и учетную запись iCloud
Я считаю, что вы не хотите, чтобы ваша учетная запись iTunes или iCloud была связана с вашим MacBook или iMac после того, как вы продадите или отдадите свой Mac. Кстати, вы можете авторизовать только 5 компьютеров с помощью своей учетной записи iTunes, поэтому нет причин терять выделение для Mac, которым вы больше не владеете. Поэтому, прежде чем стереть данные с вашего MacBook или iMac, вам следует сначала деавторизовать iTunes и отключить iCloud на вашем Mac.
A. Деавторизовать iTunes на Mac
Шаг 1. Откройте iTunes на Mac. Нажмите «Учетная запись» > «Авторизация» > «Деавторизовать этот компьютер».
Шаг 2. Вам нужно будет ввести пароль вашего Apple ID. Затем нажмите «Деавторизовать».
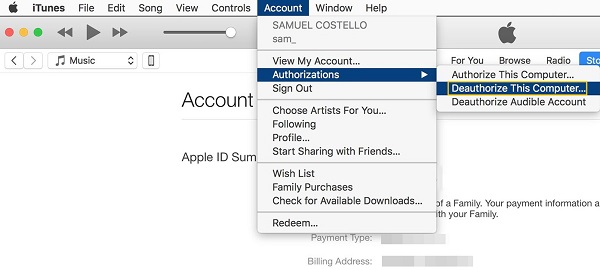
Б. Выход из iCloud на Mac
Шаг 1. Открыть Системные настройки > iCloud. Нажмите «Выйти». Появится окно с вопросом, хотите ли вы сохранить копию данных iCloud на Mac.
Шаг 2. Отмените выбор всех параметров и нажмите «Продолжить», что гарантирует, что ваши данные iCloud не останутся на Mac.
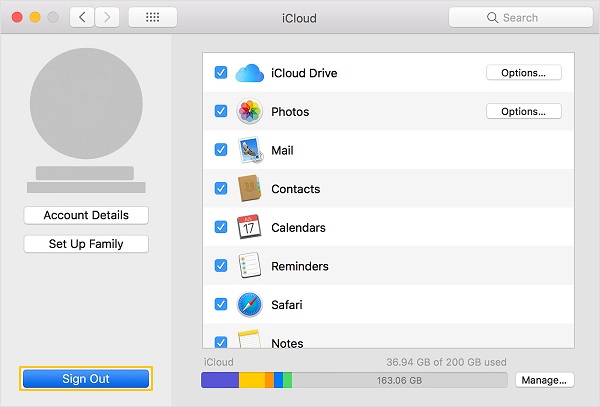
C. Выход из iMessage на Mac
Кроме того, не забывайте, что вашу учетную запись iCloud также можно использовать для получения iMessage. Поэтому запустите «Сообщения», нажмите «Настройки» > «Учетные записи», чтобы выйти из iMessage.
 Советы:
Советы:
- Если у вас есть устройства, которые подключены к вашему Mac через Bluetooth, не забудьте проверить и отключить их в меню Apple > Системные настройки > Bluetooth, прежде чем стирать данные на Mac.
После выполнения вышеуказанных шагов вы теперь официально можете стереть данные на своем MacBook, MacBook Pro, MacBook Air или iMac. Вам необходимо стереть ваш Mac в режиме восстановления.
#2 Введите ваш Mac в режим восстановления.
Выключите свой Mac, а затем перезагрузите его. Во время перезагрузки нажмите и удерживайте Команда + Р (Option + Command + R или Shift + Option + Command + R), пока не увидите логотип Apple.
Как правило, вы можете использовать комбинацию Command + R для входа в режим восстановления. Если вам необходимо выполнить обновление до последней версии macOS, совместимой с вашим Mac, используйте Option + Command + R; Если вы хотите выполнить чистую установку macOS, поставляемой с вашим Mac, используйте Shift + Option + Command + R.
#3 Сотрите все на вашем Mac
Когда вы находитесь в режиме восстановления на Mac, вы увидите меню «Утилиты macOS».
Шаг 1. Выбирать Дисковая утилита.
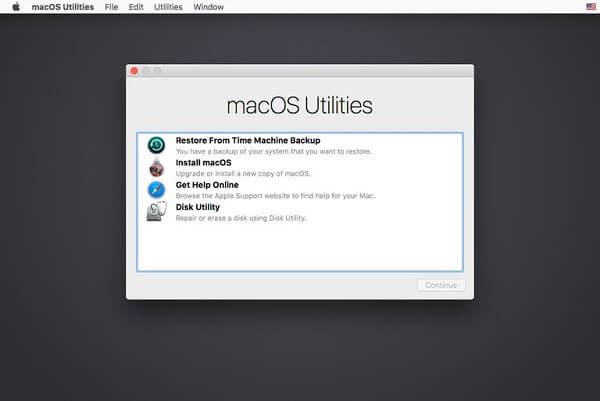
Шаг 2. Выберите диск, который нужно стереть. Чтобы стереть все на вашем Mac, вам обычно следует выбрать основной жесткий диск с именем Macintosh HD.
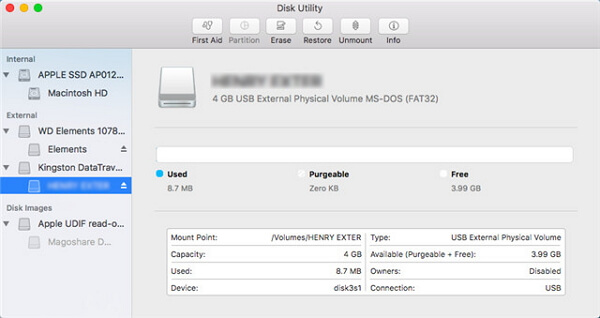
 Примечание:
Примечание:
- Если на Mac установлена система High Sierra или более поздняя версия, Дисковая утилита отобразит все компьютеры Mac, связанные с вашим Apple ID, под Macintosh HD. Поэтому будьте осторожны и не удалите диск других компьютеров Mac.
Шаг 3. Нажмите Стереть. Затем вам нужно ввести имя и формат диска. Для переформатирования Mac вы можете выбрать APFS или Mac OS Extended (журналируемый). APFS — это новая файловая система, представленная Apple со времен High Sierra, и ее более рекомендуется использовать. Нажмите «Стереть», чтобы начать стирать все на вашем Mac.
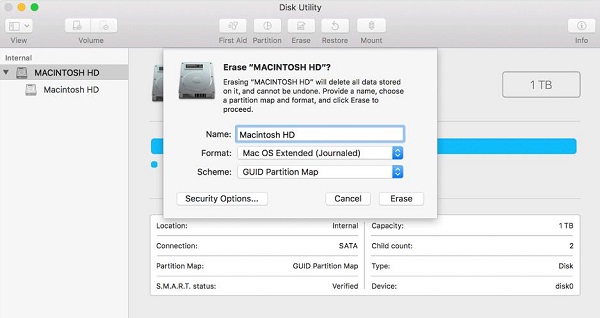
Бонус: переустановите macOS на MacBook, iMac.
После удаления всего на вашем Mac теперь вы можете переустановить macOS. Вернитесь в меню «Утилиты» macOS. Выберите «Переустановить macOS» и для завершения следуйте инструкциям на экране.
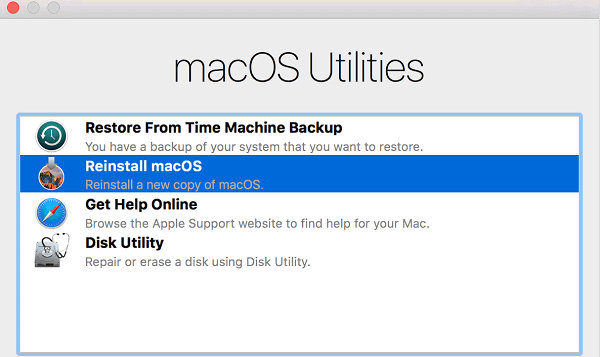
Вот и все о том, как восстановить заводские настройки вашего Mac и стереть все. Если у вас есть еще вопросы, задайте их в разделе комментариев.

