Здравствуйте, хочу продать свой компьютер Mac, но возникла проблема. Я хочу стереть жесткий диск моего Mac, чтобы очистить все данные на нем. Пожалуйста, поделитесь шагами, которые помогут мне выполнить работу, спасибо.
Если вы планируете продать свой Mac или просто хотите начать все сначала, возможно, вам придется стереть данные с жесткого диска. Но как сделать это безопасно? В этой статье мы рассмотрим три надежных метода очистки жесткого диска Mac. От использования Macube Cleaner до использования дисковой утилиты и Terminal Security. Оставайтесь с нами, чтобы узнать больше.
Часть 1: Причины, по которым вам может потребоваться стереть жесткий диск с Mac
Неисправный жесткий диск
Одна из наиболее распространенных причин стирания жесткого диска на Mac — это неисправность диска или проблемы с оборудованием. Это может проявляться в повреждении данных, частых сбоях или необычных шумах, исходящих от жесткого диска. В таких случаях может потребоваться стереть жесткий диск, чтобы подготовить его к замене или ремонту.
Сброс к заводским настройкам
Еще одна причина, по которой вам может потребоваться стереть жесткий диск на Mac, — это сброс системы к заводским настройкам, что может быть полезно для решения проблем с производительностью, вызванных накоплением ненужных данных, не отвечающими беспорядочными файлами или конфликтами программного обеспечения, приводящими к стиранию вашего жесткого диска.
Продажа вашего Mac
Очистка жесткого диска — один из самых разумных способов защитить ваши данные, когда вы решите продать свой Mac. Это позволяет вам безопасно удалить все файлы, приложения и настройки, чтобы гарантировать, что новый владелец не получит доступа к вашей конфиденциальной информации.
Часть 2: Как безопасно стереть жесткий диск с Mac
*Первое резервное копирование важных данных на жестком диске вашего Mac.
Независимо от причины, по которой вы хотите стереть жесткий диск Mac, важно сделать это безопасно и надежно. По этой причине рекомендуется создать резервную копию данных вашего Mac, чтобы не потерять ничего важного в процессе удаления. Вы можете использовать Time Machine для выполнения операции, и вот как:
Шаг 1: Подключите жесткий диск или SSD к вашему Mac. Затем нажмите «Использовать как диск для резервного копирования» во всплывающем сообщении, которое появляется на экране.
Шаг 2: Далее перейдите в «Системные настройки» и выберите «Машина времени». Затем нажмите «Резервное копирование дисков».
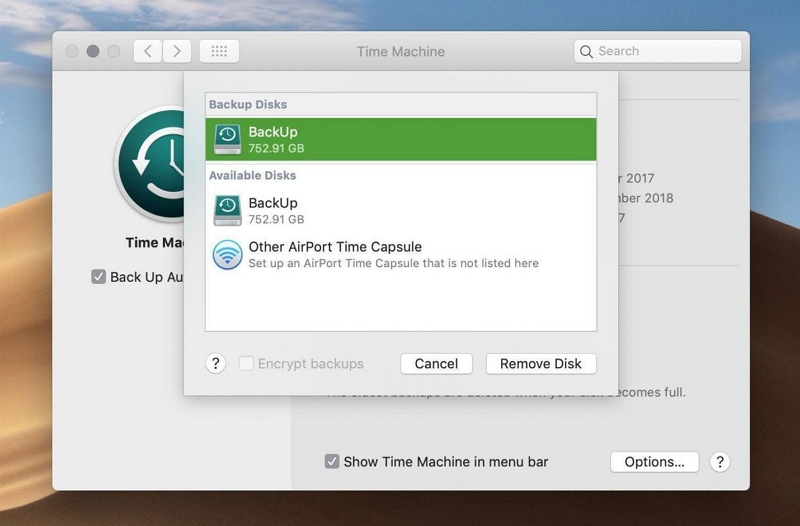
Шаг 3: Выберите подключенный «жесткий диск» в качестве предпочтительного хранилища для резервного копирования данных и нажмите «Использовать диск», чтобы завершить операцию резервного копирования.
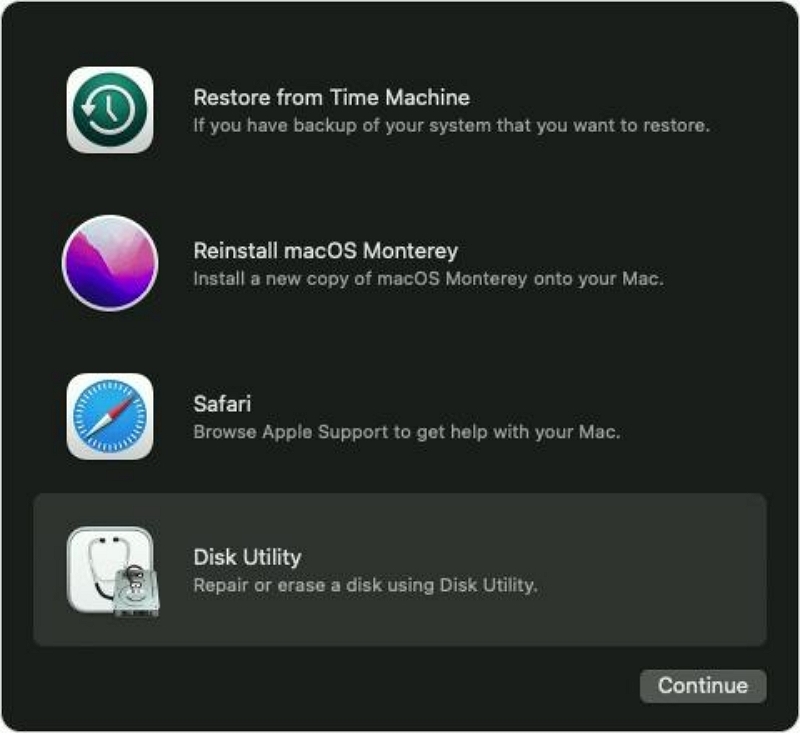
Если вы успешно создали резервную копию своих данных Mad, вы можете приступить к безопасному удалению данных с жесткого диска, используя любой из методов, описанных ниже.
Метод 1: [простой в использовании] Очистка жестких дисков Mac и конфиденциальных файлов
Один простой в использовании способ стереть жесткий диск вашего Mac и конфиденциальные файлы — использовать мощный Очиститель Macube. Это программное обеспечение может похвастаться встроенной функцией уничтожения файлов, которая предназначена для безопасного удаления файлов и папок, поэтому их невозможно восстановить даже с помощью инструмента восстановления данных.
Кроме того, благодаря усовершенствованному интеллектуальному алгоритму Macube Cleaner также может пригодиться для оптимизации производительности Mac, удаляя файлы cookie и кеши, ненужные файлы, большие и старые файлы, дубликаты файлов, нежелательные приложения и многое другое. Все, что нужно, это всего лишь несколько кликов!
Скачать Бесплатно Скачать Бесплатно
Ключевая особенность
- Полностью удалите файлы с жесткого диска вашего Mac и сделайте их непредсказуемыми, используя усовершенствованный измельчитель файлов.
- Удалите ненужный мусор, например данные iTunes, файлы iMessage, фотографии, видео и многое другое, всего за несколько кликов.
- Используйте Extension Manager для управления расширениями браузера, чтобы предотвратить влияние слишком большого количества расширений на настройки вашего Mac и замедление работы.
- Быстро удаляйте похожие изображения, дублированный контент, ненужные приложения, а также большие и старые файлы.
Чтобы стереть жесткий диск с Mac, установите Macube Cleaner и выполните следующие действия:
Шаг 1: Откройте «Macube Cleaner» и выберите функцию «Инструментарий» в левом нижнем углу. Затем нажмите «Уничтожитель файлов» > «Выбрать файлы».
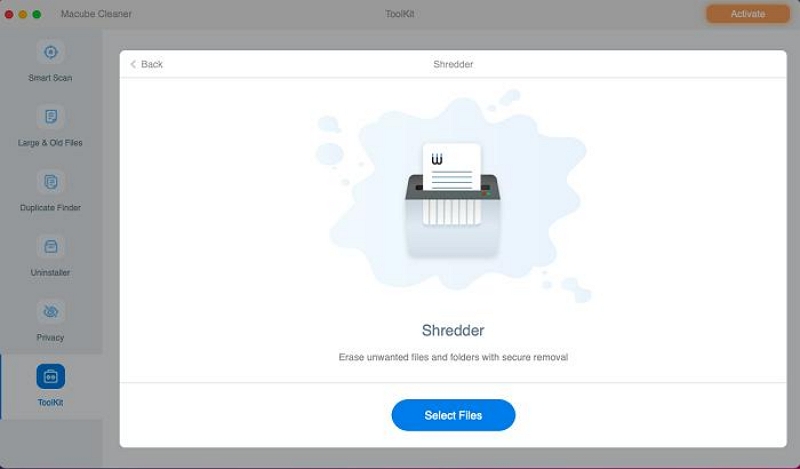
Шаг 2: Нажмите «Добавить файлы», чтобы выбрать файлы, которые вы хотите навсегда удалить с жесткого диска Mac.
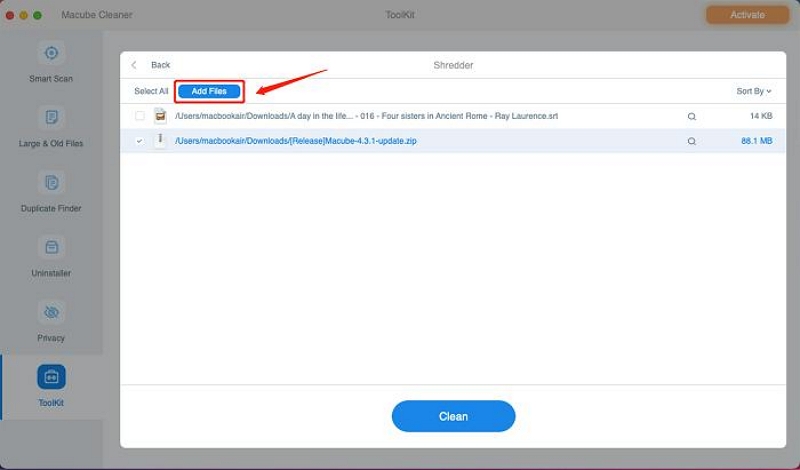
Шаг 3: Нажмите синюю кнопку «Очистить», чтобы начать процесс очистки жесткого диска.
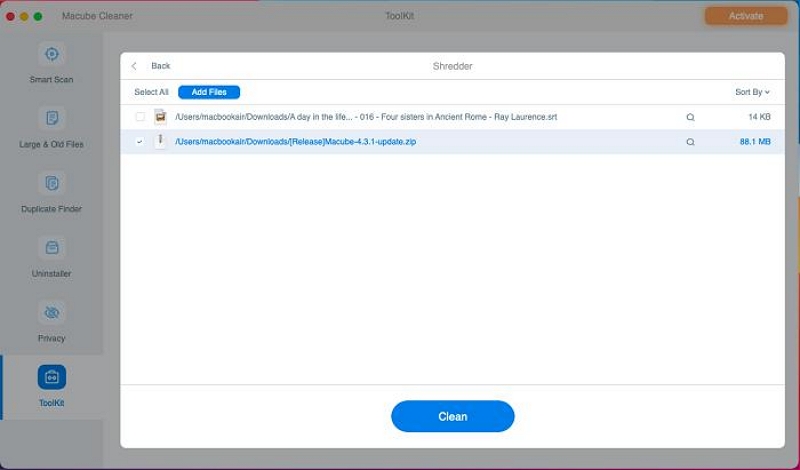
- После этого подождите, пока Macube Cleaner выполнит свою работу. Это должно занять всего несколько секунд!
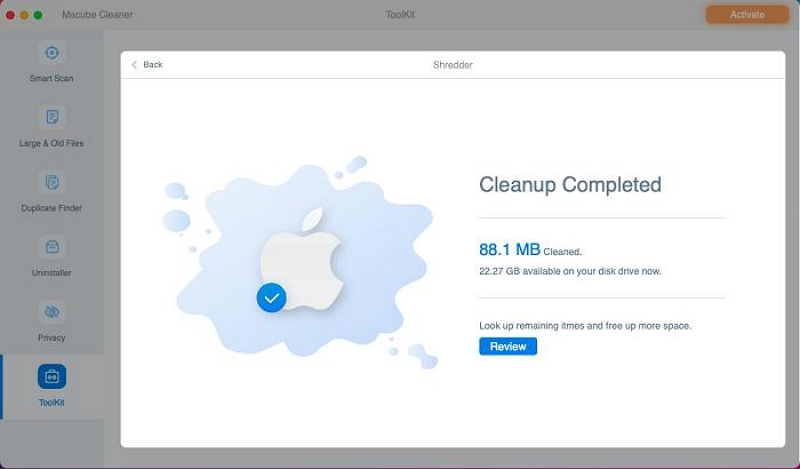
Наконец, ваши личные файлы и конфиденциальность будут потеряны из мира и не будут украдены другими.
Способ 2: очистите жесткий диск Mac с помощью Дисковой утилиты
Другой способ стереть жесткий диск вашего Mac — использовать Дисковую утилиту. Это встроенная функция macOS, которая позволяет стирать и переформатировать жесткий диск.
Чтобы использовать Дисковую утилиту, выполните следующие действия:
Шаг 1: Нажмите значок Apple в верхнем левом углу и выберите «Перезагрузить» в раскрывающемся меню.
Шаг 2: Одновременно нажмите и удерживайте клавиши Command + R, как только ваш Mac издаст звук, чтобы начать процесс перезагрузки.
- После этого дождитесь появления экрана «Утилиты macOS», затем выберите «Дисковая утилита» и нажмите «Продолжить».
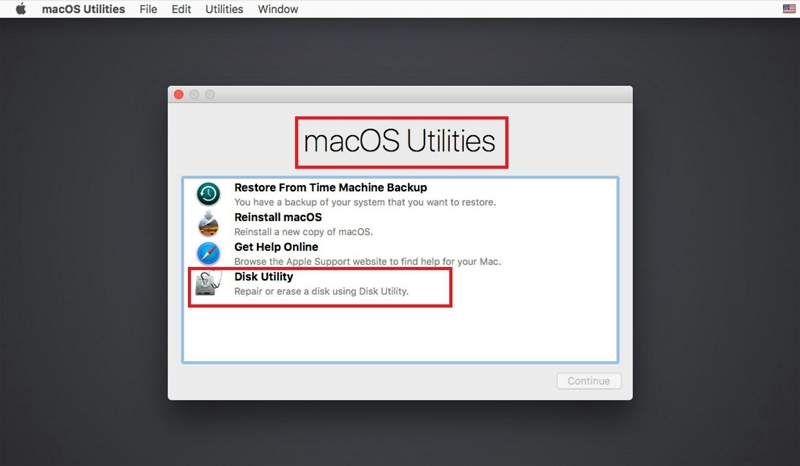
Шаг 3: Выберите системный диск вашего Mac. Обычно он называется «Macintosh HD». После этого нажмите «Стереть» и выберите параметр «Формат»: «Mac Extended (Journaled)» или «APFS».
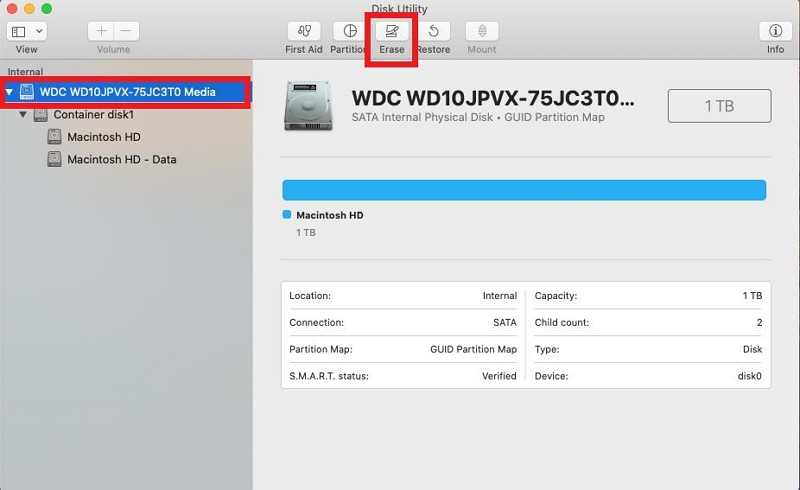
Шаг 4: Нажмите «Стереть» во всплывающем окне, чтобы подтвердить действие. Затем дождитесь завершения процесса форматирования.
Шаг 5: Закройте окно «Дисковая утилита» и выберите «Переустановить macOS».
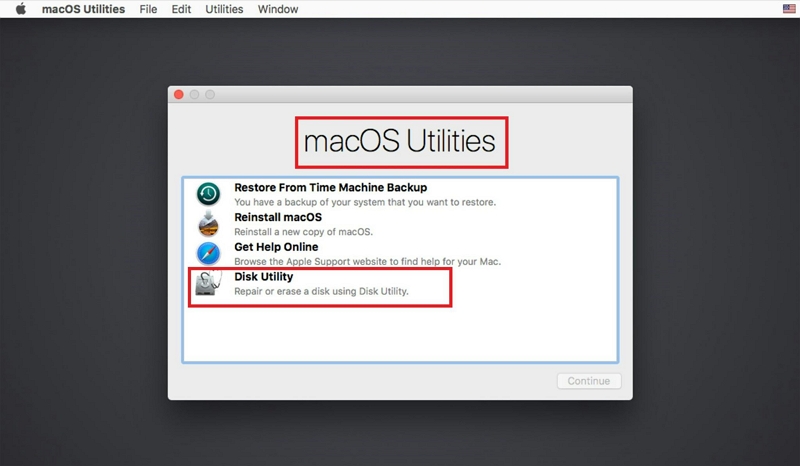
Шаг 6: Следуйте соответствующим инструкциям, чтобы завершить процесс установки macOS. Затем нажмите клавишу Command + Q, чтобы выключить Mac и завершить задачу.
Метод 3: удаление тома жесткого диска Mac с помощью Terminal Security
Если вы уверенно используете команды Терминала, вы также можете использовать команду Terminal, чтобы стереть данные с жесткого диска вашего Mac. Однако при использовании этого метода нужно быть очень осторожным.
Выполните следующие действия, чтобы стереть ваш жесткий диск с помощью терминала:
Шаг 1: Откройте Терминал из папки «Приложения» > «Утилиты».
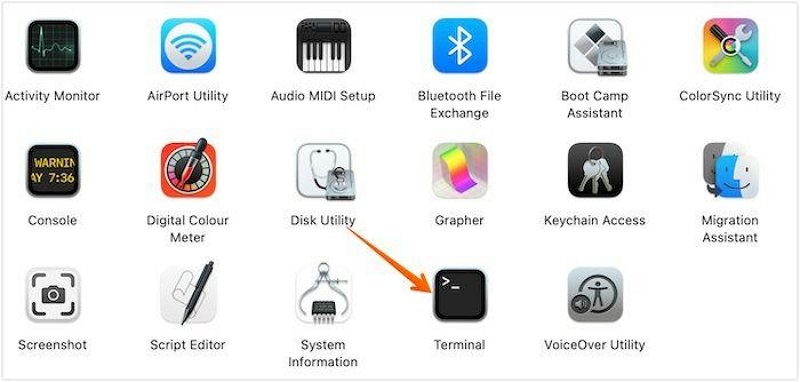
Шаг 2: Введите «diskutil list», чтобы получить список всех дисков, подключенных к вашему Mac.
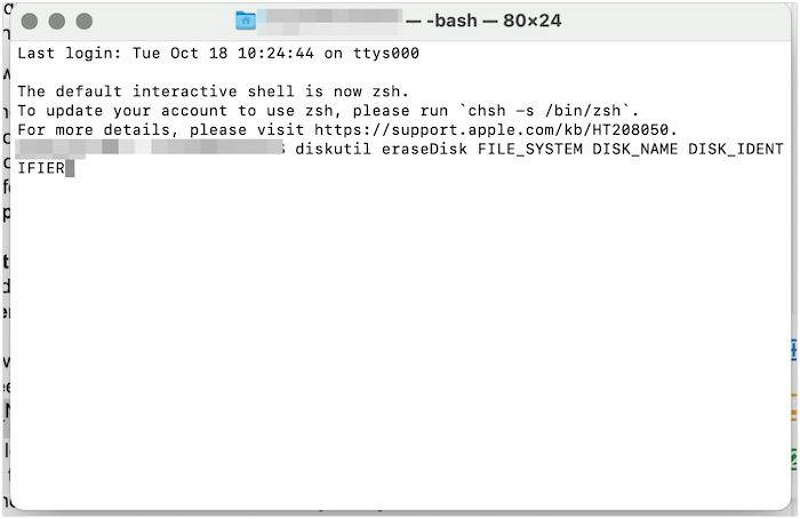
Шаг 3: Найдите диск, который хотите стереть, и запишите его идентификатор (например, disk0).
Шаг 4: Введите «diskutil secureErase freespace 3 /dev/diskX» (замените X идентификатором вашего диска). Затем нажмите «Enter» и дождитесь завершения процесса.
Не забывайте соблюдать осторожность при стирании жесткого диска, поскольку этот процесс невозможно отменить.
Часть 3. Часто задаваемые вопросы
Вопрос: Как мне стереть внешний жесткий диск?
Подключите внешний диск к компьютеру через USB-порт. Затем нажмите клавишу Windows + X и выберите «Управление дисками». Щелкните правой кнопкой мыши диск, который хотите очистить, и выберите «Форматировать».
Вопрос: Почему функция «Стереть жесткий диск» неактивна на Mac?
Кнопки «Стереть», «Восстановить» и «Отключить» доступны только для несистемных внутренних и внешних дисков и разделов, чтобы защитить пользователей от влияния на macOS. Если пункт «Стереть» недоступен в Дисковой утилите (или «Восстановлении» или «Размонтировать»), скорее всего, вы выбрали системный диск или раздел, на котором в данный момент работает macOS.
Заключение
Независимо от ваших причин стереть жесткий диск с Mac, мы считаем, что методы, представленные в приведенной выше статье, помогут вам выполнить эту операцию без проблем. Вам просто нужно выбрать метод, который соответствует вашим требованиям. Тем не менее, мы настоятельно рекомендуем использовать Macube Cleaner, поскольку он выполняет работу быстрее и дает вам полный контроль над типами данных, которые можно удалить.
Горячие Изделия

Очиститель Macube
Ускорьте работу вашего Mac и устраните неполадки с легкостью с помощью Macube полнофункциональная бесплатная пробная версия!
Начать бесплатную пробную версию