Иногда на вашем компьютере Mac что-то может запутаться. Одна загадочная вещь, которая может случиться, заключается в том, что Erase Assistant, инструмент, который помогает упростить удаление данных на вашем Mac, может исчезнуть. Если вас это смущает, не волнуйтесь – многие другие люди тоже. Эта статья поможет вам разобраться в путанице и объяснит, почему не появляется помощник по стиранию. Чтобы решить эту проблему и вернуть Помощник по стиранию, выполните следующие действия и решения, которые мы объясним. Независимо от того, являетесь ли вы опытным пользователем компьютеров Mac или новичком в их использовании, наше руководство поможет вам снова запустить Erase Assistant, чтобы вы могли управлять своими файлами без дополнительной путаницы.
Часть 1. Знакомство с помощником по стиранию
Erase Assistant — это помощник на вашем компьютере Mac. Это поможет вам снова сделать ваш Mac совершенно новым, удалив с него все. Это полезно, если вы хотите продать свой Mac, устранить проблемы с его программным обеспечением или просто начать все заново. Erase Assistant делает несколько важных вещей, чтобы помочь вам перезагрузите свой Mac:
- Сохраните свои вещи: Прежде чем вы перезагрузите свой Mac, он поможет вам сохранить важные данные, такие как документы, изображения и видео. Это важно, потому что при сбросе все будет удалено с вашего Mac.
- Выйти: Если ваш Mac подключен к вашей учетной записи Apple, Erase Assistant поможет вам выйти из всех мест, где вы вошли в систему. Благодаря этому ваши данные будут отделены от Mac.
- Стереть все: После того, как вы сохранили свои данные и вышли из системы, Erase Assistant поможет вам полностью стереть все из внутренней памяти вашего Mac. Он делает это путем сокрытия старой информации случайными шаблонами, поэтому никто не сможет легко вернуть ваши удаленные файлы.
- Верните macOS обратно: Как только ваши данные будут сохранены и старые данные будут удалены, Erase Assistant поможет вам установить новую копию macOS обратно на ваш Mac. Это все равно, что дать вашему Mac новый старт и исправить любые проблемы, которые могут у него возникнуть.
- Начать заново: После возвращения macOS Erase Assistant поможет вам снова настроить Mac. Вы можете выполнить новые настройки, создать новую учетную запись и вернуть сохраненные данные, если хотите. Если начать с нуля, ваш Mac будет работать лучше и быстрее.
В целом, Erase Assistant упрощает перезагрузку вашего Mac, шаг за шагом рассказывая вам, что делать. Он сохраняет ваши данные в безопасности, правильно удаляет все и помогает вашему Mac снова стать как новый с новой копией macOS.
Часть 2. Помощник по стиранию не поддерживается на этом Mac. Почему?
Если вы не можете найти опцию «Стереть все содержимое и настройки» на своем Mac, вероятно, это по двум причинам.
- Операционная система вашего Mac слишком старая.
- На вашем Mac нет подходящего компьютерного чипа.
Чтобы использовать «Помощник по стиранию», на вашем Mac должно быть:
- По крайней мере, macOS Monterey.
- Либо чип Apple Silicon, либо Mac на базе Intel с чипом безопасности T2.
На вашем Mac должны быть обе эти функции, чтобы «Помощник по стиранию» работал правильно.
Часть 3. Как исправить проблему «Помощник по стиранию не поддерживается на этом Mac»
Для Macbook с «чипом Apple M1», «чипом Apple M2» или «чипом безопасности Apple T2».
Если на вашем компьютере Mac имеется один из этих чипов — «Чип Apple M1», «Чип Apple M2» или «Чип безопасности Apple T2», вы можете использовать Erase Assistant. Если он не отображается на вашем Mac, вы можете решить проблему двумя способами, указанными ниже.
1. Обновление macOS
Очень важно регулярно обновлять свою macOS (операционную систему на вашем Mac). Обновления помогают вашему Mac работать хорошо и устраняют любые проблемы, которые могут возникнуть. Чтобы использовать Erase Assistant, который помогает вам стирать данные с вашего Mac, вам необходимо убедиться, что у вас установлена новейшая версия macOS. Вот как вы можете обновить macOS:
Шаг 1: Нажмите на логотип Apple в левом верхнем углу экрана.
Шаг 2: Выберите «Системные настройки» из появившихся опций.
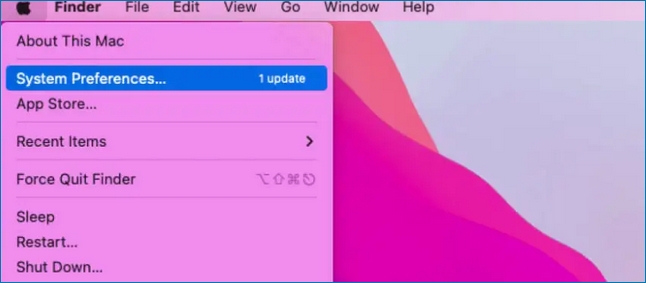
Шаг 3: Найдите «Обновление программного обеспечения» и нажмите на него. Если доступно новое обновление, нажмите «Обновить сейчас», чтобы установить его на свой Mac.
2. Получите административные права
Для использования Erase Assistant вам необходимо получить специальное разрешение. Это разрешение называется «административными правами». Выполните следующие действия, чтобы получить права администратора:
Шаг 1: Нажмите логотип Apple в левом верхнем углу и откройте «Системные настройки».
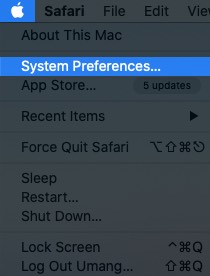
Шаг 3: Выберите «Пользователи и группы».
Шаг 4: Если вы видите значок блокировки в левом нижнем углу, щелкните его и введите свой пароль. Это позволяет вам вносить изменения.
Шаг 5: Найдите свою учетную запись пользователя в левом списке и убедитесь, что установлен флажок «Разрешить пользователю администрировать этот компьютер».
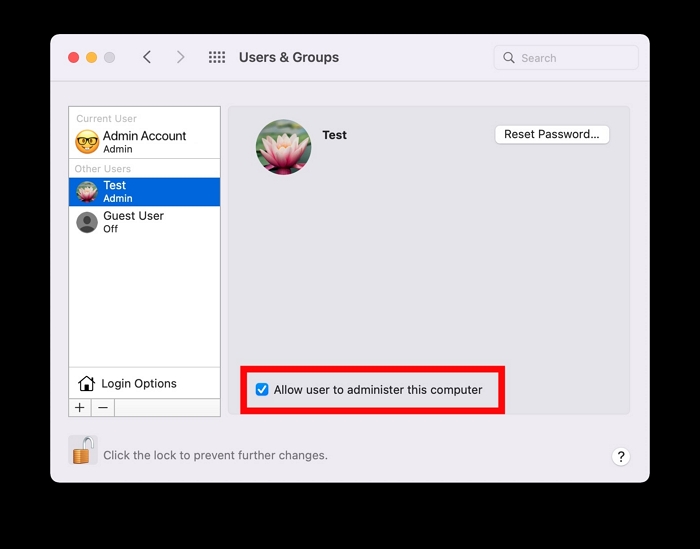
Шаг 6: Снова заблокируйте настройки, щелкнув значок замка.
После того как вы обновите macOS и получите права администратора, вы можете снова попробовать Erase Assistant. Теперь это должно сработать. Помните, что для наилучшего результата рекомендуется регулярно обновлять свой Mac!
Для Macbook без «чипа Apple M1», «чипа Apple M2» или «чипа безопасности Apple T2».
Если на вашем компьютере Mac нет «чипа Apple M1», «чипа Apple M2» или «чипа безопасности Apple T2», то Erase Assistant не будет работать, и вам придется использовать другой способ сделать это. .
1. Используйте Дисковую утилиту.
Если на вашем Mac нет этих специальных частей, вы все равно можете полностью очистить его с помощью Дисковой утилиты. Это поможет вам удалить с него все, что находится на нем. Вот как:
Шаг 1: Откройте окно Finder, щелкнув значок смайлика на доке. С левой стороны нажмите «Приложения».
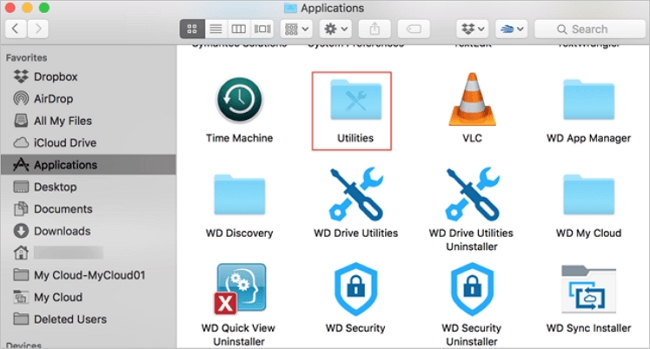
Шаг 2: Откройте папку под названием «Утилиты» и дважды щелкните «Дисковая утилита», чтобы открыть ее.
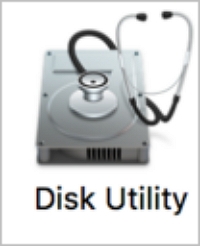
Шаг 3: В Дисковой утилите найдите и выберите жесткий диск или твердотельный накопитель вашего Mac из списка слева. Нажмите «Стереть» вверху.
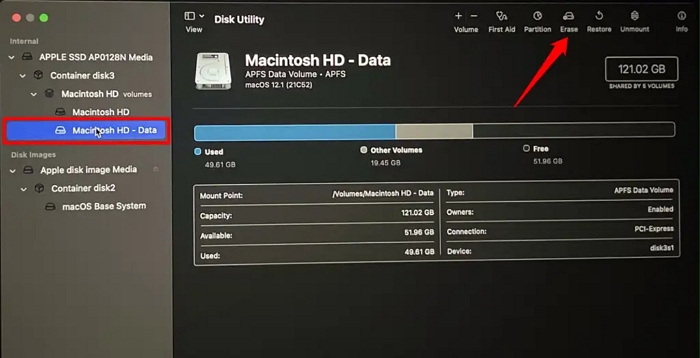
Шаг 4: Дайте очищенному диску новое имя, выберите формат (обычно «APFS» для новых компьютеров Mac) и выберите «Карта разделов GUID» для плана.
Шаг 5: Нажмите «Стереть», чтобы начать. Это удалит все на вашем Mac.
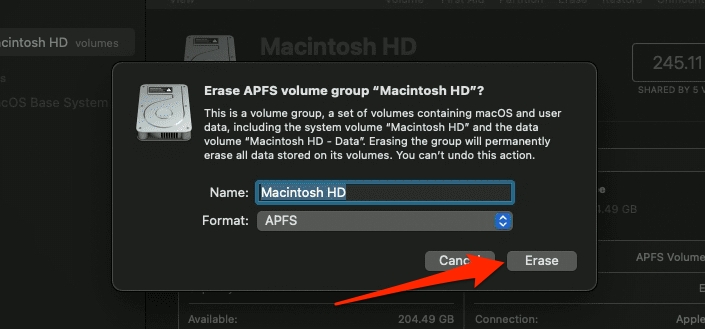
Шаг 6: После завершения вы увидите сообщение. Ваш Mac снова обновился.
Помните, что при этом будет удалено все на вашем Mac, поэтому обязательно сохраните все важные вещи, прежде чем делать это. После удаления вам нужно будет снова установить macOS, чтобы ваш Mac работал как раньше.
2. Используйте сторонний измельчитель файлов.
Вы также можете использовать стороннюю программу уничтожения файлов под названием «Macube ( Макуб )». Это один из лучших очистителей Mac, который мгновенно очищает ваш Mac. Вы можете избавиться от упрямых вещей, которые трудно удалить, с помощью этого измельчителя файлов. Помимо избавления от файлов, Macube помогает вам защитить вашу конфиденциальность, удалять приложения, удалять дубликаты файлов, стирать ненужные файлы и т. д. Он также заботится о файлах, которые вы загружаете из Интернета, и обеспечивает хорошую работу вашего Mac.
Скачать Бесплатно Скачать Бесплатно
Функции:
- Поддерживает избавление от файлов, которые трудно удалить с вашего Mac.
- Помогает удалять файлы и гарантирует, что их невозможно восстановить.
- Macube отлично подходит для удаления скрытых или опасных файлов.
- Вы можете освободить место, удалив приложение, и иногда вы получите даже больше места, чем ожидали.
- Обеспечивает безопасность ваших вещей, удаляя сохраненную информацию в вашем веб-браузере, например, веб-сайты, которые вы посещали, и историю просмотров.
Ниже приведены инструкции по использованию стороннего измельчителя файлов (Macube).
Шаг 1: Установите Macube на свой компьютер Mac и откройте его. Нажмите «Инструментарий» в левой части программы и выберите оттуда «Шредер».

Шаг 2: Затем нажмите кнопку «Выбрать файлы» и выберите файлы, от которых хотите избавиться.

Шаг 3: Выбрав файлы, от которых хотите избавиться, просто нажмите кнопку «Очистить», чтобы навсегда удалить их с вашего Mac.
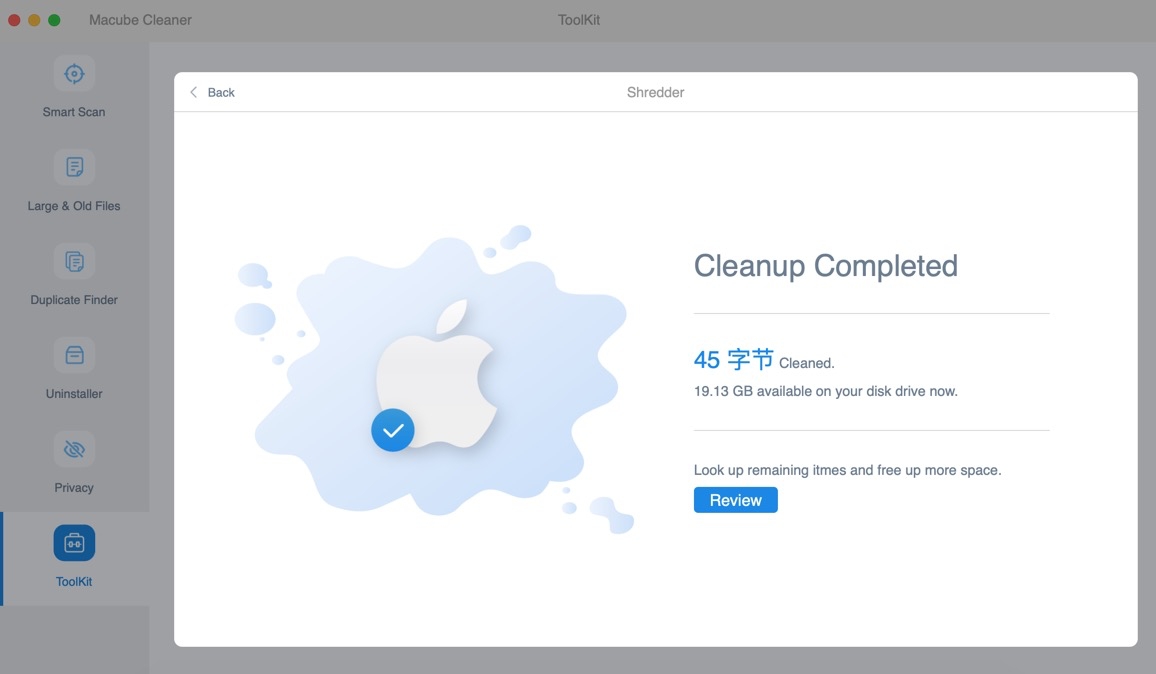
Часть 4. Обращение за поддержкой
Если у вас возникли проблемы с Erase Assistant или другие проблемы на вашем Mac, вы можете обратиться за помощью в службу поддержки Apple. У них есть специалисты, которые помогут вам исправить ситуацию. Вот как вы можете связаться со службой поддержки Apple:
Шаг 1: Перейдите на официальный сайт поддержки Apple по адресу [https://support.apple.com/](https://support.apple.com/). Вы можете найти ответы на распространенные вопросы, прочитать статьи поддержки и просмотреть руководства по решению проблем.
Шаг 2: На веб-сайте поддержки Apple вы найдете способ «Связаться со службой поддержки Apple». Нажмите на нее и следуйте инструкциям, чтобы объяснить вашу проблему. Возможно, вы сможете поговорить со специалистом службы поддержки онлайн или запланировать звонок.
Шаг 3: Если вы хотите поговорить с кем-то напрямую, позвоните в службу поддержки Apple. Чтобы найти правильный номер телефона для вашего региона, перейдите на страницу «Связаться со службой поддержки Apple» на их веб-сайте. Когда звоните, убедитесь, что у вас есть серийный номер вашего Mac.
Шаг 4: Если поблизости есть Apple Store, вы можете записаться на прием в Genius Bar для личной помощи. Они могут проверить ваш Mac на наличие проблем с оборудованием или программным обеспечением.
Шаг 5: Поддержка Apple также доступна в социальных сетях, таких как Twitter. Вы можете написать им туда для получения быстрой помощи.
Когда вы обращаетесь в службу поддержки Apple, подробно расскажите о своей проблеме. Это помогает им понять и предложить вам лучшие решения. Служба поддержки Apple готова помочь вам, если речь идет об Erase Assistant или чем-то еще на вашем Mac.
Заключение
Использование компьютеров Mac иногда может сбивать с толку, когда дело касается таких инструментов, как Erase Assistant. Эта статья поможет вам понять и устранить проблемы с Erase Assistant. Независимо от того, являетесь ли вы новичком в Mac или уже имеете опыт, в этом руководстве представлены простые шаги, которые помогут вернуть Erase Assistant и упростить управление файлами на вашем Mac. Если вам нужен хороший способ улучшить работу вашего Mac и обеспечить безопасность ваших файлов, Macube — лучший выбор. Он может выполнять такие действия, как удаление сложных файлов, защита вашей конфиденциальности и очистка. Macube — это универсальный инструмент, который сделает ваш Mac лучше. Попробуйте Macube сейчас и посмотрите, как он улучшит вашу работу с Mac!
Горячие Изделия

Очиститель Macube
Ускорьте работу вашего Mac и устраните неполадки с легкостью с помощью Macube полнофункциональная бесплатная пробная версия!
Начать бесплатную пробную версию