Если вы хотите персонализировать контент, с которым вы сталкиваетесь при просмотре различных веб-сайтов, вам следует включить сторонние файлы cookie. Хотя сторонние файлы cookie находятся в центре внимания с точки зрения конфиденциальности, они также могут помочь вам улучшить качество просмотра.
В этом подробном руководстве мы рассмотрим все тонкости сторонних файлов cookie, их преимущества и недостатки, а также предоставим пошаговые инструкции о том, как включить их в популярных браузерах на устройствах Mac и Windows.
Часть 1: Все, что вам нужно знать о сторонних файлах cookie
Во-первых, давайте разберемся, что такое сторонние файлы cookie, как они работают и каковы последствия их включения.
Что такое сторонние файлы cookie?
Сторонние файлы cookie — это небольшие текстовые файлы, которые веб-сайты размещают на устройствах пользователей через их веб-браузеры.
В отличие от основных файлов cookie, которые устанавливаются веб-сайтом, который вы непосредственно посещаете, сторонние файлы cookie создаются доменами, отличными от того, который вы в данный момент просматриваете. Эти файлы cookie позволяют рекламодателям, аналитическим компаниям и другим сторонним службам отслеживать вашу онлайн-активность и собирать информацию о ваших привычках просмотра.
Как работают сторонние файлы cookie?
Когда вы посещаете веб-сайт, содержащий сторонний контент, например рекламу или виджеты социальных сетей, эти сторонние домены могут устанавливать файлы cookie на вашем устройстве. Эти файлы cookie записывают информацию о вашем взаимодействии с сайтом и другими веб-сайтами, которые вы посещаете. Таким образом, каждый раз, когда вы переходите на другой сайт, который использует те же сторонние сервисы, файлы cookie могут быть доступны для предоставления персонализированного контента или целевой рекламы.
Эффект от включения сторонних файлов cookie: преимущества и недостатки сторонних файлов cookie
Включение сторонних файлов cookie имеет ряд преимуществ и недостатков. Понимание этого может помочь вам принять обоснованное решение о том, включать или отключать их.
Преимущества сторонних файлов cookie:
- Персонализированный контент: Сторонние файлы cookie позволяют веб-сайтам предоставлять персонализированный контент на основе вашей истории посещений и предпочтений.
- Расширенный пользовательский опыт: Запоминая ваши данные для входа в систему, предпочтения и настройки, сторонние файлы cookie могут улучшить ваш общий опыт просмотра.
- Таргетированная реклама: Рекламодатели используют сторонние файлы cookie для показа целевой рекламы с учетом ваших интересов и поведения при просмотре.
Недостатки сторонних файлов cookie:
- Проблемы конфиденциальности: Сторонние файлы cookie могут отслеживать вашу онлайн-активность, вызывая обеспокоенность по поводу конфиденциальности и безопасности данных.
- Навязчивая реклама: Некоторые пользователи считают таргетированную рекламу навязчивой и предпочитают, чтобы их привычки просмотра не отслеживались.
- Риски безопасности: Злоумышленники могут использовать сторонние файлы cookie для несанкционированного доступа или утечки данных.
Часть 2. Как включить сторонние файлы cookie на Mac
Теперь, когда вы лучше понимаете сторонние файлы cookie, давайте рассмотрим, как включить их на устройствах Mac в популярных браузерах, таких как Chrome и Safari.
Способ 1. Включите сторонние файлы cookie для Safari на Mac
Safari, браузер по умолчанию на Mac, также позволяет включать сторонние файлы cookie. Выполните следующие действия, чтобы включить сторонние файлы cookie в Safari:
Шаг 1: Запустите Safari на своем Mac.
Шаг 2: Нажмите «Safari» в левом верхнем углу строки меню.
Шаг 3: В раскрывающемся меню выберите «Настройки».
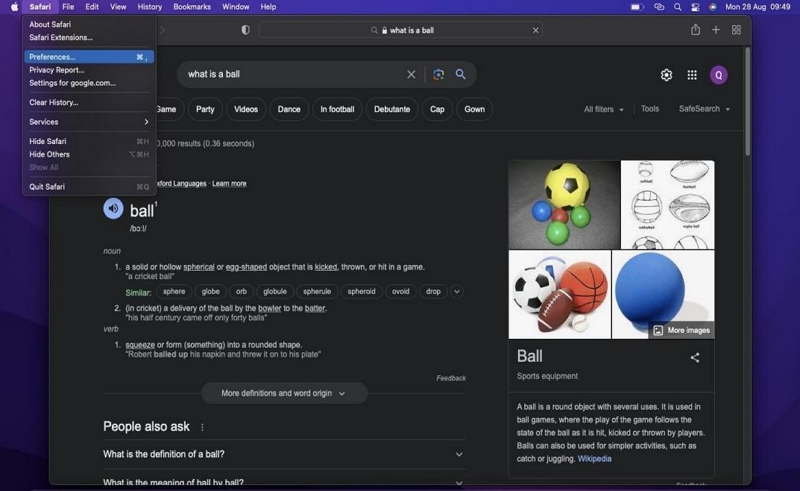
Шаг 4: В появившемся всплывающем окне нажмите вкладку «Конфиденциальность». Затем снимите флажок «Блокировать все файлы cookie», чтобы включить сторонние файлы cookie.
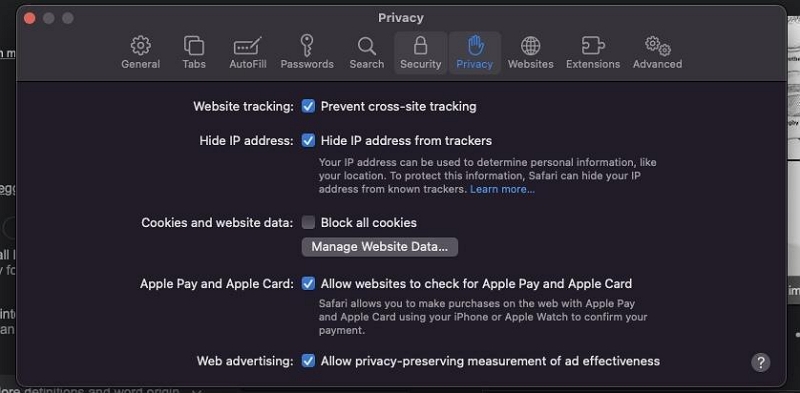
Шаг 5: Вы также можете включить опцию «Запретить межсайтовое отслеживание» для дополнительных мер конфиденциальности.
Способ 2. Включите сторонние файлы cookie в Chrome на Mac
Google Chrome — один из самых популярных браузеров, и включение сторонних файлов cookie — простой процесс. Следуй этим шагам:
Шаг 1: Запустите Google Chrome на своем Mac.
Шаг 2: Нажмите на значок меню из трех точек в правом верхнем углу окна браузера.
Шаг 3: В раскрывающемся меню выберите «Настройки».
Шаг 4: Нажмите «Конфиденциальность и безопасность» на левой боковой панели.
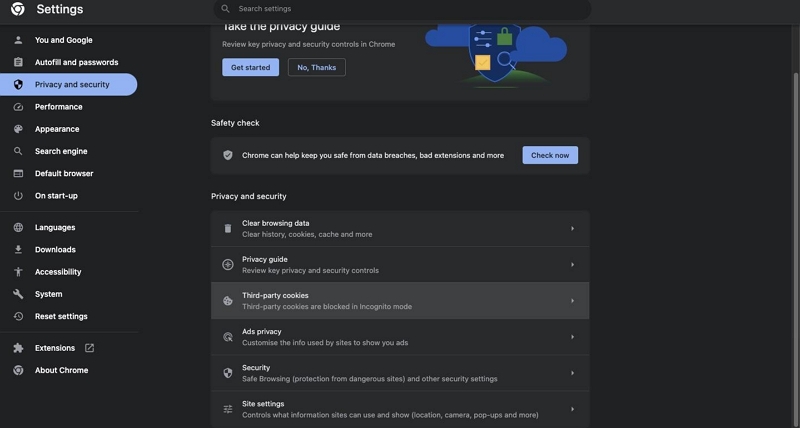
Шаг 5: Нажмите «Файлы cookie и другие данные сайта».
Шаг 6: Выберите опцию «Сторонние файлы cookie». Затем выберите «Разрешить сторонние файлы cookie».
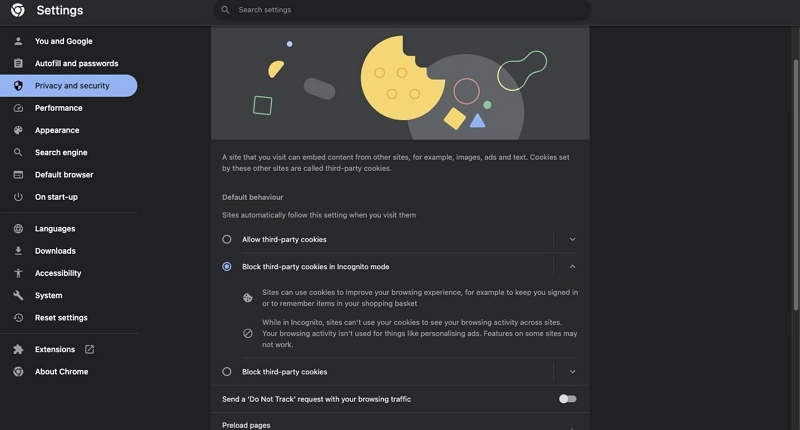
Полезный совет: самый разумный способ очистить файлы cookie на Mac
При включении сторонних файлов cookie не забывайте регулярно очищать файлы cookie, чтобы защитить вашу конфиденциальность. Мы рекомендуем Очиститель Macube, который может очень хорошо очистить ваши файлы cookie.
Macube Cleaner — это мощный инструмент, который позволяет пользователям с любым уровнем опыта эффективно очищать файлы cookie и оптимизировать производительность Mac. Он использует современную технологию для глубокого сканирования Mac на наличие файлов cookie браузера, кешей, загрузок и многого другого, а затем полностью удаляет их и делает невозможным восстановление.
Скачать Бесплатно Скачать Бесплатно
Ключевая особенность:
- Инструменты Smart Scan и Privacy Protector позволяют эффективно очищать ненужные файлы, кэши, файлы cookie и другую историю браузера на Mac.
- Позволяет полностью удалить приложения и их остатки с Mac.
- Освободите хранилище Mac, очистив большие и старые файлы с помощью расширенного «Поиска больших и старых файлов».
- Поддерживает более полезные функции, такие как измельчитель файлов, менеджер расширений и аналогичный поиск изображений.
Пошаговое руководство по очистке файлов cookie с помощью Macube Cleaner:
Шаг 1: Сначала установите программное обеспечение Macube Cleaner на свой Mac.
Шаг 2: Запустите установленное приложение и выберите «Конфиденциальность» в левой части страницы. Затем нажмите кнопку «Сканировать».
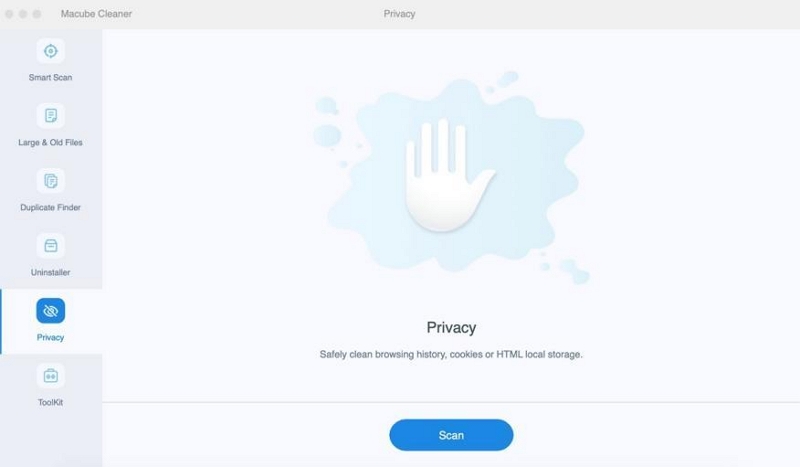
Шаг 3: Macube Cleaner выполнит глубокое сканирование всех доступных браузеров, установленных на вашем Mac, чтобы найти файлы кэша, файлы cookie, историю и многое другое.
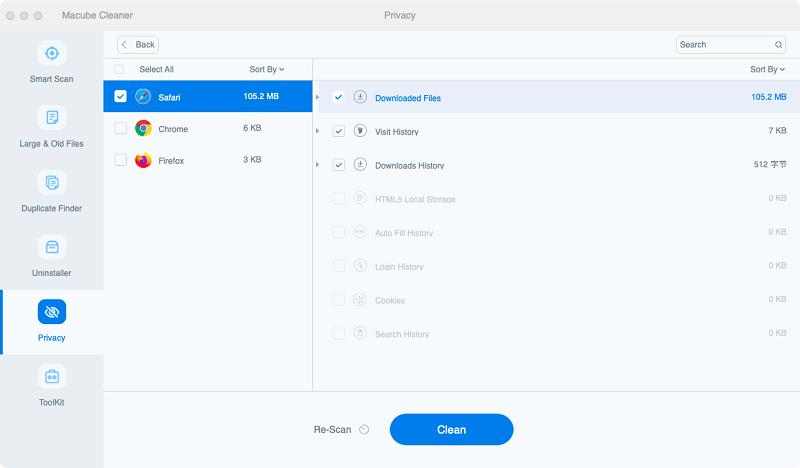
Шаг 4: После завершения процесса сканирования выберите браузеры, из которых вы хотите удалить файлы cookie. Затем установите соответствующие флажки и нажмите «Очистить», чтобы полностью удалить файлы cookie с Mac.
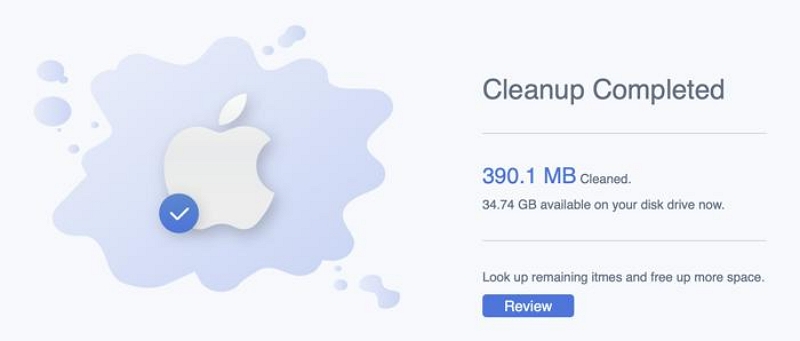
Часть 3. Как включить сторонние файлы cookie в Windows
Если вы используете устройство с Windows, не беспокойтесь, мы вас обеспечим. Включить сторонние файлы cookie в популярных браузерах Windows, таких как Chrome, Firefox, Internet Explorer и Microsoft Edge, так же просто, как прогуляться в парке. Читайте дальше, чтобы узнать, как работать.
Способ 1. Включите сторонние файлы cookie в Chrome
Процедура включения сторонних файлов cookie в Google Chrome в Windows аналогична использованию Mac. Вам просто нужно сделать следующее;
Шаг 1: Запустите Google Chrome на своем устройстве с Windows.
Шаг 2: Нажмите на значок меню из трех точек в правом верхнем углу окна браузера и выберите «Настройки» в раскрывающемся меню.
Шаг 3: Выберите «Конфиденциальность и безопасность» на левой панели и нажмите «Файлы cookie и другие данные сайта».
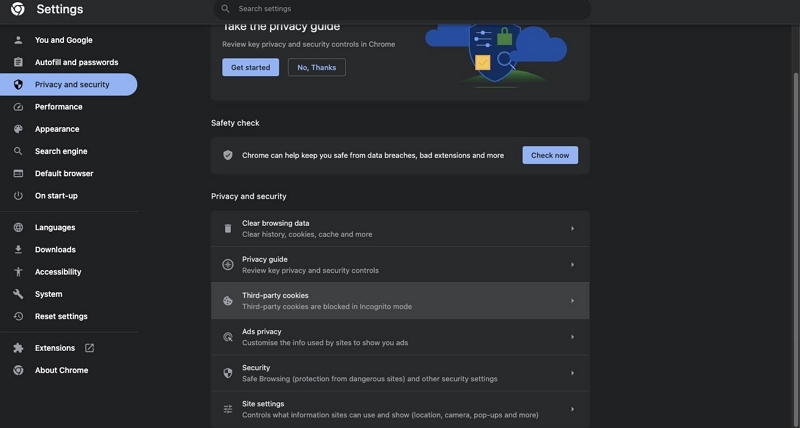
Шаг 4: Наконец, выберите опцию «Разрешить все файлы cookie», чтобы включить сторонние файлы cookie.
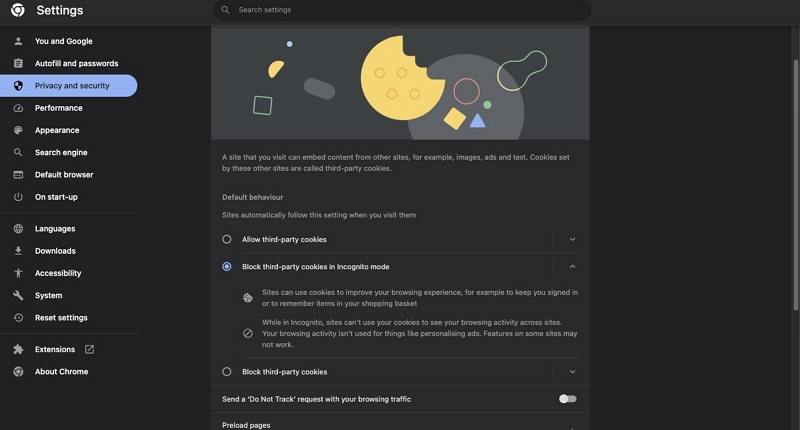
Способ 2: включить сторонние файлы cookie в Firefox
Firefox предлагает ряд вариантов конфиденциальности, включая включение сторонних файлов cookie. Вот как включить сторонние файлы cookie в этом браузере;
Шаг 1: Откройте Mozilla Firefox на своем компьютере с Windows и щелкните значок трехстрочного меню в правом верхнем углу окна браузера.
Шаг 2: Выберите «Настройки».
Шаг 3: Нажмите «Конфиденциальность и безопасность» на левой боковой панели.
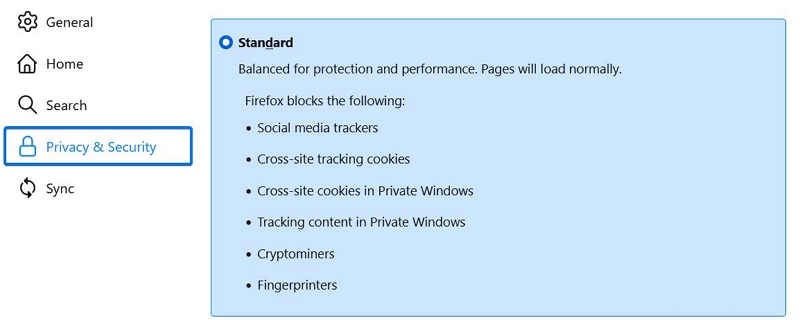
Шаг 4: Выберите вариант защиты «Стандартный» или настройте параметры с помощью «Пользовательской» конфигурации.
Способ 3. Включите сторонние файлы cookie в Internet Explorer
Internet Explorer, хотя и используется реже, по-прежнему предлагает возможность включения сторонних файлов cookie. Вот как выполнить операцию;
Шаг 1: Запустите Internet Explorer на вашем устройстве Windows.
Шаг 2: Нажмите на значок шестеренки в правом верхнем углу окна браузера. В раскрывающемся меню выберите «Свойства обозревателя».
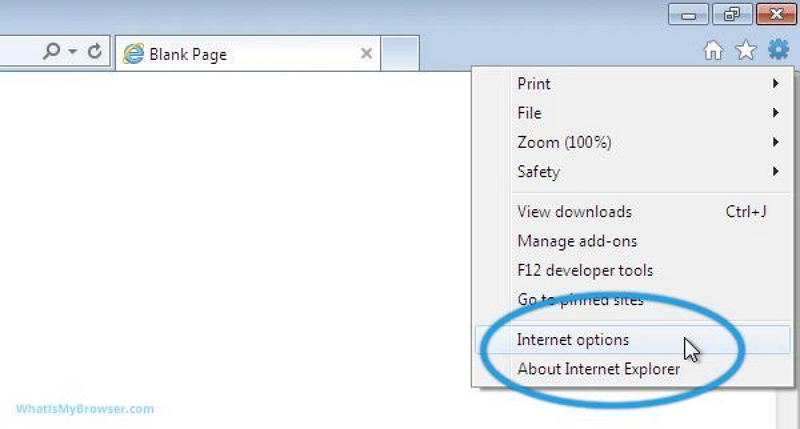
Шаг 3: Перейдите на вкладку «Конфиденциальность» и нажмите кнопку «Дополнительно».
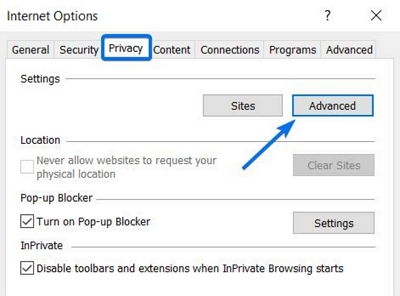
Шаг 4: Перейдите в раздел «Сторонние файлы cookie» и выберите «Принять».
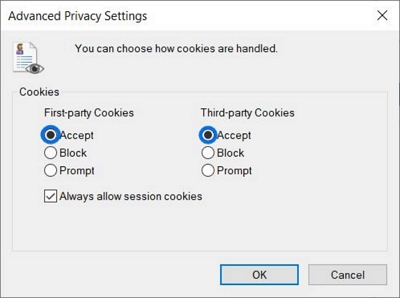
Способ 4. Включите сторонние файлы cookie в Microsoft Edge
Microsoft Edge, новый браузер от Microsoft, также поддерживает сторонние файлы cookie. Выполните следующие действия, чтобы включить его:
Шаг 1: Запустите Microsoft Edge на своем устройстве с Windows.
Шаг 2: Нажмите на значок меню из трех точек в правом верхнем углу окна браузера и выберите «Настройки» в раскрывающемся меню.
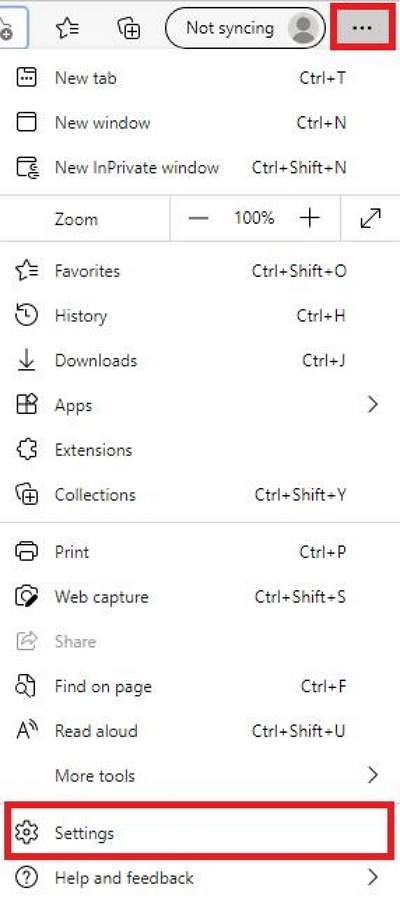
Шаг 3: Прокрутите вниз и выберите «Файлы cookie и разрешения для сайта».
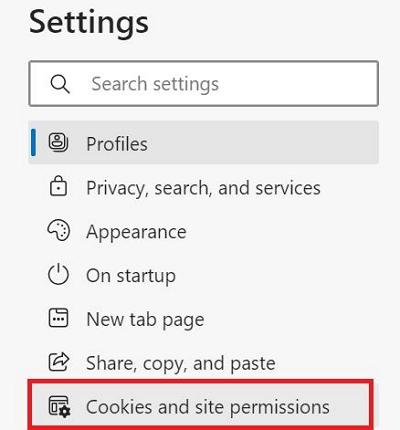
Шаг 4: Далее нажмите «Управление и удаление файлов cookie и данных сайта». Затем нажмите на переключатель рядом с «Блокировать сторонние файлы cookie», чтобы отключить его.
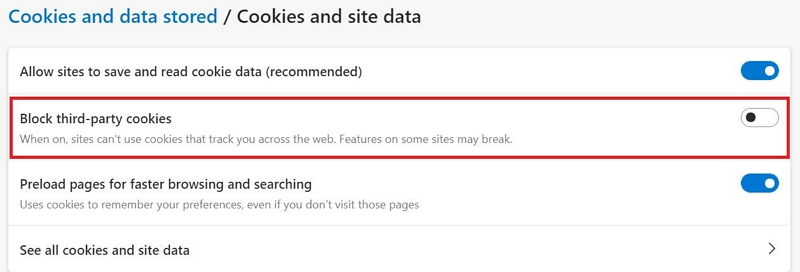
Способ 5: включить сторонние файлы cookie в Safari
Если вы используете Safari на устройстве Windows, вы также можете включить сторонние файлы cookie, выполнив действия, описанные ниже;
Шаг 1: Откройте браузер Safari на своем компьютере с Windows.
Шаг 2: Нажмите на значок шестеренки в правом верхнем углу окна браузера. Затем выберите «Настройки» в раскрывающемся меню.
Шаг 3: Нажмите на вкладку «Конфиденциальность».
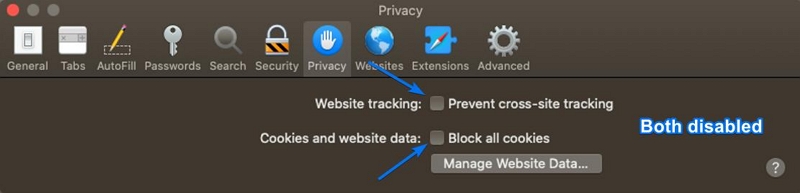
Шаг 4: Снимите флажок «Блокировать все файлы cookie», чтобы включить сторонние файлы cookie.
Заключение
Включение сторонних файлов cookie может улучшить ваш опыт просмотра, предоставляя персонализированный контент и целевую рекламу. Однако крайне важно взвесить преимущества и потенциальные риски для конфиденциальности.
Следуя пошаговым инструкциям, приведенным в этом руководстве, вы можете легко включить сторонние файлы cookie в популярных браузерах на устройствах Mac и Windows. Однако всегда не забывайте периодически проверять и очищать настройки файлов cookie, чтобы убедиться, что они соответствуют вашим предпочтениям конфиденциальности и защищают вашу конфиденциальность.

Очиститель Macube
Ускорьте работу вашего Mac и устраните неполадки с легкостью с помощью Macube полнофункциональная бесплатная пробная версия!
Начать бесплатную пробную версию