Файлы cookie отлично подходят для любого веб-браузера, поскольку они делают ваш просмотр удобным. Когда вы включаете файлы cookie в браузере Safari, Chrome или Firefox на Mac, вам не нужно пытаться запомнить личную информацию, такую как учетные данные для входа, местоположение, корзину покупок и т. д., для определенных платформ. Эта функция просмотра структурирована так, чтобы помочь вам хранить и запоминать вашу информацию для дальнейшего использования. Однако иногда вам может потребоваться отключить и удалить файлы cookie из браузера на компьютере Mac. Причина в том, что с помощью файлов cookie рекламодатели и другие злоумышленники могут отслеживать ваши привычки просмотра и другую информацию о вас без вашего согласия. Фактически, мы можем сделать вывод, что с помощью файлов cookie ваша конфиденциальность и безопасность при просмотре подвергаются риску.
Учитывая вышеупомянутые достоинства и недостатки, крайне важно научиться управлять файлами cookie на вашем Mac. Чтобы помочь вам, в этом посте будет рассказано, как включить, отключить и удалить файлы cookie в Safari, Chrome и Firefox на компьютере Mac. Читай дальше!
Часть 1. Как включить/отключить/очистить файлы cookie Safari на Mac
Включить или отключить файлы cookie в Safari
- Запустите Safari на своем Mac.
- Перейдите туда, где у вас есть Сафари значок в левом верхнем углу экрана и нажмите на значок Предпочтение Tab, когда появится всплывающее меню.
- На Предпочтениеэкран, нажмите Конфиденциальность, затем установите флажок рядом Блокировать все файлы cookie отключить файлы cookie в Safari. Если вы хотите включить файлы cookie, снимите флажок.
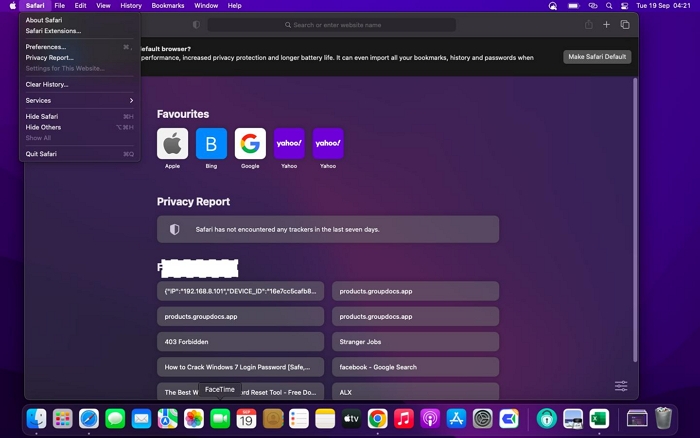
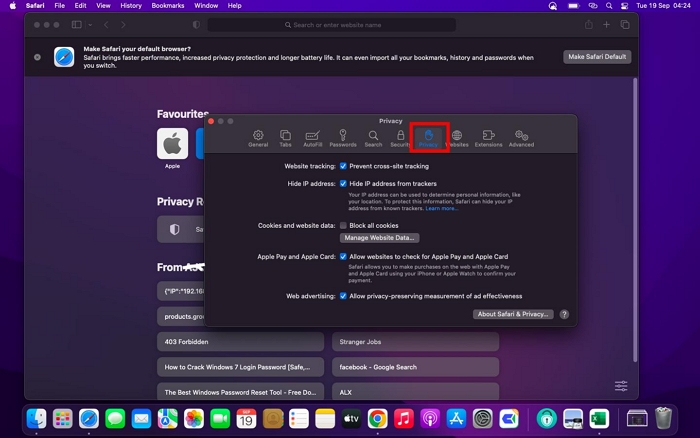
Очистить куки в Safari
- Откройте Safari и перейдите в левый верхний угол экрана.
- Далее нажмите Сафари> Предпочтения.
- В верхней строке меню найдите пункт Конфиденциальность значок и нажмите на него.
- Ударять Управление данными веб-сайта продолжать.
- Выберите файлы cookie, которые хотите удалить из Safari, или, еще лучше, нажмите Убрать все > Удалить. Без дальнейших церемоний файлы cookie будут удалены.
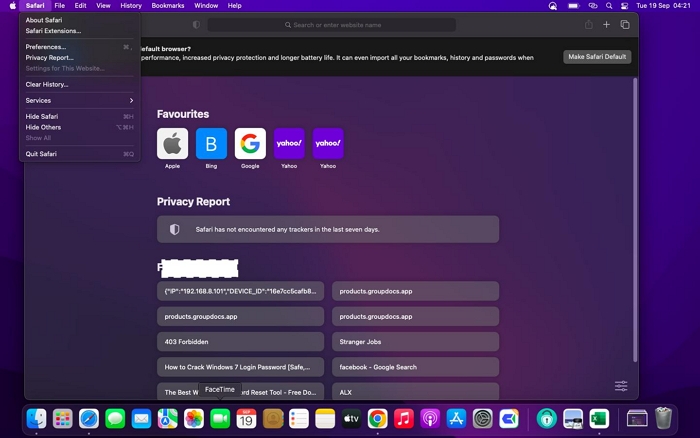
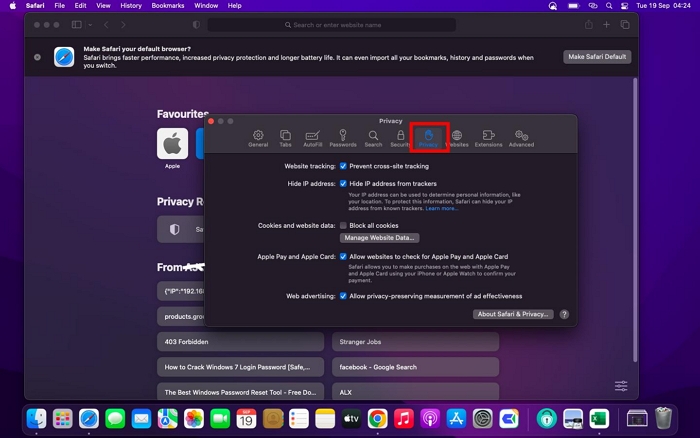
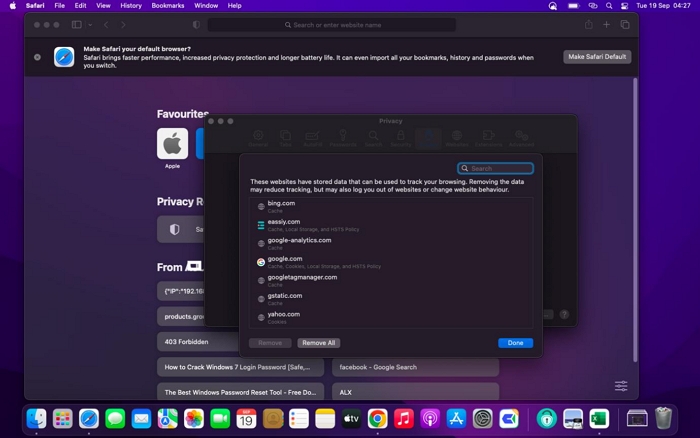
Часть 2. Как включить/отключить/очистить файлы cookie Chrome на Mac
Включить/отключить файлы cookie в Chrome
- Удерживайте кнопку Команда +Пробел кнопки и введите Хром затем коснитесь соответствующего значка.
- Нажмите Гамбургер значок в правом верхнем углу экрана и выберите Настройки из отображаемого списка.
- Выбирать Конфиденциальность и безопасность на левой боковой панели.
- На правой панели нажмите кнопку Настройки сайта в нижней части показанного интерфейса.
- Теперь прокрутите вниз и нажмите Сторонние файлы cookie под Содержаниераздел.
- Наконец, установите флажок рядом Блокировать сторонние файлы cookie отключить файлы cookie в Chrome.
- Чтобы включить файлы cookie в Chrome, установите флажок рядом с Разрешить сторонние файлы cookie.
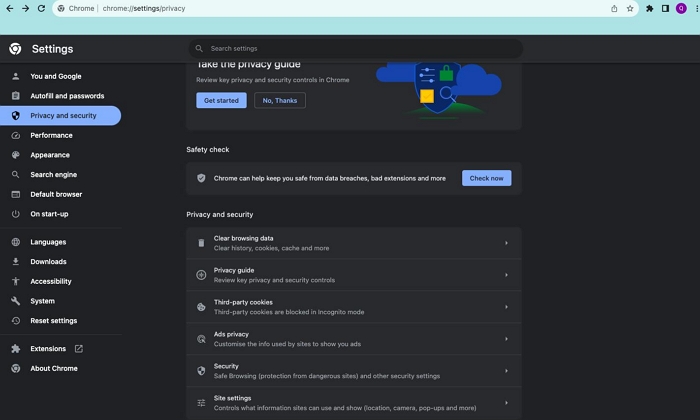
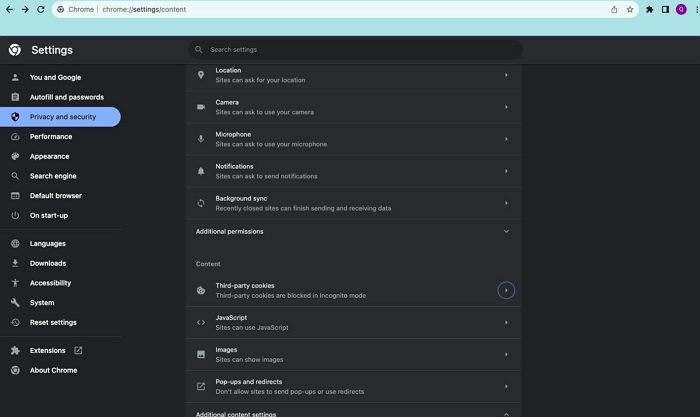
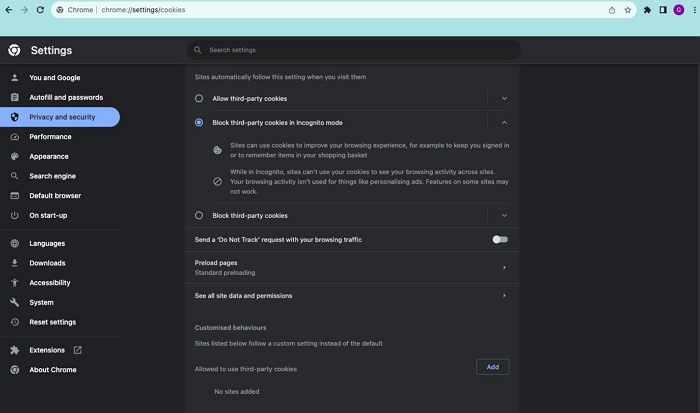
Очистить куки в Chrome
- Запустите Chrome и удерживайте Команда+ , Кнопка для доступа к меню настроек.
- Нажмите на Конфиденциальность и безопасностьвкладка на левой панели.
- Далее нажмите Очистить данные просмотра.
- Теперь щелкните поле рядом Файлы cookie и другие данные сайтов и коснитесь синего Очистить данные кнопка для удаления файлов cookie из Chrome.
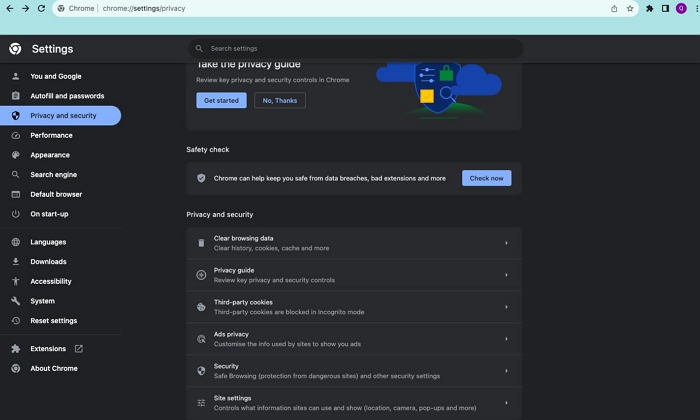
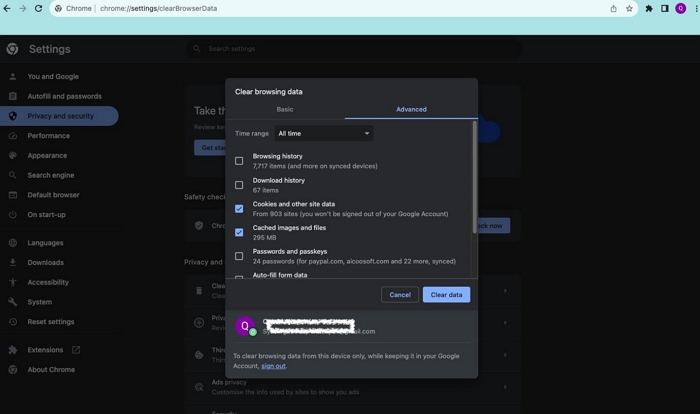
Часть 3. Как включить/отключить/очистить файлы cookie Firefox на Mac
Включить или отключить файлы cookie в Firefox
- Перейдите на страницу Firefox на своем Mac и нажмите кнопку Гамбургер подпишитесь в правом верхнем углу экрана.
- Кран Настройки и перейти к следующему шагу.
- Выбирать Конфиденциальность и безопасность и нажмите Строгий под Включить защиту от отслеживания чтобы заблокировать файлы cookie в Firefox.
- Чтобы включить, пожалуйста, проверьте Стандартный коробка.
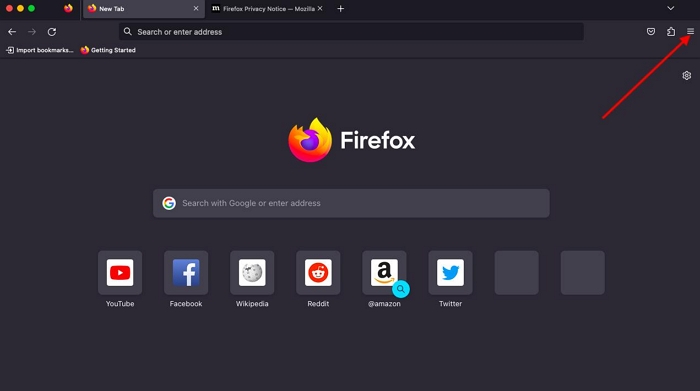
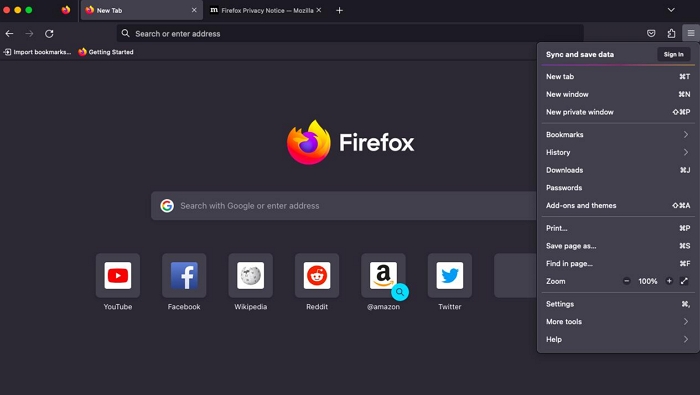
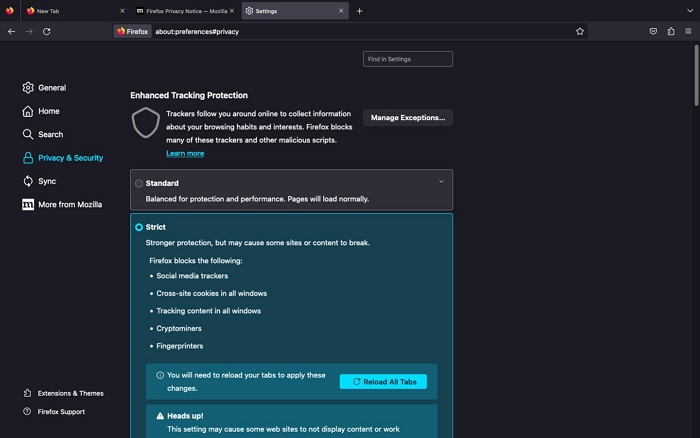
Очистить куки в Firefox
- Когда вы запустите браузер Firefox на своем Mac, нажмите на значок Гамбургеркнопку и выберите Настройки.
- Выбирать Конфиденциальность и безопасность на левой боковой панели и прокрутите вниз до Файлы cookie и данные сайта.
- Теперь нажмите Очистить данные и подтвердите свое действие, нажав соответствующую кнопку.
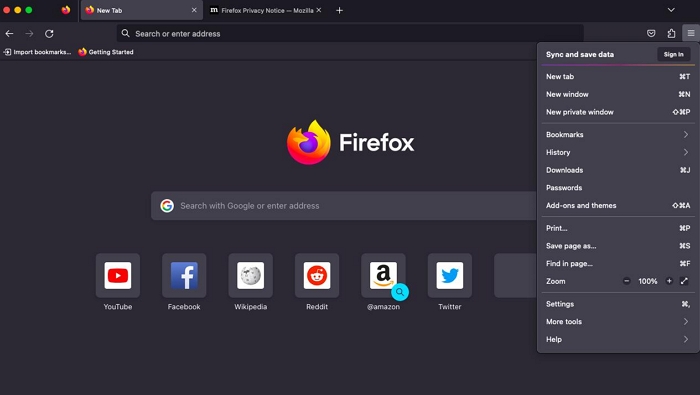
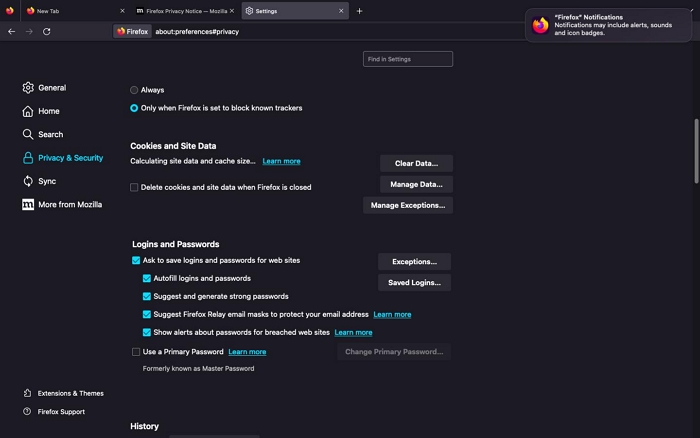
Часть 4. Удаление файлов cookie из Safari/Chrome/Firefox на Mac за один раз
Вместо того, чтобы очищать файлы cookie для каждого браузера на вашем компьютере Mac, вы всегда можете рассчитывать на Очиститель Macube одновременно стереть файлы cookie для Chrome, Safari и Firefox. Macube Cleaner — это универсальный пакет для очистки системы, предназначенный для обработки всех ненужных данных, таких как ненужные данные, системные журналы, история просмотров, кеши, дубликаты файлов и многое другое, что замедляет работу компьютера Mac. Он имеет 8 режимов очистки, таких как «Очистка нежелательной почты», «Удаление дубликатов», «Уничтожитель файлов», «Поиск больших, старых и похожих файлов», которые вы можете выбрать для очистки своей системы.
Скачать Бесплатно Скачать Бесплатно
Ключевая особенность
- Легко управляйте конфиденциальностью вашего просмотра с помощью всего нескольких щелчков мыши.
- Получите гигабайты памяти в 1 клик без ущерба для вашей системы.
- Macube Cleaner может управляться кем угодно, независимо от технических навыков.
- Предлагает 7-дневную пробную версию.
- Расширенные функции: деинсталлятор, большие и старые файлы, измельчитель файлов, поиск дубликатов и некоторые другие.
Действия по удалению файлов cookie из Safari/Chrome/Firefox с помощью Macube Cleaner
Шаг 1: Откройте Macube Cleaner после загрузки, затем коснитесь значка Конфиденциальность значок на левой панели экрана дисплея. После этого нажмите на синий Сканировать значок, чтобы продолжить.

Шаг 2: Подождите, пока Macube Cleaner прочитает все браузеры на вашем компьютере, и появится показанный ниже интерфейс:

Установите флажок рядом с каждым браузером и выберите значок cookie на правой панели.
Шаг 3: Теперь нажмите синий Чистый Кнопка, чтобы немедленно удалить все файлы cookie из Safari, Chrome и Firefox.
Бонусные советы
Как включить файлы cookie в Safari на iPhone/iPad?
Выполните следующие действия, чтобы включить файлы cookie в Safari на вашем iPhone или iPad:
- Ударь Настройки значок и выберите Сафари.
- Перейти к КОНФИДЕНЦИАЛЬНОСТЬ И БЕЗОПАСНОСТЬ раздел и переключите значок рядом Блокировать все файлы cookie чтобы включить или отключить файлы cookie. После этого нажмите соответствующий значок подтверждения.
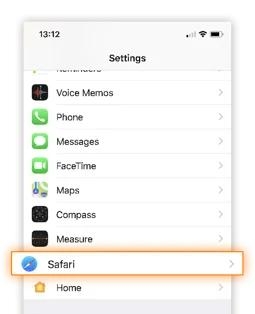
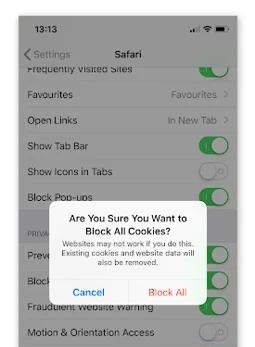
2. Почему я не могу включить файлы cookie на своем Mac?
Включение файлов cookie в любом браузере не составляет большого труда, но иногда вы можете столкнуться с трудностями. Ниже приведены некоторые причины, по которым вы не можете активировать файлы cookie на своем Mac:
Настройки браузера
Вы настроили свой браузер на отключение файлов cookie? Если да, то вы не можете включить функцию просмотра на своем Mac. Вам необходимо зайти в настройки и внести необходимые изменения, чтобы браузер мог начать собирать и хранить данные файлов cookie.
Сторонние расширения
Расширения сторонних разработчиков, такие как UltraBlock, Ghostery Privacy Suites и многие другие, предназначены для защиты конфиденциальности и безопасности пользователей. Таким образом, они автоматически отключают файлы cookie на вашем Mac, если они на нем установлены. Чтобы это исправить, вам необходимо полностью удалить соответствующие расширения из вашего браузера.
Программное обеспечение безопасности
Антивирусное и вредоносное ПО, такое как Avast, может нарушить активацию файлов cookie на вашем компьютере Mac. В этом случае вам необходимо удалить или удалить программное обеспечение со своего устройства, чтобы вы могли включить файлы cookie.
Заключение
Включить, отключить и удалить файлы cookie на Mac легко независимо от того, какой веб-браузер вы используете. Наша команда продемонстрировала различные способы управления вашей конфиденциальностью и безопасностью в браузерах Chrome, Safari и Firefox. Пожалуйста, выберите любой.
Очиститель Macube — наш наиболее предпочтительный вариант из предложенных решений. Программное обеспечение управляет вашей конфиденциальностью и безопасностью на Mac с высокой точностью и точностью, поэтому никто не сможет отследить вас через историю просмотров, кэши или файлы cookie.
Горячие Изделия

Очиститель Macube
Ускорьте работу вашего Mac и устраните неполадки с легкостью с помощью Macube полнофункциональная бесплатная пробная версия!
Начать бесплатную пробную версию