USB-устройства необходимо извлечь перед извлечением из компьютера или выключением. Устройство необходимо безопасно извлечь, чтобы не прервать запись данных. Если устройство будет извлечено без правильного извлечения USB-накопителя, процесс кодирования данных будет нарушен, данные будут потеряны, и весь USB-накопитель может быть поврежден.
Поэтому, чтобы избежать работы USB на Mac, мы сталкиваемся с некоторыми серьезными проблемами. Необходимо знать, как безопасно извлечь USB. В этой статье вы найдете разные решения для разных сценариев.
Почему вам нужно безопасно извлечь USB-накопитель из Mac?
Извлеките USB-накопитель и убедитесь, что все данные записаны на диск и что все кэшированные данные правильно удалены из системной памяти. Поэтому безопасное извлечение USB-накопителя из Mac важно, чтобы избежать негативных последствий, упомянутых ниже.
1. Повреждение данных:
Когда вы отключаете USB-накопитель во время записи или кэширования на нем данных, существует риск повреждения данных. Операционная система задерживает процесс кодирования и кэширует данные в кэше записи. Если вы резко отключите USB, данные могут быть повреждены.
2. Нарушение логической файловой системы:
Небезопасное извлечение USB-накопителя также может привести к повреждению логической файловой системы. Ячейки, в которых хранятся данные внутреннего диска, могут быть повреждены, в результате чего существующая информация на диске станет недоступной.
3. Потеря данных:
Преждевременное извлечение диска, пока он еще используется, может привести к потере данных. Это может вызвать повреждение, которое может потребовать переформатирования всего диска. Без резервной копии вы потенциально можете потерять важные данные. Вот почему ваш Mac отображает напоминание о необходимости безопасного извлечения дисков.
Вот несколько примеров ситуаций, когда преждевременное извлечение диска может привести к повреждению USB:
- Запуск установки файлов через USB
- Копирование файлов с или на флэшку
- Когда открытый процесс использует содержимое диска
- Когда USB находится в процессе очистки или форматирования
Чтобы избежать этих проблем, всегда обязательно безопасно извлекайте или извлекайте USB-накопители, прежде чем физически отсоединять их от устройства.
Ситуация 1: 4 способа безопасного извлечения USB-накопителя из Mac (для общего случая)
В общем, если работающего USB-файла нет, USB можно извлечь обычным способом. Есть 4 способа легко и безопасно извлечь USB-накопитель из Mac.
Способ 1: с помощью щелчка правой кнопкой мыши
Когда вы подключаете USB-накопитель к своему Mac, на рабочем столе обычно отображается значок. (Если нет, инструкции приведены далее в статье.) Чтобы извлечь диск, используя метод щелчка правой кнопкой мыши, просто щелкните правой кнопкой мыши значок диска, который вы хотите удалить, и нажмите всплывающую кнопку «Вставьте сюда имя диска». .
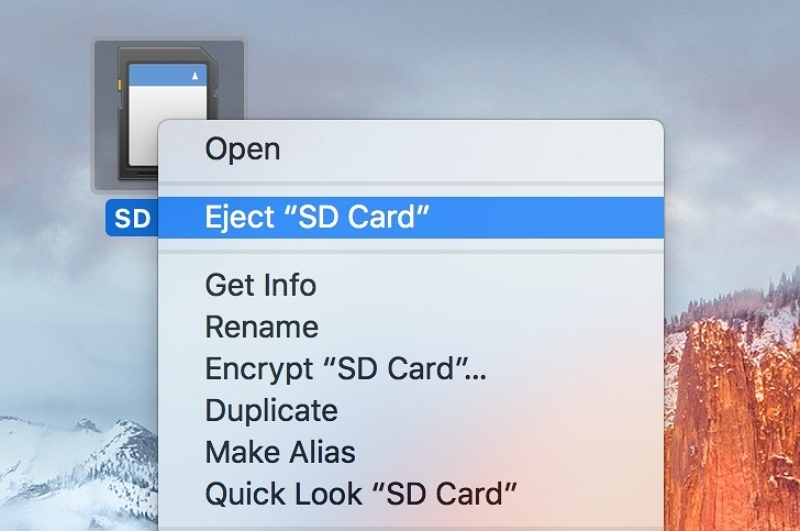
Если значок USB не отображается, измените настройки Finder.
Шаг 1. Перейдите в Finder и нажмите кнопку Finder в строке меню вверху экрана.
Шаг 2. Следуйте «Настройки» > «Общие».
Шаг 3. Убедитесь, что выбран вариант внешнего диска. Теперь вы можете проверить, видите ли вы подключенный USB-накопитель на рабочем столе Mac.
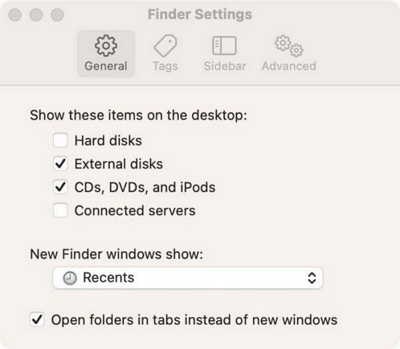
Способ 2: использование Finder
Шаг 1. Очистить корзину. Файлы в корзине с флешки не позволят ее извлечь.
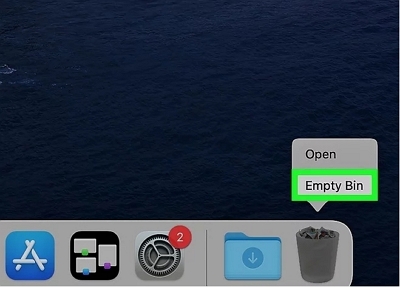
Шаг 2. Откройте Искатель.
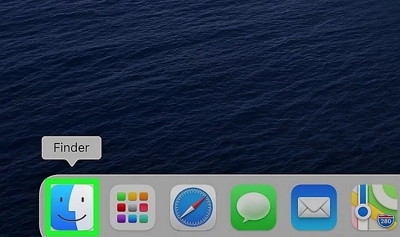
Шаг 3. В разделе «Устройства» найдите в списке свой флэш-накопитель и нажмите на символ извлечения.
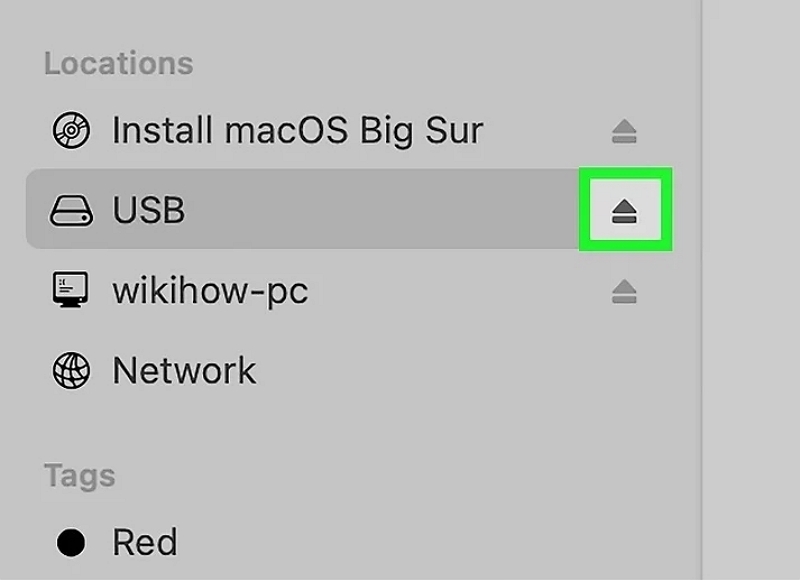
Шаг 4. Подождите, пока индикатор на вашей флешке не перестанет мигать. Удалите его с Mac.
Способ 3: извлеките USB-накопитель на Mac с помощью сочетания клавиш
Шаг 1. Убедитесь, что окно USB открыто или вы выбрали диск, который хотите извлечь.
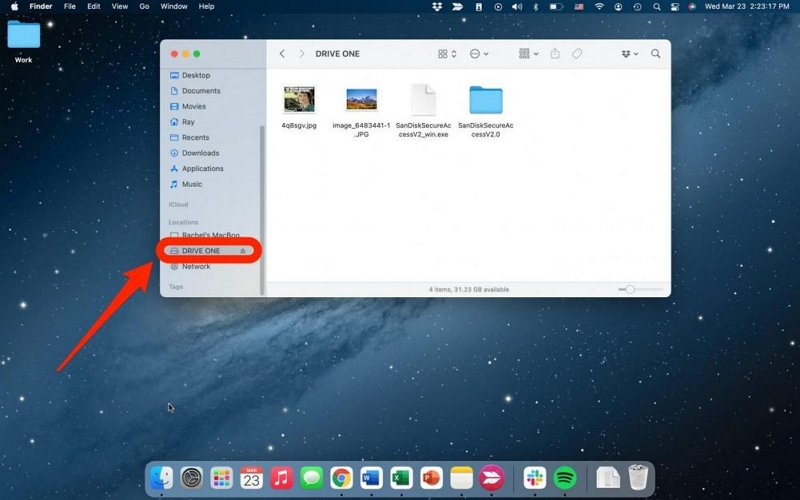
Шаг 2. Нажмите одновременно клавиши «Command + E», и USB-накопитель автоматически выдвинется.
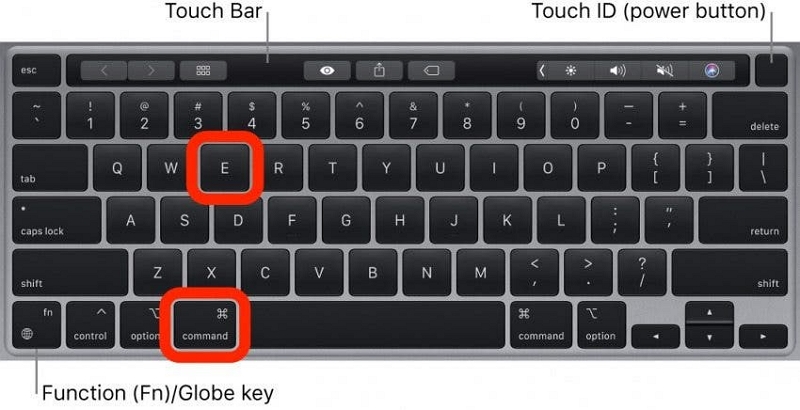
Способ 4: использование мусора
Шаг 1. Очистить корзину. Файлы в корзине с флешки не позволят ее извлечь.
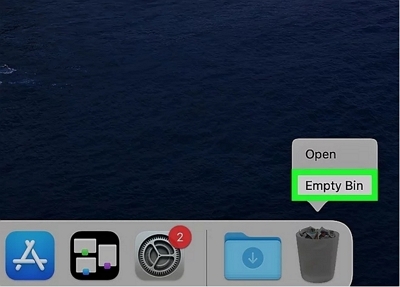
Шаг 2. Откройте Искатель.
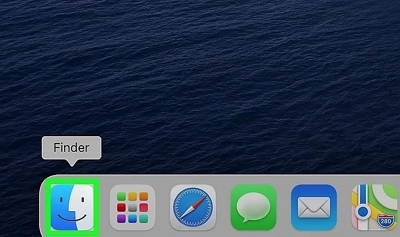
Шаг 3. В разделе «Устройства» найдите в списке свой флэш-накопитель.
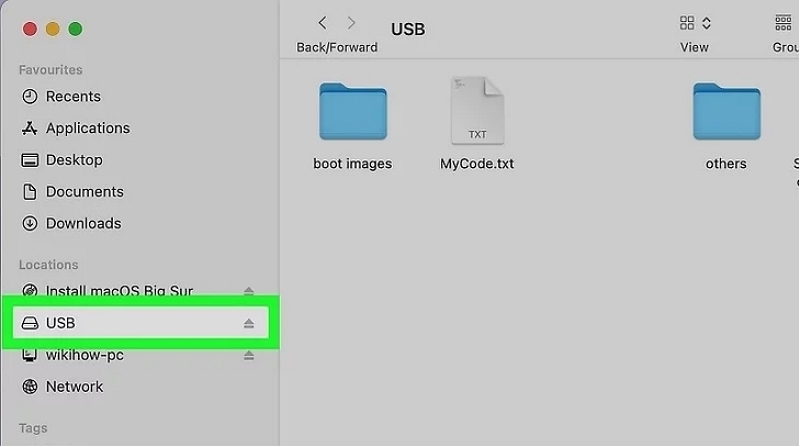
Шаг 4. Перетащите его в корзину.
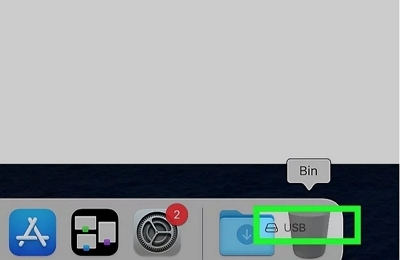
Шаг 5. Подождите, пока индикатор на вашей флешке не перестанет мигать. Удалите его с Mac.
Ситуация 2: Как безопасно извлечь USB-накопитель из Mac (для ненормальной сцены)
Почему я не могу извлечь USB-накопитель на Mac?
Когда вы получаете сообщение «Диск не был извлечен, поскольку его могут использовать одна или несколько программ» или подобное предупреждение на компьютере Mac при попытке извлечь внешний жесткий диск, это означает, что вы не извлекли или не смогли извлечь диск. ездите успешно.
Так что же вызвало эту ошибку? Вот несколько потенциальных причин, по которым ваш компьютер Mac может не извлечь диск:
Внешний жесткий диск или файлы на нем в настоящее время доступны или используются другими программами или процессами.
Некоторые приложения или драйверы используют диск в фоновом режиме, предотвращая его извлечение.
Программа или процесс активно используют диск, в результате чего он занят.
Компьютер Mac имеет механизм защиты данных, который предотвращает принудительное извлечение диска.
Возможно, диск заражен вредоносным ПО или имеет другие проблемы.
Не волнуйся. Вы можете исправить это, используя следующие методы.
Способ 1: извлечь USB-накопитель на Mac через терминал
Примечание: Запуск команды Терминала для извлечения внешнего жесткого диска с Mac — это действие, направленное на принудительное закрытие диска. Поэтому убедитесь, что все файлы сохранились без изменений и ни одна программа не работает в фоновом режиме.
Шаг 1. В меню Apple нажмите «Перейти» > «Утилиты» > дважды щелкните «Терминал».
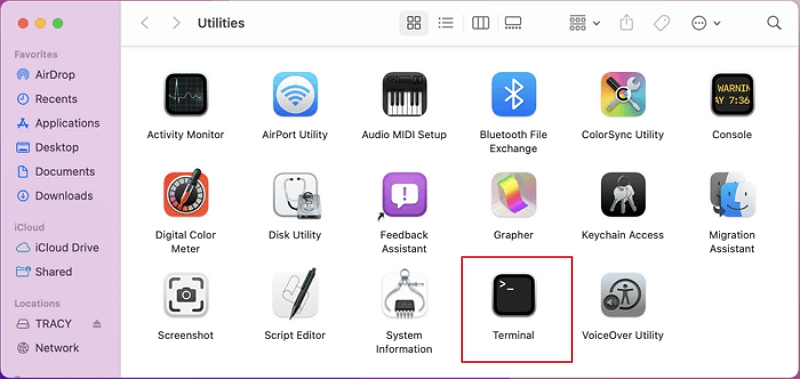
Шаг 2. Введите сюда командные строки одну за другой и каждый раз нажимайте «Return»:
список diskutil внешний
diskutil извлечь диск(число)
Вам следует заменить (число) с правильным номером вашего внешнего жесткого диска в списке команд.
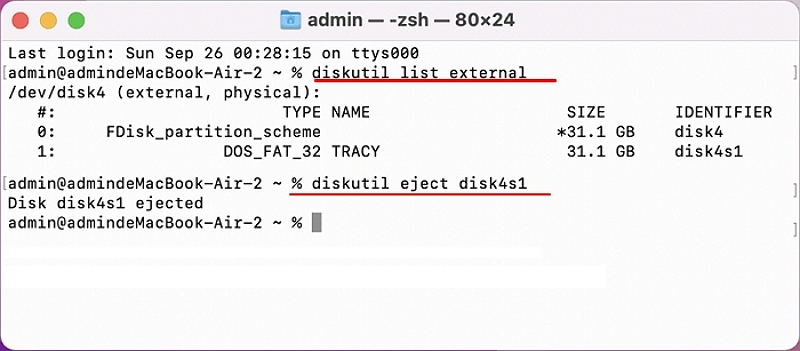
После этого компьютер Mac безопасно извлечет диск, не затрагивая сохраненные на нем файлы.
Способ 2. Остановите запуск приложений и извлеките USB-накопитель с помощью монитора активности
Монитор активности — это приложение, доступное в папке «Утилиты», которое помогает отслеживать и идентифицировать процессы, запущенные на определенных дисках. Если вы не можете извлечь внешний жесткий диск из компьютера Mac, это может быть одна или несколько программ, работающих на диске в фоновом режиме.
Шаг 1. Нажмите клавишу Command + пробел, чтобы открыть Spotlight.

Шаг 2. Найдите «Монитор активности» в центре внимания и щелкните, чтобы открыть его.
Шаг 3. Перейдите на вкладку «Диск» и найдите QuickLookUIService в разделе «Использование диска» для каждого процесса. Выберите USB-накопитель, который вы хотите извлечь, и щелкните значок «Закрыть» на левой верхней панели.
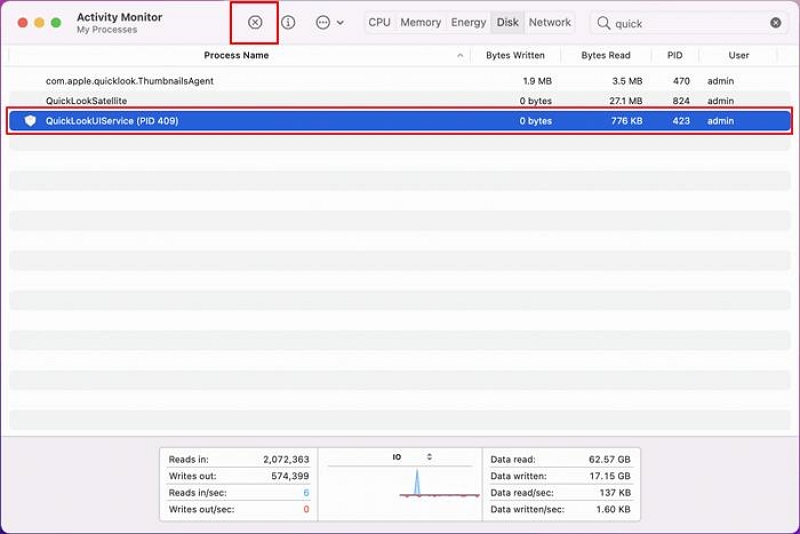
Шаг 4. Нажмите «Принудительно выйти», чтобы ускорить процесс.
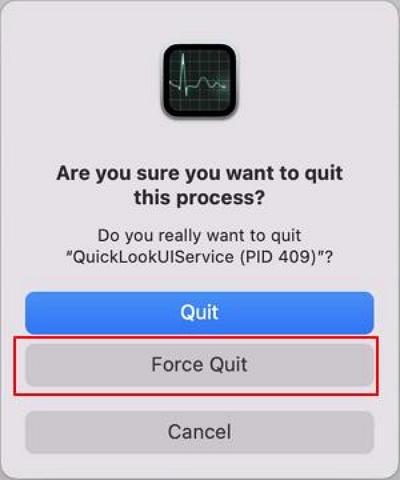
Шаг 5. После этого вы можете извлечь внешний жесткий диск из Mac обычным способом.
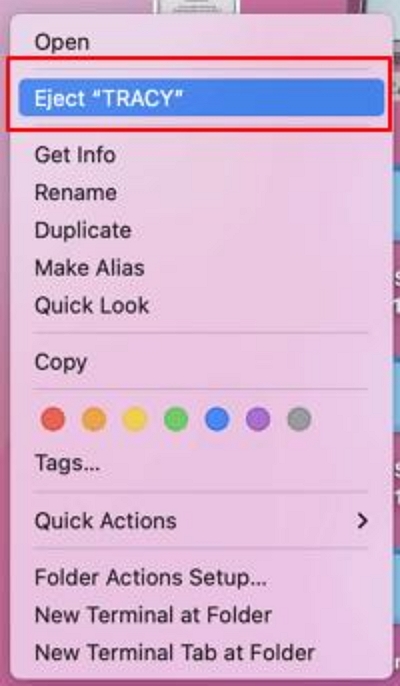
Способ 3: выключение или принудительное завершение работы Mac
Помимо записи Терминала и использования Монитора активности, есть следующий метод, который также помогает исправить «USB Диск не извлекается должным образом» ошибка заключается в выключении или принудительном выходе компьютера Mac.
Примечание: сохраните все запущенные файлы и закройте все программы обработки, прежде чем использовать этот метод.
Шаг 1. Перейдите в меню Apple и в раскрывающемся меню нажмите «Завершить работу» или «Принудительно выйти».
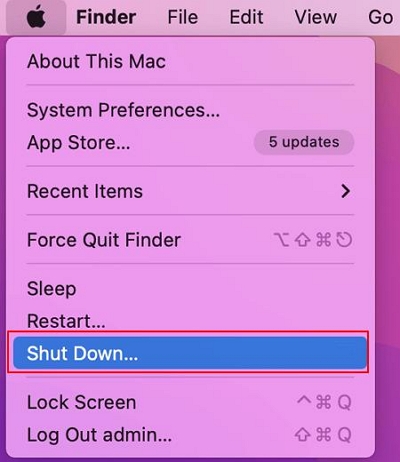
Шаг 2. Подождите, пока компьютер Mac выключится, а затем отключите или отключите внешний жесткий диск.
Вышеупомянутое предоставило вам множество схем извлечения USB, которые вы можете выбрать в соответствии со своими потребностями.
Если не извлечь доллары США надежно, можно потерять данные на USB-накопителе. В этом случае вы не сможете напрямую восстановить потерянные данные. Но с помощью программного обеспечения для восстановления данных USB вы можете легко восстановить потерянные данные даже без резервной копии. Простое восстановление данных это передовое программное обеспечение для восстановления данных USB, оно может легко восстановить потерянные изображения, видео, аудио, часто используемые рабочие файлы, такие как DOC, PPT, PDF и более 1000 типов данных. Благодаря двум режимам сканирования: быстрому сканированию и глубокому сканированию вы можете быстро или тщательно обнаружить все потерянные файлы с лучшим в отрасли показателем успешного восстановления 98,6%.
Скачать Бесплатно Скачать Бесплатно
Его понятный интерфейс упрощает использование, и шаги следующие:
Шаг 1. Подключите USB к компьютеру и откройте Eassiy Data Recovery.
Шаг 2. Найдите и щелкните свой USB-накопитель в разделе «Съемный диск».
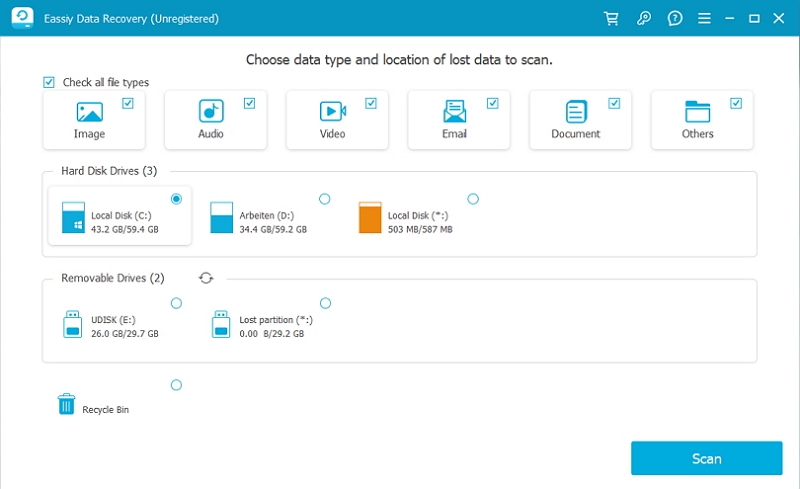
Шаг 3. Сканируйте файлы на USB-накопителе и проверьте результаты.
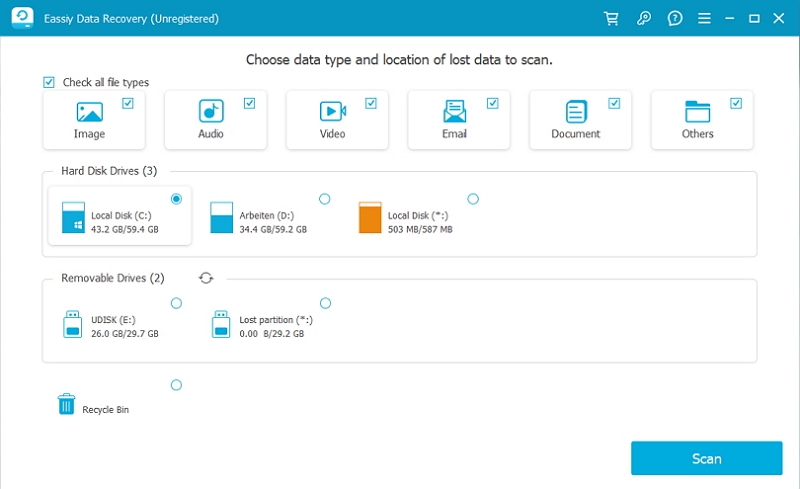
Шаг 4. Выберите файлы, которые хотите восстановить, и нажмите кнопку «Восстановить».
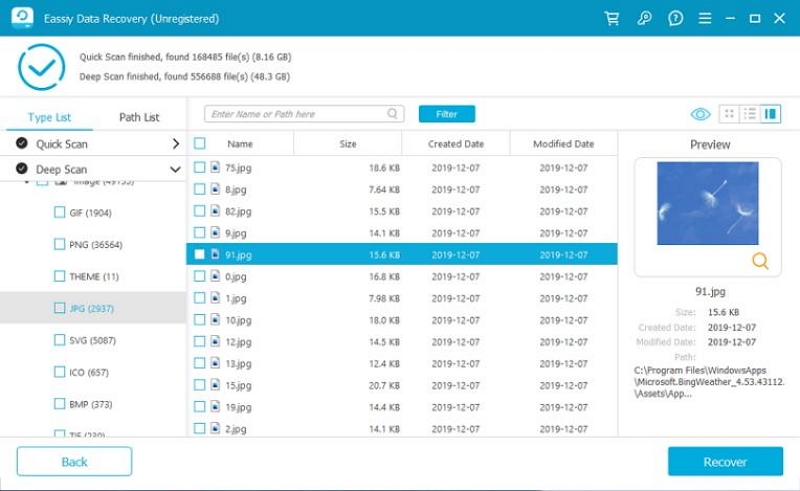
Как исправить проблему «USB-диск не извлекается должным образом»?
Если по какой-то причине ваш диск не был извлечен должным образом, macOS выдаст вам сообщение об ошибке: «Диск не извлечен должным образом».
Во-первых, не стоит паниковать, поскольку вероятность причинения какого-либо вреда диску или данным очень мала. Однако важно помнить о проблеме и не допускать ее повторения. Вот несколько шагов по устранению неполадок и устранению сообщения об ошибке:
Проверьте кабель: Попробуйте использовать другой кабель для подключения диска и посмотрите, сохранится ли ошибка. Если ошибка исчезнет, это означает, что проблема заключалась в кабеле.
Источник питания: Если диск оснащен внешним источником питания, попробуйте заменить его другим источником питания, чтобы определить, связана ли проблема с текущим источником питания.
USB-порт: Попробуйте подключить диск к другому USB-порту вашего Mac. Если сообщение об ошибке не появляется, это означает, что причиной проблемы был предыдущий порт USB.
Дисковая утилита: Откройте Дисковую утилиту, выбрав «Приложения» > «Утилиты» > «Дисковая утилита». Используйте функцию «Первая помощь» для сканирования и устранения проблем с диском.
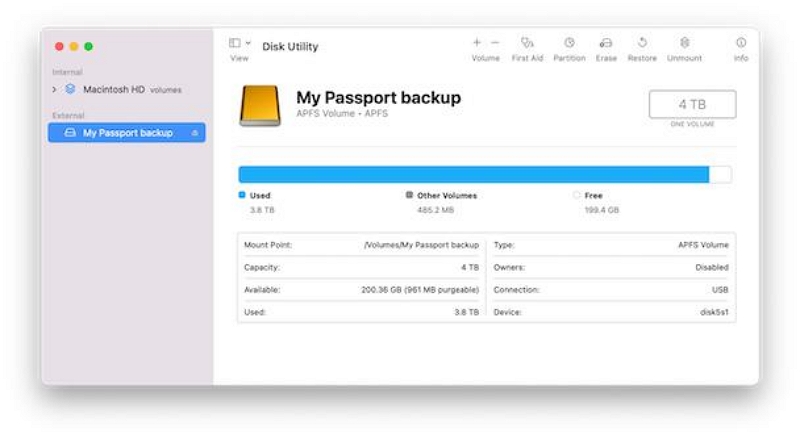
Сброс NVRAM: В зависимости от модели вашего Mac вы можете сбросить NVRAM для решения определенных проблем. Посетите веб-сайт Apple, чтобы получить инструкции по выполнению этого сброса для вашего Mac.
Отрегулируйте настройки энергии: Если ни один из вышеперечисленных шагов не помог и диск отключается, пока ваш Mac находится в спящем режиме, вы можете изменить настройки энергопотребления, чтобы диски не переходили в спящий режим. Это можно сделать в системных настройках вашего компьютера Mac.
Ситуация 3. Автоматическое извлечение USB-накопителя при выключении Mac
Когда мы выключаем Mac, иногда мы забываем заранее вытащить USB, если нет соответствующих настроек, внезапное отключение USB также может привести к потере данных.
Как настроить Mac на автоматическое извлечение USB-накопителей при выключении Mac.
Шаг 1. Откройте «Системные настройки» > «Пользователи и группы».
Шаг 2. Выберите свою учетную запись пользователя и выберите «Элементы входа». Здесь отображается список всех приложений, которые в данный момент настроены для запуска при входе пользователя в систему.
Шаг 3. Нажмите кнопку «плюс», чтобы добавить элемент, перейдите в папку «Приложения» и выберите рабочий процесс извлечения Automator.
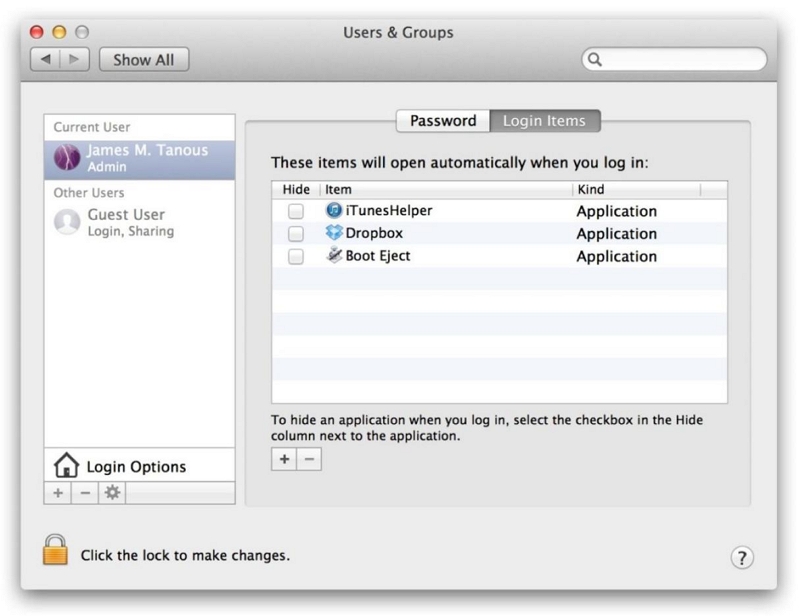
Теперь, когда вы входите в свою учетную запись или перезагружаете Mac, выбранные вами диски будут автоматически извлекаться. Если вам необходимо смонтировать их временно, чтобы получить доступ к данным или выполнить операции резервного копирования, вы можете использовать Дисковую утилиту, чтобы вручную смонтировать каждый диск. Если вы хотите полностью отменить процесс, просто удалите действие Automator из элементов входа в свою учетную запись пользователя в Системных настройках.
Советы: как эффективно очистить флэш-накопители на Mac
Вам не нужно вкладывать деньги в новую флешку, если вы чувствуете, что старая заполнена. Очиститель Macube дает вашим флэш-накопителям новую жизнь, сканируя недра вашего флэш-накопителя, чтобы стереть все содержимое, например дубликаты файлов, фотографий, видео и т. д. Он также может очищать кэшированные данные и скрывать файлы на USB-накопителе.
В то же время он также предоставляет мощную функцию очистки Mac, которая позволяет быстро находить и очищать ненужные файлы в системе Mac, отсеивать похожие файлы, упрямое программное обеспечение, большие и старые файлы не могут избежать сканирования.
Скачать Бесплатно Скачать Бесплатно
Выполните следующие действия, чтобы освободить больше места на USB-устройстве:
Шаг 1. Подключите USB к компьютеру и откройте Macube. Найдите функцию Shredder в наборе инструментов.

Шаг 2. Выберите ненужные файлы на USB-накопителе.
Шаг 3. Выберите «Очистить», чтобы навсегда удалить файл.

Шаг 4. Подождите несколько секунд, на вашем USB-накопителе освободилось больше места.
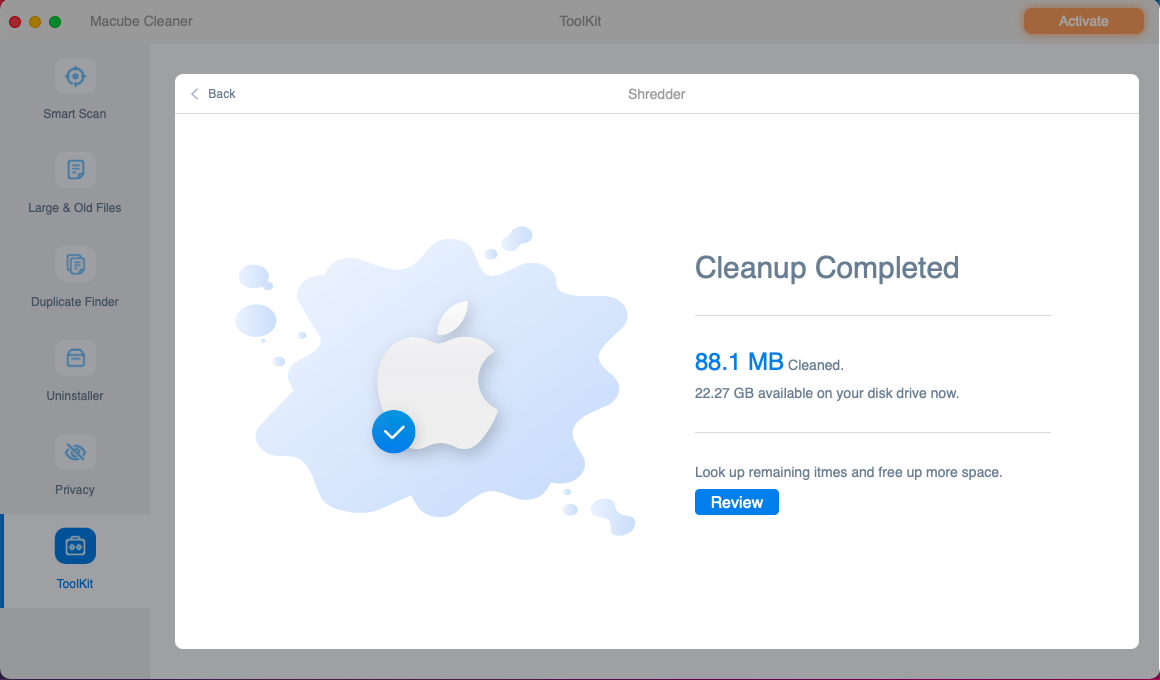
Заключение:
USB тесно связан с нашей повседневной жизнью и офисом, и эта статья предназначена для пользователей, которые используют USB и другие внешние устройства хранения данных на Mac. Надежно извлеките USB-накопитель, чтобы защитить сохраненные данные. В этой статье также представлено программное обеспечение для восстановления данных Eassiy и программное обеспечение для освобождения места на диске Macube Cleaner. Я считаю, что прочитав эту статью, вы сможете решить проблему, как безопасно извлечь USB-накопитель на Mac.

Очиститель Macube
Ускорьте работу вашего Mac и устраните неполадки с легкостью с помощью Macube полнофункциональная бесплатная пробная версия!
Начать бесплатную пробную версию