Испытываете ли вы сожаление после обновления до последней версии macOS? Хотите вернуться к предыдущей версии без потери данных? Не ищите дальше, вот решение для вас. Последнее обновление macOS включает в себя множество интересных функций и превосходный пользовательский опыт. Однако он не лишен недостатков. Многие пользователи сталкивались с такими проблемами, как сбои в работе приложений, зависание экрана, медленная реакция и даже сбои системы. Если после обновления вы столкнулись с медленной работой macOS, переход на предыдущую версию является целесообразным вариантом. Важно отметить, что неправильное понижение версии может привести к потере данных. Чтобы обеспечить безопасный переход на более раннюю версию, вот шесть рекомендуемых методов, гарантирующих сохранение данных.
Часть 1. Необходимо ли понижать версию MacOS?
Чтобы в полной мере насладиться новейшей версией MacOS, вам необходимо ознакомиться с ее новыми возможностями. Однако стоит отметить, что обновление MacOS может сопровождаться определенными проблемами, а также потенциальными проблемами, которые могут возникнуть в новой MacOS, такими как несовместимость программного обеспечения и поведение Finder по горизонтальной прокрутке.
Если вы с сожалением обнаружите, что обновления и серьезные изменения MacOS вас разочаровывают, вы можете понизить версию MacOS. Это не только устранит ваше раздражение, но и сделает вашу работу более комфортной. Это также работает в качестве решения, когда появляется сообщение «Этот пакет несовместим с этой версией MacOS».
Часть 2. Как понизить версию MacOS?
Компания Apple предлагает шесть способов деградировать MacOS, включая использование режима восстановления, Time Machine, загрузочного диска, старого установщика, сброса настроек и восстановления через Интернет.
Первое, что вам следует сделать, это создать резервную копию ваших данных. При использовании предыдущей версии MacOS вы могли создать несколько файлов, которые хотели сохранить. Более того, если вы не сделали резервную копию перед установкой новой MacOS, новая система не сохранит ваши данные. Это потому, что следующие шаги включают очистку вашего хранилища. Для резервного копирования информации, хранящейся на диске, вы можете перенести ее на внешний жесткий диск или в облачное хранилище (например, Dropbox, Google Drive, OneDrive и т. д.).
Шаг 1. Проверьте чип безопасности Apple T2.
Первый шаг — проверить, есть ли на вашем Mac чип безопасности Apple T2. Это относится к моделям iMac Pro, MacBook Pro, MacBook Air и Mac mini, выпущенным в 2018 году или позже.
Если он у вас есть, выполните следующие действия:
а. Чтобы убедиться, что вы являетесь владельцем контроллера T2, удерживайте нажатой клавишу Option и щелкните меню Apple > в раскрывающемся меню > Информация о системе > на боковой панели выберите раздел контроллера (или iBridge) > Если у вас есть чип, вы увидите чип Apple T2 в информации о контроллере справа.
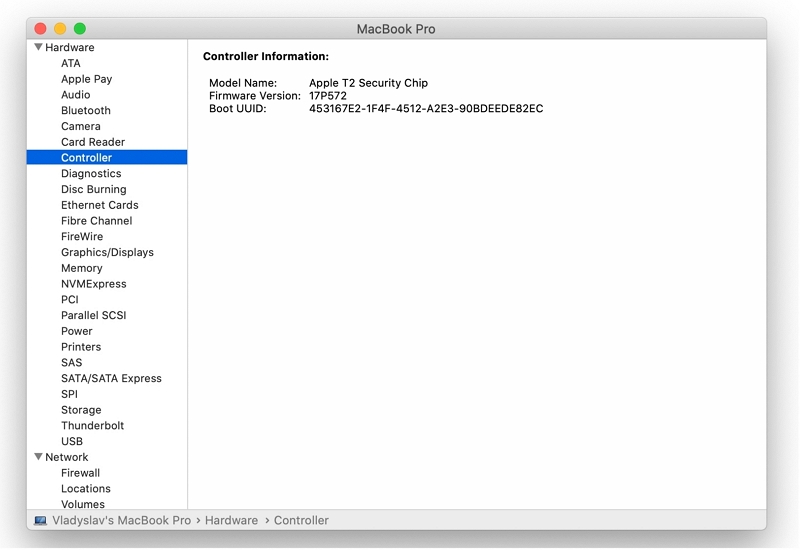
б. Если у вас чип T2, вам потребуется перезагрузить Mac, чтобы перейти в режим восстановления и продолжить понижение версии MacOS. Итак, нажмите меню Apple > Перезагрузить.
Когда вы увидите логотип Apple на экране, удерживайте «Command + R», пока компьютер не загрузится в режим восстановления. Отпустите эти клавиши, когда увидите окно утилиты.
В строке меню в раскрывающемся меню нажмите «Утилиты» > «Выбрать утилиту безопасности загрузки» > введите свой пароль для входа, пароль Apple ID или пароль прошивки (если будет предложено) > в разделе «Внешняя загрузка» > «Разрешить загрузку с внешнего носителя», чтобы включить вариант установки MacOS для следующего шага.
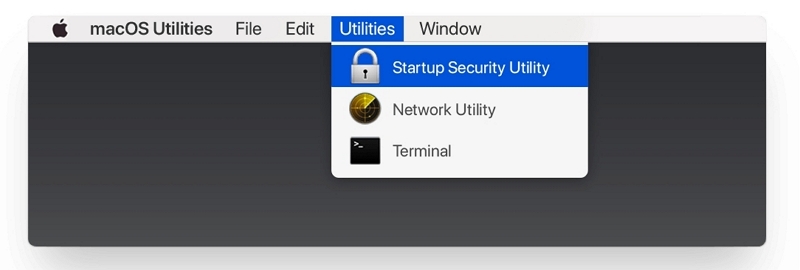
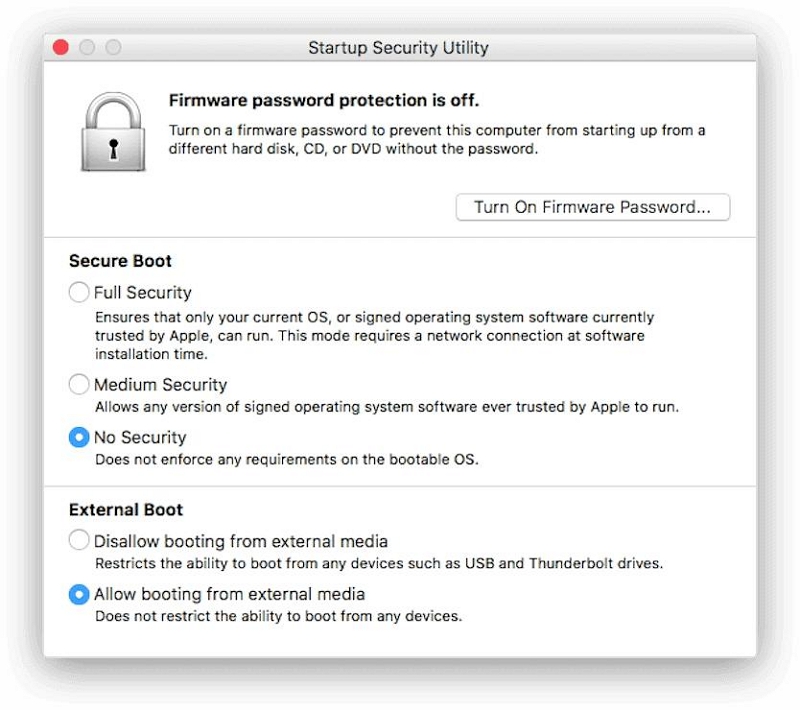
Шаг 2. Удалите скрытые и поврежденные приложения на вашем Mac
Иногда сломанные плагины, кеши, ненужные файлы, невидимые и теневые приложения могут замедлить работу всей MacOS. Вы можете удалить скрытые приложения и процессы, чтобы очистить вашу систему.
Но не волнуйтесь, для вас есть очень хорошее средство для чистки — Очиститель Macube. Это трехэтапный процесс очистки большого количества ненужных файлов, системного кеша, музыки iTunes, вложений электронной почты, дубликатов файлов и больших старых файлов. Он даже помогает вам очистить личную информацию автозаполнения браузера, тем самым защищая вашу конфиденциальность от происходит утечка. Более того, он может не только очищать файлы, но и раз и навсегда удалять стойкие вредоносные программы, предотвращая влияние поврежденного программного обеспечения и программ на работу системы. Разве это не захватывающе?
Скачать Бесплатно Скачать Бесплатно
Давайте взглянем.
1. Нажмите «Деинсталлятор» на Macube и выберите «Сканировать».
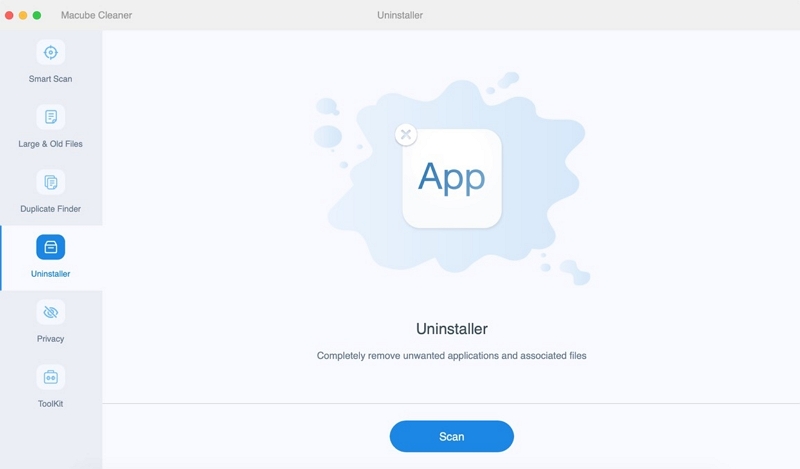
2. Просмотрите результаты и выберите скрытые и поврежденные приложения.
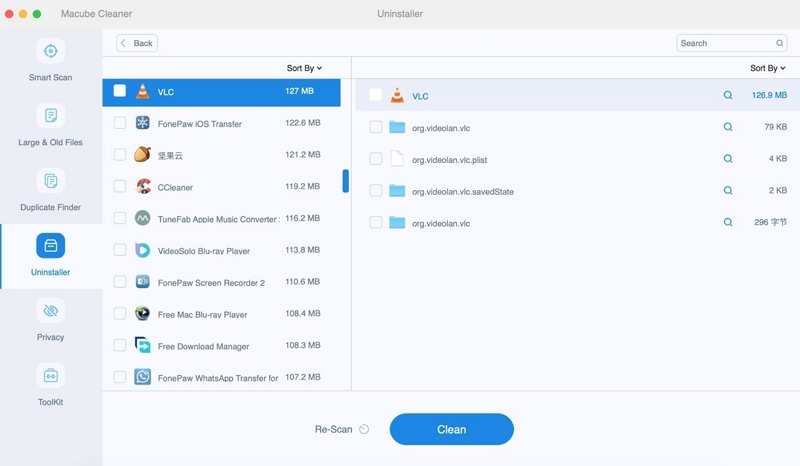
3. Безопасно удаляйте приложения и файлы трассировки с вашего Mac.
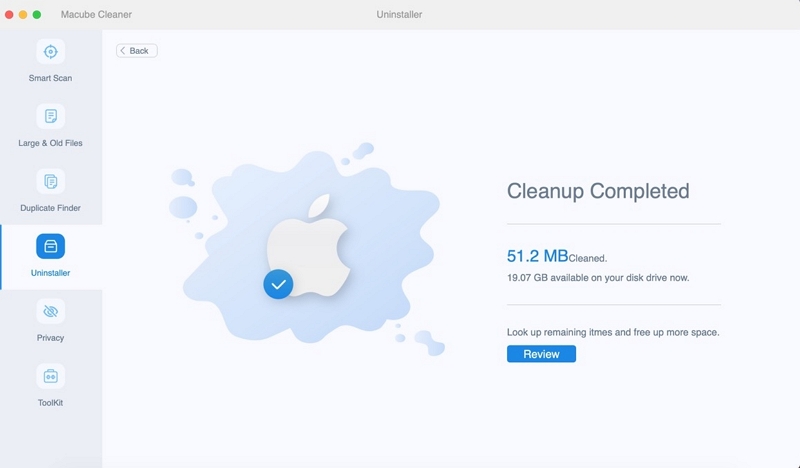
Если вы хотите очистить ненужные файлы, нажмите «Умное сканирование». Затем просмотрите и выберите ненужные файлы, нажмите кнопку «Очистить». Через несколько секунд ваш Mac освободит много места.
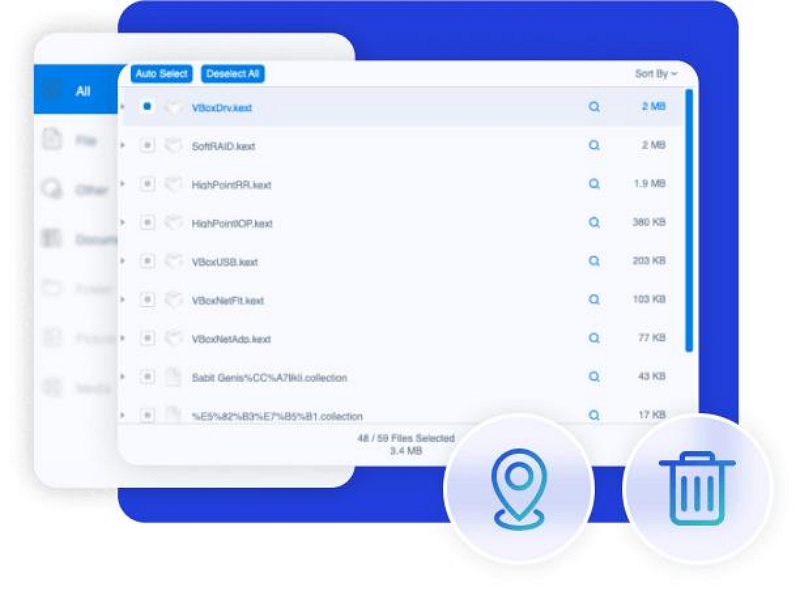
Если вы хотите управлять плагинами, выберите «Конфиденциальность», пятый проект. Здесь вы можете управлять и удалять плагины, прокси, сторонние расширения, элементы автозагрузки, Quicklook и многое другое.
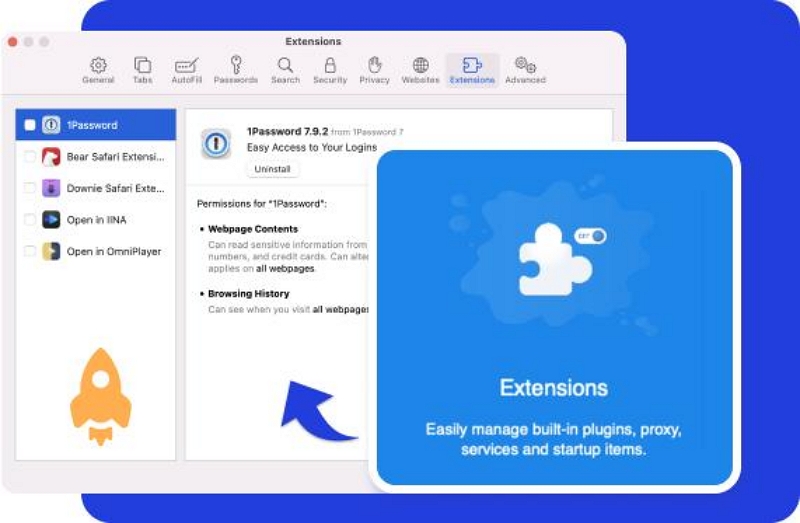
В Макубе есть все, что вам нужно.
Шаг 3. Удалите Macintosh HD
Пришло время стереть все данные с жесткого диска вашего Mac. Этот шаг необходим. Почему? Потому что очистка жесткого диска вашего Mac означает освобождение места для более старой MacOS, которую вы собираетесь установить. Если вы не очистите жесткий диск Mac, вы столкнетесь со следующими двумя проблемами: не удалось выполнить деградацию MacOS и после обновления MacOS ваш Mac будет работать медленно.
Обычно задачу удаления загрузочного тома следует выполнять в режиме восстановления MacOS. Вот как:
Перезагрузите Mac, нажмите и удерживайте клавиши Command + Option + Shift + R, пока не появится логотип Apple (или вращающийся земной шар), чтобы загрузиться в режиме восстановления MacOS.
*Как стереть Macintosh HD?
1. Выберите Дисковую утилиту. Затем щелкните правой кнопкой мыши том MacOS-Data и выберите «Удалить том APFS».
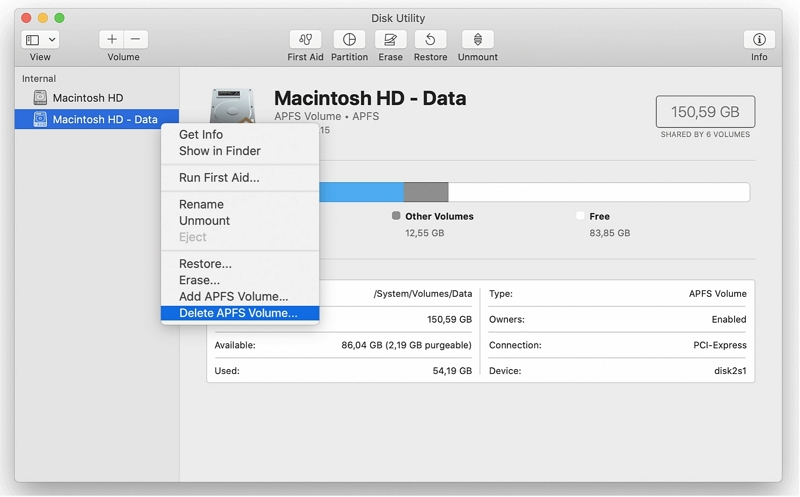
2. Выберите том MacOS и нажмите «Стереть».
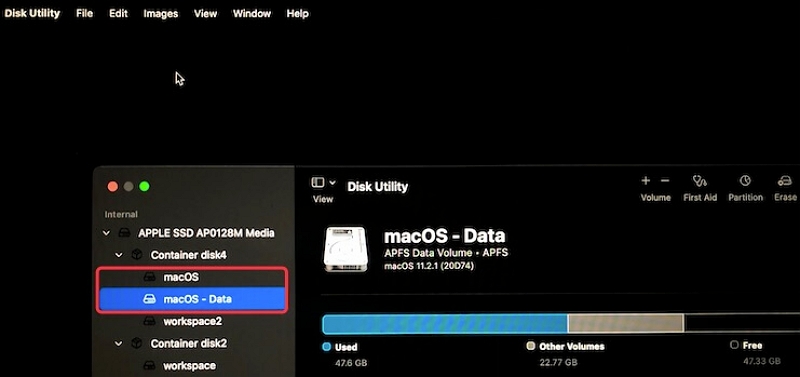
3. Задайте имя, выберите APFS в поле «Формат:». Затем нажмите «Стереть».
Процесс стирания займет некоторое время, не выполняйте никаких других операций во время процесса, иначе внутренний жесткий диск может быть поврежден.
Шаг 4. Сбросьте NVRAM Mac
Если одной из причин, по которой вы хотите понизить версию MacOS, является какая-либо проблема с программным обеспечением, она может быть связана с информацией, хранящейся в NVRAM. Некоторые пользователи сообщают, что операционная система работает отлично после сброса NVRAM на Mac и переустановки последней версии MacOS. Чтобы сбросить NVRAM, выполните следующие действия:
1. Нажмите меню Apple и выберите «Перезагрузить».
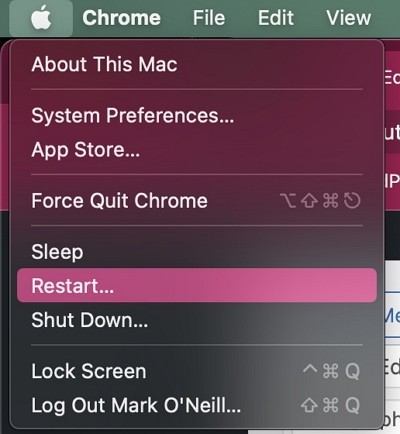
2. Сразу нажмите и удерживайте клавиши Option(Alt) + Command + P + R, пока Mac не перезагрузится. Это может занять около 20 секунд.
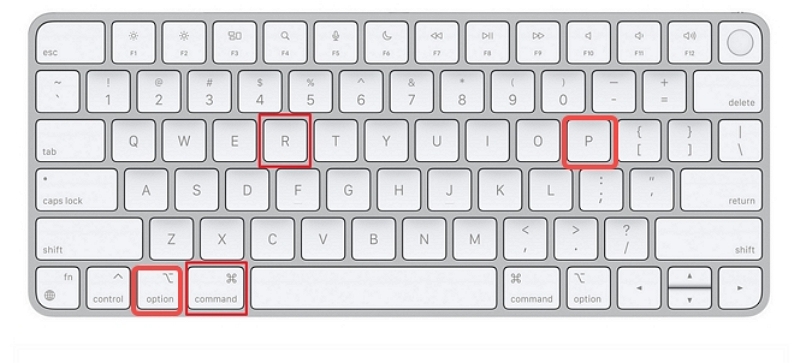
Вы можете пропустить этот шаг, но, учитывая опыт пользователей Mac, сброс NVRAM устраняет потенциальные ошибки, которые полезны при переустановке MacOS.
Шаг 5. Понизьте версию MacOS
После выполнения предыдущих шагов наступает важная часть этой статьи — как ухудшить работу MacOS.
1-й метод: переход на более раннюю версию с помощью режима восстановления
Способ деградации MacOS — использовать встроенное восстановление MacOS. Этот метод позволяет понизить MacOS до предыдущей версии и не требует резервного копирования предыдущей версии операционной системы. Однако для этого требуется доступ к Интернету, поскольку MacOS Recovery загрузит предыдущие версии MacOS в процессе установки. Процесс снижения качества MacOS с помощью MacOS Recovery аналогичен переустановке MacOS. Пожалуйста, следуйте этим инструкциям:
1. Выключите Mac и снова включите его.
2. Во время загрузки Mac нажмите клавиши Shift + Option + CMD + R и удерживайте их, пока не загрузится MacOS Recovery. Запуск займет больше времени, чем обычно, поэтому наберитесь терпения.
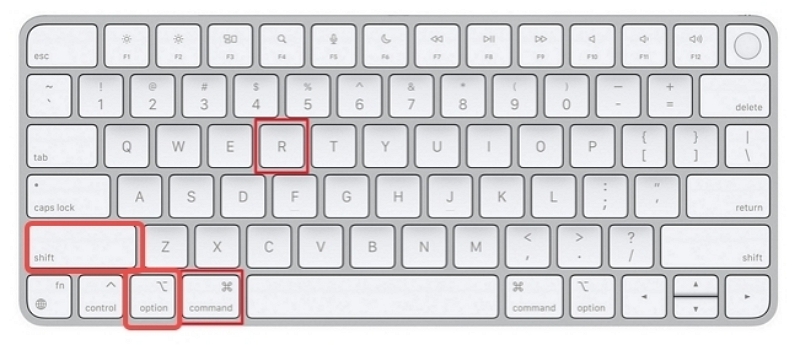
3. После загрузки MacOS Recovery выберите опцию «Переустановить MacOS» на экране «Утилиты MacOS». После этого нажмите «Продолжить».
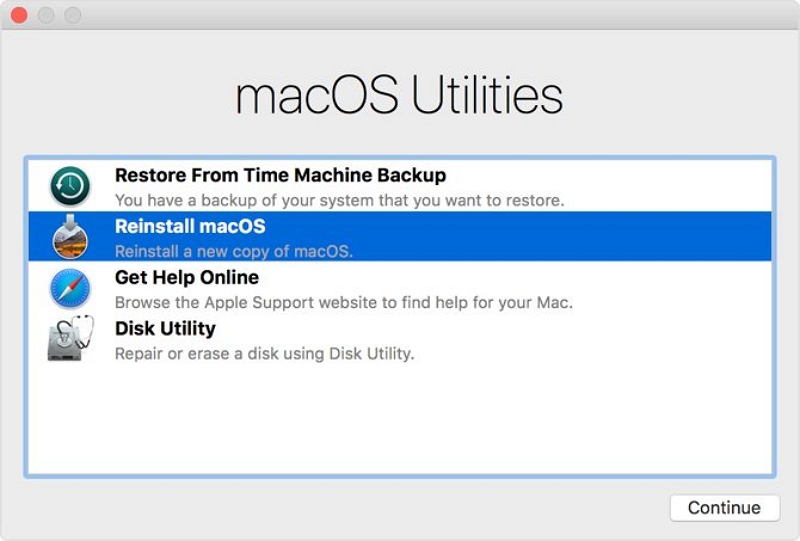
4. Следуйте инструкциям на экране и выберите загрузочный диск. Затем нажмите кнопку «Установить».
5. Завершите оставшуюся часть процесса установки, следуя инструкциям на экране.
6. После завершения установки выберите предпочтительный метод восстановления файлов из резервной копии.
2-й метод: переход на более раннюю версию с помощью резервной копии Time Machine
Если вы создали резервную копию своего Mac с помощью Time Machine перед обновлением до текущей версии MacOS, понизить версию MacOS будет очень легко. Это связано с тем, что резервная копия содержит исходный установочный файл MacOS. После стирания Macintosh HD в MacOS Recovery выберите «Дисковая утилита» > «Выйти из Дисковой утилиты» и вернитесь на экран MacOS Utility. Затем вы можете выполнить следующие действия, чтобы перейти на другую версию MacOS:
1. Подключите диск резервного копирования к вашему Mac.
2. На экране утилиты MacOS выберите «Восстановить из резервной копии Time Machine», а затем нажмите «Продолжить».
3. Выберите диск резервного копирования и нажмите «Продолжить».
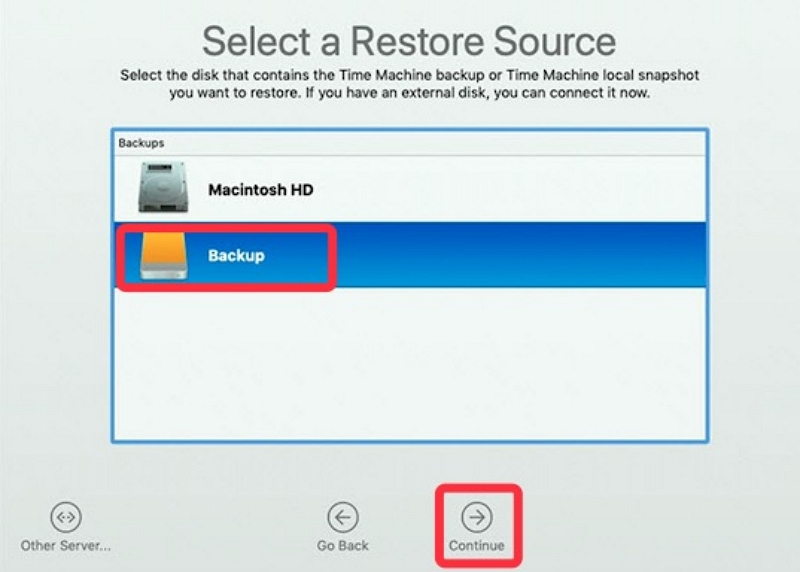
4. Выберите место назначения (обычно внутренний жесткий диск вашего Mac), чтобы сохранить резервную копию Time Machine.
5. Нажмите «Восстановить», чтобы получить резервную копию (включая MacOS, на которую вы хотите перейти, и ваши личные данные).
Процесс восстановления потребует некоторого времени. Вы можете смотреть фильм до завершения процесса. Затем ваш Mac mini или другая модель автоматически перезагрузится для запуска MacOS.
Третий метод: используйте загрузочный диск для понижения версии MacOS
Если у вас возникли проблемы с любым из вышеперечисленных методов, вы можете попытаться снизить производительность MacOS, создав загрузочный установщик. (В следующих шагах в качестве примера рассматривается понижение Биг-Сура до Каталины.)
1. Создайте загрузочный установщик для MacOS Catalina или более ранней версии. Перезагрузите Mac и приступайте к созданию загрузочного установщика.
Примечание: Если вы удалите свой Mac при попытке понизить статус с Big Sur любым из вышеперечисленных способов, вам потребуется создать загрузочный установщик на другом исправном Mac.
- Подготовьте внешний диск объемом не менее 14 ГБ.
- Очистите внешний жесткий диск в APFS в приложении «Дисковая утилита».
- Загрузите MacOS Catalina или нужный вам установочный файл из магазина приложений. (Не позволяйте процессу установки начаться в это время).
Предупреждение: Процесс загрузки операционной системы Mac займет некоторое время. Во время процесса убедитесь, что ваш монитор включен, Интернет подключен и Mac заряжен.
- Подключите внешний диск, отформатированный в APFS, к вашему Mac.
- Откройте Finder > Приложения > Утилиты > Терминал.
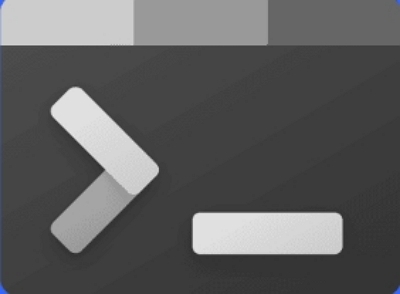
- Перейдите к следующей команде и нажмите «Возврат». Здесь «Мой том» в команде означает, где будут храниться установочные файлы MacOS, замените «Мой том» на имя вашего внешнего жесткого диска.
sudo /Applications/Install\ MacOS\ Catalina.app/Contents/Resources/createinstallmedia --volume /Volumes/MyVolume
sudo /Applications/Install\ MacOS\ Mojave.app/Contents/Resources/createinstallmedia --volume /Volumes/MyVolume
- Введите пароль администратора, когда его спросят, и нажмите Return.
- Введите Y, когда вас предупредят, что внешний жесткий диск будет удален, и нажмите Return.
- Подождите, пока не увидите "Уведомление «Копирование завершено и готово».
Теперь вы создали загрузочный установщик MacOS Catalina.
2. Используйте загрузочный установщик для переустановки Catalina или более ранней версии на Mac.
Пожалуйста, подтвердите, что с интернет-соединением все в порядке. Затем выполните следующие действия, чтобы использовать загрузочный установщик для переустановки MacOS Catalina на вашем Mac.
- Перезагрузите Mac, удерживая клавишу Option, пока не появится список параметров загрузочного диска.
- Выберите диск с целевым установщиком MacOS и нажмите «Перезагрузить».
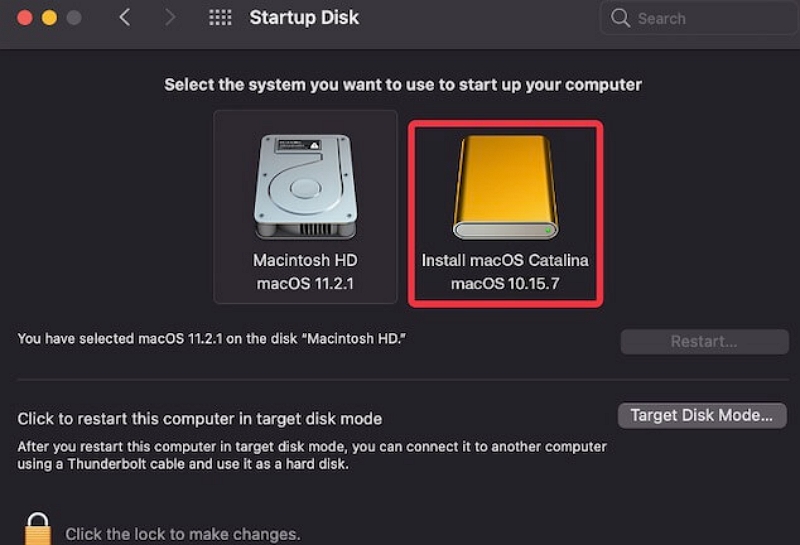
Затем дождитесь перезагрузки MacBook Air или MacBook Pro из MacOS Catalina или другой версии MacOS.
Четвертый метод: используйте старый установщик для отката к предыдущей версии MacOS
До выпуска MacOS Mojave можно было загрузить более старые версии MacOS напрямую через App Store. Это больше невозможно с обновленным Mac App Store; однако вы все равно можете загрузить более старые версии MacOS через Сайт поддержки Apple. Установщик будет загружен через раздел «Обновление программного обеспечения» в настройках системы и после этого должен быть доступен в папке «Приложения».
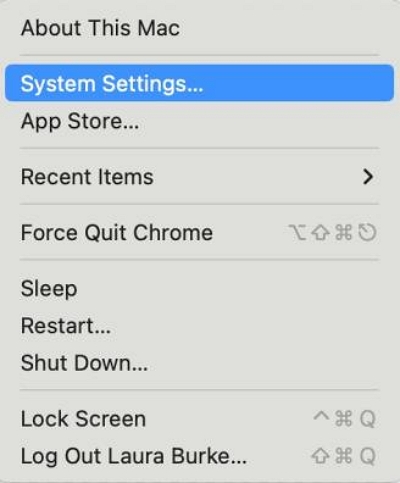
Загрузив на свой Mac конкретный установщик MacOS, вы можете использовать его для создания загрузочного диска, с которого можно переустановить более старую версию MacOS. Это полезно для пользователей, пытающихся перейти с MacOS Ventura на MacOS Monterey или более раннюю версию на компьютерах Apple Silicon Mac (модели M1 и M2), поскольку в режиме восстановления по умолчанию устанавливается только последняя версия MacOS.
Забегая вперед, стоит помнить, что старые версии MacOS теперь сложнее загружать. При следующем обновлении вы, возможно, захотите на всякий случай сделать резервную копию установщика предыдущей версии.
Для этого процесса вам понадобится USB-накопитель емкостью 16 ГБ или больше или внешний жесткий диск.
1. Подготовьте внешний диск.
Прежде чем создать установщик, необходимо отформатировать диск. Если ваш диск уже отформатирован, вы можете пропустить этот раздел. Но помните, что ваш диск необходимо отформатировать в совместимой файловой системе, например HFS+ или APFS. Вот что вам нужно сделать:
- Подключите внешний диск.
- Запустите приложение «Дисковая утилита». Вы можете найти его с помощью Spotlight (Cmd + Пробел) или перейдя в папку «Приложения» в Finder, затем открыв меню «Утилиты» и дважды щелкнув приложение.
- В списке слева в разделе «Внешний» выберите свой диск и нажмите кнопку «Стереть» в верхней части окна.
- В разделе «Формат» выберите файловую систему HFS+ или APFS. Выбор лучшей файловой системы Mac зависит от того, для чего вы планируете ее использовать. Если вы не уверены, используйте APFS.
- Нажмите «Стереть», затем «Готово», как только процесс завершится.
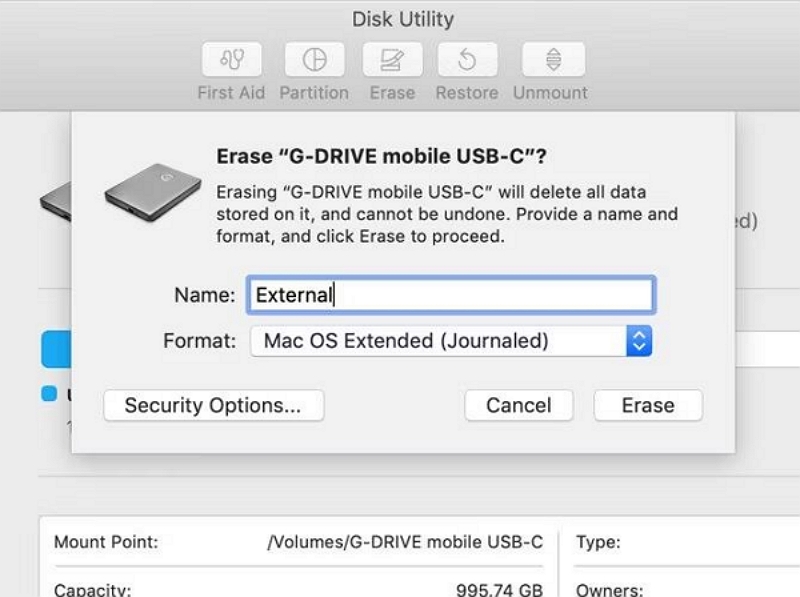
2. Создание установщика
Вам необходимо выполнить следующие действия на компьютере, на котором установлен установщик более старой версии MacOS.
- Подключите отформатированный внешний жесткий диск и запустите приложение «Терминал». Вам нужно будет ввести команду, которая будет отличаться в зависимости от используемой вами версии MacOS.
- Если вы собираетесь создать загрузочный диск для MacOS Ventura, используйте команду ниже как есть. В противном случае замените «Ventura» на название версии MacOS (например, Monterey или Big Sur):
sudo /Applications/Install\ MacOS\ Ventura.app/Contents/Resources/createinstallmedia --volume /Volumes/Untitled
При этом будет создан установщик (с именем Untitled), который вы можете использовать в качестве загрузочный диск для установки MacOS.
3. Используйте установщик
Наконец, вот как установить более старую версию MacOS с помощью только что созданного установщика:
- Выключите Mac, версию которого вы хотите понизить, и подключите только что созданный внешний диск.
- Загрузите Mac в режим восстановления. На компьютерах Intel Mac это можно сделать, удерживая Cmd + R при запуске. На компьютерах Apple Silicon Mac (модели M1 и M2) удерживайте кнопку питания при запуске, пока не увидите сообщение «Загрузка параметров запуска». На следующем экране выберите «Параметры», чтобы запустить режим восстановления.
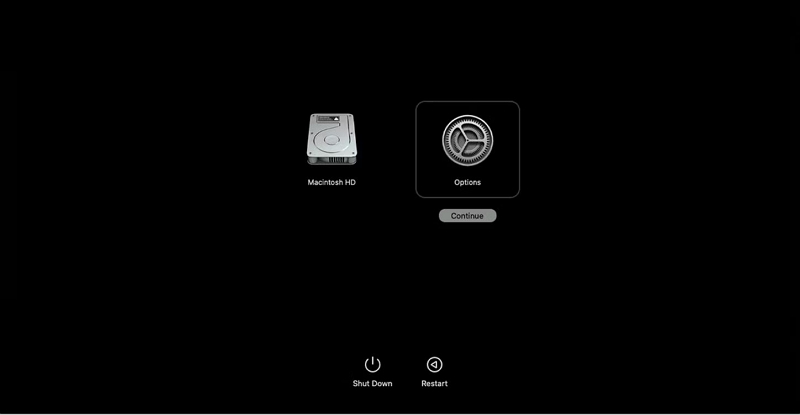
- Когда появится экран «Утилиты MacOS», выберите «Дисковая утилита».
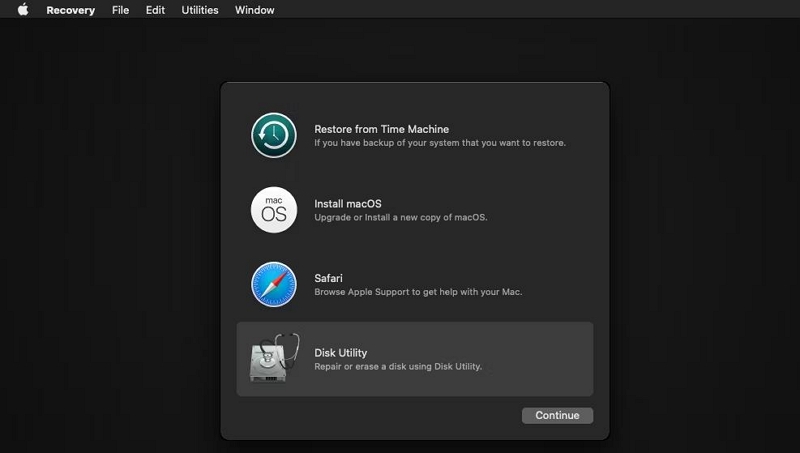
- Выберите загрузочный диск и нажмите «Стереть». Выберите для формата файловую систему HFS+ или APFS.
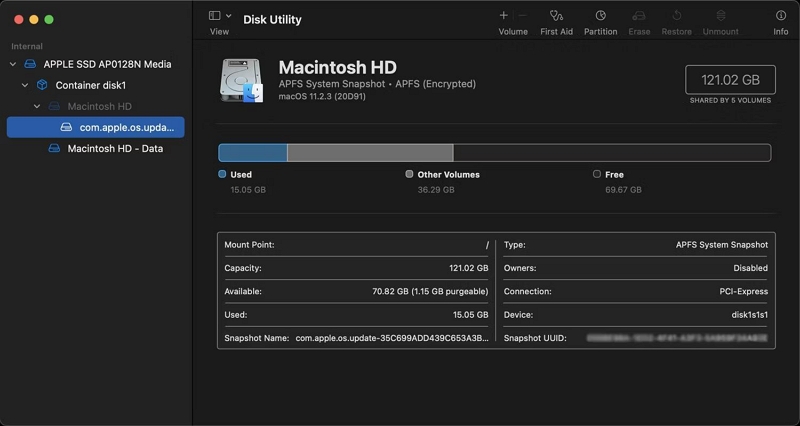
- Перезагрузите Mac еще раз, но на этот раз, удерживая нажатой кнопку Option (Intel Mac) или удерживая нажатой кнопку питания (Apple Silicon Mac). Появится Менеджер запуска. Вы должны увидеть свой USB как загрузочный диск. Используйте клавиши со стрелками, чтобы выбрать его, и нажмите Return на клавиатуре.
- После загрузки установщика выберите «Установить MacOS».
- После завершения установки вы сможете восстановить файлы из созданной вами резервной копии.
Пятый метод: использование сброса настроек для понижения версии MacOS Sonoma/Ventura
Если ваша заводская версия MacOS — Monterey, сброс настроек к заводским настройкам — самый простой способ понизить версию Sonoma/Ventura. ОС вернется к исходной сборке MacOS путем сброса настроек к заводским. Этот шаг одинаков для процессоров Intel и Apple на Mac.
1. Выберите «Системные настройки», щелкнув значок Apple в верхнем левом углу экрана Mac.
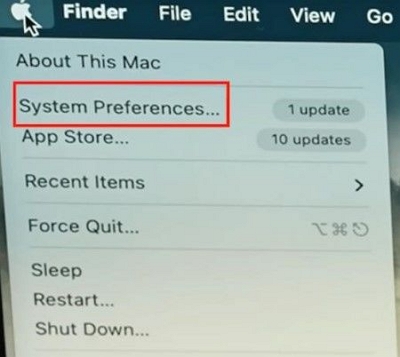
2. Выберите «Стереть все содержимое и настройки» и введите пароль Mac для подтверждения.
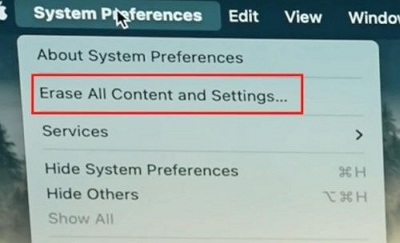
3. Нажмите «Продолжить» и выйдите из своей учетной записи Apple, введя свой пароль. Выберите «Стереть все содержимое и настройки» и начните процесс восстановления заводских настроек.
Теперь начнется процесс понижения статуса до Монтерея. Подождите, пока появится языковой интерфейс, и можно будет устанавливать Монтерей.
6-й метод: используйте восстановление через Интернет
Главное, чтобы у вас было стабильное подключение к Интернету. Чтобы использовать Internet Recovery, выполните следующие действия:
1. Включите компьютер и сразу нажмите и удерживайте клавиши Command + Option + R.
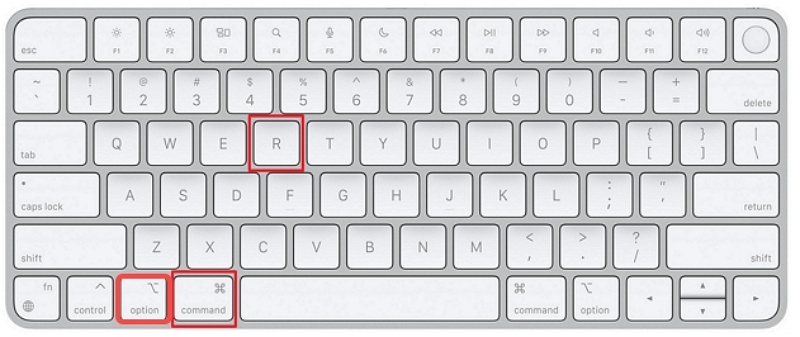
2. Вы можете отпустить клавиши, как только увидите вращающийся глобус и сообщение «Запуск интернет-восстановления».
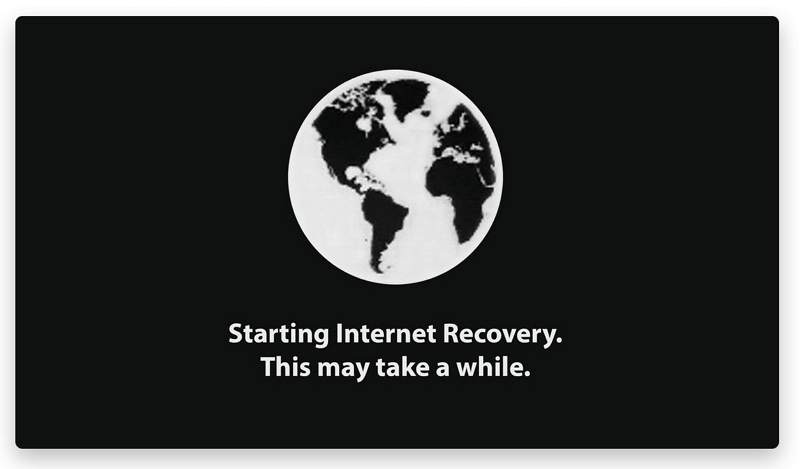
3. Затем следует немного подождать. Ваш Mac проверит, доступна ли предустановленная на заводе MacOS, и загрузит ее или ближайшую версию MacOS. Это может занять несколько часов. Кроме того, ваш Mac будет проверен на наличие аппаратных проблем с памятью и диском.
4. Когда появится окно «Утилиты», выберите «Переустановить MacOS», следуя инструкциям на экране.
5. Когда процесс завершится, перезагрузите Mac.
Часть 3. Как восстановить данные, потерянные при переходе на более раннюю версию?
Если ваш резервный жесткий диск утерян или не работает после перехода на более раннюю версию MacOS, вы можете получить помощь по Легкое восстановление данных.
Eassiy Data Recovery — это мощное программное решение, предназначенное для помощи пользователям в восстановлении утерянных, удаленных или отформатированных данных с различных устройств. К таким устройствам относятся компьютеры, USB-накопители, SD-карты, внешние жесткие диски и многое другое. Программное обеспечение предоставляет два режима сканирования: быстрое сканирование и глубокое сканирование, что позволяет пользователям быстро и эффективно восстанавливать утерянные данные.
Одной из примечательных особенностей Eassiy Data Recovery является возможность извлечения данных с внешних устройств хранения. Если вы случайно удалили важные файлы с внешнего жесткого диска, столкнулись с повреждением USB-накопителя или потеряли данные, Eassiy Data Recovery поможет восстановить потерянные файлы. Чтобы провести вас через процесс восстановления утерянных данных с внешнего устройства хранения, давайте обсудим необходимые шаги.
Скачать Бесплатно Скачать Бесплатно Скачать Бесплатно Скачать Бесплатно
Шаг 1: Запустите Eassiy Data Recovery и подключите драйвер внешнего хранилища, чтобы вернуть удаленные данные на компьютер. После подключения Eassiy Data Recovery автоматически обнаружит внешние диски и добавит их в список дисков, которые можно сканировать с помощью опции съемного диска.
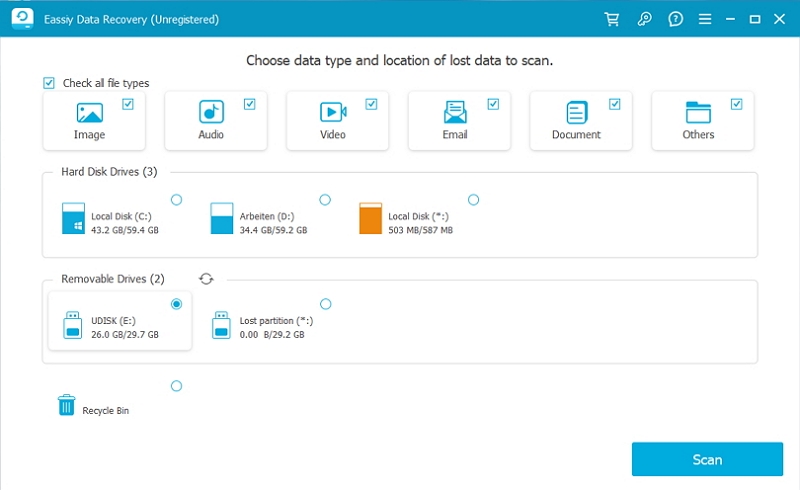
Шаг 2: Eassiy Data Recovery предлагает два режима сканирования: быстрое сканирование и глубокое сканирование. Быстрое сканирование выполняется быстрее и лучше подходит в случае недавней потери данных, тогда как глубокое сканирование является более тщательным и рекомендуется в сложных ситуациях потери данных.
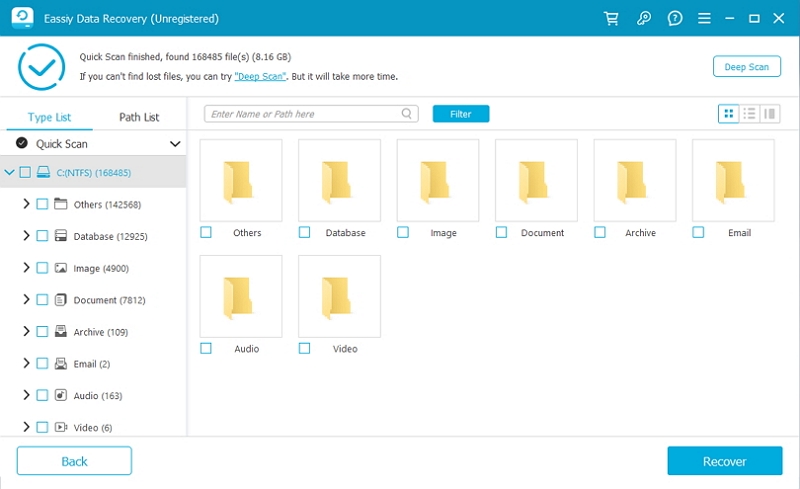
Шаг 3: После сканирования выберите файлы, которые хотите восстановить, и нажмите кнопку «Восстановить».
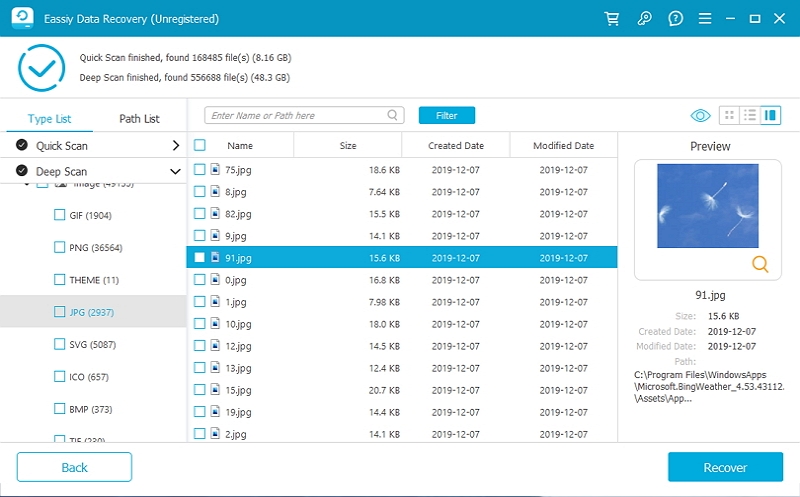
Заключение:
Понизить версию macOS без потери данных действительно возможно. Важным шагом является создание резервной копии важных файлов, прежде чем приступить к переходу на более раннюю версию, используя любой из методов, упомянутых ранее. Time Machine — рекомендуемый инструмент для резервного копирования и перехода на более раннюю версию. Кроме того, рекомендуется использовать Macube Cleaner для освобождения места и облегчения перезагрузки системы. Однако, если вы забудете создать резервную копию перед началом перехода на более раннюю версию, вам может потребоваться воспользоваться инструментом восстановления данных для восстановления потерянных данных. Для этой цели настоятельно рекомендуется использовать Eassiy Data Recovery. Он удобен для пользователя, эффективен и может похвастаться высоким уровнем успеха при восстановлении данных.

Очиститель Macube
Ускорьте работу вашего Mac и устраните неполадки с легкостью с помощью Macube полнофункциональная бесплатная пробная версия!
Начать бесплатную пробную версию