Поскольку технологии продолжают делать нашу жизнь проще, ярлыки стали ценной функцией для быстрого доступа к часто используемым приложениям и папкам на наших компьютерах, включая MacBook. Но иногда слишком много ярлыков могут мешать нашей работе. Многие пользователи часто случайно нажимают горячую клавишу во время набора текста и тратят некоторое время на закрытие всплывающих окон.
В этом подробном руководстве мы рассмотрим различные методы удаления ярлыков на MacBook, включая как встроенные, так и традиционные методы, без ущерба для других файлов в вашей системе.
Часть 1: Самый простой и быстрый способ удалить ярлыки на MacBook
Если вы хотите быстро и легко удалить ярлыки на MacBook, лучший способ сделать это — использовать надежное приложение, например Очиститель Macube.
Macube Cleaner — популярная служебная программа, которая не только помогает оптимизировать производительность вашего Mac, но также предоставляет удобный способ управления ярлыками на вашем MacBook и их удаления. Он использует интеллектуальную технологию для сканирования вашего Mac, поиска ярлыков и позволяет вам выборочно удалять их, не взаимодействуя с другими важными файлами.
Скачать Бесплатно Скачать Бесплатно
Более того, Macube Cleaner предлагает ряд функций, которые могут пригодиться для улучшения работы вашей системы. От средства поиска дублированного контента до средства удаления приложений, защиты конфиденциальности, поиска больших и старых файлов и т. д. Вы не ошибетесь, выбрав это программное обеспечение, которое всегда у вас под рукой.
- Smart Scan быстро анализирует ваш MacBook и определяет ненужные ярлыки, кеши, файлы cookie и мусор, позволяя удалить их одним щелчком мыши.
- С Macube Cleaner у вас есть возможность выбирать, какие ярлыки вы хотите удалить, гарантируя, что вы сохраните те, которые вы часто используете.
- Встроенный измельчитель файлов позволяет полностью удалить ненужные файлы, что делает их невозвратимыми.
- Защитите свою конфиденциальность в Интернете, удалив конфиденциальные данные, историю браузера и многое другое.
- Эффективные инструменты для поиска дублированного контента, удаления приложений и связанных с ними файлов, управления расширениями и умного удаления похожих изображений на Mac.
Действия по удалению ярлыка на MacBook с помощью Macube Cleaner
Шаг 1: Запустите Macube Cleaner, прокрутите до левой панели и нажмите функцию «Умное сканирование». Затем нажмите кнопку «Умное сканирование», чтобы начать глубокое сканирование.
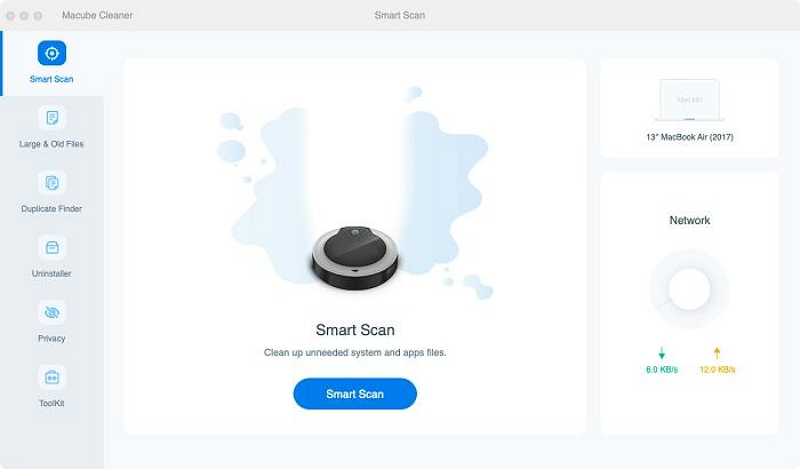
Шаг 2. Приложение Macube Cleaner тщательно просканирует ваш Mac на наличие ненужных файлов, включая историю сообщений, вложения электронной почты, файлы кэша, iTunes и т. д. Затем отобразит их в различных категориях.
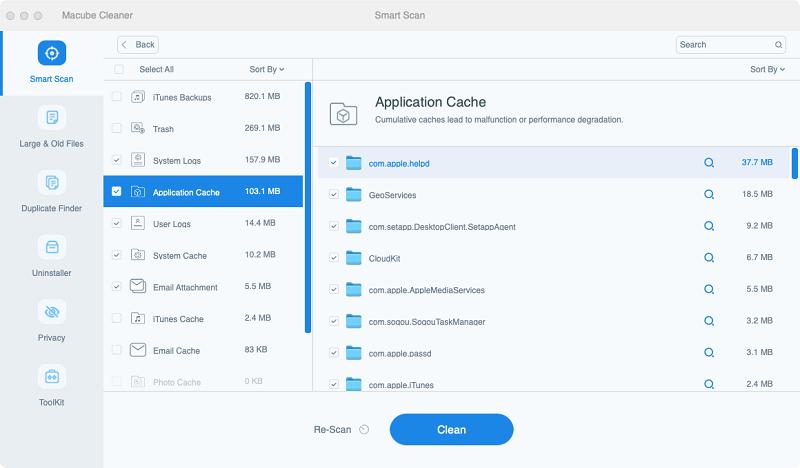
Шаг 3. Просмотрите файлы, нажав на «Увеличительное стекло» рядом с ними. Затем выберите файлы ярлыков, которые необходимо удалить, и нажмите «Очистить», чтобы полностью удалить их с вашего Mac. Обычно это занимает несколько минут.
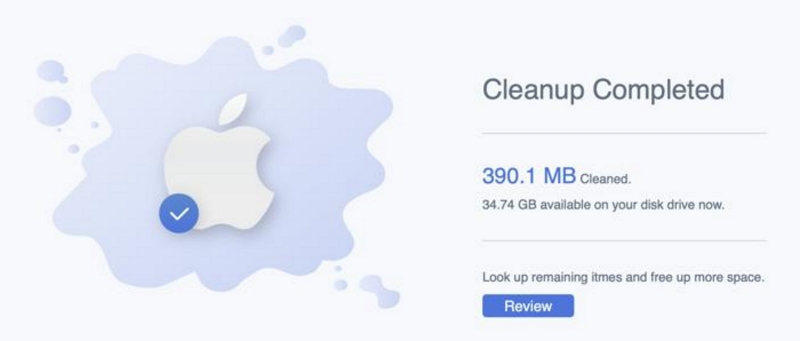
Часть 2: Как удалить ярлыки на Mac традиционными методами
Помимо использования метода интеллектуального удаления, мы также можем предоставить вам традиционное решение для удаления вручную. Добавьте эту статью в закладки, чтобы помочь вам использовать эти шаги в следующий раз.
Способ 1: удалить ярлык на рабочем столе Mac
Один из самых простых способов удалить ярлык на вашем Mac без использования стороннего приложения — переместить его в папку «Корзина». Вот как вы можете это сделать:
Шаг 1: Найдите «Ярлык» на своем Mac.
Шаг 2: Если у вас есть панель Dock на рабочем столе, просто щелкните и перетащите ярлык на значок «Корзина».
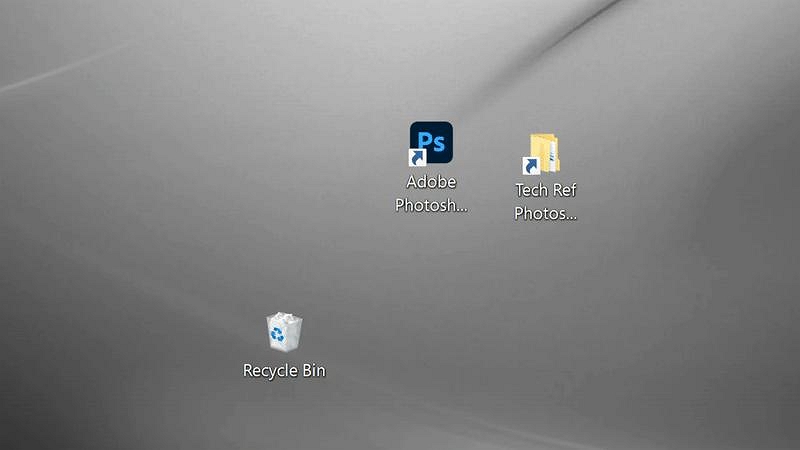
- Альтернативно вы можете щелкнуть правой кнопкой мыши по ярлыку и выбрать пункт «Удалить» в контекстном меню.
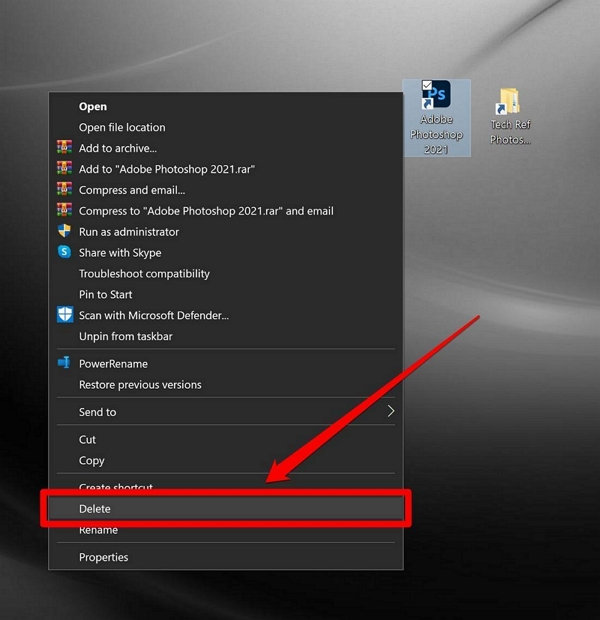
Шаг 3: Чтобы окончательно удалить ярлык, откройте папку «Корзина» и очистите ее. Вы можете сделать это, щелкнув правой кнопкой мыши значок «Корзина» и выбрав опцию «Очистить корзину».
Примечание: Чтобы удалить несколько ярлыков, удерживайте клавишу Command на клавиатуре и выбирайте ярлыки один за другим.
Способ 2: удалить ярлык в приложении Mac Shortcuts
Если вы используете macOS Monterey или более позднюю версию, для этой задачи может пригодиться встроенное приложение «Ярлыки». Приложение «Ярлыки» позволяет быстро получать доступ к приложениям и папкам и создавать собственные ярлыки. Чтобы удалить ярлык с помощью приложения «Ярлыки», выполните следующие действия:
Шаг 1: Откройте приложение «Ярлыки» на своем MacBook. Затем перейдите на вкладку «Галерея» (где отображаются все ваши ярлыки) слева.
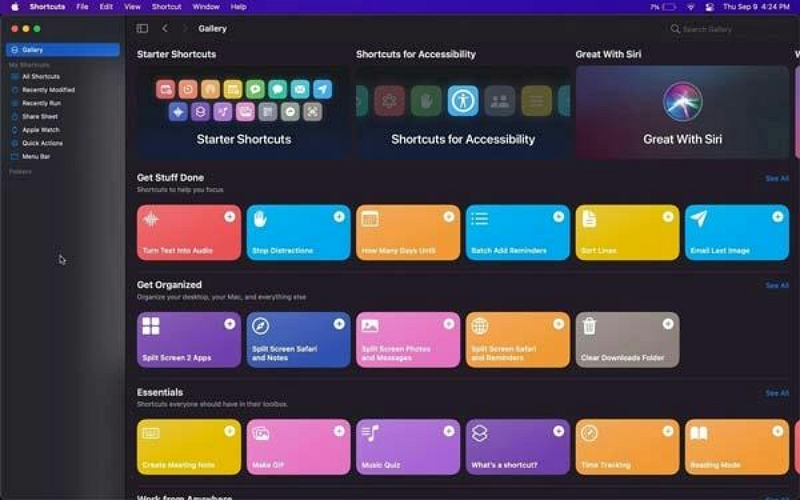
Шаг 3: Найдите ярлык, который хотите удалить, и дважды щелкните его, чтобы открыть окно редактора.
Шаг 4: В окне редактора выделите ненужный ярлык и нажмите Command + Delete на клавиатуре.
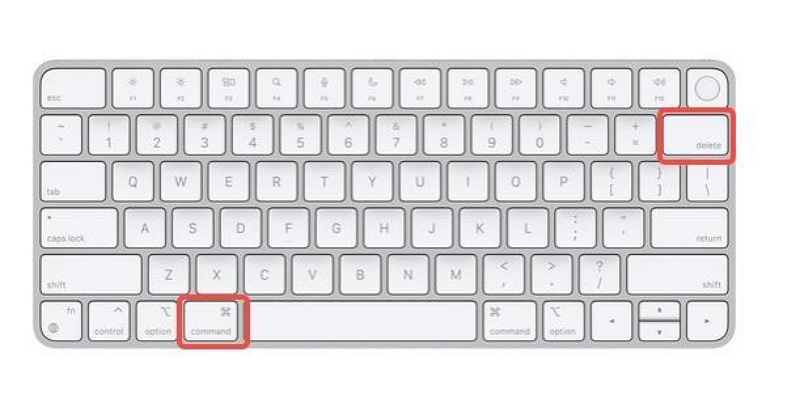
- Затем подтвердите удаление, нажав кнопку «Удалить ярлык».
Часть 3. Часто задаваемые вопросы
Какие ярлыки для удаления файлов на Mac?
Для удаления файлов на Mac доступно несколько ярлыков. Некоторые часто используемые сочетания клавиш включают в себя:
- Команда + Удалить: Это позволяет мгновенно отправлять выбранные файлы в корзину Mac.
- Вариант + Команда + Удалить: Это позволяет вам немедленно удалить выбранные файлы с Mac и его корзину.
Какие ярлыки мне следует знать?
Помимо упомянутых выше ярлыков, существует множество других ярлыков, которые могут повысить вашу производительность на Mac. Вот некоторые важные ярлыки, которые следует знать:
- Команда + C: Копировать.
- Команда + X: Вырезать.
- Command + V: Вставить.
- Command + Z: отменить.
- Команда + S: Сохранить.
- Команда + P: Печать.
- Команда + F: Найти.
- Command + Tab: переключение между открытыми приложениями.
Заключение
Независимо от того, являетесь ли вы новым пользователем Mac или хотите повысить свою производительность, в этом руководстве представлены необходимые шаги для эффективного удаления ярлыков на вашем MacBook. Вы либо используете сторонний инструмент, например Macube Cleaner, либо полагаетесь на встроенные методы.
Но мы рекомендуем использовать Macube Cleaner, поскольку он позволяет эффективно управлять и удалять ненужные ярлыки, которые могут навести порядок на вашем устройстве и повысить вашу производительность.

Очиститель Macube
Ускорьте работу вашего Mac и устраните неполадки с легкостью с помощью Macube полнофункциональная бесплатная пробная версия!
Начать бесплатную пробную версию