Если вы проверите объем памяти вашего Mac, вы можете обнаружить, что фотографии занимают большой объем дискового пространства. Почему? Поскольку фотографии можно легко создавать на вашем Mac разными способами, например, с помощью снимков экрана, загрузки фотографий, импорта с камеры и т. д. Кроме того, могут быть бесполезные дубликаты фотографий. Со временем накопленные изображения будут занимать место на диске и, в свою очередь, затягивать ваш Mac. Поэтому рекомендуется регулярно удалять ненужные фотографии на вашем Mac, и вы можете следовать этому руководству, чтобы продолжить.
Часть 1: Как удалить фотографии на Mac
Способ 1. Удалить фотографии с Mac через Мусорное ведро
Это распространенный способ удаления изображений на Mac, который обычно доступен для удаления изображений с рабочего стола, загрузок и других мест за пределами приложения «Фотографии». Чтобы попробовать этот способ, необходимо сделать 2 шага.
Шаг 1. Найдите фотографию, которую хотите удалить, и выберите ее. Чтобы выбрать несколько изображений, вы можете, удерживая клавишу Command, щелкнуть каждый файл или использовать мышь, чтобы выбрать несколько файлов, нарисовав рамку выбора.
Шаг 2. Перетащите выбранные фотографии на значок «Корзина», и вы обнаружите, что они перемещены в корзину.
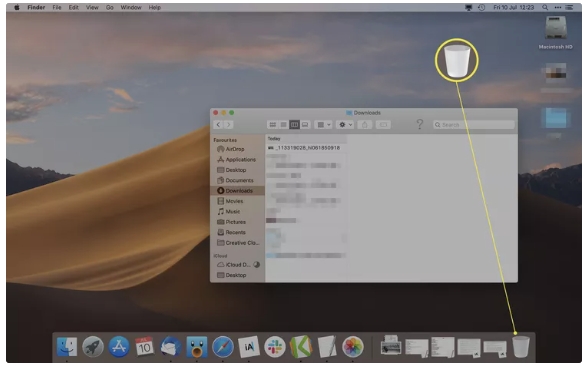
Советы. Если вы хотите окончательно удалить фотографии, вы можете щелкнуть правой кнопкой мыши значок «Корзина» и выбрать «Очистить корзину».
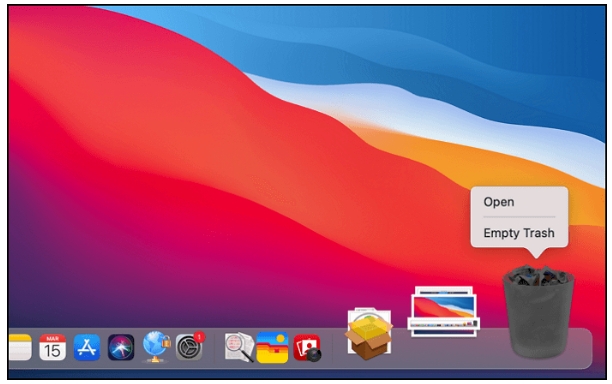
Способ 2. Удаление фотографий в приложении «Фото» на Mac
Photo — это встроенное приложение macOS, позволяющее пользователям упорядочивать, просматривать, редактировать и делиться своими фотографиями и видео. Вы можете удалять фотографии, например снимки экрана и импортированные изображения, с помощью этого полезного приложения для Mac. Ниже описано, как удалить изображения с помощью приложения «Фото».
Шаг 1: Запустите приложение «Фото».
Шаг 2: Найдите и выберите ненужную фотографию. Если вам нужно удалить все изображения, вы можете использовать Command+A на клавиатуре, чтобы выделить их. Затем нажмите кнопку «Удалить» на клавиатуре и подтвердите операцию удаления во всплывающем окне. Удаленные фотографии будут отправлены в папку «Недавно удаленные».
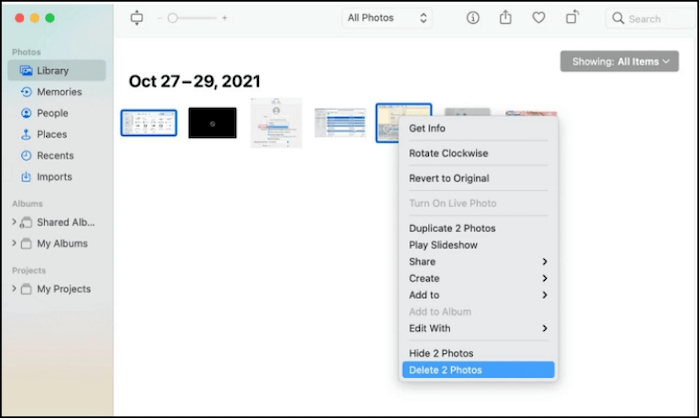
Вы можете очистить эту папку, нажав «Удалить все» в интерфейсе «Недавно удаленные».
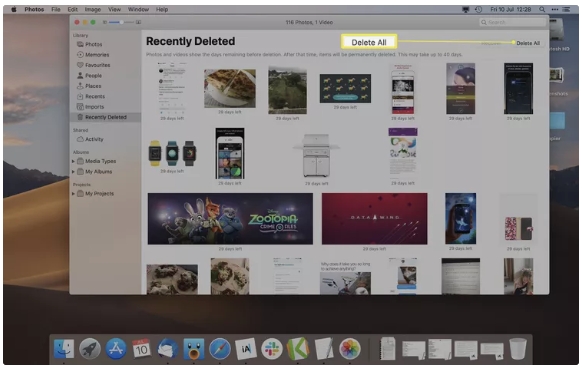
Часть 2. Как навсегда удалить фотографии на Mac
Когда вы очищаете корзину или папку «Недавно» после удаления файла в целях защиты конфиденциальности, появится сообщение, предупреждающее вас о том, что файлы будут удалены без возможности восстановления. Вы можете подтвердить свою операцию и поверить, что все удаленные данные будут удалены мгновенно, но полностью. Однако жаль вам сообщать, что удаленные файлы не будут удалены навсегда, пока на диск не будут записаны новые данные. Итак, есть ли способ немедленно и навсегда удалить ваши фотографии после запуска операции удаления? Да, просто используйте Очиститель Macube, мощный универсальный набор инструментов для Mac. Macube Cleaner предоставляет набор функций, таких как File Shredder, Junk Cleaner и Privacy Protector, позволяющих очищать, защищать ваш Mac и управлять им в одном месте. Его функция File Shredder чрезвычайно выдающаяся: она может не только полностью стереть ваши файлы, не оставляя следов, но также превосходно удаляет трудновыводимые документы. Кроме того, Macube Cleaner предоставляет 7-дневную бесплатную пробную версию с полным набором функций. Звучит здорово, правда? Вы можете скачать его, нажав кнопку ниже, и попробовать.
Скачать Бесплатно Скачать Бесплатно
Функции:
- Предоставьте функции «Очистка нежелательной почты» и «Большие и старые файлы», позволяющие эффективно освободить место на диске.
- Доступно для надежной защиты вашей конфиденциальности с помощью функций File Shredder и Privacy Protection.
- Поддержка функции удаления дубликатов и поиска похожих изображений, позволяющая легко удалять ненужные файлы с вашего Mac.
- Предлагайте функции удаления приложений и диспетчера расширений, которые помогут вам удобно управлять своим программным обеспечением.
- Совместимо с macOS 10.10 или новее.
3 шага, чтобы безвозвратно удалить фотографии на Mac
Шаг 1. Запустите Macube Cleaner и переключитесь на Toolkit, чтобы выбрать File Shredder.

Шаг 2. Нажмите «Выбрать файлы» и выберите файл, который вы хотите удалить навсегда.
Советы. Файлы, удаленные с помощью File Shredder, невозможно восстановить.

Шаг 3. Нажмите «Очистить», чтобы окончательно удалить выбранные файлы.
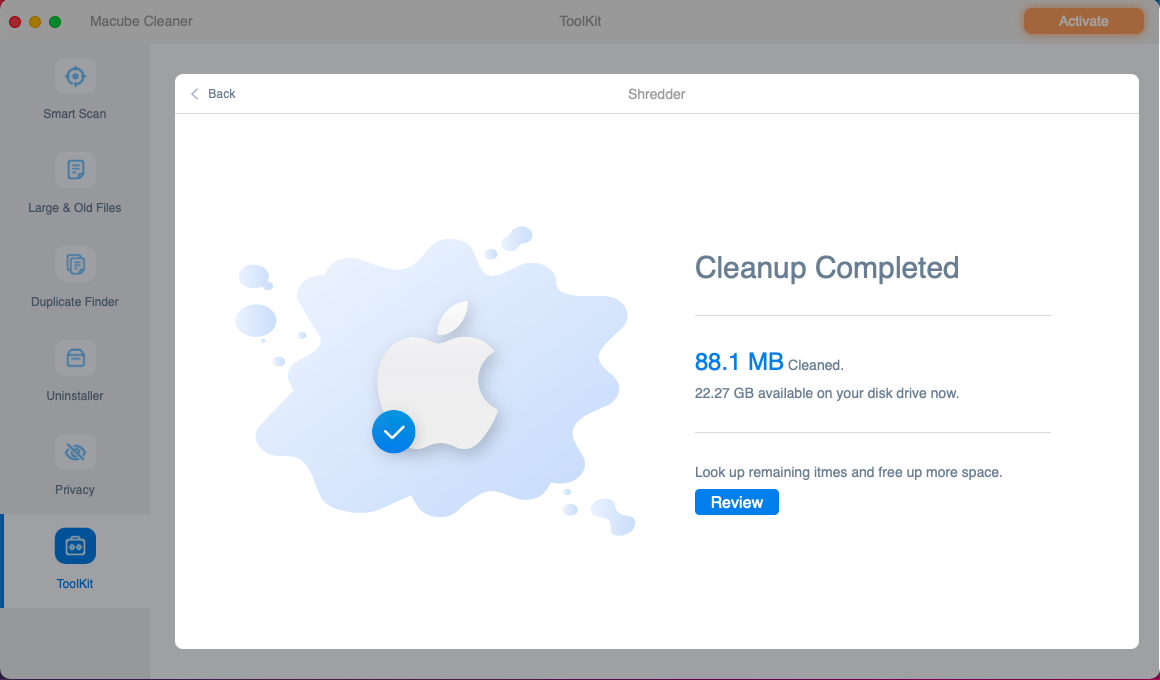
Часть 3. Как восстановить удаленные фотографии на Mac
Иногда вы можете по ошибке удалить ценные фотографии со своего Mac. В то время вы можете вернуть свои фотографии, используя определенные методы в зависимости от ситуации с потерей фотографий.
Если фотографии просто отправляются в корзину, вы можете перейти в корзину, щелкнуть правой кнопкой мыши целевые фотографии и выбрать «Вернуть», чтобы восстановить их.
Когда изображения будут удалены из приложения «Фото», вы можете сначала перейти в папку «Недавно удаленные» в приложении «Фото». Затем выберите изображения, которые хотите восстановить, и выберите «Восстановить».
Когда дело доходит до таких сценариев, как восстановление фотографий из очищенной корзины/папки «Недавно удаленные» или восстановление фотографий, потерянных из-за вирусной атаки, вам нужен профессиональный инструмент для восстановления данных и Простое восстановление данных здесь настоятельно рекомендуется. Eassiy Data Recovery может помочь вам восстановить потерянные фотографии в различных форматах, таких как JPG/JPEG, PNG, GIF, BMP и т. д., из очищенной папки «Корзина», «Недавно удаленных», внутренних разделов, внешних дисков и т. д. на Mac и Windows. Независимо от того, были ли ваши фотографии удалены из-за случайных действий, заражения вирусом, форматирования или по другим причинам, это позволяет вам вернуть удаленные фотографии одним движением руки и с коэффициентом успеха 98,6%.
Скачать БесплатноСкачать Бесплатно
Функции:
- Поддержка восстановления фотографий, видео, документов, аудио, электронной почты и т. д. с различных устройств хранения, включая флэш-накопители, жесткие диски, карты памяти, цифровые камеры и видеокамеры.
- Доступно при восстановлении данных, удаленных или утерянных в результате случайного удаления, форматирования, повреждения, сбоя системы и т. д.
- Удобный, но понятный интерфейс, который проведет вас через весь процесс восстановления данных за 3 шага.
- Предоставьте функцию предварительного просмотра, которая поможет вам точно найти нужные изображения.
Восстановите удаленные фотографии за 3 шага
Шаг 1. Откройте Eassiy Data Recovery на своем Mac. Установите флажок «Изображения» и выберите место, где изображения были сохранены перед удалением. Затем нажмите «Сканировать», и программа начнет искать за вас все потерянные фотографии.

Шаг 2. Перейдите к нужным изображениям и просмотрите их перед восстановлением, чтобы убедиться, что они вам нужны.

Шаг 3: Выберите целевые изображения. Затем нажмите «Восстановить» и установите безопасное место для хранения восстановленных фотографий.

Заключение:
Если вы планируете удалить фотографии на своем Mac, чтобы освободить больше места или защитить конфиденциальность, не стесняйтесь попробовать способы, упомянутые в этом посте, особенно с помощью Macube Cleaner, который может навсегда удалить изображения. Если вы случайно удалили важные изображения во время удаления, не беспокойтесь: Eassiy Data Recovery поможет вам восстановить потерянные фотографии за несколько кликов.
Горячие Изделия

Очиститель Macube
Ускорьте работу вашего Mac и устраните неполадки с легкостью с помощью Macube полнофункциональная бесплатная пробная версия!
Начать бесплатную пробную версию