Удалить фотографии с Mac легко, но может возникнуть некоторая путаница. Например, приведет ли удаление фотографий в «Фото» или iPhoto к удалению фотографий с места на жестком диске? Есть ли более удобный способ удалить фотографии и освободить место на диске Mac?
В этом посте будет объяснено все, что вы хотите знать об удалении фотографий на Mac, и представлена служебная программа — Очиститель Macube чтобы вам было проще находить и удалять дубликаты фотографий, видео большого размера и кэши фотографий.
Скачать Бесплатно Скачать Бесплатно
Часть 1. Как удалить фотографии из приложения «Фото» на Mac
 Примечание:
Примечание: - Имейте в виду, что если вы включили фотографии iCloud, все ваши изображения будут автоматически синхронизироваться на устройствах с одной и той же учетной записью. Следовательно, когда вы удаляете фотографии на своем Mac, они также будут удалены с вашего iPhone или iPad.
- Отключение синхронизации фотографий с iCloud. Откройте «Настройки» > [ваше имя] > iCloud > отключите параметры, которые вы не хотите синхронизировать с iCloud.
Способ 1. Просто удалите фотографии на Mac
Шаг 1 Откройте приложение «Фотографии».
Шаг 2 Выберите фотографии, которые хотите удалить. Чтобы удалить несколько фотографий, нажмите Сдвиг и выберите фотографии или нажмите и удерживайте кнопку Команда клавиша для выбора нескольких отдельных фотографий.
Шаг 3 Чтобы удалить выбранные изображения/видео, нажмите кнопку Удалить кнопку на клавиатуре или щелкните правой кнопкой мыши Выберите XX фотографий.
Шаг 4 Нажмите Удалить для подтверждения удаления.

 Примечание:
Примечание: - Выберите фотографии и нажмите Команда + Удалить. Это позволит macOS напрямую удалять фотографии, не запрашивая вашего подтверждения.
Еще один момент, на который следует обратить внимание, заключается в том, что удаление фотографий или видео из альбомов не обязательно означает, что фотографии будут удалены из библиотеки фотографий или жесткого диска Mac.
Когда вы выбираете изображение в альбоме и нажимаете кнопку «Удалить», фотография просто удаляется из альбома, но остается в библиотеке фотографий. Чтобы удалить фотографию как из альбома, так и из библиотеки фотографий, используйте Команда + Удалить или опцию «Удалить» в контекстном меню.
Но если вы все же хотите восстановить некоторые удаленные изображения, вы можете их найти. Если вы случайно удалили изображение из фотографий, вы можете восстановить его, используя ⌘ + Z. Кроме того, вы можете найти его на вкладке «Недавно удаленные» на боковой панели. , затем щелкните правой кнопкой мыши и выберите «Восстановить».
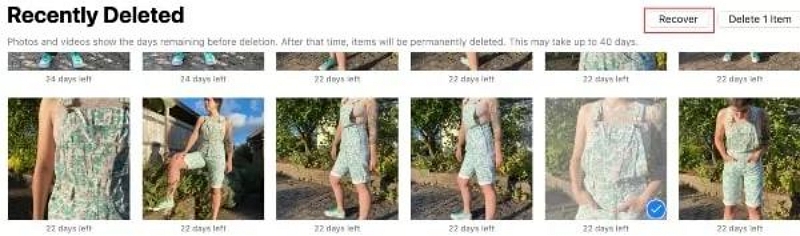
Способ 2. Безвозвратное удаление фотографий на Mac
В программе «Фото» для macOS есть папка «Недавно удаленные», в которой удаленные фотографии сохраняются в течение 30 дней, прежде чем они будут окончательно удалены. Это продумано и позволяет восстановить удаленные фотографии, если вы сожалеете.
Но если вам нужно сразу же восстановить свободное место на диске из удаленных фотографий, ждать 30 дней не стоит. Вот как можно безвозвратно удалить фотографии в «Фото» с Mac.
Шаг 1 В приложении «Фото» перейдите в папку «Недавно удаленные».
Шаг 2 Отметьте фотографии, которые хотите удалить навсегда.
Шаг 3 Нажмите «Удалить XX элементов».

Способ 3. Удалить все фотографии на Mac
Когда на MacBook Air/Pro недостаточно места на диске, некоторые пользователи предпочитают удалить библиотеку фотографий, чтобы освободить место на диске. Если фотографии важны для вас, убедитесь, что вы загрузили их в библиотеку фотографий iCloud или сохранили их на внешнем жестком диске, прежде чем очищать всю библиотеку. Чтобы удалить библиотеку фотографий на Mac:
Шаг 1 Запустите приложение «Фотографии» и выберите «Фотографии» на левой панели.
Шаг 2 Нажимать Команда + А чтобы выбрать все фотографии.
Шаг 3 Нажмите Удалить для подтверждения удаления фотографий.
Шаг 4 Отправляйтесь в Недавно удалено папку и выберите Удалить все чтобы полностью стереть фотографии.
Шаг 5 Нажмите ХОРОШО чтобы сделать окончательное подтверждение.
Или вы можете напрямую удалить все фотографии с помощью Finder:
Шаг 1 Зайдите в Файндер.
Шаг 2 Откройте системный диск > Пользователи > Изображения.
Шаг 3 Перетащите библиотеку фотографий, которую хотите удалить, в корзину.
Шаг 4 Очистить корзину.
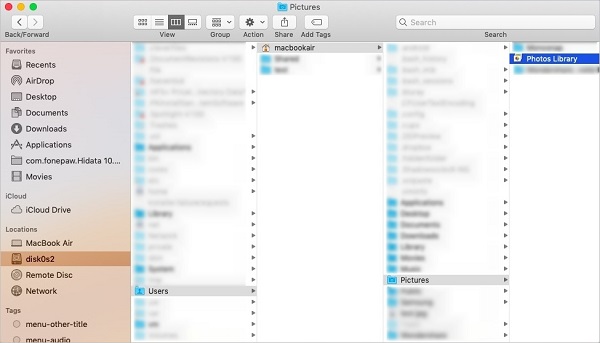
Некоторые пользователи сообщили, что после удаления библиотеки фотографий при проверке «Об этом Mac» в хранилище не произошло существенных изменений. Если это произойдет и с вами, не волнуйтесь. MacOS требуется время, чтобы удалить всю библиотеку фотографий. Дайте ему немного времени и проверьте хранилище позже. Вы увидите, что свободное место восстановлено.
Часть 2. Как удалить дубликаты, большие фотографии и кэши фотографий
При удалении изображений из фотографий удаляются только изображения в основной папке библиотеки фотографий. На диске есть другие изображения, которые не импортированы в «Фото».
Чтобы удалить фотографии с Mac, вы можете просмотреть все папки, в которых есть изображения и видео, и удалить те, которые вам не нужны. Или вы можете использовать Очиститель Macube, который может умело обнаруживать дубликаты изображений и большие фотографии/видео на Mac, чтобы освободите место на диске. Если вам нужно больше свободного места, Macube Cleaner также может очистить системный мусор, такой как кеш, журналы, почтовые вложения, данные приложений и т. д., чтобы освободить вам больше свободного места.
Скачать Бесплатно Скачать Бесплатно
Способ 1. Удаление дубликатов фотографий на Mac
Шаг 1 Запустите Macube Cleaner.
Шаг 2 Выбирать Поиск Похожих Изображений.
Шаг 3 Выберите место для поиска дубликатов фотографий. Чтобы удалить дубликаты фотографий на всем жестком диске, выберите системный диск.
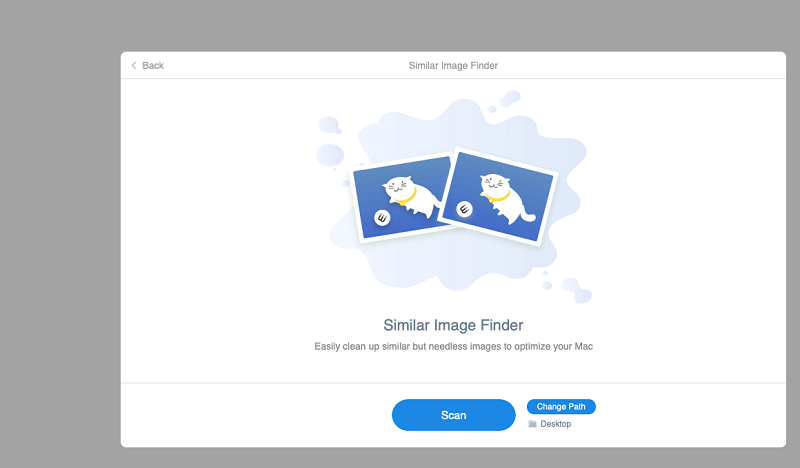
Шаг 4 Нажмите Сканировать. После сканирования выберите все дубликаты фотографий, которые хотите удалить, и нажмите Чистый.
Шаг 5 Фотографии будут удалены с диска.

Способ 2. Удаление фотографий/видео большого размера
Один из наиболее эффективных способов освободить место на Mac — удалить фотографии или видео большого размера. Macube Cleaner может помочь вам в этом.
Скачать Бесплатно Скачать Бесплатно
Шаг 1 Нажмите Большие и старые файлы.
Шаг 2 Нажмите Сканировать.
Шаг 3 Будут найдены все большие файлы на вашем Mac, включая фотографии и видео.
Шаг 4 Выберите те, которые вам не нужны, и нажмите Чистый чтобы удалить их.
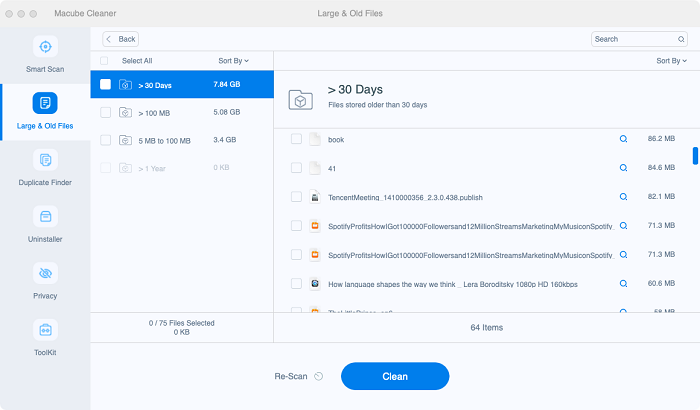
Способ 3. Очистить кэш фотографий/библиотеки iPhoto
Фотографии или библиотека iPhoto со временем создают кэши. Вы можете удалить кэш фотографий с помощью Macube Cleaner.
Шаг 1 Откройте Macube Cleaner.
Шаг 2 Нажмите Кэш фотографий > Сканировать.
Шаг 3 Выберите все элементы и нажмите Чистый.
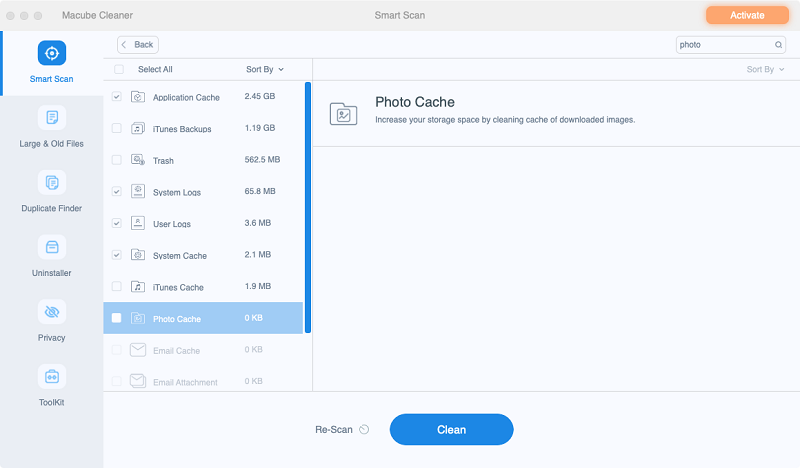
Вот как удалить фотографии на Mac. Вы можете увидеть, как обычно удалять фотографии и освобождать хранилище. Если вы хотите более эффективно удалять дубликаты фотографий, видео большого размера и кэши фотографий, Macube Cleaner будет полезной утилитой. Если у вас есть какие-либо вопросы, дайте нам знать в комментариях.
Скачать Бесплатно Скачать Бесплатно
Часть 3: Как удалить фотографии на Mac, не удаляя их из iCloud?
Если вы включите резервное копирование iCloud, фотоальбом синхронизируется с iCloud. Если вы удалите фотографии в альбоме, фотографии, сохраненные в iCloud, также будут удалены. Однако Apple также предлагает решения, давайте рассмотрим их, чтобы сохранить резервную копию iCloud.
Шаг 1: Щелкните логотип Apple > выберите «Настройки системы» > щелкните вкладку iCloud слева.
Шаг 2: Снимите флажок с фотографии.
Шаг 3: Введите пароль, чтобы подтвердить свою личность.
Шаг 4: Как только это будет сделано, ваше приложение «Фото» и iCloud будут полностью отключены. Фотографии, удаленные в приложении «Фото», по-прежнему будут сохраняться в iCloud.
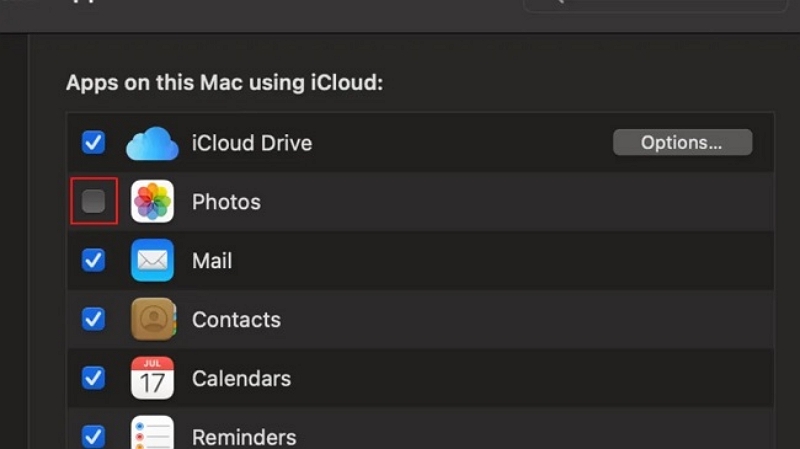
Бонус: что если я удалю фотографию по ошибке?
Не волнуйтесь, Eassiy Data Recovery всегда будет вашей надежной поддержкой. Eassiy Data Recovery — это программное обеспечение, которое помогает восстанавливать утерянные, удаленные или отформатированные фотографии с жестких дисков, USB-накопителей, карт памяти и т. д. Программное обеспечение обеспечивает самый профессиональный режим глубокого сканирования на рынке, обеспечивает функции предварительного просмотра и фильтрации, а также поддерживает восстановление различные типы файлов. Он имеет удобный интерфейс, которым можно легко пользоваться независимо от того, являетесь ли вы пользователем Windows или Mac, и он даже предоставляет пошаговые инструкции по эффективному восстановлению утерянных данных и круглосуточному онлайн-обслуживанию клиентов.
Дальше идут шаги Иссия. Мы уверены, что после прочтения вы захотите загрузить такое простое в использовании программное обеспечение.
Шаг 1. Запустите Eassiy Data Recovery и выберите тип данных, которые вы хотите восстановить, и накопитель, который вы хотите просканировать. Если вы хотите восстановить фотографию, установите флажок рядом с «Изображение».

Шаг 2. Быстрое сканирование и глубокое сканирование — это два режима сканирования, предоставляемые Eassiy Data Recovery.
Когда вы начинаете сканирование, быстрое сканирование запускается автоматически и может помочь вам восстановить недавно потерянные фотографии в кратчайшие сроки. Вы можете просмотреть результаты сканирования по типу данных и источнику данных, а также быстро выбрать фотографии, которые хотите восстановить.

Шаг 3. Выберите фотографии, которые хотите восстановить. Или используйте панель поиска, чтобы найти файлы по имени или пути. Используйте значок рядом с кнопкой «Фильтр», чтобы изменить режим предварительного просмотра. В конце нажмите кнопку «Восстановить», чтобы восстановить выбранный файл.

Вопросы и ответы
Вопрос 1. Что произойдет, если я удалю библиотеку фотографий с Mac?
Если вы удалите библиотеку фотографий со своего Mac, все фотографии и видео, хранящиеся в библиотеке, будут безвозвратно удалены с вашего компьютера. Вы не сможете восстановить их, если у вас нет резервной копии или вы не используете Eassiy Data Recovery.
В2. Почему я не могу удалить фотографии со своего Mac?
Может быть несколько причин, по которым вы не можете удалить фотографии с Mac. Одна из возможных причин заключается в том, что фотографии находятся в защищенной системной папке, и у вас нет разрешения на их удаление. Другая причина может заключаться в том, что фотографии используются другими приложениями, что не позволяет вам удалить их. Кроме того, если фотографии хранятся в iCloud, вам может потребоваться отключить библиотеку фотографий iCloud или общий доступ к фотографиям iCloud, чтобы полностью удалить их.
Вопрос 3. Что еще я могу сделать, чтобы быстро освободить место на Mac?
Помимо основных действий по удалению ненужных файлов и очистке корзины, вы также можете попробовать удаление неиспользуемых приложений, очистка кеша браузера и временных файлов, удаление дубликатов файлов и использование инструментов Macube Cleaner.

Очиститель Macube
Ускорьте работу вашего Mac и устраните неполадки с легкостью с помощью Macube полнофункциональная бесплатная пробная версия!
Начать бесплатную пробную версию