Вас предупреждает Photoshop или другое приложение о том, что вам не хватает памяти? Нехватка памяти Mac — это всегда головная боль. Вы открываете Управление хранилищем и замечаете, что почта заняла большую часть. Именно тогда вы думаете об этих почтовых ящиках, заполненных непрочитанными рекламными письмами или прочитанной информацией о коде входа. Это все, что вы можете сделать, чтобы быстро их очистить. Хотите ли вы управлять этими электронными письмами или удалить приложение «Почта», вы можете сделать это с помощью этого руководства. Читай дальше!
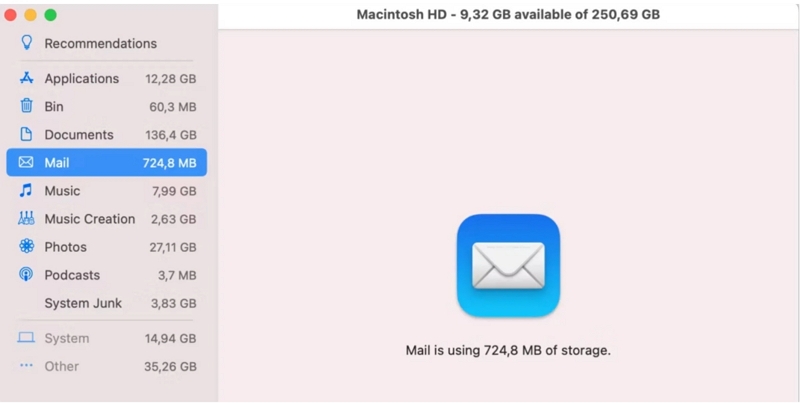
Часть 1. Почему мой MacBook не позволяет мне удалять электронные письма?
| Причина 1. Настройки сервера | Неправильные настройки IMAP или POP могут помешать удалению электронных писем с сервера. Эти настройки определяют, как ваш почтовый клиент взаимодействует с сервером. Если они не настроены должным образом, это может привести к таким проблемам, как неудаление электронных писем. |
| Причина 2. Ошибки программного обеспечения | Случайные сбои в программном обеспечении также могут вызвать проблемы. Обязательно обновляйте Mac Mail и macOS до последних версий. Обновления часто включают исправления известных проблем, которые могут помочь предотвратить возникновение проблем с удалением из-за ошибок. |
| Причина 3. Проблемы с синхронизацией | Если ваша электронная почта не синхронизируется правильно на ваших устройствах, это может привести к тому, что электронные письма не будут удалены должным образом. Это особенно часто встречается при использовании нескольких устройств для доступа к одной и той же учетной записи электронной почты. Плохая синхронизация может привести к расхождениям, например, к тому, что электронные письма не исчезнут после удаления. |
У большинства людей причиной является третья причина. Поскольку Apple разрабатывает все больше и больше продуктов, люди могут проверять электронную почту на iPhone, iPad, Mac и даже iWatch. В результате, если вы не синхронизируете свою электронную почту, вам может потребоваться удалить одно и то же письмо на всех четырех устройствах, чтобы полностью удалить его. Итак, как мне синхронизировать электронную почту?
Опция 1: Для Mac (Apple Mail): откройте «Системные настройки», нажмите iCloud, убедитесь, что вы вошли в систему и отмечен флажок «Почта».
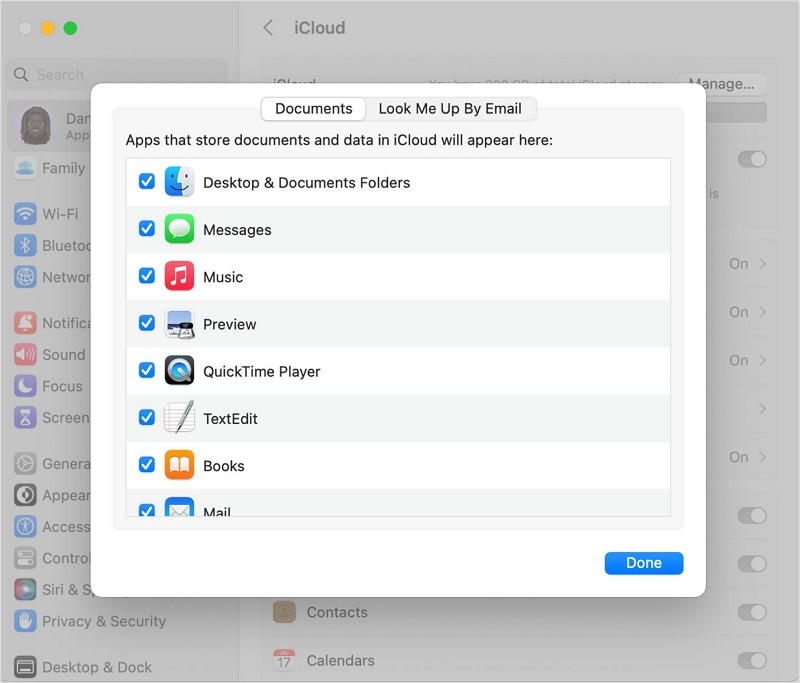
Вариант 2: Для устройства iOS (Почта): откройте «Настройки», коснитесь iCloud, убедитесь, что вы вошли в систему и включена «Почта».
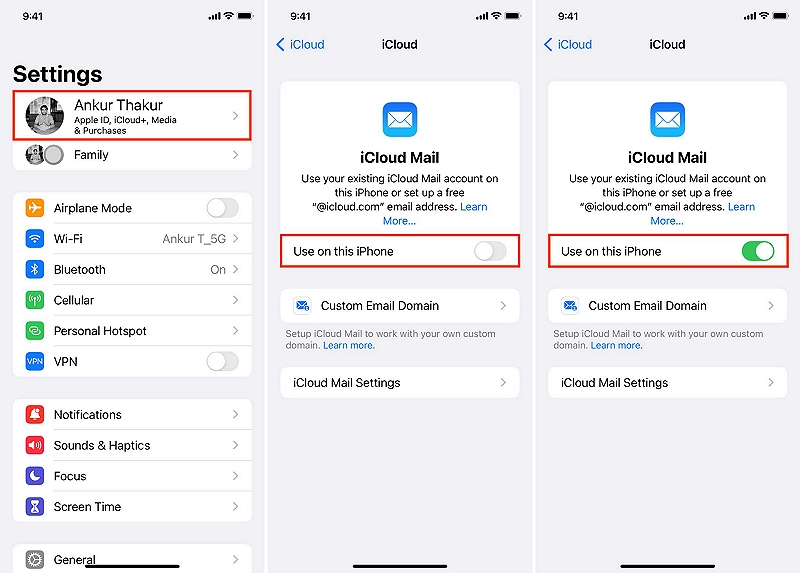
Вариант 3: Если вы используете другой клиент IMAP (протокол доступа к сообщениям в Интернете): перейдите в приложение, найдите настройки учетной записи, выберите iCloud или создайте новую учетную запись и введите настройки, найденные на страница поддержки.
Часть 2. Как удалить полученное электронное письмо по почте?
После успешной синхронизации ваши действия в Почте будут синхронизированы на каждом устройстве. Давайте научимся вручную удалять прочитанные или полученные сообщения.
Шаг 1: В приложении «Почта» на Mac нажмите клавишу Shift, чтобы выбрать адрес электронной почты из списка.
Шаг 2: Нажмите кнопку «Корзина» на панели инструментов «Почта» или нажмите клавишу «Удалить».
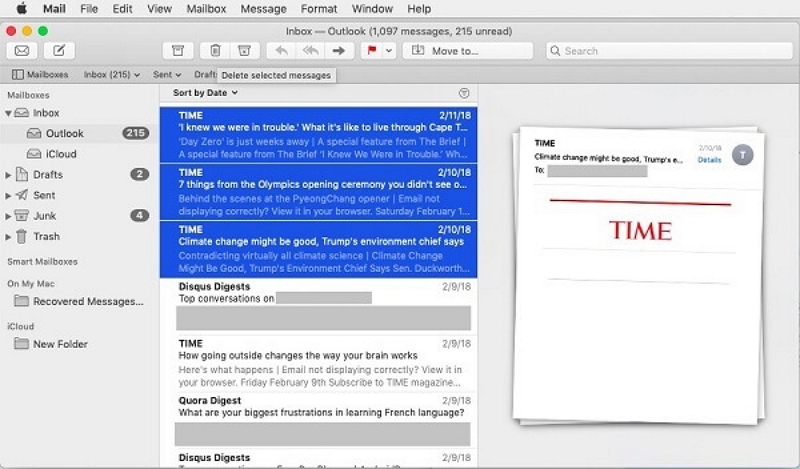
 Примечание:
Примечание:
- Чтобы удалить несколько писем от одного и того же человека, введите его имя в строке поиска, чтобы найти все его электронные письма. Если вы хотите удалить электронные письма, полученные или отправленные в определенную дату, введите диапазон дат, например «Дата: 13.11.18–14.11.18», в строке поиска.
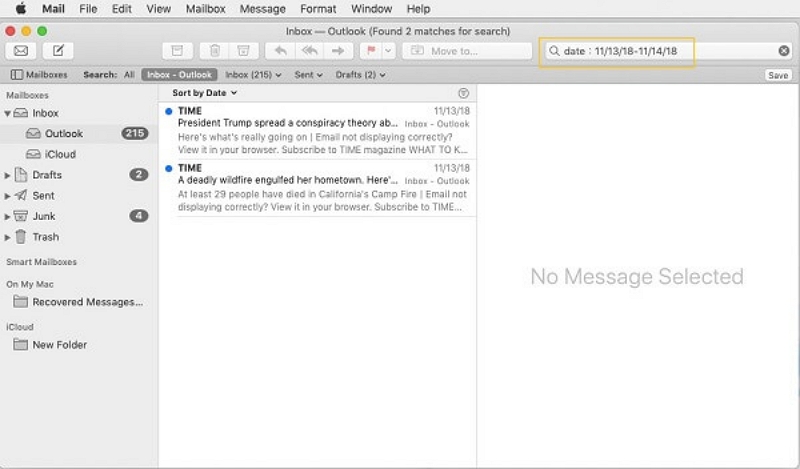
Чтобы навсегда удалить электронные письма, выполните следующие действия:
Шаг 1: Выберите «Электронная почта» > «Стереть удаленные элементы» > выберите учетную запись.
Шаг 2: На боковой панели «Почта» нажмите ctrl — щелкните «Корзину».
Шаг 3: Выберите «Стереть удаленные элементы».
Вы можете установить параметр «Стереть удаленные сообщения» в разделе «Поведение почтового ящика», чтобы почта безвозвратно удаляла удаленные сообщения для вас в указанное время. Если вы хотите узнать больше о поведении почтовых ящиков, прочтите Официальная статья Apple.
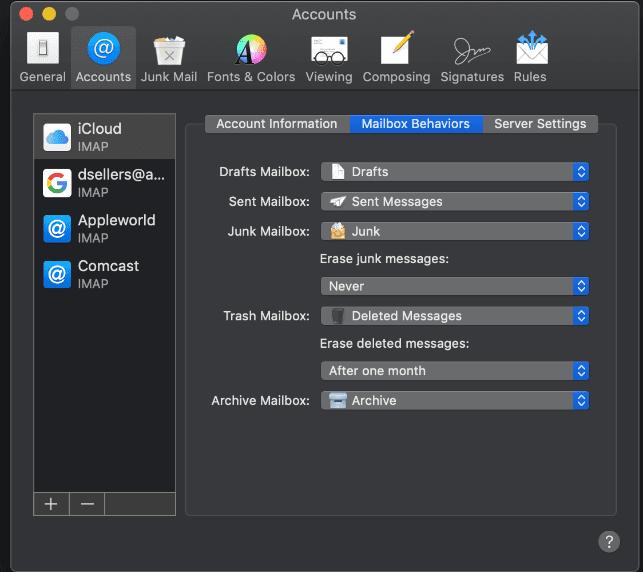
Часть 3. Как автоматически очистить хранилище почты на Mac?
По сути, тело каждого сообщения не занимает слишком много места, в отличие от вложений. Таким образом, если вы сможете управлять вложениями, вы сможете эффективно уменьшить общий размер окна сообщения. На этом этапе вы можете использовать чистое программное обеспечение для Mac.
Он занимает небольшой объем памяти и может освободить много свободного места для вашего Mac. Очиститель Macube.
Macube Cleaner не только имеет функцию очистки почты, но также может удалять приложения и очищать ненужные файлы на Mac, старые и большие файлы, дубликаты файлов, похожие фотографии, а также плагины и расширения для браузера. В то же время он оснащен передовой в отрасли технологией сканирования, может быстро сканировать все файлы на Mac и отображать их по времени, размеру или порядку имен. Сэкономьте пользователям много времени.
Скачать Бесплатно Скачать Бесплатно
Ключевая особенность:
- Интеллектуальная очистка системного кеша, почтового кеша, музыки iTunes и различных неизвестных «Других магазинов».
- Легко удаляйте изображения, видео, PDF-файлы и ZIP-файлы из вложений электронной почты после предварительного просмотра.
- Настройте параметры дублирования и сходства файлов, чтобы эффективно фильтровать повторяющиеся файлы и похожие фотографии для удаления.
- Используйте функцию уничтожения файлов, чтобы безвозвратно удалить устаревшие файлы, делая их невозможными для восстановления даже с помощью программного обеспечения для восстановления.
Как Macube Cleaner удаляет хранилище почты?
Шаг 1: Откройте загруженный Macube Cleaner и выберите функцию Smart Scan. Нажмите кнопку «Умное сканирование» и подождите, пока Macube просканирует ваш компьютер, что займет меньше минуты.
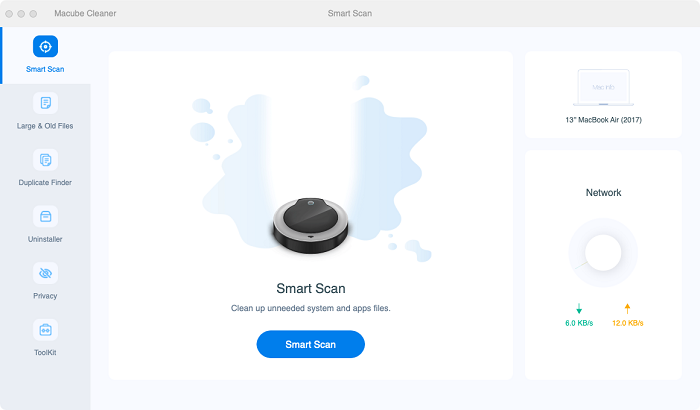
Шаг 2: По завершении сканирования отобразятся все файлы на вашем Mac, которые можно удалить. Выберите «Вложения почты» или «Нежелательная почта». Используйте увеличительное стекло справа, чтобы проверить, нужно ли удалить все выбранные вложения.
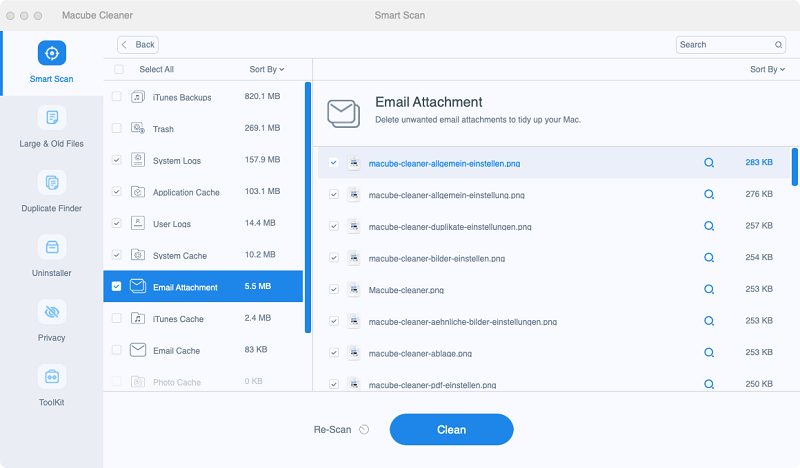
Шаг 3: Нажмите «Очистить», чтобы полностью удалить вложения в почте.

Конечно, вы также можете удалить вложения электронной почты вручную, но вам придется повторить эти шаги несколько раз.
A. Удаление вложений из одного письма на Mac
Шаг 1: Откройте приложение «Почта» и выберите электронное письмо.
Шаг 2:Нажмите «Сообщения» в верхней части навигации.
Шаг 3: Выберите «Удалить вложения».
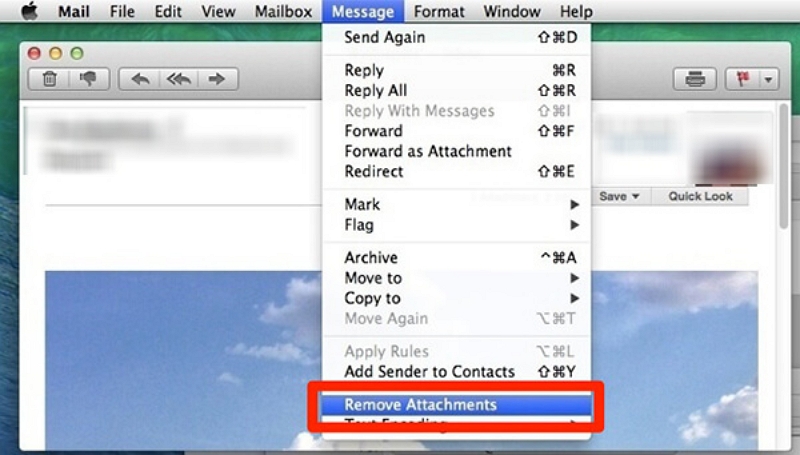
Б. Удаление вложений из нескольких электронных писем на Mac
Шаг 1: Откройте приложение «Почта» и выберите несколько писем. (Нажмите Command+A, чтобы выбрать все письма на экране)
Шаг 2: Нажмите «Сообщение»
Шаг 3: В раскрывающемся меню выберите «Удалить вложения».
Шаг 4: Удалите несколько вложений на Mac.
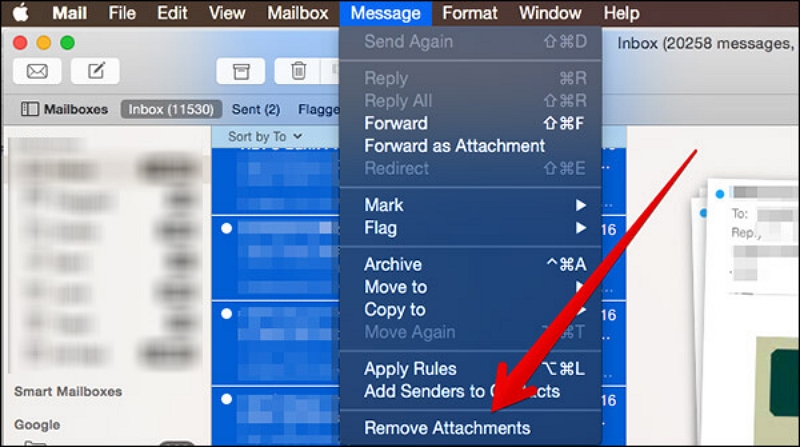
Часть 4. Как удалить почтовое приложение на Mac?
Если вы часто используете сторонние почтовые приложения, вам нужно удалить почтовое приложение, чтобы освободить больше места. Это возможно, просто нужно делать это аккуратно и осторожно. Если в этом нет необходимости, мы рекомендуем вам отдать приоритет очистке хранилища Mail в качестве альтернативы принудительному удалению встроенных приложений Mac. Чтобы удалить почтовое приложение, выполните следующие действия:
Шаг 1. Перезагрузите Mac в режиме восстановления.
Для компьютеров Intel Mac:
1. Выключите свой Mac.
2. Нажмите и удерживайте Command-R, одновременно нажимая кнопку питания.
3. Отпустите обе кнопки, когда увидите логотип Apple.
4. Вы войдете в утилиты macOS.
Для компьютеров Apple Silicon Mac:
1. Выключите свой Mac.
2. Удерживайте кнопку питания, пока не увидите параметры загрузки.
3. Нажмите «Параметры», затем «Продолжить».
4. Введите пароль администратора и нажмите «Продолжить».
Шаг 2. Отключите SIP (защита целостности системы).
1. Откройте Терминал из «Утилит» в «Приложениях».
2. Введите «csrutil отключить» и нажмите Enter.
3. Перезагрузите Mac.
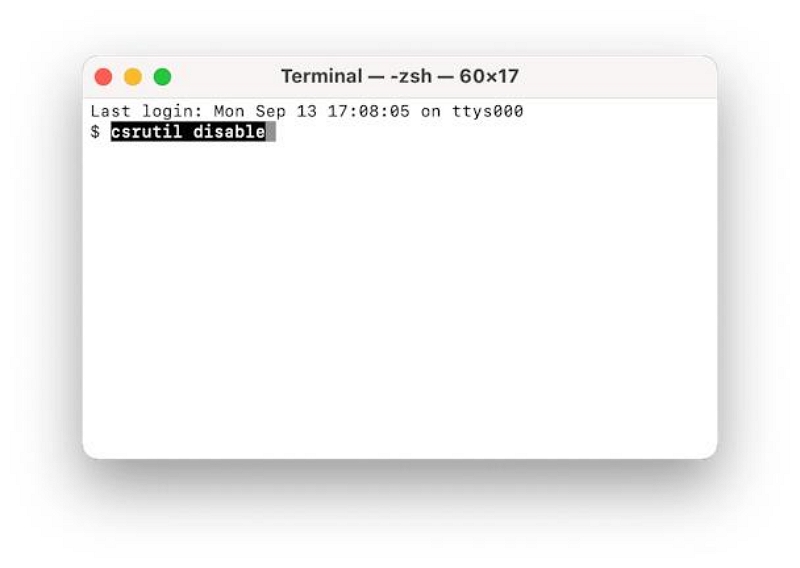
 Примечание:
Примечание:
- SIP означает «Защита целостности системы» и представляет собой функцию безопасности в macOS, которая защищает системные файлы и процессы от изменения неавторизованными пользователями или программным обеспечением.
Для компьютеров Apple Silicon Mac:
1. Откройте Терминал из «Утилит».
2. Введите «csrutil отключить» и нажмите Enter.
3. Введите Y и нажмите Enter, затем введите пароль администратора.
4. Закройте Терминал и перезагрузите Mac.
Шаг 3. Удалите почтовое приложение
Если SIP отключен, вы можете приступить к удалению Mail. Вот как это сделать с помощью Терминала:
1. Перейдите в «Приложения» > «Утилиты» и откройте «Терминал».
2. Введите следующую команду:

3. Нажмите Enter, затем введите свой пароль, когда будет предложено.
Шаг 4. Включите SIP
Приложение «Почта» было успешно удалено с вашего Mac. Теперь остался последний шаг: повторное включение SIP. Вот как это сделать:
1. Следуйте предыдущим инструкциям, чтобы запустить Mac в режиме восстановления.
2. Выберите «Терминал» в меню «Утилиты».
3. Введите команду:

4. Нажмите Enter, затем перезагрузите Mac.
Часть 5: Как удалить почтовые учетные записи на Mac?
Вы можете удалить учетные записи электронной почты из приложения «Почта», не удаляя приложение. Когда вы это сделаете, все сообщения, связанные с учетной записью, будут удалены с вашего Mac, но исходные сообщения по-прежнему останутся на серверах электронной почты.
Удалив учетные записи электронной почты из приложения «Почта», вы гарантируете, что эти сообщения больше не будут доступны с вашего Mac. Однако важно понимать, что исходные сообщения остаются на серверах электронной почты. Это означает, что вы по-прежнему можете получить к ним доступ с других устройств или почтовых клиентов.
Этот процесс помогает освободить место на вашем Mac, сохраняя при этом доступ к вашей электронной почте с других платформ.
1: Откройте «Почту» и войдите в настройки.
2: Зайдите в «Аккаунты».
3: Выберите учетную запись, которую хотите удалить, и нажмите кнопку «-».
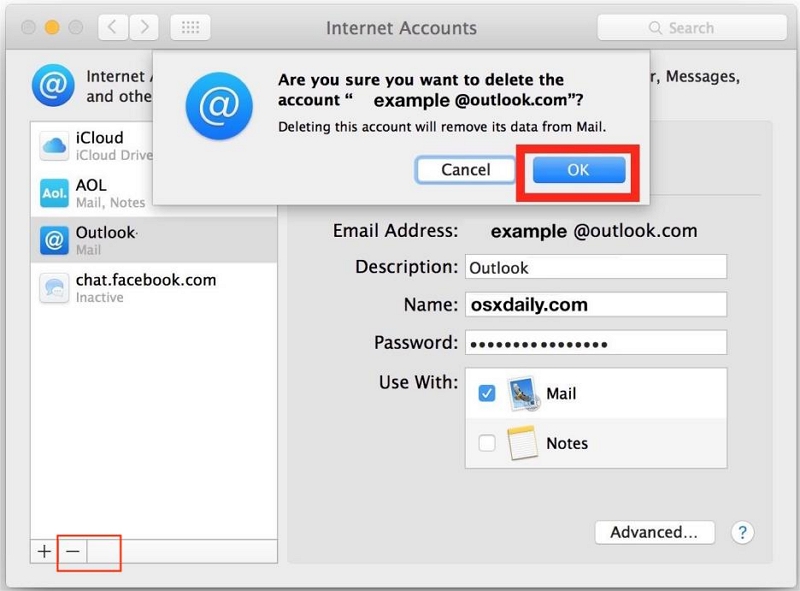
Вопросы и ответы
Как запретить почте автоматически загружать вложения?
Шаг 1: Откройте приложение «Почта» на своем устройстве.
Шаг 2: Перейдите в меню «Почта» в верхнем левом углу экрана.
Шаг 3: В раскрывающемся меню выберите «Настройки».
Шаг 4: В окне «Настройки» перейдите на вкладку «Учетные записи».
Шаг 5: Выберите учетную запись электронной почты, для которой вы хотите изменить настройки.
Шаг 6: Перейдите в раздел «Загрузить вложения».
Шаг 7: Выберите вариант, который лучше всего соответствует вашим предпочтениям, например «Нет».
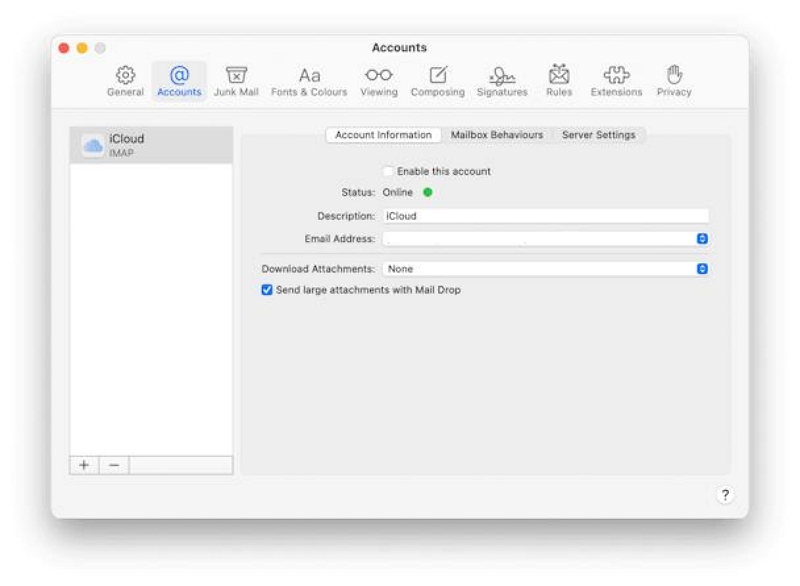
Шаг 8: Закройте окно настроек, чтобы сохранить изменения.
- Выбор «Все» гарантирует, что Mail будет последовательно загружать все полученные вами вложения.
- Выбор варианта «Последние» приводит к загрузке вложений почты, полученных в течение предыдущих 15 месяцев.
- Если вы выберете «Нет», Mail воздержится от загрузки каких-либо вложений.
Как удалить почтовые ящики на почте?
Когда вы удаляете почтовый ящик в приложении «Почта» на Mac, он навсегда удаляется из почтового ящика и всего его содержимого, включая другие почтовые ящики внутри него. Это действие не может быть отменено. Чтобы удалить почтовый ящик:
Шаг 1: Откройте приложение «Почта» на своем Mac и выберите нужный почтовый ящик на боковой панели «Почта».
Шаг 2: Перейдите в «Почтовый ящик» > «Удалить почтовый ящик».
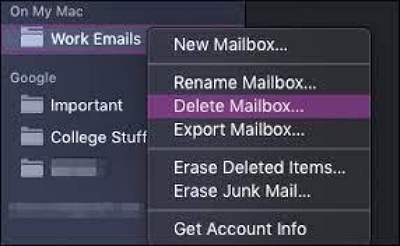
 Примечание:
Примечание:
- Поскольку умные почтовые ящики просто выполняют поиск и фактически не хранят в себе ваши электронные письма, вы можете удалить их, не беспокоясь о потере своих данных. Данные останутся в исходных местах.
Кроме того, если вы настроили Time Machine для резервного копирования вашего Mac, вы можете использовать резервные копии для восстановления содержимого, загруженного Mail.
Если у вас возникли трудности с удалением почтового ящика для учетной записи IMAP, обратитесь за помощью к поставщику учетной записи.
Заключение:
В этой статье перечислены все способы очистки хранилища Mac через Почту. Вы можете действовать в соответствии с вашей реальной ситуацией. Самым удобным решением, безусловно, является использование умных инструментов для одновременной очистки большого количества нежелательной почты. Очиститель Macube может предоставить вам 7-дневную бесплатную пробную версию, если у вас возникнет желание действовать!

Macube Cleaner
Speed up and troubleshoot your Mac super easily with a Macube full-featured free trial!
Start Free Trial