«В моем MacBook Air объемом 128 ГБ скоро закончится место. Поэтому на днях я проверил объем SSD-диска и с удивлением обнаружил, что Apple Mail занимает безумное количество — около 25 ГБ — дискового пространства. никогда не думал, что Mail может так сильно поглощать память. Как мне очистить Mac Mail И могу ли я удалить папку «Загрузки почты» на моем Mac?"
Приложение Apple Mail предназначено для кэширования каждого электронного письма и вложения, которые вы когда-либо получали, для просмотра в автономном режиме. Эти кэшированные данные, особенно прикрепленные файлы, со временем могут занимать много места в памяти вашего жесткого диска. Чтобы очистить свой Mac и получить больше свободного места, почему бы не начать с удаления почтовых вложений на Mac?
Проверьте, сколько места занимает почта на Mac
Приложение «Почта» хранит все кэшированные сообщения и прикрепленные файлы в папке ~/Library/Mail или /Users/NAME/Library/Mail. Зайдите в папку почты и посмотреть, сколько места использует почта на вашем Mac.
Откройте Finder.
Нажмите «Перейти» > «Перейти к папке» или используйте сочетание клавиш Shift + Command + G, чтобы открыть значок. Перейти в окно папки.
-
Введите ~/Библиотека и нажмите кнопку Enter, чтобы открыть папку «Библиотека».
-
Найдите папку «Почта» и щелкните правой кнопкой мыши папку.
Выберите «Получить информацию». и посмотрите, сколько места занимает Почта на вашем Mac. В моем случае, поскольку я не использую приложение «Почта» для получения электронных писем, оно использует только 97 МБ места на моем жестком диске.
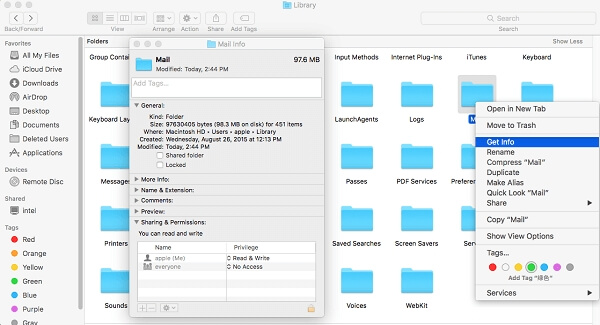
Удаление вложений в «Почте» на Mac
Когда использовать: Если вы просто хотите удалить несколько вложений из последних писем, то вам доступен этот способ.
Приложение Почта поставляется с опция «Удалить вложения» который позволяет удалять вложения из ваших писем. Однако обратите внимание, что при использовании опции «Удалить вложения» вложения будут удалены. удалено как с вашего Mac, так и с сервера вашего почтового сервиса. Вот как удалить вложения электронной почты на Mac:
-
Откройте приложение «Почта» на своем Mac.
-
Выберите электронное письмо, вложения из которого вы хотите удалить. Чтобы выбрать несколько адресов электронной почты одновременно, вы можете нажать Сдвиг при их выборе.
- В верхнем меню нажмите Сообщение > Удалить вложения.
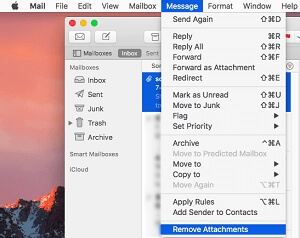
Совет: если вам неудобно сортировать электронные письма с вложениями. Вы можете использовать фильтры в приложении «Почта», чтобы фильтровать только почту с вложениями. Или используйте Smart Mailbox, чтобы создать папку с электронными письмами, содержащими вложенные файлы.
Что делать, если удаление вложения недоступно?
Многие пользователи сообщают, что функция «Удалить вложения» больше не работает после обновления до macOS Sierra из Mac OS X. Если кнопка «Удалить вложения» на вашем Mac неактивна, попробуйте эти два трюка.
Перейдите в «Почта» > «Настройки» > «Учетные записи» и убедитесь, что Для загрузки вложений установлено значение «Все»., а не Нет.
Перейдите в папку ~/Library и выберите папку «Почта». Щелкните правой кнопкой мыши папку, чтобы выбрать «Получить информацию». Убедитесь, что вы можете найдите имя учетной записи как «имя (Я)» в разделе «Общий доступ и разрешения» и поставьте «Чтение и запись» рядом с «имя (Я)».. Если нет, щелкните значок замка, затем нажмите +, чтобы добавить свою учетную запись, и выберите «Чтение и запись».
Удаление вложений электронной почты Mac с помощью Finder
Попробуйте этот способ, если существует много вложений электронной почты, требующих удаления, и вам не нужен сторонний инструмент для помощи. Или ты хочешь хранить вложения на сервере пока очистка кэшированных вложений с вашего Mac. В Finder есть два места для сохранения вложений электронной почты: «Почта» и «Загрузки почты». Поэтому рекомендуется отправиться в эти два места, чтобы полностью удалить ненужные вложения.
Совет. Разница между папкой «Почта» и папкой «Загрузки почты» заключается в том, что в папке «Загрузки почты» временно сохраняются вложения, а в папке «Почта» хранятся все элементы электронной почты, такие как текст электронного письма и вложения.
Удалить вложения электронной почты из папки «Почта»
1. Откройте Finder и выберите «Перейти» в верхнем меню.
2. Нажмите Перейти в папку в раскрывающемся меню «Перейти».
3. Введите ~/Библиотека/Почта во всплывающем окне и нажмите Return.
4. Откройте папки, такие как V2 и V4, эти папки содержат IMAP или POP и вашу учетную запись электронной почты. Поиск вложение и удалите ненужные среди результатов.
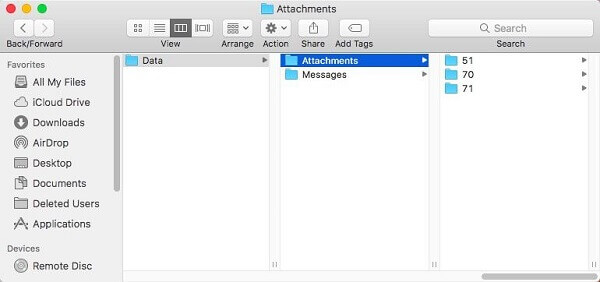
Удалить вложения электронной почты из папки «Загрузки почты»
Откройте Finder и нажмите Команда + Shift + G чтобы открыть Перейти к папке.
Вход ~/Library/Containers/com.apple.mail/Data/Library/Mail Downloads/ в показанном поле.
Получите доступ к каждой подпапке и сотрите ненужные вложения с вашего Mac.
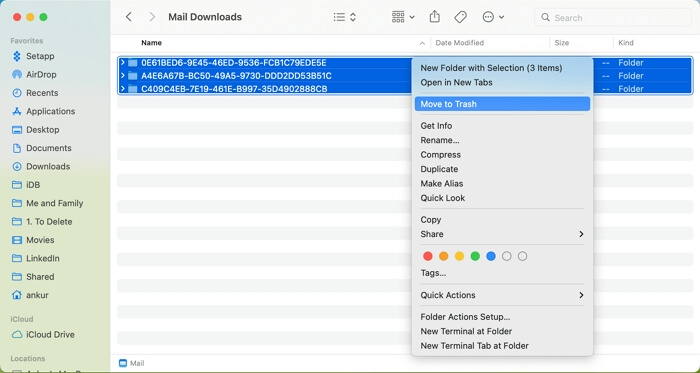
Один клик для очистки вложений почты на Mac
Если вам слишком неудобно удалять почтовые вложения одно за другим, вы можете найти более простое и быстрое решение, используя Очиститель Macube, отличный очиститель Mac, который позволяет очищать почтовый кеш, созданный при открытии почтовых вложений, а также нежелательные загруженные почтовые вложения одним щелчком мыши.
Обратите внимание, что удаление загруженных вложений с помощью Macube не приведет к удалению файлов с почтового сервера, и вы сможете повторно загрузить файлы в любое время.
Бесплатно загрузите Macube на свой Mac. Программа теперь проста в использовании.
Выбирать Почтовый мусор и нажмите «Сканировать». После сканирования, отметьте «Почтовый мусор» или Почтовые вложения Проверять.
Ты можешь выберите вложение старого письма который вам больше не нужен, и нажмите «Очистить».
Вы также можете использовать программное обеспечение для очистки системного кеша, кеша приложений, больших старых файлов и многого другого.
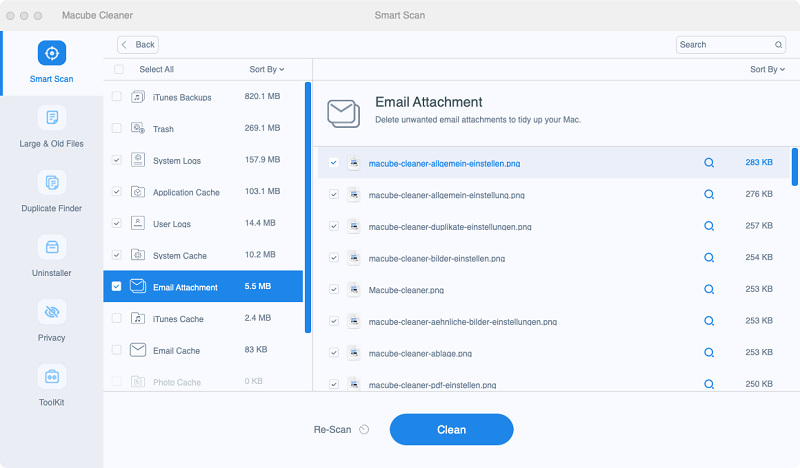
Удаление вложений из нежелательной почты на Mac
Некоторые нежелательные электронные письма могут содержать вложения, которые можно без колебаний удалить. Приложение «Почта» предоставляет вам возможность напрямую избавиться от нежелательной почты, и вот как это сделать.
1. Откройте Почту и нажмите Почтовый ящик в верхнем баре.
2. Выберите Удалить нежелательную почту и содержимое нежелательной почты или спама будет удалено.
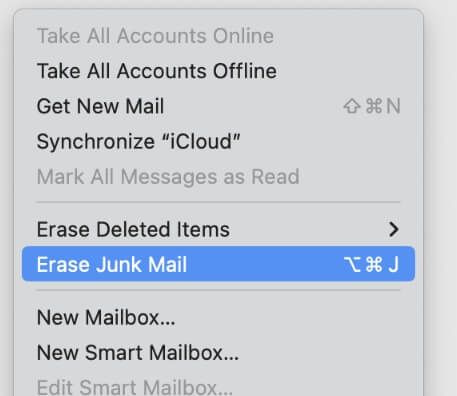
Удалить сообщения, чтобы удалить вложения электронной почты на Mac
Рекомендуется применять этот способ, если вы планируете удалять вложения электронной почты из старых сообщений или сообщений для мгновенных контактов.
1. Выберите нежелательное сообщение в Почте. Чтобы выбрать несколько сообщений одновременно, просто нажмите Сдвиг а затем щелкните целевые.
2. Нажмите кнопку Мусор кнопку в верхней панели, чтобы удалить выбранное сообщение.
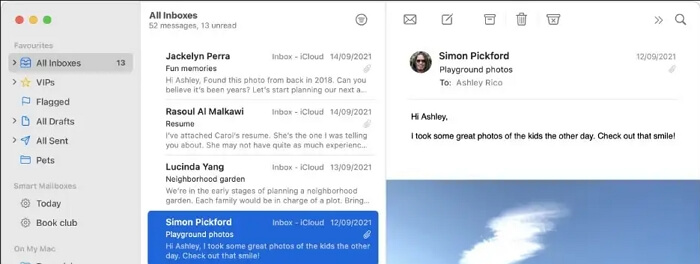
Как уменьшить пространство, занимаемое почтой
До OS X Mavericks у вас была возможность указать приложению Apple Mail никогда не сохранять копии сообщений для просмотра в автономном режиме. Поскольку эта опция была удалена из macOS Sierra, El Capitan и Yosemite, вы можете попробовать эти приемы, чтобы уменьшить пространство, используемое Mail, и получить больше свободной памяти на жестком диске.
Откройте приложение «Почта», нажмите «Почта» > «Настройки» > «Учетные записи» и установите «Загрузить вложения» как «Нет» для всех ваших аккаунтов.
Изменить настройки сервера для контроля количества сообщений, загружаемых Mail. Например, для учетной записи Gmail откройте Gmail в Интернете, выберите «Настройки» > вкладка «Пересылка и POP/IMAP» > «Ограничения размера папки» и установите число для «Ограничить папки IMAP, чтобы они содержали не более указанного количества сообщений». Это не позволит приложению «Почта» видеть и загружать всю почту из Gmail.
-
Отключить почту на Mac и переключиться на стороннюю почтовую службу. Другие почтовые службы должны предлагать возможность хранить меньше писем и вложений в автономном режиме.
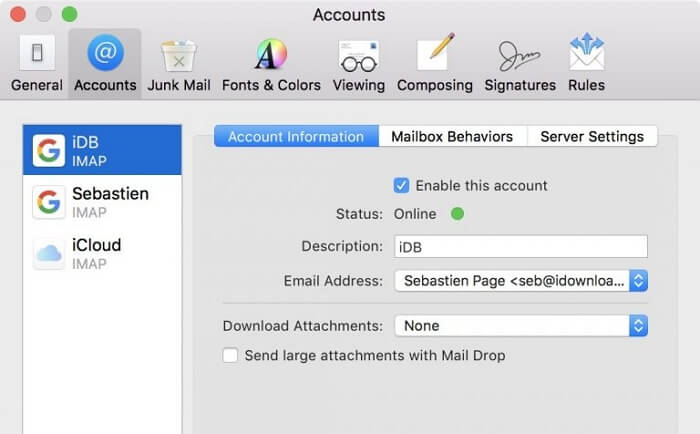
Заключение
Выше все об удалении вложений из Почты на Mac. Вы можете выбрать тот, который зависит от вашей ситуации. Если вам нужно с минимальными усилиями удалить определенное количество вложений электронной почты с вашего Mac, не пропустите Macube, который может найти и удалить все вложения электронной почты на вашем Mac за считанные минуты.

Очиститель Macube
Ускорьте работу вашего Mac и устраните неполадки с легкостью с помощью Macube полнофункциональная бесплатная пробная версия!
Начать бесплатную пробную версию