Накопление ненужных файлов может поставить под угрозу функции вашей системы Mac. Да, такие файлы могут занимать ценное пространство и снижать производительность вашего Mac. Но, к счастью, есть несколько бесплатных и умных способов удалить ненужные файлы на вашем Mac.
В этом руководстве мы познакомим вас со всем, что вам нужно знать о ненужных файлах на Mac, и покажем вам различные способы их удаления без ущерба для работы вашей системы. Все, что вам просто нужно сделать, это остаться с нами!
Часть 1. Что такое ненужные файлы?
Нежелательные файлы — это ненужные и зачастую временные файлы, которые со временем накапливаются на цифровых устройствах. Эти файлы не служат никакой практической цели и могут занимать ценное пространство для хранения, замедляя производительность устройства. Распространенные типы ненужных файлов включают файлы кэша, файлы журналов, устаревшие резервные копии и временные файлы установки. Они могут быть результатом использования приложений, системных процессов и просмотра веб-страниц.
Часть 2: Причины, по которым вам следует удалять ненужные файлы на Mac
Удаление ненужных файлов на вашем Mac необходимо по нескольким причинам, в том числе;
- Освободите место: Ненужные файлы занимают ценное пространство, сокращая доступное пространство для важных данных и приложений.
- Максимальная эффективность: Накопленные ненужные файлы могут замедлить работу вашего Mac, влияя на его скорость и скорость реагирования. Очищенная система работает более эффективно, повышая как вашу производительность, так и удобство использования.
- Улучшение стабильности: Удаление ненужных файлов может помочь предотвратить сбои и системные ошибки, вызванные загроможденным хранилищем.
- Продлить срок службы: Регулярная чистка сводит к минимуму износ накопителя, потенциально продлевая его срок службы.
- Защита конфиденциальности: Некоторые ненужные файлы могут содержать вредоносное ПО или уязвимости, которые могут представлять угрозу безопасности системы и привести к раскрытию личной информации. Их удаление снижает риск утечки данных.
- Приемная организация: Устранение беспорядка приводит к более организованной файловой структуре, что упрощает поиск того, что вам нужно.
Часть 3: умный способ очистки ненужных файлов на Mac
Если вы ищете простой способ очистки ненужных файлов на Mac, мы предоставим вам умную технику. Все, что вам нужно, это мощный Очиститель Macube программное обеспечение.
Macube Cleaner — это комплексное программное обеспечение для оптимизации хранилища для Mac, которое может пригодиться для очистки ненужных файлов, удаления дублированного содержимого, удаления устаревшего программного обеспечения и многого другого. Этот инструмент предоставляет вам эффективные функции, позволяющие освободить память Mac и дать вашему Mac новую жизнь. И вам не нужно быть технически подкованным, чтобы использовать его.
Кроме того, в отличие от обычного инструмента для очистки дисков Mac, Macube Cleaner предлагает интеллектуальную технологию сканирования, которая позволяет автоматически без проблем находить и удалять ненужные файлы.
Скачать Бесплатно Скачать Бесплатно
Ключевая особенность:
- Эффективно очищайте ненужные файлы на Mac, включая историю браузера, кэши остатков приложений, загрузки электронной почты, iMessages и т. д., за несколько секунд, используя современную технику интеллектуального сканирования.
- Помимо ненужных файлов, Macube Cleaner также может удалять дубликаты файлов, большие и старые файлы, а также легко удалять устаревшие приложения.
- Предварительный просмотр ненужных файлов перед удалением.
- Поддерживает расширенный измельчитель файлов, позволяющий полностью удалить ненужные файлы из хранилища Mac и сделать их невозможными для восстановления.
Шаг 1: Установите программный инструмент Macube Cleaner на свой Mac и запустите его.
Шаг 2. Нажмите функцию интеллектуального сканирования на левой панели. Затем нажмите кнопку «Умное сканирование», чтобы приложение начало сканирование вашего Mac на наличие ненужных файлов.
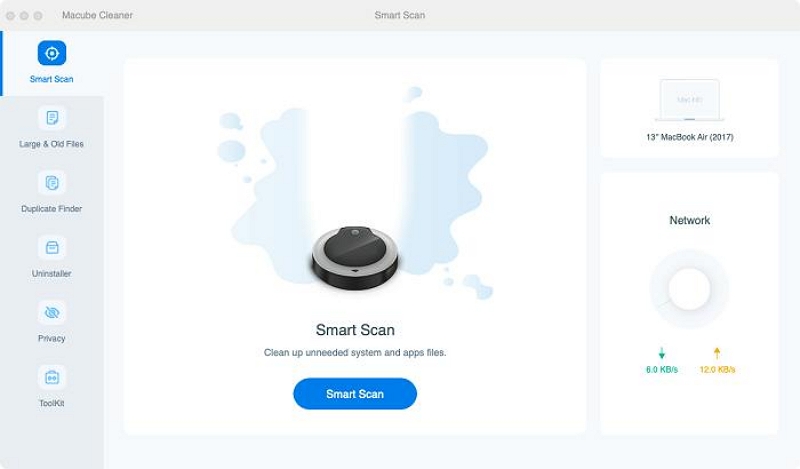
Шаг 3. После сканирования программа отобразит все ненужные файлы в вашей системе в разных категориях. Вы можете просмотреть каждый файл, щелкнув увеличительное стекло рядом с ним.
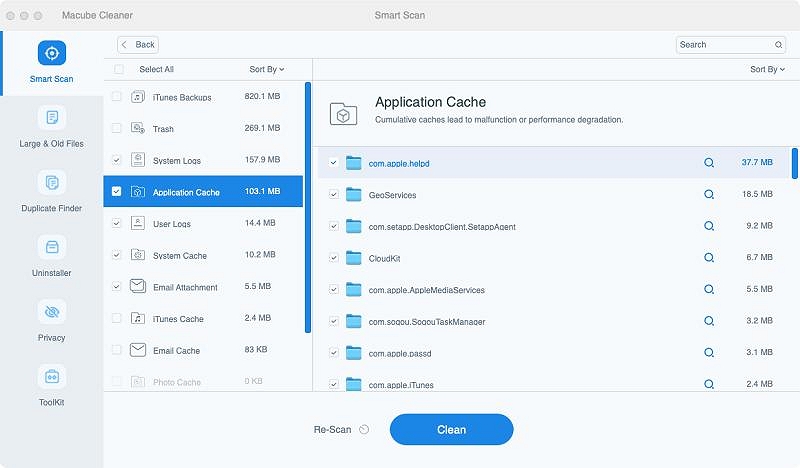
Шаг 4. Наконец, выберите ненужные файлы и нажмите «Очистить». Затем подождите несколько секунд, пока очистка завершится.
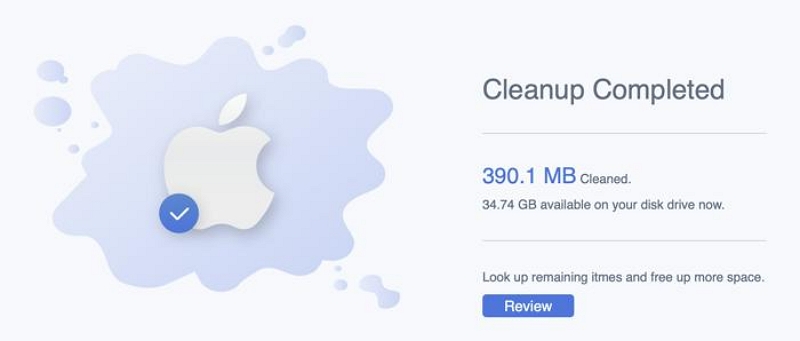
Часть 4: бесплатный способ вручную очистить ненужные файлы на Mac
Вы также можете бесплатно очистить ненужные файлы на Mac, используя ручной метод. Но имейте в виду, что процесс довольно длительный.
Давайте углубимся и узнаем, как работает этот метод.
Шаг 1. Удаление файлов журнала пользователя
Первым шагом по очистке ненужных файлов на Mac вручную является удаление файлов журналов пользователя. Файлы журналов обычно содержат историю действий, происходящих в вашей системе, от транзакций до ошибок и вторжений.
Следуйте инструкциям ниже, чтобы удалить файлы журналов пользователя с вашего Mac;
- Откройте приложение Finder и нажмите Command + Shift + G.
- Введите следующую команду и нажмите «G0»:
~/Библиотека/Журналы
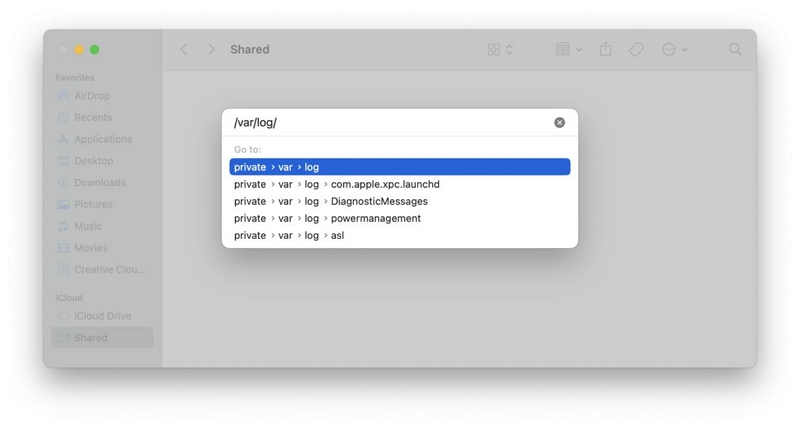
- Все файлы системного журнала будут отображаться на вашем экране.
- Наконец, выберите все файлы журналов пользователей и полностью удалите их.
Шаг 2. Очистите файлы кэша
Следующий шаг — очистка файлов кэша. Однако на Mac существуют разные типы файлов кэша, включая кеш браузера, системный кеш и пользовательский кеш. Итак, избавьтесь от каждого кэша один за другим. Этот процесс описан ниже;
Как очистить системный кэш на Mac
- Перейдите в Finder и одновременно нажмите Command+Shift+G на клавиатуре.
- Затем введите следующую команду в поле: /Library/Caches.
- Затем нажмите «Вернуться».
- Все ваши файлы кэша будут отображаться в окне, которое появляется на вашем экране. Откройте папки и удалите оттуда системные кэши.
Как очистить кэш пользователя
- Снова откройте Finder и нажмите Command + Shift + G.
- Введите следующую команду и нажмите «Выполнить»: ~/Library/Caches
- Снова пройдитесь по папкам и удалите оттуда кэш пользователя.
Как очистить кеш браузера
Для браузера Safari
- Перейдите в браузер Safari и выберите «Настройки» > «Дополнительно».
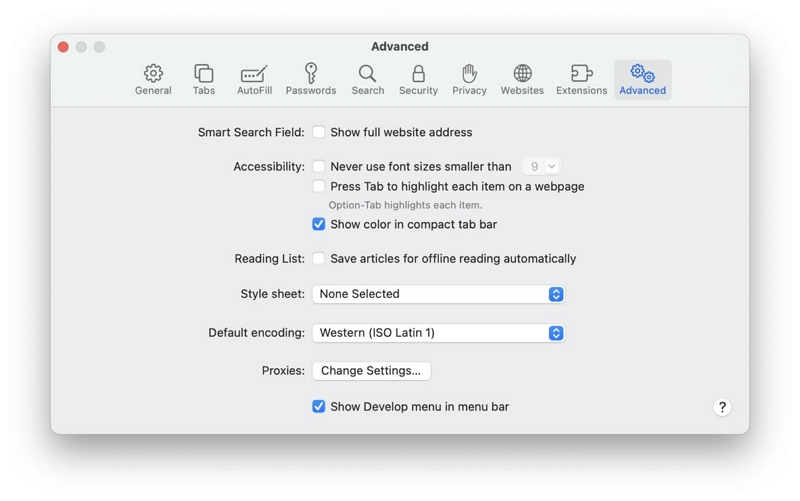
- Установите флажок «Показать меню разработки в строке меню».
- Затем перейдите в раздел «Разработка» и выберите «Очистить кеши».
Для Гугл Хрома
- Откройте Google Chrome и щелкните трехточечный вертикальный значок в правом верхнем углу. Затем выберите «Настройки» в раскрывающемся меню.
- Выберите Конфиденциальность и безопасность на левой панели.
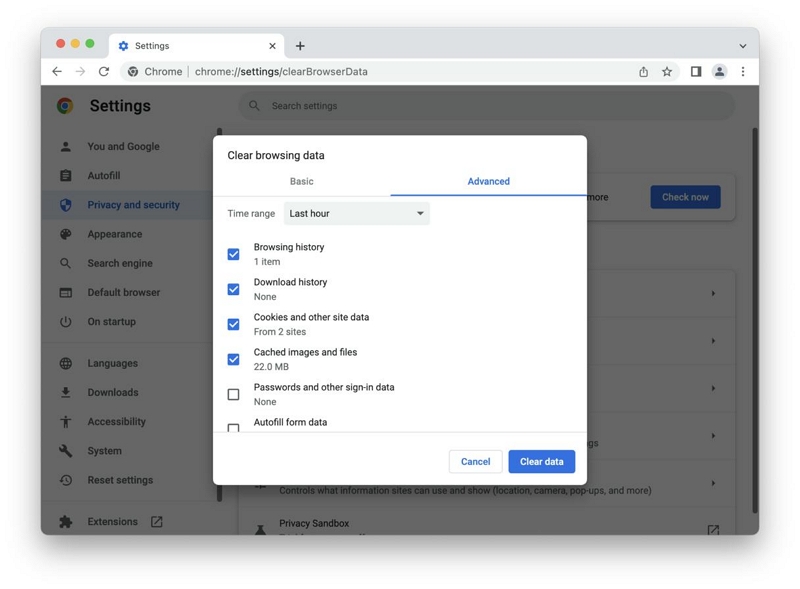
- Установите флажок рядом с «Кэшированные изображения и файлы». Затем выберите «Очистить данные просмотра».
- Наконец, нажмите «Очистить данные», чтобы завершить.
Для Firefox
- Откройте Firefox и щелкните трехточечный горизонтальный значок в правом верхнем углу.
- Выберите «История» > «Очистить недавнюю историю».
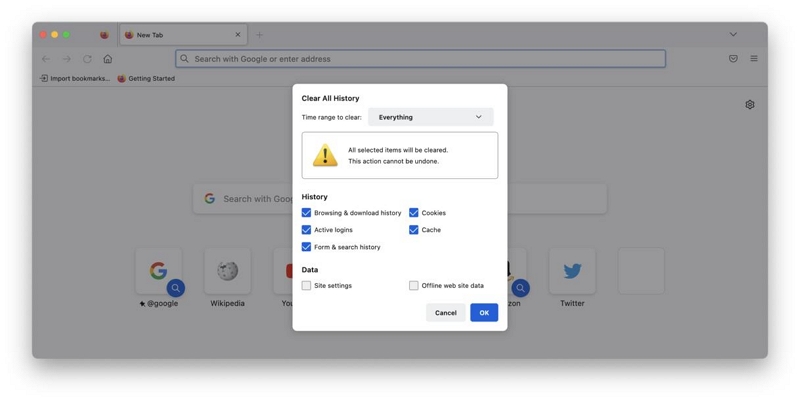
- Установите флажок рядом с «Кэш» и нажмите «ОК», чтобы завершить.
Шаг 3. Удаление файлов локализации
Файлы локализации — это файлы, которые позволяют вам установить для ваших приложений предпочтительный язык. Обычно они хранятся в пакетах приложений и со временем могут накапливаться и превращаться в ненужный мусор в вашей системе.
Чтобы удалить файлы локализации на вашем Mac, вам необходимо сделать следующее:
- Откройте Finder > Приложения.
- Щелкните правой кнопкой мыши любое приложение и выберите «Показать содержимое пакета».
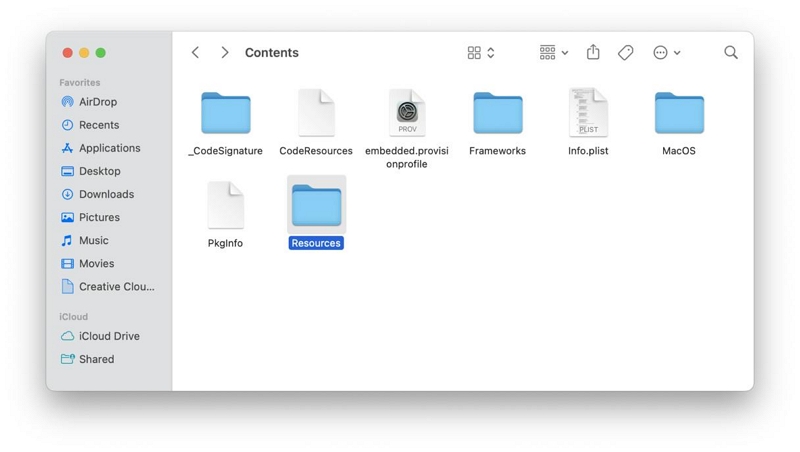
- Найдите и откройте папку ресурсов.
- Найдите все папки с «lproj» и переместите их в корзину.
- После этого очистите корзину, чтобы завершить операцию.
Шаг 4. Удаление файлов системного журнала
Файлы системного журнала, которые обычно хранятся на компьютерах Mac, позволяют разработчикам анализировать ошибки системных приложений и Mac OS. Однако удаление этих файлов очень эффективно для освобождения места на вашем Mac.
- Откройте Finder и перейдите в меню «Перейти». Затем выберите Перейти в папку.
- Введите /var/log в соответствующее поле и нажмите «Возврат».
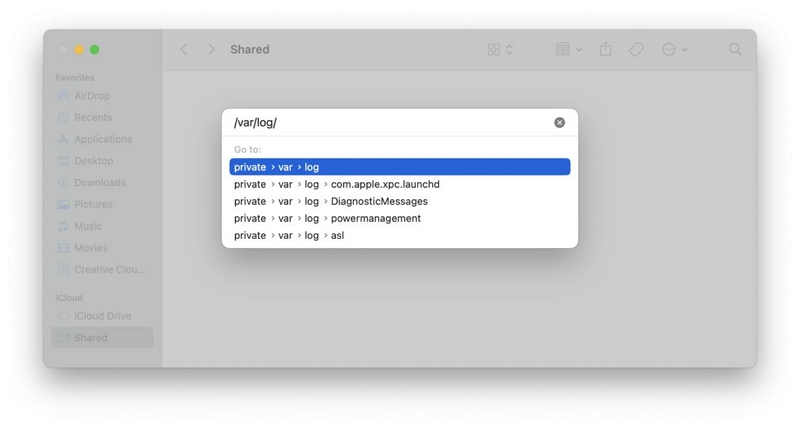
- Все файлы системного журнала вашего Mac должны отображаться на вашем экране. Выберите те, которые хотите удалить, и переместите их в корзину.
- После этого удалите мусор.
 Примечание:
Примечание:
- Удаление файлов системного журнала вручную может привести к случайному удалению важных данных. Поэтому рекомендуется сделать резервную копию вашего Mac перед началом операции.
Шаг 5. Удалите неиспользуемые файлы .DMG.
Удаление неиспользуемых файлов «.DGM» (образов дисков) — еще один эффективный способ удалить ненужные файлы с Mac. Вот как это сделать;
- Откройте рабочий стол и нажмите Command + F.
- Выберите «Этот Mac» и щелкните значок «+» справа.
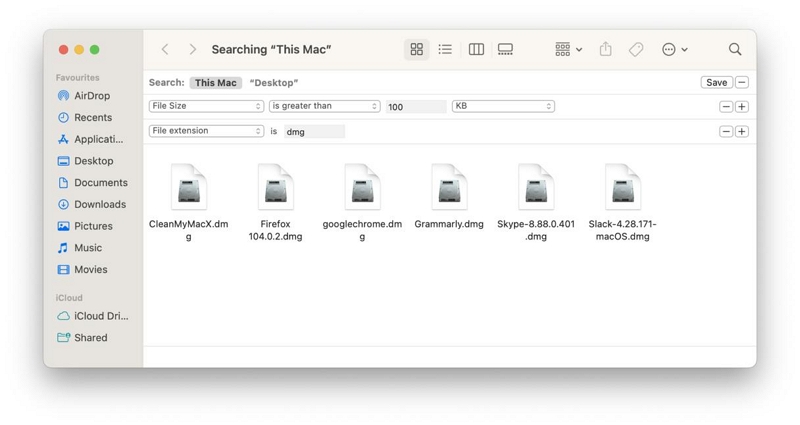
- Выберите Расширение файла в раскрывающемся меню.
- Введите «DMG» и просмотрите результаты. Затем удалите изображения установленных приложений.
Шаг 6. Удалите остатки приложений
К сожалению, не все пользователи Mac знают, что удаление приложений путем отправки их в корзину не приводит к удалению всех файлов удаленного приложения.
Чтобы полностью удалить приложение с вашего Mac, вам необходимо удалить его остатки. Вы можете сделать это, выполнив следующие действия;- Перейдите в приложение Finder и перейдите в меню «Перейти». Затем выберите «Перейти в библиотеку».
- Вставьте следующую команду одну за другой:
~/Библиотека/Поддержка приложений
~/Библиотека/Кэши/
~/Библиотека/Кэши
~/Библиотека/Интернет-плагины/
~/Библиотека/
~/Библиотека/Настройки/
~/Библиотека/Поддержка приложений/CrashReporter/
~/Библиотека/Сохраненное состояние приложения/
Проверьте папки, содержащие названия приложений, которые вы удалили ранее, и переместите их в корзину. После этого вынесите мусор.
Шаг 7. Удалите большой и старый файл.
Накопление больших и старых файлов на вашем Mac также может привести к образованию мусора. Итак, если на вашем Mac есть большие файлы, которые вы какое-то время не открывали, рекомендуется удалить их. Но выполнение этого ручным методом может занять много времени.
Для более эффективной работы мы рекомендуем использовать Macube Cleaner. Инструмент может похвастаться встроенным поиском больших и старых файлов, который позволяет быстро и легко находить и удалять большие и старые файлы. Вот как можно использовать Macube Cleaner;
- Откройте Macube Cleaner и выберите «Большие и старые файлы» слева.
- Нажмите кнопку «Сканировать», чтобы начать процесс сканирования.
- После завершения сканирования все большие и старые файлы на вашем Mac отобразятся на экране.
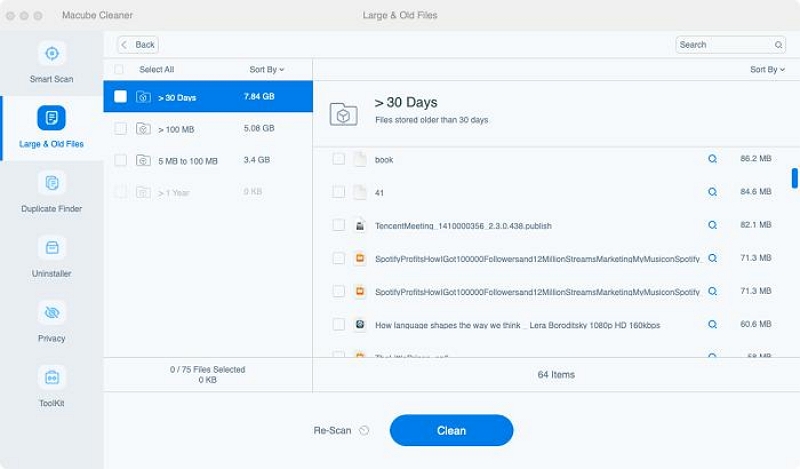
- Просмотрите результаты сканирования и выберите те, которые вы хотите удалить. Затем нажмите «Очистить», чтобы завершить. Это так просто!
Шаг 8. Удалите ненужный Xcode
Если вы регулярно используете Xcode, скорее всего, ваше дисковое пространство на диске Mac заполнено старыми кэшами и мусором, созданным Xcode.
Вы можете удалить ненужный Xcode из своей библиотеки следующими способами:
- ~/Библиотека/Разработчик/Xcode/DerivedData
- ~/Библиотека/Разработчик/Xcode/Архивы
- ~/Библиотека/Разработчик/Xcode/iOS DeviceSupport
- ~/Библиотека/Разработчик/CoreSimulator
- ~/Библиотека/Кэши/com.apple.dt.Xcode
- ~/Библиотека/Поддержка приложений/MobileSync/Резервное копирование
Заключение
В конечном счете, в приведенном выше руководстве описаны все возможные способы без проблем очистить ненужные файлы на Mac. Независимо от того, хотите ли вы выполнить работу вручную или с помощью интеллектуального инструмента, вам не нужно быть технически подкованным, чтобы работать. Все, что нужно, это всего лишь несколько кликов!

Очиститель Macube
Ускорьте работу вашего Mac и устраните неполадки с легкостью с помощью Macube полнофункциональная бесплатная пробная версия!
Начать бесплатную пробную версию