Часто бывает неприятно видеть, как на вашем Mac монтируются ненужные файлы. Чем больше ненужных файлов, тем меньше свободного места. Один из способов освободить место на Mac — удалить ненужные файлы на жестком диске. К этим ненужным файлам относятся файлы в корзине и системные файлы, такие как кеши и временные файлы.
Очистить корзину на Mac для увеличения скорости работы проще простого. Однако, когда дело доходит до системных файлов, обычные пользователи буквально не имеют ни малейшего представления о том, где найти файлы и что эти файлы делают на их компьютерах Mac, хотя они могут заметить, что системный мусор занимает огромное пространство.
Аналогично, временные файлы, файлы поддержки установки и кэши различных приложений хранятся на Mac так, как им хочется, очистить эти ненужные файлы на Mac тоже непросто. И это также причина, по которой не рекомендуется находить и удалять ненужные файлы на Mac вручную. К счастью, на этой странице вы увидите реальный способ удалить ненужные файлы из Macbook Air/Pro с помощью бесплатного средства очистки ненужного мусора Mac.
Быстрый способ удалить ненужные файлы на Mac с помощью Macube Cleaner
Чтобы безопасно удалить ненужные файлы на Mac в один клик, вы можете попробовать Очиститель Macube, профессиональный инструмент очистки Mac, который объединяет несколько функций очистки в одной программе. С Macube вы можете удалить ненужные файлы на Mac, включая мусор, системный мусор, кеши приложений, журналы, почтовые вложения, ненужный мусор iTunes, выполнив очень простые действия.
Помимо очистки ненужных файлов, он также предлагает дополнительные функции для очистки и восстановления вашего Mac, такие как поиск больших и старых файлов, поиск дубликатов, уничтожение устаревших файлов и многое другое.
Все еще задаетесь вопросом, как работает этот очиститель? Нажмите кнопку загрузки ниже, чтобы бесплатно загрузить приложение, и выполните следующие действия, чтобы очистить жесткий диск вашего Mac.
Скачать Бесплатно Скачать Бесплатно
Шаг 1. Запустите Macube Cleaner на своем Mac.
Шаг 2. Чтобы удалить системные файлы на Mac, выберите Интеллектуальное сканирование функция на левой панели.
Шаг 3. Нажмите Интеллектуальное сканирование чтобы приложение могло сканировать системные файлы, которые можно безопасно удалить.
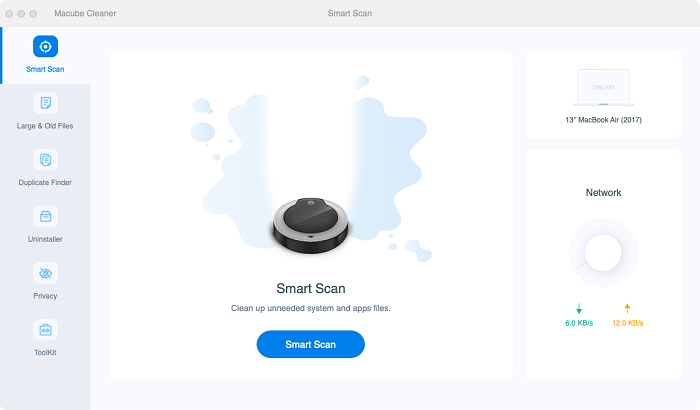
Шаг 4. После сканирования программа отобразит ненужные файлы в разных категориях. Вы можете просмотреть каждый файл, щелкнув значок лупы.
 Примечание:
Примечание:
- Чтобы лучше разобраться с ненужными файлами, нажмите "Сортировать по" сортировать файлы по дата и размер.
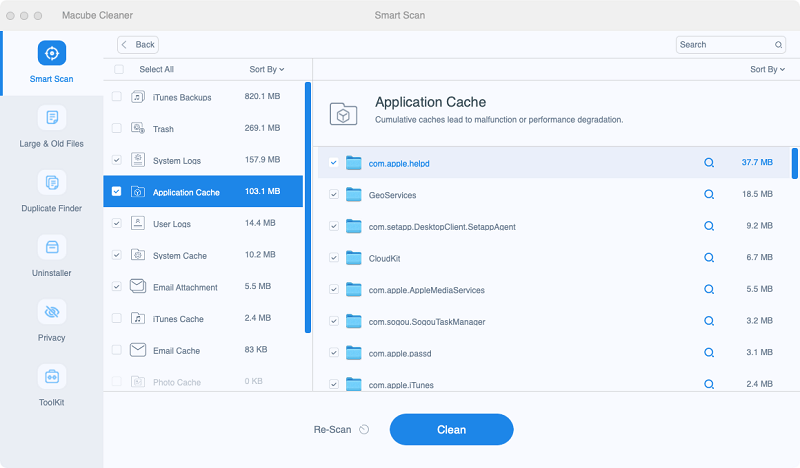
Шаг 5. Выберите файлы, которые вам не нужны, и нажмите «Очистить». Подождите несколько секунд, пока очистка завершится.

Независимо от формата и размера файла, Macube позволяет быстро очистить его. Если вы плохо разбираетесь в Mac и не хотите тратить слишком много времени на очистку хранилища Mac, Macube Cleaner — действительно лучший выбор для вас.
Советы по теме: Можно ли удалять ненужные файлы на Mac?
«Следует ли мне очищать кэши на Mac?» Когда вы хотите начать удаление ненужных файлов с вашего Mac, вы обычно можете начать с вопроса. На самом деле, ответ абсолютно ДА.
Прежде чем выбирать ненужные файлы для удаления, лучше знать, какие типы файлов составляют ненужные файлы и что именно они делают на вашем Mac. Знание об этом поможет вам понять их функции и убедиться, безопасно ли их удалять. Если вы обеспокоены тем, что удаление некоторых файлов приведет к сбою системы, рекомендуется использовать профессиональное программное обеспечение для очистки, чтобы избежать неприятных ситуаций.
Если вы хотите удалить ненужные файлы вручную, вы также можете следовать инструкциям ниже.
Кэши и временные файлы
Кэши на Mac обычно можно разделить на системные кэши и кэши приложений. Кэши также обычно упоминаются как временные файлы.
Системные кэши — это файлы кэшей. генерируется системой для быстрого доступа к приложениям и сервисам на Mac. Но по мере создания кэшей они также приводят к увеличению времени загрузки или снижению производительности.
Кэши приложений используются собственные или сторонние приложения для хранения временной информации и ускорения времени загрузки.
В каком-то смысле кэширование — это хорошая вещь, которая может улучшить скорость загрузки приложений. Однако со временем данные кэша станут слишком большими и займут место для хранения.
Как удалить кеши на Mac вручную
Шаг 1. Открыть Искатель, нажимать Команда+Shift+Gили выберите Перейти > Перейти к папке чтобы открыть окно вставки.
Шаг 2. Входить «~/Библиотека/Кэши» и нажмите Enter, чтобы получить доступ к папке кешей.
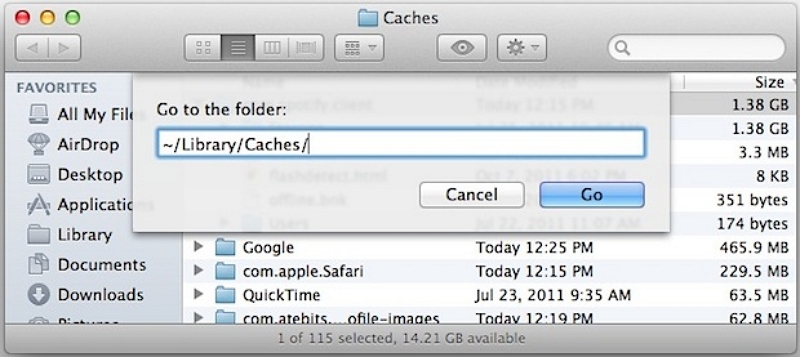
Шаг 3. Папок обычно куча, проверьте каждую и выберите файлы кэша, которые вы хотите удалить. Вы можете нажать «Command» и щелкнуть папки, если хотите удалить несколько файлов или папок кэша одновременно.
Шаг 4. Удалите файлы нажав Command+Backspace или перетащите их в Мусор. Затем, очистить корзину. Для завершения удаления может потребоваться ввести имя пользователя и пароль.
Как удалить кеши приложений на Mac вручную
Чтобы получить доступ к пользовательскому кэшу всех приложений на вашем компьютере, выполните следующие действия:
Шаг 1. Откройте Finder.
Шаг 2. Нажмите на меню «Перейти» в верхней части экрана.
Шаг 3. Выберите «Перейти к папке» в раскрывающемся меню.
Шаг 4. В появившемся всплывающем окне введите /Users/[YourUserName]/Library/Caches.
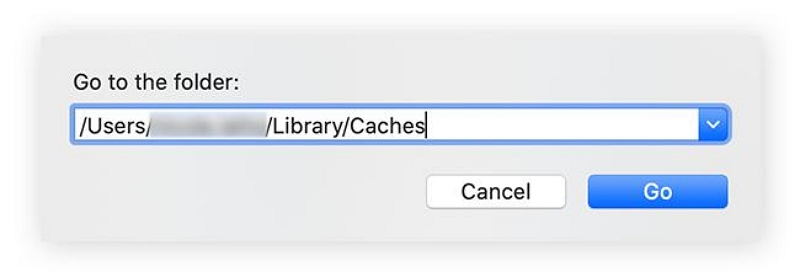
Шаг 5. Нажмите кнопку «Перейти».
Шаг 6. Теперь вы увидите пользовательский кеш для всех приложений.
Шаг 7. Вы можете перейти в каждую папку, выбрать файлы в ней и перетащить их в корзину.
Шаг 8. Наконец, не забудьте очистить корзину, чтобы навсегда удалить файлы.
Системные журналы
Лог-файлы системы записывает действия и события операционной системы, такие как ошибки, информационные события и предупреждения, а также аудит неудачных попыток входа в систему.
Если ваш Mac старый, накопленные системные журналы будут занимать место, и большинство из них бесполезны. Их можно безопасно удалить, и они не повлияют на ваш Mac. Очистка файлов журналов на Mac очень похожа на удаление кешей.
Как удалить журналы пользователей на Mac вручную
Шаг 1. Открыть Finder > Перейти > Перейти к папке.
Шаг 2. Входить «~/Библиотека/Журналы» чтобы получить доступ к папке журналов.
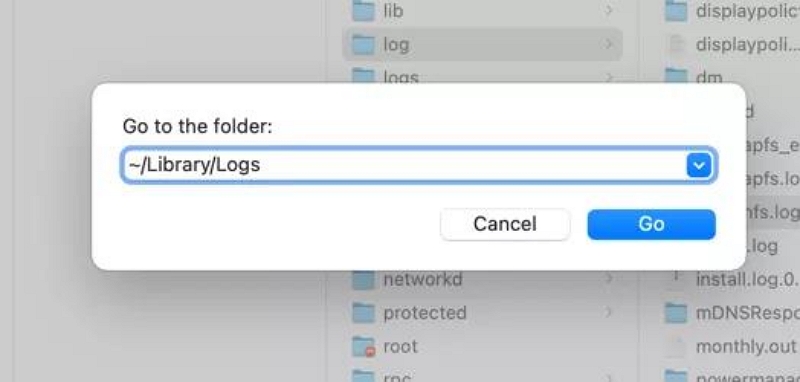
Шаг 3. Выберите файлы журналов, которые вы хотите удалить. Нажав Команда+А, вы можете быстро выбрать все файлы.
Шаг 4. Удалите файлы и очистить корзину.
Мусорное ведро
Он содержит файлы, которые вы переместились в мусорное ведро в Маке. В Mac есть несколько мусорных баков. За исключением основной корзины, которую мы можем найти в правом углу Dock, у iPhotos, iMovie, Mail есть собственная корзина. Многие люди забывают очистить корзину после удаления файлов, поэтому регулярно проверять мусорные корзины также необходимо.
Как очистить корзину на Mac вручную
1. Если вы хотите очистить элемент из корзины: щелкните элемент, который хотите удалить, удерживая клавишу Control, затем выберите «Удалить немедленно». Во всплывающем предупреждающем сообщении нажмите «Удалить».
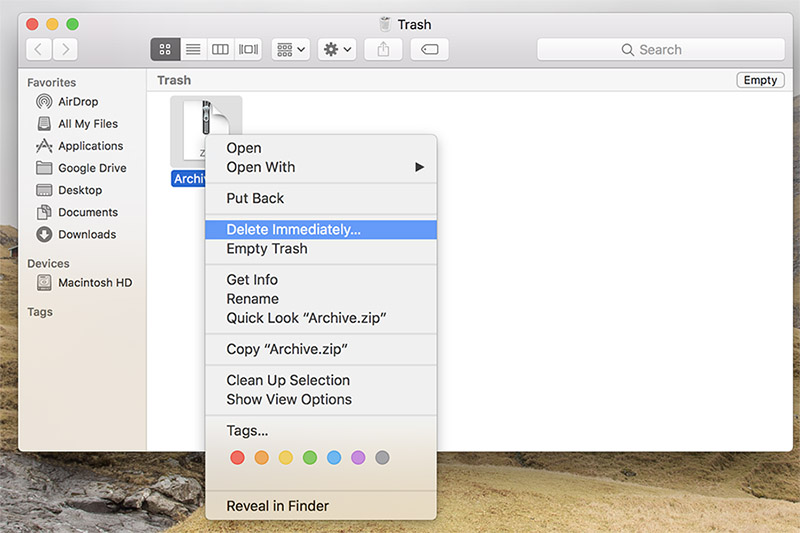
2. Если вы хотите очистить всю корзину: откройте Finder и выберите «Очистить корзину». Во всплывающем окне нажмите «Очистить корзину».
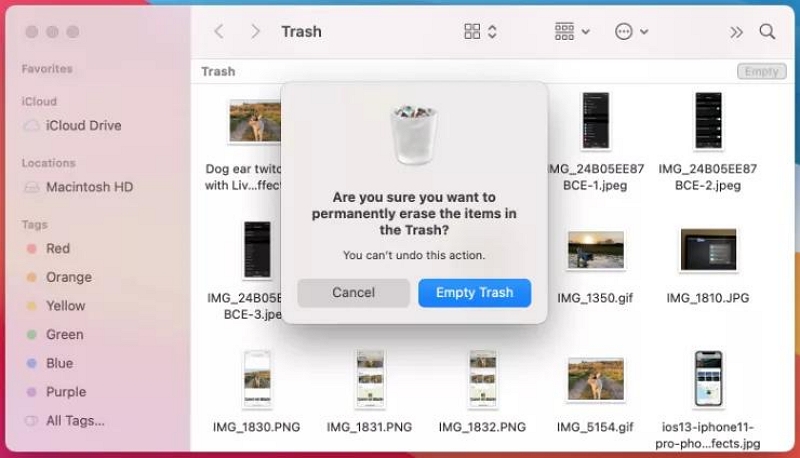
Резервные копии iTunes
Резервные копии iTunes — это резервные копии файлов ваших устройств Apple которые подключены к Mac. Иногда они могут выполнять резервное копирование автоматически без вашего уведомления. Хотя резервные копии iTunes на самом деле не являются ненужными файлами, некоторые старые резервные копии старых iPhone могут занимать много места, поэтому рекомендуется регулярно проверять и очищать резервные копии.
Как управлять резервными копиями iTunes?
Для пользователей Mac с macOS Catalina или более поздней версии: откройте Finder > выберите свое устройство > «Основные» > «Управление резервными копиями». Отсюда вы можете просмотреть список резервных копий. Щелкните правой кнопкой мыши нужную резервную копию и выберите «Удалить». Нажмите Удалить резервную копию и подтвердите.
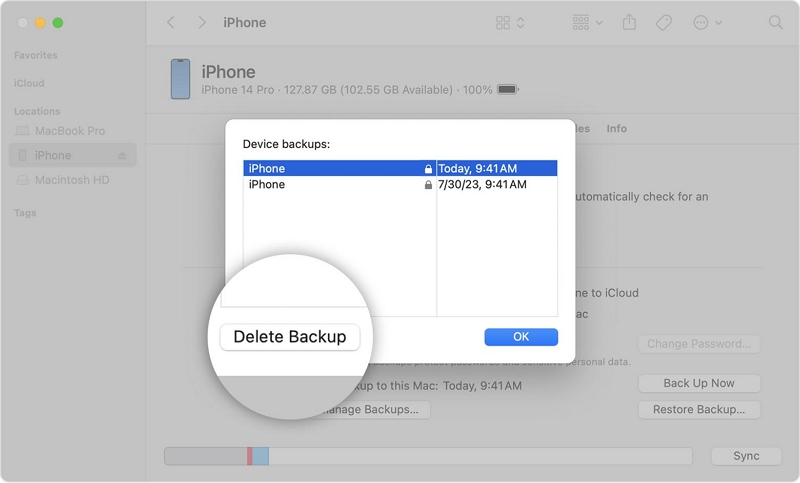
Чтобы узнать больше об очистке резервных копий iTunes, прочтите руководство: [Все решения] 5 способов полностью и легко удалить iTunes с Mac
Фото-Джонс
Файлы создаются, когда вы синхронизировать фотографии между устройствами iOS и компьютером Mac. Эти кеши займут место на вашем Mac, как миниатюры.
Как очистить фотоотходы?
Удаление фотографий вручную очень утомительно, вам придется сравнивать, какие фотографии являются дубликатами, а какие похожи. Конкретные этапы удаления фотографий вручную заключаются в следующем.
Откройте приложение «Фото», и вы увидите все свои фотографии. Чтобы удалить фотографию, щелкните ее, удерживая клавишу Control, и выберите «Удалить 1 фотографию». Если вы хотите удалить несколько фотографий, перетащите их, чтобы выбрать ненужные фотографии, затем щелкните их правой кнопкой мыши или щелкните, удерживая клавишу Control, чтобы удалить их. Не забудьте окончательно удалить фотографию: нажмите «Недавно удаленные», выберите фотографию, которую хотите удалить, затем нажмите «Удалить фотографии» в правом верхнем углу.
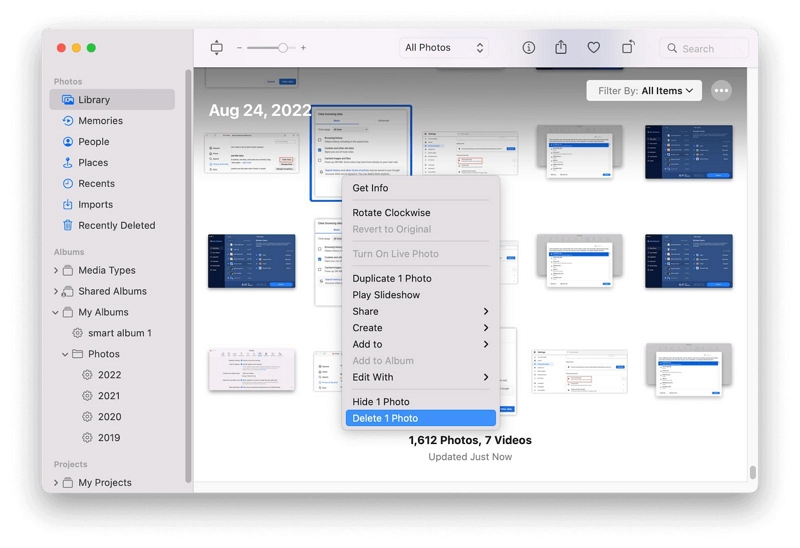
Если вы хотите использовать более разумный метод, взгляните на шаги Macube.
Сначала выберите функцию «Поиск дубликатов» и нажмите «Сканировать». Macube Cleaner выполнит поиск всех повторяющихся файлов на вашем Mac. Вы также можете установить сходство изображений, которые хотите найти на Mac.
Во-вторых, просмотрите результат сканирования и проверьте фотографии или дубликаты файлов, которые хотите удалить. При этом вы сможете увидеть название, размер и время сохранения файла, которое вам удобно выбрать.
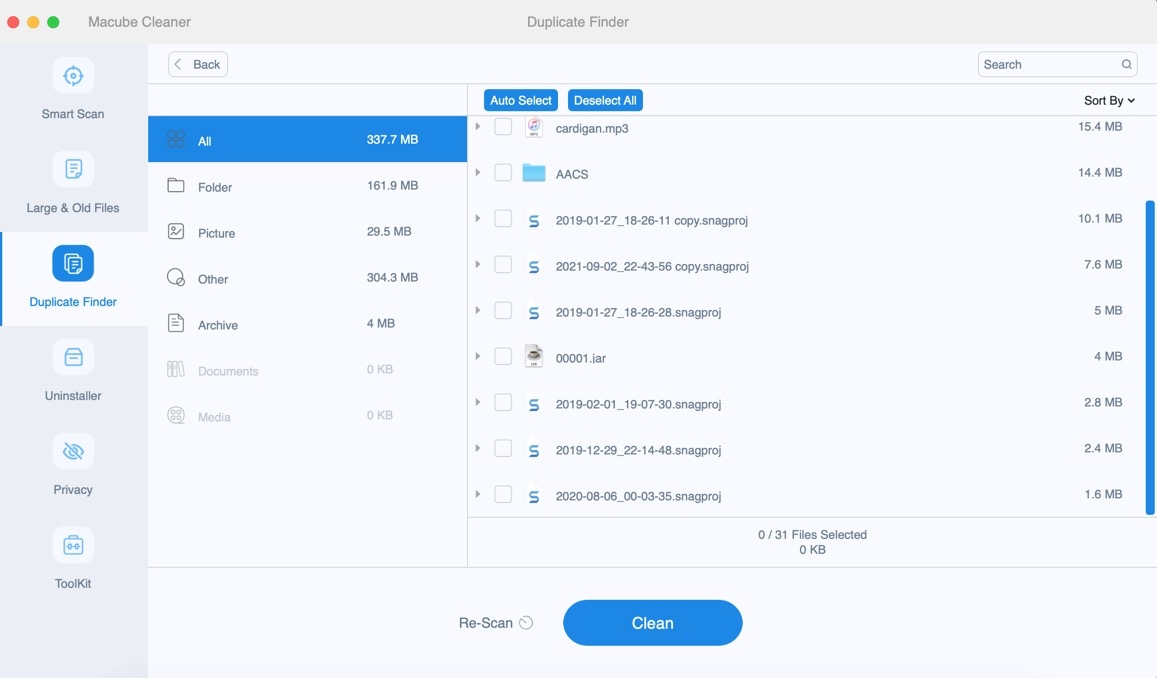
Наконец, нажмите «Очистить». Выбранная вами фотография будет успешно очищена.
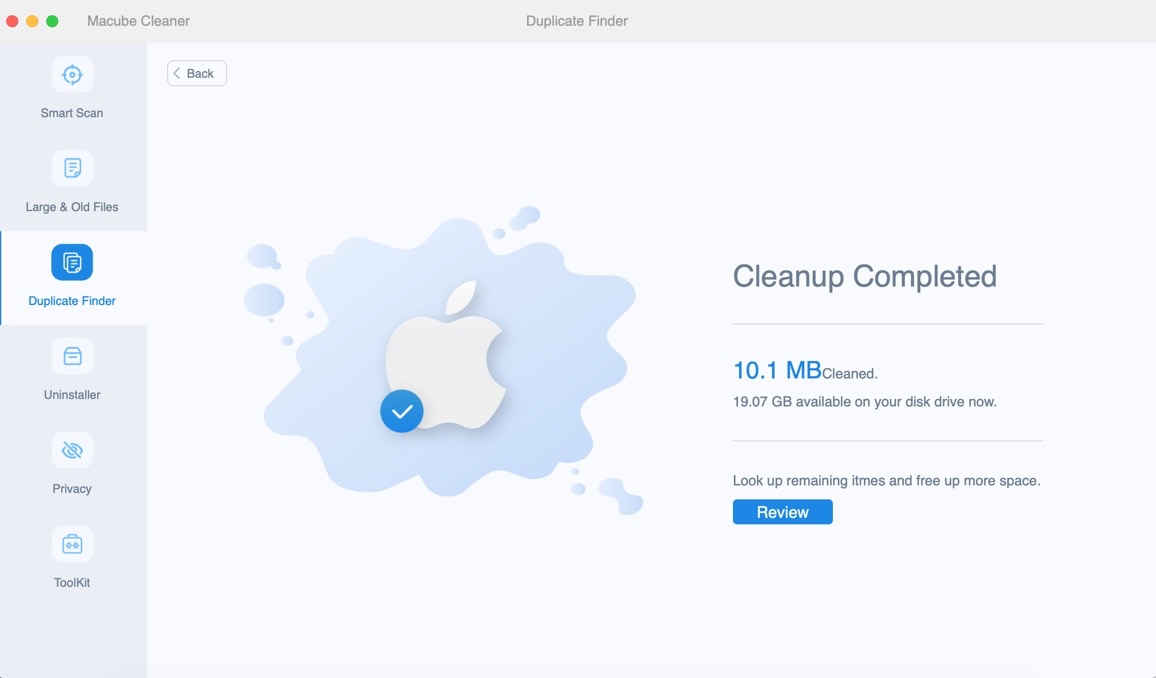
В общем, Macube может автоматически помочь вам выбрать все повторяющиеся файлы, освободить ваши глаза и сэкономить ваше время.
Почтовый мусор
Это данные кэшей Почтовое приложение на вашем Mac. Некоторые старые вложения электронной почты также можно отнести к категории нежелательной почты.
Как удалить почтовый мусор?
Откройте «Почту» и выберите «Почтовый ящик» в меню выше. Вы увидите два варианта: «Стереть удаленные элементы» и «Стереть нежелательную почту». Нажатие на эту кнопку, в свою очередь, очистит определенные части хранилища сообщений.
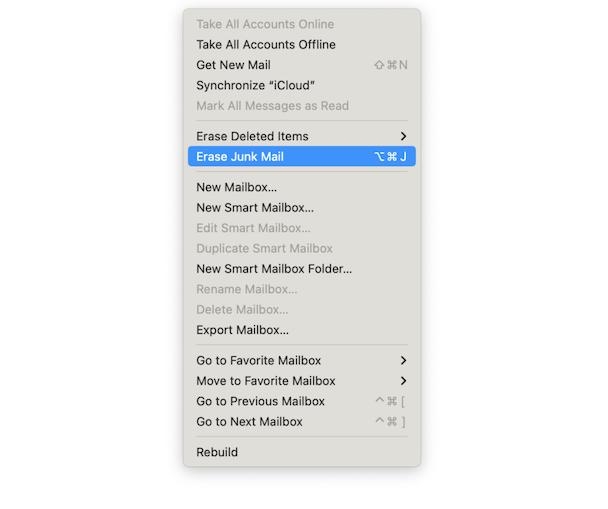
Часто задаваемые вопросы:
В1: Где я могу найти ненужные файлы?
На ваш компьютер попадают разные типы ненужных файлов. Это означает, что они хранятся где угодно, например, на диске C:, в корзине или корзине, в загрузках и т. д. Используйте такое приложение, как CCleaner, чтобы управлять ими и очищать до 34 ГБ в год.
Вопрос 2. Удаляются ли нежелательные письма?
Если вы получили нежелательное письмо, вы можете вручную пометить его как нежелательное. Важно: поскольку электронные письма в папке «Спам» автоматически удаляются через 30 дней, периодически проверяйте папку «Спам» на наличие писем, которые были ошибочно помечены как нежелательные.
В3: Потеряю ли я все, если очистлю кеш?
Очистить кэш просто очищает то, что находится в последней памяти приложения. Это не должно повлиять на ваши данные. Только не очищайте хранилище. Если вы хотите освободить больше места на Диске, перейдите по ссылкам ниже.
Это все, что касается ненужных файлов на Mac и способов их удаления с вашего Mac. Если у вас есть дополнительные вопросы по очистке вашего Mac или MacBook, оставьте сообщение ниже. Если этот пост окажется для вас полезным, вы можете поделиться им с друзьями через Facebook, Instagram, Twitter.

Очиститель Macube
Ускорьте работу вашего Mac и устраните неполадки с легкостью с помощью Macube полнофункциональная бесплатная пробная версия!
Начать бесплатную пробную версию