Освобождение места на вашем устройстве повышает производительность, улучшает организацию файлов и обеспечивает эффективные варианты резервного копирования. Удаление iTunes не приведет к удалению ваших музыкальных файлов, поскольку они хранятся отдельно. Однако перед удалением iTunes важно вручную создать резервную копию файлов резервных копий iTunes. Эти файлы можно найти в папке iTunes на вашем компьютере. Следуя инструкциям, вы сможете безопасно удалить iTunes, не потеряв музыку, и обеспечить безопасность файлов резервных копий. В этом руководстве мы опишем вам, как удалить iTunes с Mac.
Часть 1. Подготовка к удалению iTunes
A. Резервное копирование медиатеки и файлов iTunes
Чтобы обеспечить безопасность данных, перед их удалением рекомендуется создать резервную копию медиатеки iTunes и других важных файлов. Следуйте этим пошаговым инструкциям, чтобы создать резервную копию на вашем Mac:
Шаг 1: Откройте Finder и найдите свою домашнюю папку.
Шаг 2: Найдите и откройте папку «Музыка».
Шаг 3: В папке «Музыка» найдите папку «iTunes» и создайте копию, щелкнув правой кнопкой мыши и выбрав «Дублировать» или воспользовавшись сочетанием клавиш Command + D.
Шаг 4: Переименуйте дублированную папку, чтобы отличить ее от оригинала, например «iTunes Backup».
Шаг 5: В целях безопасности сохраните папку резервной копии в безопасном месте, например на внешнем жестком диске или в облачном хранилище.
Б. Изучение альтернативных вариантов управления музыкой
Помимо iTunes, существует несколько альтернативных программ и потоковых сервисов для управления музыкальной библиотекой Mac:
- Спотифай: Предлагает обширный музыкальный каталог, персонализированные плейлисты и возможность управлять своей библиотекой.
- Apple Музыка: Стриминговый сервис Apple с миллионами песен, радиостанций и полной интеграцией с устройствами Apple.
- Медиаплеер VLC: Универсальный медиаплеер с управлением списками воспроизведения и настраиваемыми настройками эквалайзера.
- Плекс: Программное обеспечение медиасервера для организации и потоковой передачи вашей музыкальной библиотеки между устройствами с такими функциями, как автоматическое получение метаданных и удаленный доступ.
- Фубар2000: Легкий и настраиваемый музыкальный проигрыватель, поддерживающий различные форматы, с непрерывным воспроизведением и настраиваемым интерфейсом.
Эти варианты предоставляют разнообразные функции, позволяя вам выбирать в зависимости от ваших предпочтений и потребностей.
C. Убедитесь, что вы вошли на свой Mac с правами администратора root.
Прежде чем приступить к каким-либо значительным изменениям на вашем Mac, важно убедиться, что у вас есть права администратора (доступ администратора). Выполните следующие действия, чтобы проверить, есть ли у вас необходимые разрешения:
- Коснитесь логотипа Apple, расположенного в верхнем левом углу экрана.
- В раскрывающемся меню вам нужно выбрать «Системные настройки».
- В окне «Системные настройки» перейдите к «Пользователи и группы» (или «Пользователи и учетные записи» в некоторых версиях macOS).
- Проверьте на левой боковой панели имя своей учетной записи; если у вас есть права администратора, под именем вашей учетной записи он будет помечен как «Администратор».
Если у вашей учетной записи отсутствуют права администратора, вам нужно будет либо войти в систему как администратор, либо связаться с кем-то с правами администратора, чтобы продолжить удаление iTunes.
D. Для удаления iTunes (и других приложений) на Mac необходимо сначала выйти из iTunes.
К удалить iTunes (и другие приложения) на Mac, во-первых, выйдите из iTunes. Затем выполните следующие действия:
- Выйдите из iTunes, выбрав «Выйти из iTunes» в меню «iTunes».
- Откройте Finder и перейдите в раздел «Приложения» на левой боковой панели.
- Найдите «iTunes» в папке «Приложения».
- Перетащите значок iTunes в корзину на Dock или щелкните правой кнопкой мыши и выберите «Переместить в корзину».
- Очистите корзину, чтобы навсегда удалить iTunes с вашего Mac.
Всегда создавайте резервные копии медиатеки и файлов iTunes перед удалением любого приложения, чтобы избежать потери данных.
Часть 2: 5 способов удаления iTunes с Mac
Поскольку на веб-сайте поддержки Apple нет официального руководства, для тщательной проверки и удаления iTunes из macOS требуются дополнительные действия. Крайне важно проявлять осторожность и обеспечить полное понимание процесса, поскольку iTunes является важным приложением для macOS. Примите необходимые меры предосторожности и сохраняйте контроль на протяжении всей процедуры удаления. Вот способы удаления iTunes с Mac.
Способ 1: использование папки приложений
Для полного удаления iTunes вы можете вручную удалить файлы, связанные с приложением, включая само приложение, библиотеки, настройки и другие связанные файлы. Однако, если вы предпочитаете более простой метод, перейдите к следующему разделу, чтобы узнать, как автоматически удалить iTunes всего за несколько кликов. Имейте в виду, что полное удаление приведет к сбросу iTunes в состояние по умолчанию при переустановке, что приведет к появлению пустых списков воспроизведения и пустой музыкальной библиотеки. Будьте готовы к некоторым техническим деталям.
Шаг 1: Откройте Finder, выберите «Приложения» на левой боковой панели и дважды щелкните папку «Утилиты».
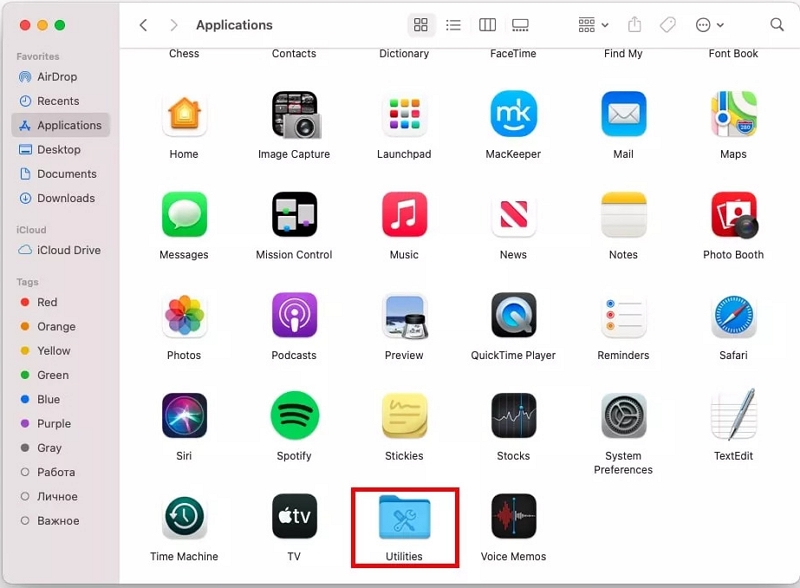
Шаг 2: Откройте папку «Утилиты» и запустите Монитор активности.
Шаг 3: В «Мониторе активности» дважды щелкните iTunesHelper и в открывшемся окне нажмите «Выйти». Чтобы загрузить Mac в режим восстановления, нажмите и удерживайте Cmd + R во время запуска.
Шаг 4: Чтобы открыть Терминал в режиме восстановления, выберите «Утилиты» в строке меню и выберите «Терминал».
Шаг 5: В терминале введите «csrutil отключить» и нажмите Enter, чтобы отключить защиту целостности системы (SIP). Обратите внимание, что отключение SIP значительно увеличивает риск атак вредоносных программ на ваш Mac.
Шаг 6: Чтобы получить доступ к папке «Приложения», введите «cd /Applications/» в терминале и нажмите Enter.
Шаг 7: Чтобы смонтировать папку как доступную для записи, введите «sudo mount -uw /System/Applications» в терминале и нажмите Enter.
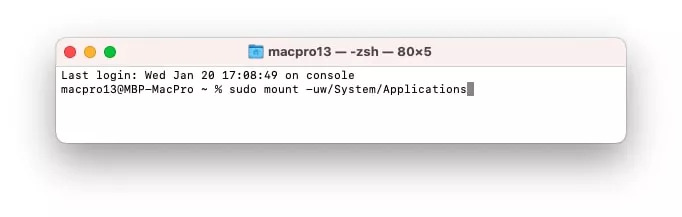
Шаг 8: При появлении запроса укажите пароль администратора Mac.
Шаг 9: Чтобы удалить iTunes, введите «sudo rm -rf iTunes.app/» в терминале и нажмите Enter. После этого перезагрузите Mac.
Шаг 10: Чтобы обеспечить безопасность вашего Mac, загрузитесь в режиме восстановления еще раз, удерживая Cmd + R во время запуска. Обратите внимание, что этот шаг имеет решающее значение для поддержания защиты вашей системы.
Шаг 11: Откройте терминал и введите «csrutil Enable» в окне терминала. Нажмите Enter, чтобы включить защиту целостности системы (SIP).
Способ 2: использование Finder
Вот шаги по использованию Finder для удаления iTunes на Mac:
Шаг 1: Перейдите в Finder, затем нажмите «Приложения».
Шаг 2: Выберите iTunes.app и перетащите его в корзину.
Шаг 3: Щелкните правой кнопкой мыши значок «Корзина» и выберите «Очистить корзину» в контекстном меню.
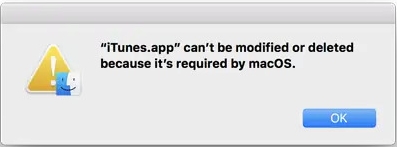
Способ 3: как удалить iTunes на Mac с помощью Macube
Macube ( Макуб ) это впечатляющее стороннее приложение, в котором есть возможность удаления приложений Mac. Он выделяется на рынке, предлагая широкий спектр функций, включая поиск дубликатов, управление большими и старыми файлами и измельчитель. Используя эту программу, вы можете за считанные секунды быстро навести порядок на своем Mac и освободить значительный объем дискового пространства. С Macube утомительная задача удаления дубликатов файлов, которая в противном случае отняла бы часы вашего времени, становится легкой. Более того, Macube эффективно удаляет ненужные файлы и улучшает организацию файлов. Его усовершенствованный алгоритм может даже обнаруживать похожие изображения, что позволяет вам удалить их, прежде чем решить, какие из них оставить. Это позволяет вам очистить историю просмотров и сохранить конфиденциальность данных вашего браузера одним щелчком мыши. Используя этот мощный очиститель Mac, вы можете легко и безопасно удалить ненужные приложения за считанные минуты.
Скачать Бесплатно Скачать Бесплатно
Функции:
- Удалите приложения на Mac, не оставляя остаточных файлов приложений.
- Он эффективно идентифицирует гигабайты ненужных файлов, находящихся в системных папках macOS, iTunes, фотографиях, почте, браузерах и даже больших устаревших файлах.
- Предлагает экспертную поддержку, предоставляя быстрые ответы на ваши электронные письма в течение 24 часов.
- Актуально для повышения безопасности Mac за счет удаления вредоносного ПО.
- Обеспечивает быстрое и безопасное удаление, эффективно экономя время и усилия.
Вот шаги по удалению iTunes на Mac с помощью Macube
Шаг 1: Перейдите в раздел «Деинсталлятор» в Macube, затем выберите параметр «Сканировать».

Шаг 2: Просмотрите результаты и соответственно выберите ненужные приложения.

Шаг 3: Эффективно удаляйте приложения и файлы трассировки с вашего Mac.

Способ 4: удаление вручную через папки библиотеки
Резервная копия iTunes обычно занимает минимум 1 ГБ памяти, а в некоторых случаях может даже превышать 10+ ГБ. Более того, macOS не удаляет эти файлы автоматически, поэтому крайне важно удалять устаревшие файлы резервных копий, когда они больше не нужны. Для этого следуйте приведенным ниже инструкциям:
Шаг 1: Сначала вам необходимо запустить приложение iTunes на вашем Mac.
Шаг 2: Перейдите в меню iTunes и выберите опцию «Настройки».
Шаг 3: Нажмите «Устройства» в окне, и вы сможете увидеть все резервные копии, хранящиеся на вашем Mac.
Шаг 4: В зависимости от даты резервного копирования определите, какие из них вы хотите удалить.
Шаг 5: Выберите одну резервную копию и нажмите «Удалить резервную копию».
Шаг 6: Когда будет предложено подтвердить удаление резервной копии, выберите «Удалить».
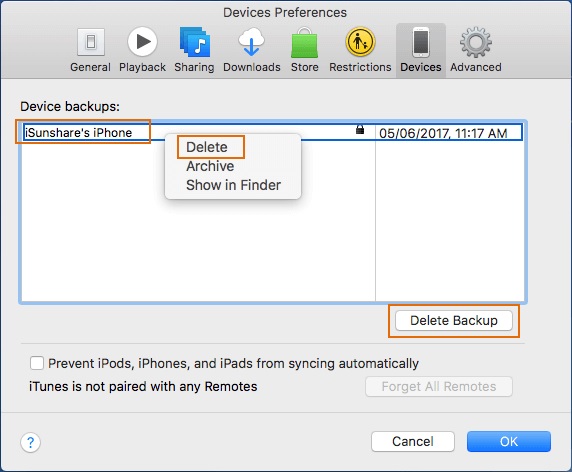
Способ 5. Использование команд терминала для опытных пользователей
После удаления iTunes оставил все необходимые файлы, которые теперь занимают ценное место на вашем Mac. Приступим к их удалению:
Шаг 1: Откройте Терминал на своем Mac.
Шаг 2: Введите следующую команду в терминале: `cd /Users/your_username/Library/Preferences`, затем нажмите клавишу Return.
Шаг 3: Введите команду: `rm com.apple.iTunes`, затем дважды быстро нажмите клавишу Tab.
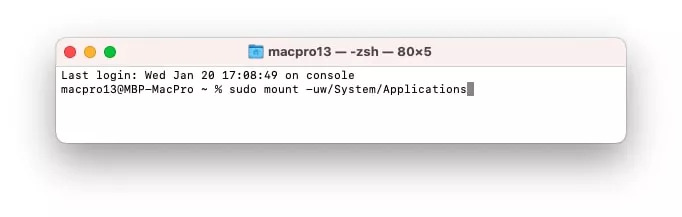
Шаг 4: Выберите любой файл из списка автозаполнения, затем нажмите клавишу Return, чтобы продолжить.
Шаг 5: Продолжайте повторять шаги 3 и 4 для всех остальных файлов.
Шаг 6: Введите следующую команду в терминале: `cd /Users/your_username/Library/` и затем нажмите клавишу Return.
Шаг 7: Введите команду: `rm -rf iTunes/`, затем нажмите клавишу Return, чтобы выполнить ее.
Шаг 8: Введите команду: `cd /Users/your_username/Library/Preferences/ByHost/` и нажмите клавишу Return.
Шаг 9: Введите команду: `rm com.apple.iTunes`, затем дважды быстро нажмите клавишу Tab.
Шаг 10: Выберите любой файл из списка автозаполнения, затем нажмите клавишу Return, чтобы продолжить.
Шаг 11: Непрерывно выполняйте шаги 9 и 10 для всех остальных файлов.
Часть 3. Обработка музыки и файлов резервных копий iTunes
A. Восстановление потерянных музыкальных файлов после удаления iTunes
Чтобы восстановить музыкальные файлы:
- Проверьте свой компьютер или устройство на наличие локально сохраненных музыкальных файлов.
- Проверьте хранилище резервных копий, например внешние диски или облачные сервисы, на наличие музыкальных файлов.
- Восстановление из предыдущей резервной копии, если у вас есть программное обеспечение для резервного копирования.
- Подключите другие устройства и найдите музыкальные файлы для копирования или передачи.
- Войдите на музыкальные онлайн-платформы и загрузите свои музыкальные файлы.
- При необходимости обратитесь за помощью в службу поддержки или к специалистам по восстановлению данных.
Не забывайте регулярно создавать резервные копии музыкальных файлов и хранить копии в разных местах, чтобы предотвратить потерю данных.
Б. Удаление файлов резервных копий iTunes
Чтобы найти и удалить файлы резервных копий iTunes:
Шаг 1: Запустите iTunes и перейдите в «Настройки».
Шаг 2: Выберите вкладку «Устройства», чтобы просмотреть файлы резервных копий по имени устройства и дате.
Шаг 3: Наведите указатель мыши на имя резервной копии, чтобы увидеть ее размер.
Шаг 4: Найдите файлы резервных копий на своем компьютере:
- Mac: выберите Finder > Перейти > Библиотека > Поддержка приложений > MobileSync > Резервное копирование.
- Windows: перейдите в «C:\Users[Вашеимя пользователя]\AppData\Roaming\Apple Computer\MobileSync\Backup».
Шаг 5: Удалите файлы резервных копий, выбрав и окончательно удалив их или переместив в корзину.
Шаг 6: Подтвердите удаление, поскольку оно необратимо.
Выполнив эти шаги, вы можете освободить место для хранения, найдя и удалив файлы резервных копий iTunes. Убедитесь, что резервные копии вам больше не нужны, и у вас есть альтернативные методы резервного копирования.
Заключение
В заключение, удаление iTunes с вашего Mac может помочь освободить место для хранения и повысить производительность. Мы обсудили несколько способов удаления iTunes, включая удаление вручную с помощью команд Finder, Macube и Терминала. Важно не забыть создать резервную копию медиатеки и файлов iTunes перед удалением и изучить альтернативные варианты управления музыкой, такие как Spotify или Apple Music. Кроме того, мы предоставили инструкции по удалению файлов резервных копий iTunes для дальнейшего освобождения места. Чтобы обеспечить плавный процесс удаления, мы рекомендуем перезагрузить систему после удаления и проверить удаление связанных компонентов iTunes. Чтобы получить комплексное и эффективное решение для очистки Mac, рассмотрите возможность использования Macube, мощного стороннего приложения. Обеспечьте безопасность, упорядоченность и легкодоступность музыкальных файлов, приняв надлежащие меры резервного копирования и изучив альтернативные варианты управления музыкой.
Горячие Изделия

Очиститель Macube
Ускорьте работу вашего Mac и устраните неполадки с легкостью с помощью Macube полнофункциональная бесплатная пробная версия!
Начать бесплатную пробную версию