Когда вы проверяли объем памяти вашего Mac, вы когда-нибудь обнаруживали, что модуль под названием «Файлы iOS» занимает большую часть памяти, но вы не знаете, что это такое. Можете ли вы безопасно удалить файлы iOS, восстановить место в хранилище Mac, не повредив компьютер? Ниже рассказывается, что такое файлы iOS, как быстро найти файлы iOS и полностью их удалить. Дайте вашему компьютеру больше места для хранения и оптимизируйте скорость работы. Независимо от того, являетесь ли вы новым пользователем или профессионалом, вы можете легко управлять им.
Часть 1. Что такое файлы iOS на Mac?
Вы когда-нибудь выполняли резервное копирование или синхронизацию других устройств Apple (например, iPhone, iPad или Apple Watch) на своем Mac? По сути, файлы iOS на Mac — это резервная копия личных данных и системных файлов этих яблочных устройств. Вы можете использовать их для восстановления вашего iPhone или iPad, если однажды данные будут утеряны. Но если вы создали резервную копию своих устройств iOS с помощью iCloud, в этом нет необходимости.
Часть 2. Где хранятся файлы iOS на Mac?【5 мест】
Хранилище Mac может быстро увеличиться, если у вас есть несколько резервных копий iOS. Хорошей новостью является то, что если вы удалите эти файлы резервных копий, ваше пространство для хранения также быстро увеличится. Если вы еще не знаете, где хранить файлы iOS, вот пять мест, где их можно найти:
Место 1. 【Умный поиск】Найдите файлы iOS на Mac с помощью Macube.
Здесь я хотел бы порекомендовать вам метод умного поиска, используя Очиститель Macube.
Macube Cleaner — комплексное программное обеспечение для очистки компьютеров Mac. Вы можете использовать его мощную функцию сканирования, чтобы найти любые файлы на вашем Mac, включая файлы iOS.
Скачать Бесплатно Скачать Бесплатно
Шаг 1: Вы можете сначала выбрать Smart Scan слева, а затем нажать «Smart Scan»,
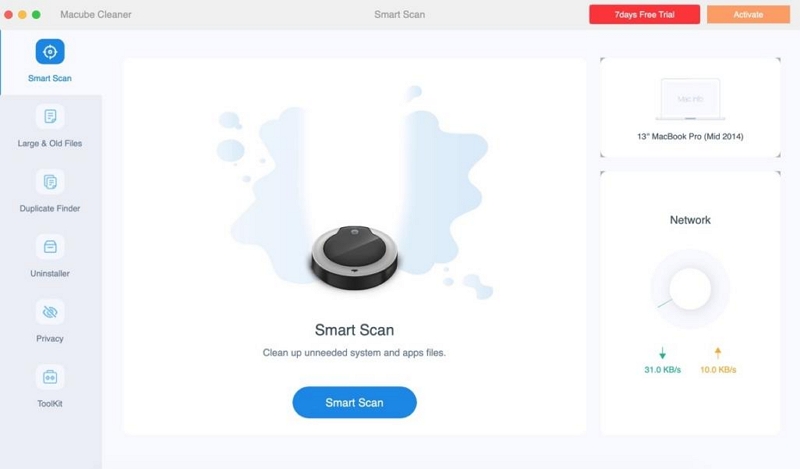
Шаг 2:Затем вы увидите имя файла под названием «Файлы iOS». Нажмите на него, чтобы просмотреть все файлы iOS. На этом этапе вы также можете увидеть размер файла.
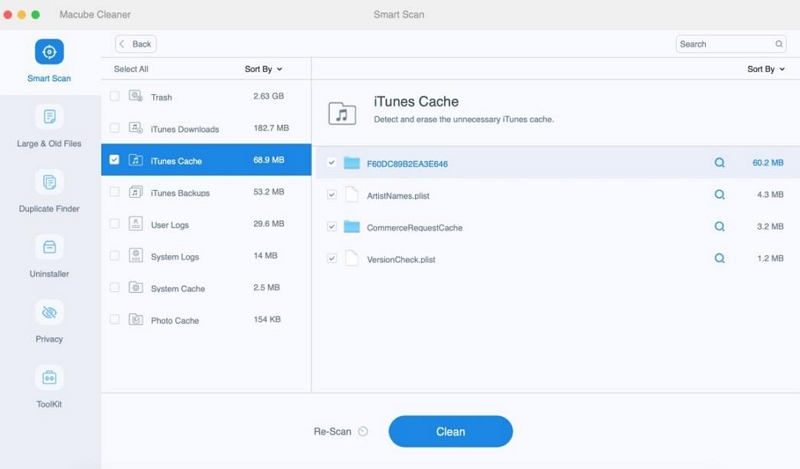
Вы также можете получить доступ к другим типам файлов, таким как фильмы и музыка в iTunes, или к записям входа в браузер и т. д. выбрав соответствующую опцию на панели управления Macube. Что еще более важно, вы также можете очистить эти файлы сейчас, подробные шаги будут упомянуты в части 3.
Место 2. Найдите файлы iOS на Mac с помощью Finder
Конечно, если вы просто хотите найти эти файлы iOS, вы также можете использовать Finder. Действуйте следующим образом:
Шаг 1: Подключите ваш iPhone к Mac с помощью USB-кабеля.
Шаг 2: Откройте окно Finder на своем Mac.
Шаг 3: На левой боковой панели в разделе «Местоположения» вы найдете свой iPhone. Нажмите на нее, чтобы получить доступ к файлам вашего телефона.
Шаг 4: На правой панели будут отображены все файлы iOS на вашем iPhone. Вы можете легко просматривать различные типы файлов, чтобы просмотреть множество файлов, доступных на вашем устройстве.
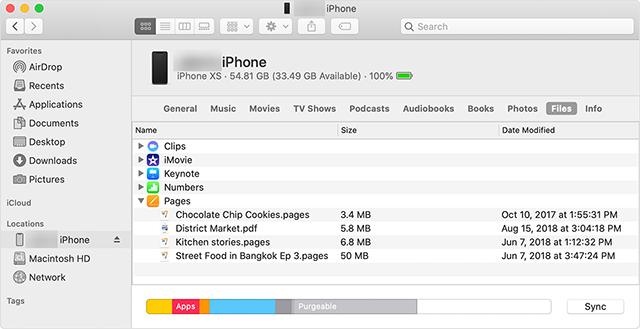
Место 3. Найдите файлы iOS на Mac с помощью iCloud.
iCloud делает обмен файлами и данными между вашими устройствами iOS и Mac проще, чем когда-либо. Единственное, что вам нужно сделать, это синхронизировать с вашего iPhone весь контент, который вы хотите сделать доступным на других ваших устройствах. Таким образом, ваш контент будет доступен в iCloud, к которому затем можно будет получить доступ с любого устройства, совместимого с iCloud. Вот как вы можете просматривать файлы iOS на компьютере Mac.
Шаг 1: Нажмите на логотип Apple в верхнем левом углу экрана и выберите «Системные настройки».
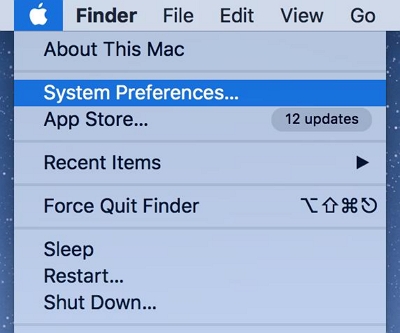
Шаг 2: На следующем экране нажмите на опцию, которая вызывает iCloud для управления вашей учетной записью iCloud на вашем Mac.
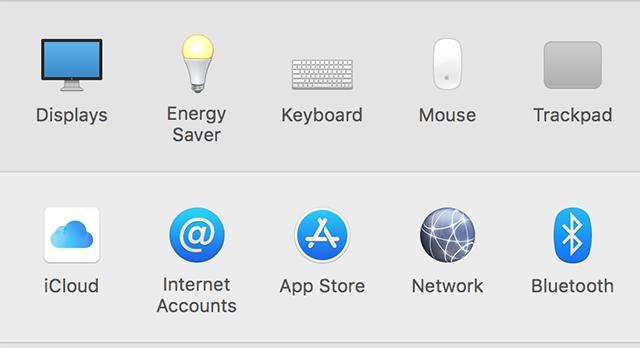
Шаг 3: На правой панели вы увидите все типы файлов, которые вы можете получить из iCloud и получить к ним доступ на своем Mac. Отметьте галочкой файлы iOS, которые вы хотите просмотреть.
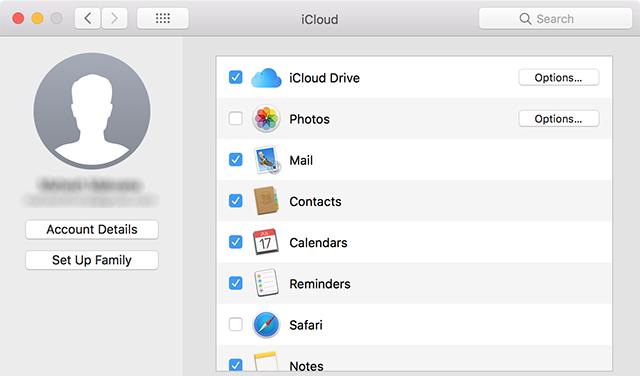
Место 4: Найдите файлы iOS на Mac с помощью iTunes
Вы можете использовать iTunes для доступа к своим файлам iOS, фильмам, музыке, голосовым заметкам, книгам, аудиокнигам и т. д., если у вас есть Mac под управлением macOS Mojave или более ранней версии или ПК. Проверьте следующие шаги:
Шаг 1: Запустите iTunes на своем Mac и подключите iPhone к Mac.
Шаг 2: Затем вы увидите свое устройство на левой боковой панели после того, как iTunes обнаружит ваш iPhone. Нажмите на значок вашего устройства.
Шаг 3: Наконец, вы можете выбрать файл iOS, к которому хотите получить доступ на Mac.
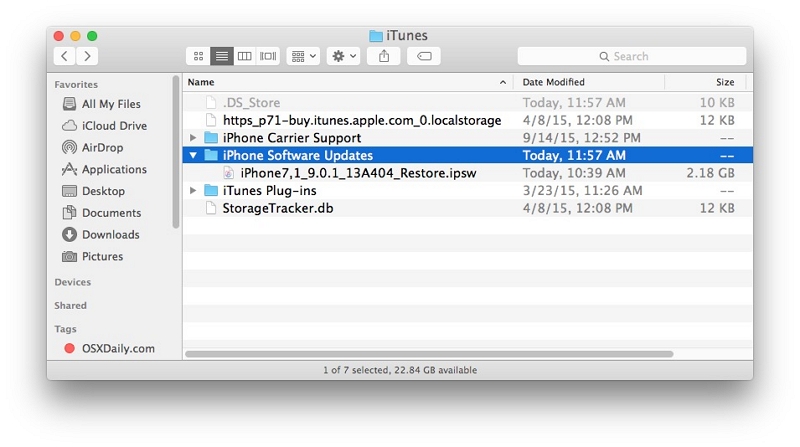
Место 5: Найдите файлы iOS на Mac с помощью встроенных приложений Mac
Шаг 1: Просто перейдите в меню Apple > «Об этом Mac» > «Память».
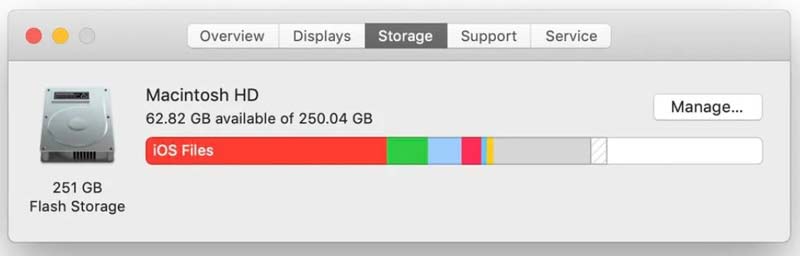
Шаг 2: Затем нажмите кнопку «Управление» справа, чтобы открыть окно управления хранилищем.
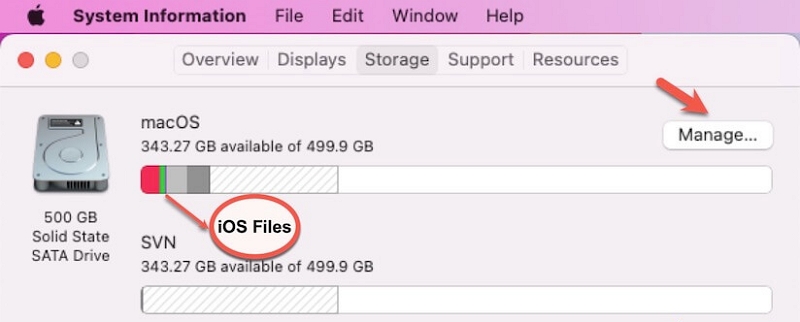
Шаг 3: Выберите «Файлы iOS» на левой боковой панели, чтобы развернуть все файлы и папки iOS на вашем Mac, включая контакты, данные приложений, фотографии, документы, видео и другие. И вы можете открыть любой файл, который хотите просмотреть.
Часть 3: Как безопасно удалить файлы iOS
Хотя файл iOS представляет собой всего лишь резервную копию, в конце концов он включает в себя личную информацию и систему Mac, и мы надеемся безопасно удалить его, не причинив вреда системе нашего компьютера Mac.
1. Очистите файлы iOS навсегда
Шаг 1: Откройте меню Apple > «Об этом Mac» > «Память».
Шаг 2: Нажмите кнопку «Управление». Чтобы просмотреть локальную резервную копию iOS и файлы, хранящиеся на вашем Mac.
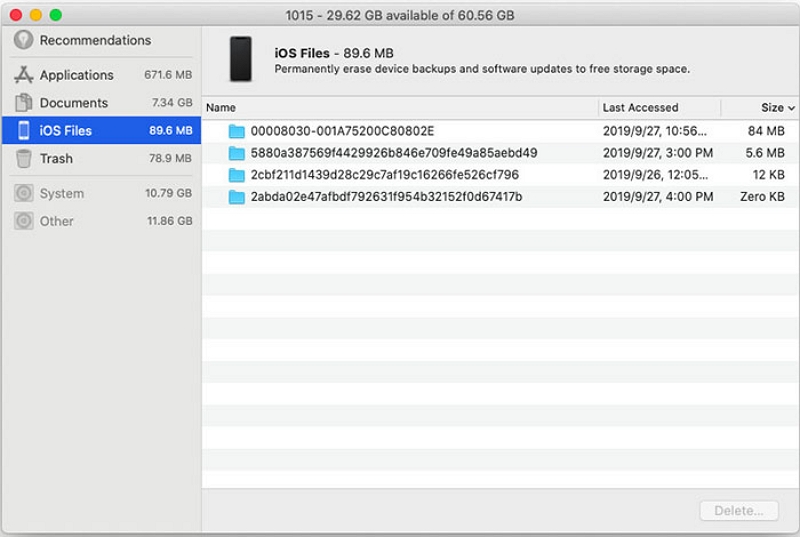
Шаг 4: Выберите все файлы iOS или те, которые вы хотите удалить со своего Mac.
Шаг 5: Нажмите кнопку «Удалить» в правом нижнем углу и продолжайте нажимать «Удалить» во всплывающем окне подтверждения.
Примечание. Не забудьте очистить корзину, чтобы навсегда удалить ее с компьютера.
2. 【Безопасное удаление】Самый быстрый способ удалить старые ненужные файлы iOS.
Чтобы безопасно и быстро удалить файлы iOS, вы можете использовать Macube Cleaner. Macube может уничтожить любые трудноудаляемые файлы на вашем Mac, полностью удалив файлы и сделав их невозвратимыми. В то же время лучше всего удалять файлы, содержащие личную информацию и конфиденциальность, например файлы iOS. Он полностью безопасен и прост в использовании, а для удаления файлов iOS с помощью Macube требуется всего 3 шага. Чуть выше мы говорили о просмотре файлов iOS через Macube. Фактически, для очистки файлов iOS требуется всего один шаг. Ниже приведены полные шаги.
Шаг 1: Выберите интеллектуальное сканирование, чтобы найти ненужные файлы на всем компьютере Mac.
Шаг 2: Просмотрите результаты сканирования и выберите ненужные файлы.
Шаг 3: Очистите файлы iOS в один клик и освободите место на диске.
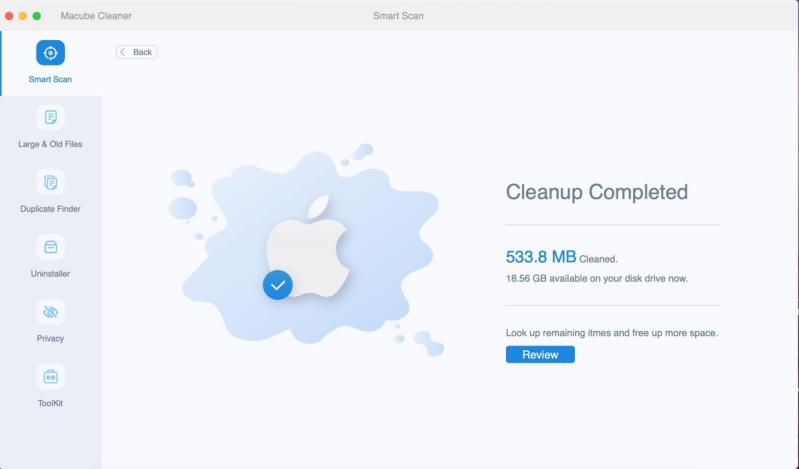
Дополнительная помощь: другие способы освободить место на вашем Mac
Теперь, когда мы зашли так далеко, почему бы не провести проверку безопасности вашего Mac, чтобы восстановить его производительность до исходного состояния? Освободите больше места для хранения на своем Mac, чтобы повторяющимся и скрытым файлам было некуда скрыться. Приходите и попробуйте другие полезные функции Macube!
A. Удаление больших или старых файлов с помощью Macube
Чем старше ваш Mac, тем больше больших старых файлов он хранит, тем меньше места у вас доступно и тем медленнее будет работать ваш Mac.
Иногда вы даже забываете, что сделали резервную копию этих файлов, и Macube легко поможет вам найти файлы, сохраненные год назад. Затем отсортируйте файлы по типу, дате или размеру, чтобы их было легко выбирать и удалять.
Шаг 1: Выберите «Сканировать», чтобы найти большие и старые файлы на всем Mac.
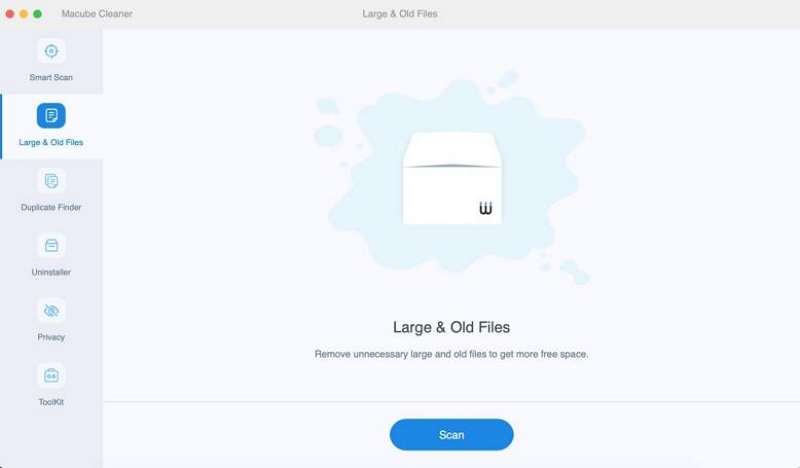
Шаг 2: Просмотрите результаты сканирования и выберите ненужные файлы.
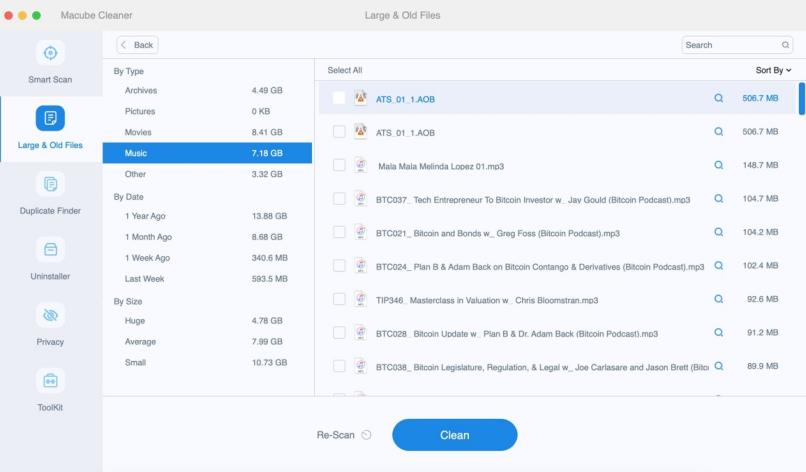
Шаг 3: Очистите ненужные файлы в один клик и освободите место на диске.
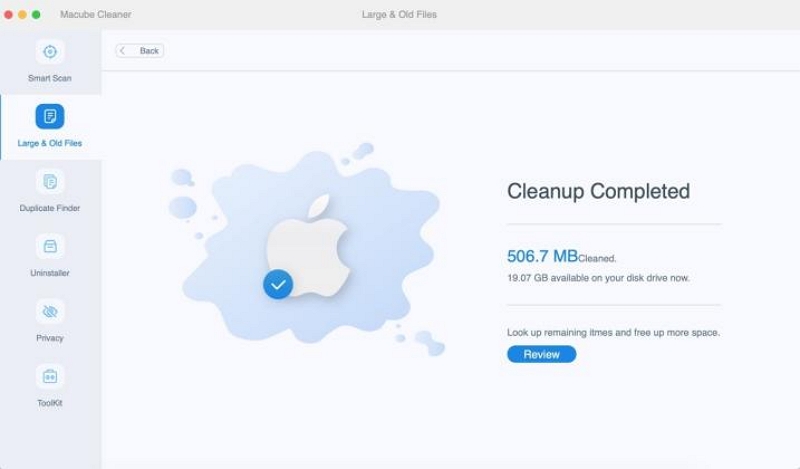
Советы:
Если вы случайно удалили файл по ошибке, не волнуйтесь, вы можете использовать Простое восстановление данных. Eassiy Data Recovery — это программа, предназначенная для восстановления потерянных, удаленных или отформатированных файлов с различных устройств хранения, включая жесткие диски, USB-накопители, карты памяти и многое другое.
Скачать Бесплатно Скачать Бесплатно
Благодаря режимам быстрого и глубокого сканирования, функциям предварительного просмотра и фильтрации, а также поддержке различных типов файлов это программное обеспечение предлагает эффективное решение для восстановления данных. Он имеет удобный интерфейс, совместим с операционными системами Windows и Mac и предоставляет пошаговые инструкции, которые помогут пользователям эффективно восстановить утерянные данные.
Шаг 1: Откройте Eassiy Data Recovery и выберите тип данных, которые вы хотите восстановить, и жесткий диск, который вы хотите просканировать. Если вы хотите восстановить только определенные типы файлов, установите флажки рядом с этими типами файлов.
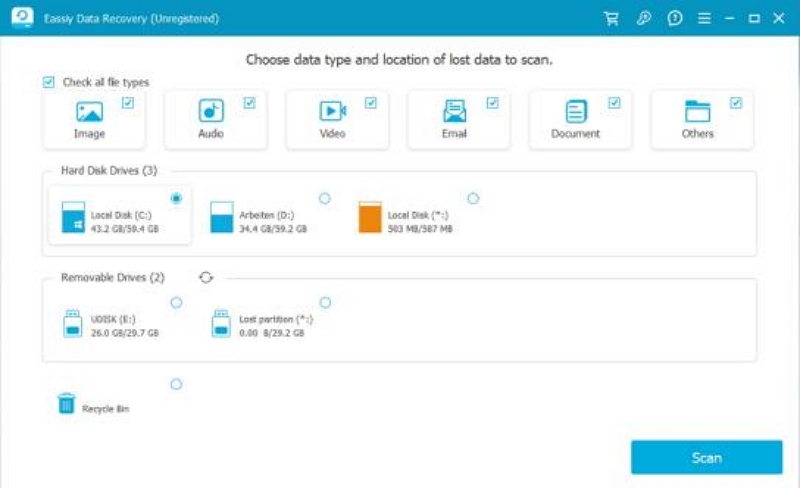
Шаг 2: Eassiy Data Recovery предоставляет два режима сканирования: быстрое сканирование и глубокое сканирование. Быстрое сканирование запускается автоматически при запуске сканирования, поэтому мы рекомендуем использовать его в случае недавней потери данных. Проверьте результаты сканирования, просмотрев перечисленные файлы по типу и пути. Если вас не устраивают результаты, вы можете запустить глубокое сканирование, чтобы найти больше, но это может занять больше времени.
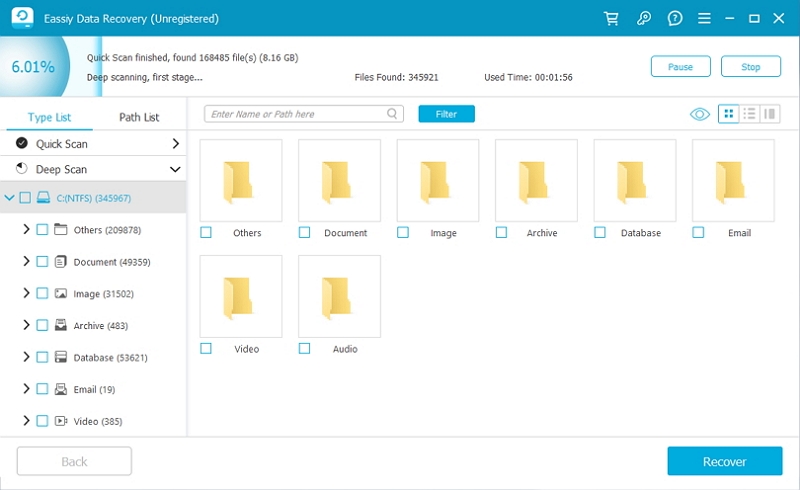
Шаг 3: Просмотрев все перечисленные типы файлов, выберите те, которые вы хотите восстановить. Используйте панель поиска, чтобы найти файлы по имени или пути, и используйте значки рядом с кнопками фильтра, чтобы изменить режим предварительного просмотра.
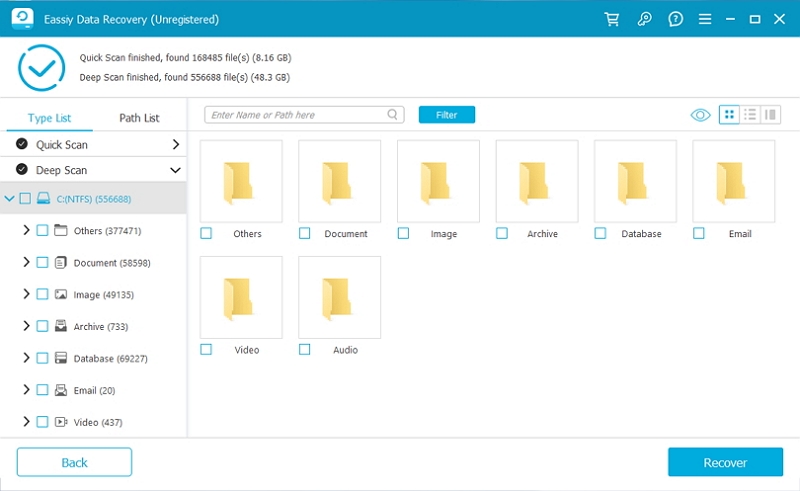
Б. Удаление упорных файлов с помощью Macube
У вас иногда появляется вредоносная реклама при запуске компьютера или игровое программное обеспечение, которое вы никогда не загружали? На самом деле это какие-то упрямые вирусы. Возможно, вы несколько раз пытались удалить их на Mac, но они всегда возвращаются на следующий день. Тогда вам нужен Macube, чтобы помочь вам, шаги следующие:
Шаг 1: Найдите функцию Shredder в наборе инструментов.
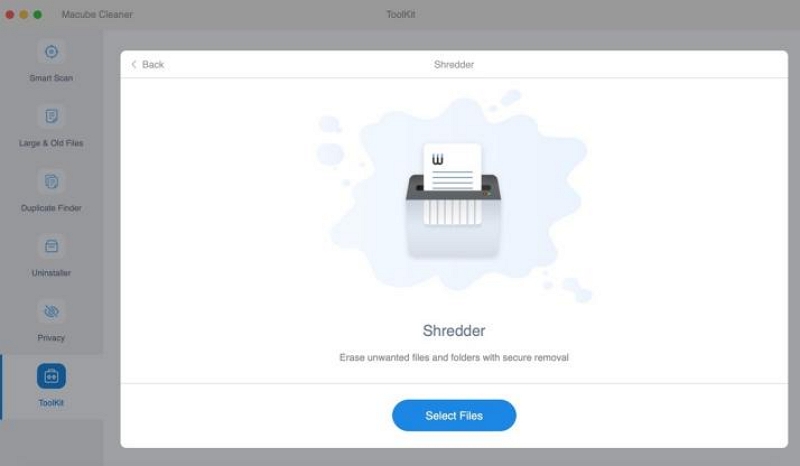
Шаг 2: Выберите файлы и приготовьтесь уничтожить.
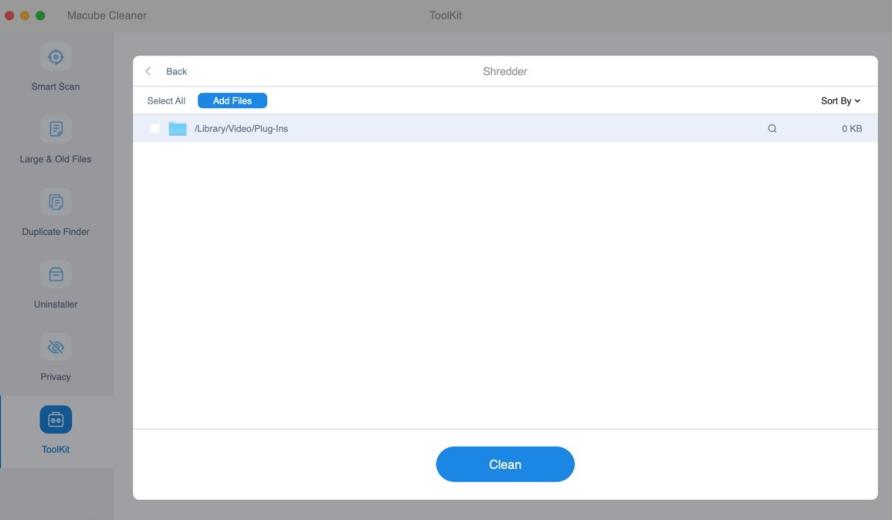
Шаг 3: Выберите «Очистить», чтобы навсегда удалить файл.
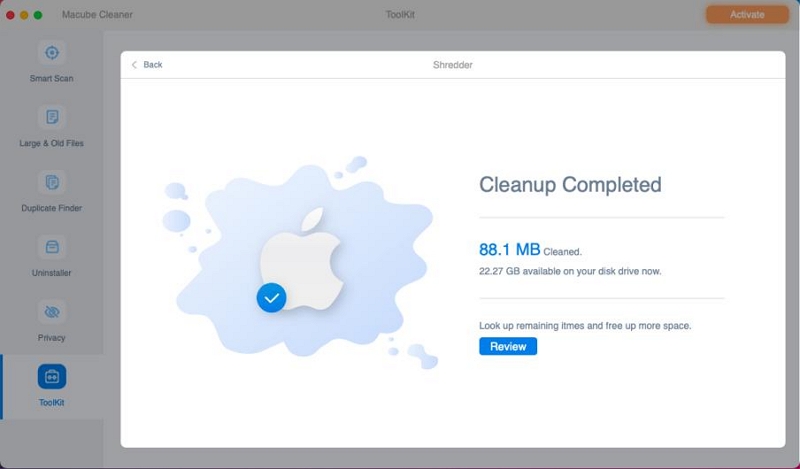
Теперь вы можете навсегда попрощаться с этими упрямыми файлами.
Часто задаваемые вопросы о файлах iOS
Вопрос: Безопасно ли удалять файлы iOS с Mac?
Одно можно сказать наверняка: удаление файлов iOS на Mac для вас безопасно. Удаление файлов iOS на Mac не окажет негативного воздействия на ваш Mac, но может освободить больше места на вашем Macintosh HD. Файлы iOS на Mac — это средство защиты в случае потери данных на iPhone или iPad, поэтому детали остаются за вами.
Вопрос: Могу ли я передавать файлы iOS с iPhone на Mac по беспроводной сети?
Да, ты можешь Передавайте файлы по беспроводной сети между вашим iPhone и Mac с помощью электронной почты, сообщений или AirDrop..
Заключение:
В этой статье показаны различные способы просмотра и очистки файлов iOS. Конечно, самый удобный способ уборки — использовать Macube Cleaner, который может убить двух зайцев одним выстрелом. Вы можете проверить размер файла и очистить его, а также это поможет вам расширить доступность вашего Mac. космос. Если вы хотите очистить файлы iOS, прочтите эту статью. Вы можете добавить его в закладки и поделиться им с друзьями, у которых есть те же вопросы, что и у вас, чтобы помочь им решить проблему очистки файлов iOS или других файлов.

Очиститель Macube
Ускорьте работу вашего Mac и устраните неполадки с легкостью с помощью Macube полнофункциональная бесплатная пробная версия!
Начать бесплатную пробную версию