Когда на вашем Mac заканчивается место для хранения данных, производительность резко падает, что влияет на эффективность вашей работы. Таким образом, регулярное удаление файлов на Mac, чтобы сохранить достаточно места на устройстве, — это способ обеспечить бесперебойную работу вашего Mac. В этом посте вам будет полностью представлено полное руководство по удалению файлов на Mac с подробным описанием манипуляций. Вы можете следовать им и в кратчайшие сроки продолжить процесс очистки Mac!
Как удалить файлы на Mac: самые распространенные способы
Прежде чем углубляться в способы очистки Mac, самый простой и быстрый способ удалить файлы на Mac — это отправить ненужные элементы в корзину, чтобы удалить их. Чтобы удалить файлы Mac через «Корзину» на Mac, у вас есть три ярлыка:
- Просто перетащите файлы на значок «Корзина» на панели Dock.
- Выделите файлы и щелкните их, удерживая клавишу Control, затем выберите параметр «Переместить в корзину».
- После выбора файлов для удаления нажмите клавиши «Command» и «Delete» на клавиатуре, чтобы подтвердить удаление файлов Mac.

Обратите внимание: даже если вы переместили файлы в корзину, они все равно занимают место в хранилище вашего Mac. Чтобы удалить их полностью, вам необходимо нажать на значок «Корзина», удерживая клавишу Control, и подтвердить очистку корзины.
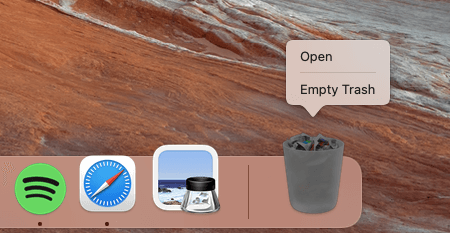
Как удалить файлы на Mac без использования корзины
Требуется время, чтобы неоднократно отправлять файлы в корзину и постоянно выполнять манипуляции по ее очистке. Заменив этот метод, вы сможете использовать набор клавиш управления для окончательного удаления файлов на Mac без особых усилий. Вот процедуры, которым вы должны следовать, чтобы продолжить:
- Удерживайте клавишу Option. Пожалуйста, выберите Finder >> Удалить немедленно в верхней строке меню.
- Выделите файлы.
- Удерживайте Option+Command+Delete, чтобы безвозвратно удалить файлы на Mac.
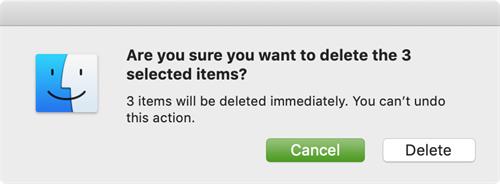
Обратите внимание, что удаление таким способом невозможно отменить. Поэтому вам следует быть осторожным, прежде чем приступать к удалению файлов на Mac таким способом.
Как удалить файлы на Mac, которые не удаляются
Поскольку предыдущие методы оставляют некоторые файлы, которые трудно удалить на Mac, здесь вы подробно узнаете о двух методах, которые помогут вам справиться с удалением этих «упрямых» файлов и освободить ваш Mac.
Используйте терминал для принудительного удаления файла
Без использования какой-либо сторонней программы очистки Mac Mac позволяет людям обрабатывать удаление файлов с помощью команд терминала.
 Осторожный:
Осторожный:
- Это может привести к критическим ошибкам, если вы используете Терминал неправильно. Поэтому будьте осторожны при удалении.
- Откройте панель запуска и запустите приложение «Терминал».
- Чтобы удалить файлы на Mac, используйте следующие команды:
·Удалить файлы: rm -f + путь к файлу.
·Удалить папку: rm -rf + путь к папке
- Затем нажмите Return, и удаление начнется.
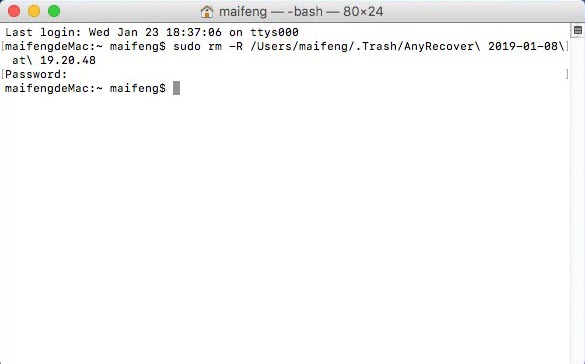
Используйте Macube для окончательного удаления файлов
Если команды Терминала по-прежнему не могут удалить эти упрямые файлы на Mac, рекомендуется обратиться за помощью к стороннему профессиональному очистителю Mac. Мощный Очиститель Macube разработал режим Shredder, позволяющий удалять определенные файлы, с которыми сложно справиться вручную.
Программа может тщательно сканировать ваш Mac и получить доступ ко всем файлам, хранящимся на устройствах, для полной очистки. Тем не менее, в этой функции также отсутствует функция отмены, что делает невозможным отмену удаления после обработки. Поэтому вам лучше перепроверить, прежде чем приступать к удалению файла в режиме Shredder Macube Cleaner.
Скачать Бесплатно Скачать Бесплатно
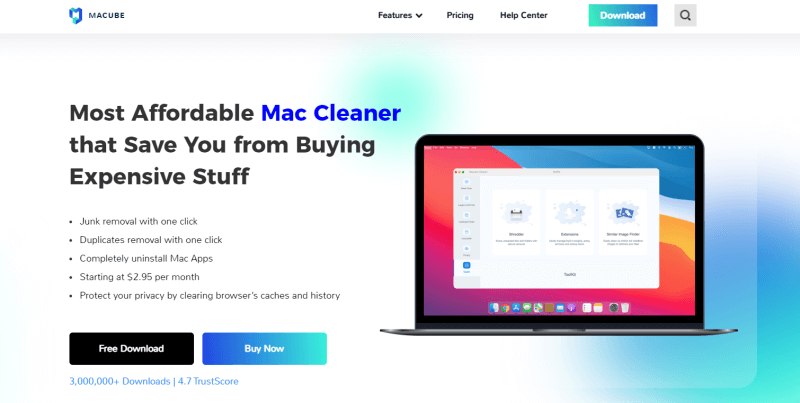
Вот как Macube Cleaner удаляет файлы, которые трудно удалить на Mac, с помощью простых кликов:
- Запустите Macube Cleaner и выберите режим «Инструментарий >> Шредер» в левом функциональном меню.
- Продолжите сканирование Mac, нажав кнопку «Сканировать файлы».
- Выберите обнаруженные файлы в окне предварительного просмотра, затем подтвердите «Очистить», чтобы удалить их навсегда.
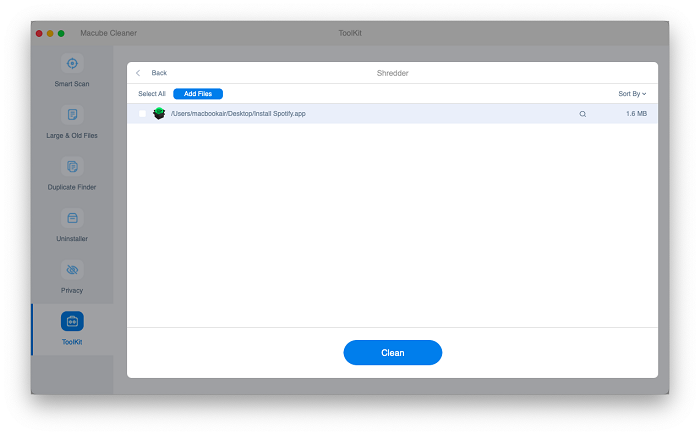
Как найти и удалить большие файлы на Mac
Очистка этих устаревших больших файлов может быть эффективным способом сразу получить больше места для вашего Mac. Но как мы можем найти их и обработать удаление файла? Пожалуйста, следуйте этим процедурам, чтобы сделать это с умом:
- 1Перейдите в верхнюю строку меню Apple и нажмите значок Apple >> «Об этом Mac».
- Перейдите в «Хранилище >> Управление» и выберите «Документы» в меню слева.
- Нажмите на вкладку «Большие файлы», и все они будут расположены в списке.
- Пожалуйста, выберите те, которые вам не нужны, и удалите их с Mac в кратчайшие сроки.
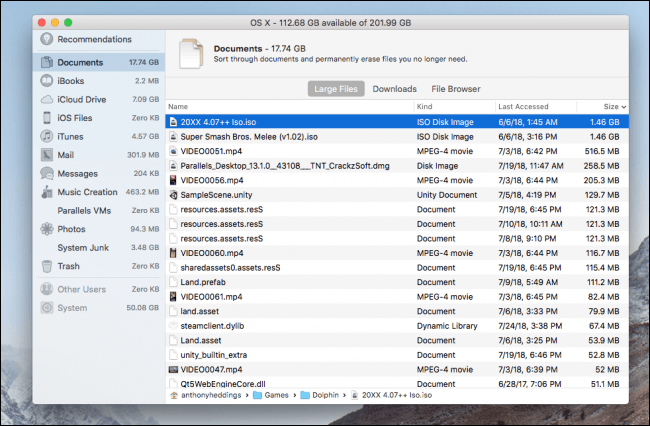
Если на вашем Mac все еще остались большие файлы, их сложно обнаружить, Очиститель Macube также предоставляет соответствующие Большие и старые файлы режим, позволяющий сортировать файлы и удалять их за один раз.
После завершения сканирования Macube Cleaner позволяет людям сортировать файлы по дате и размеру, что упрощает поиск файлов, которые вы хотите удалить больше всего за один раз. Затем просто выберите файлы и коснитесь значка «Очистить», и Macube быстро и быстро выполнит очистку без дальнейших манипуляций!
Скачать Бесплатно Скачать Бесплатно

Как удалить повторяющиеся файлы на Mac
В отличие от больших файлов, в Mac отсутствует функция фильтрации для сортировки дубликатов файлов для обработки удаления непосредственно на устройстве. Но функция «Умная папка» может немного помочь обойти это препятствие и отфильтровать некоторые дубликаты для удаления. Здесь вы познакомитесь с тем, как это работает:
- Откройте Finder и выберите «Файл» >> «Новая смарт-папка» в строке меню.
- Создайте новую смарт-папку, нажав кнопку +.
- Теперь настройте фильтры для доступа к файлам того же типа на Mac. Затем также воспользуйтесь функцией поиска, чтобы найти файлы с похожими именами.
- Затем выделите дубликаты и щелкните их, удерживая клавишу Control, чтобы удалить их с Mac.
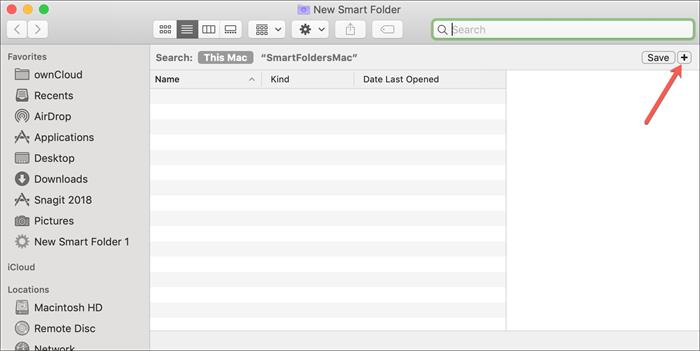
Тем не менее, этот метод, безусловно, оставит много дубликатов неудаленными, поскольку они, вероятно, не имеют похожих имен. Другими словами, чтобы точно удалить дубликаты на Mac, людям следует воспользоваться сторонними программами очистки Mac, такими как Очиститель Macube.
Очиститель Macube Дублировать режим продолжит углубленное сканирование, чтобы отфильтровать все дубликаты на Mac, включая файлы, фотографии и т. д. Получив доступ к списку файлов, просто сравните и выберите дубликаты, затем нажмите «Очистить», Macube Cleaner мгновенно удалит их на Mac, чтобы освободить для вас место.
Скачать Бесплатно Скачать Бесплатно
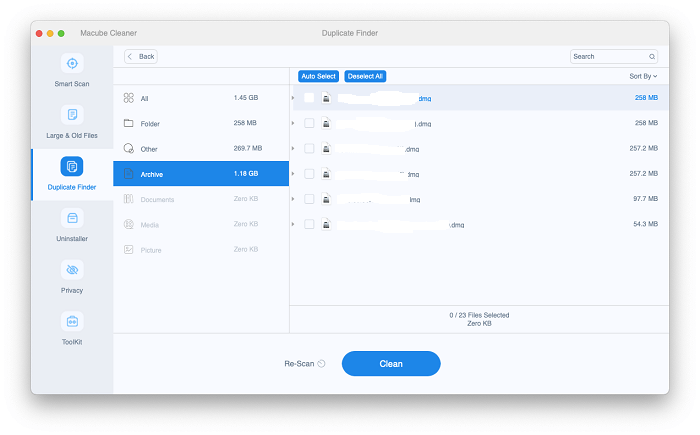
Заключение
Регулярное удаление файлов на Mac может обеспечить бесперебойную и высокую эффективность работы вашего Mac. Выполнить удаление файлов вручную на Mac не составит труда. Но если вы подумаете о том, чтобы выполнить очистку Mac более разумным и глубоким способом, профессиональные программы, такие как Macube Cleaner, могут вам легко помочь. Начните работу с 7-дневной бесплатной пробной версией и получите доступ ко всем функциям бесплатно прямо сейчас!

Очиститель Macube
Ускорьте работу вашего Mac и устраните неполадки с легкостью с помощью Macube полнофункциональная бесплатная пробная версия!
Начать бесплатную пробную версию