При ежедневном использовании мы обычно загружаем множество приложений, изображений, музыкальных файлов и т. д. из браузеров или по электронной почте. На компьютере Mac все загруженные программы, фотографии, вложения и файлы по умолчанию сохраняются в папке «Загрузки», если вы не изменили настройки загрузки в Safari или других приложениях.
Если вы давно не чистили папку «Загрузки», на Mac скопится множество бесполезных загрузок. Например, вы загрузили и установили определенное приложение из Safari, и его установочный пакет (файл .dmg) больше не нужен. Но все файлы .dmg останутся на вашем Mac, занимая драгоценное место для хранения.
Знание того, как удалять загрузки на Mac, наверняка поможет вам лучше управлять своим Mac. В этом посте будет показано несколько эффективных способов очистки загрузок и истории загрузок на MacBook Pro/Air, iMac.
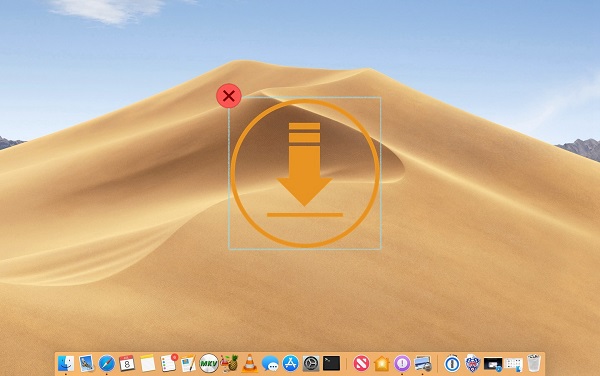
Часть 1. Как удалить загрузки и историю загрузок в один клик на Mac
Если вам нужны не только загруженные файлы, но и история загрузок, вы можете использовать утилиту очистки Mac. Очиститель Macube — это универсальный очиститель Mac, который позволяет одним щелчком мыши удалить все загруженные файлы, а также историю загрузок на Mac.
Скачать Бесплатно Скачать Бесплатно
Чтобы удалить загрузки и историю загрузок в браузерах на Mac:
Шаг 1. Загрузите, установите и запустите Macube Cleaner на своем Mac.
Шаг 2. В главном интерфейсе нажмите кнопку «Конфиденциальность» на левой боковой панели.
Шаг 3: Нажмите кнопку «Сканировать».

Шаг 4: После сканирования выберите конкретный браузер, из которого вы хотите удалить загрузки. Вы можете удалить загрузки Safari, Google Chrome, Firefox, Opera.
Шаг 5: Проверьте параметры «Загруженные файлы» и «История загрузок». Затем нажмите кнопку «Очистить», чтобы очистить загрузки Safari/Chrome/Firefox и историю загрузок на вашем Mac.

Macube Cleaner также может удалять файлы cookie, кэши, историю входов в систему и другие данные просмотра в Safari, Chrome, Firefox, Opera.
Чтобы очистить загруженные почтовые вложения на Mac:
В некоторых случаях мы загружали вложения к электронной почте, отправленные нашими друзьями. И эти почтовые вложения также занимают много места на Mac. С помощью Macube Cleaner вы можете удалить загруженные почтовые вложения, чтобы освободить место для хранения. Более того, удаление загруженных файлов из Mail на Mac не повлияет на их исходные файлы на почтовом сервере. При желании вы все равно можете повторно загрузить их обратно.
Шаг 1: Откройте Macube Cleaner.
Шаг 2. Выберите «Почтовый мусор» на левой боковой панели и нажмите «Сканировать».
Шаг 3: После сканирования выберите «Вложения почты».
Шаг 4. Выберите старые или нежелательные вложения к почте и нажмите «Очистить».
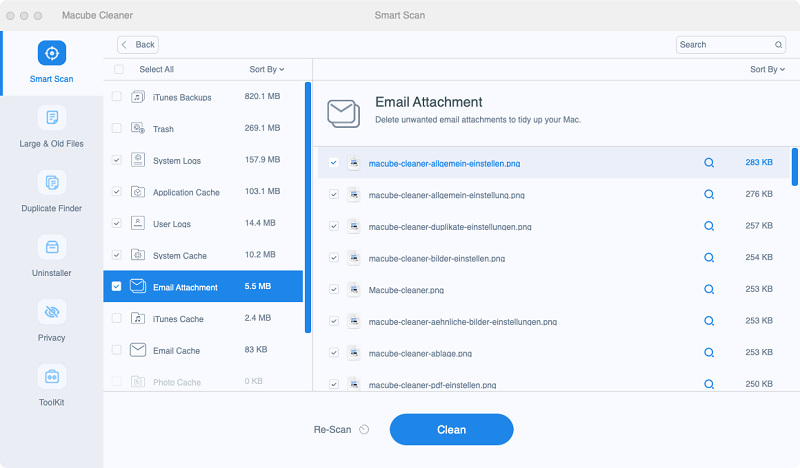
Если вам нужно удалить загрузки из приложений, отличных от браузеров и почты, нажмите «Большие/старые файлы» в Macube Cleaner и найдите загруженные файлы, которые вы хотите удалить.
Помимо удаления файлов загрузок и истории на Mac, Macube Cleaner — это быстрое и мощное приложение, которое не только поможет вам обнаружить и контролировать производительность Mac, включая состояние всей системы, использование диска, использование батареи и использование процессора, а также удалить приложения, удалить дубликаты или аналогичные изображения и файлы, а также сканировать большие и старые ненужные файлы и очистите их.
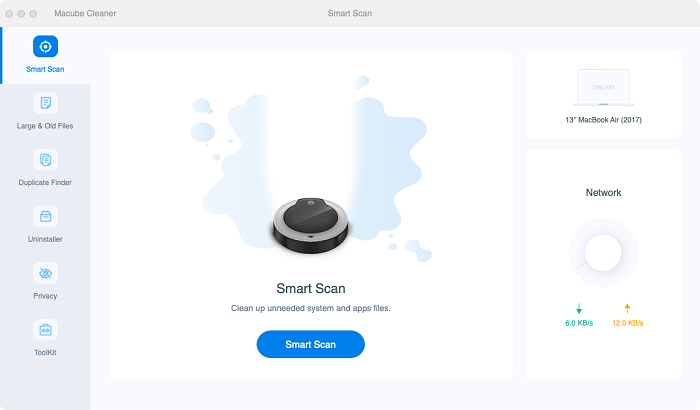
Часть 2. Как удалить все загрузки на Mac
Все загруженные файлы автоматически попадут в раздел «Загрузки» на Mac, если вы не изменили настройки по умолчанию. Вы также можете удалить все загруженные файлы из этой папки «Загрузки».
Чтобы очистить файлы в этой папке, вы должны знать, как получить доступ к Папка загрузок на Mac во-первых:
Откройте Finder из дока.
На левой боковой панели в подменю «Избранное» нажмите «Загрузки». Здесь находится папка «Загрузки». (Если в Finder > «Избранное» не отображается опция «Загрузки», перейдите в Finder > «Настройки». Откройте вкладку «Боковая панель» и затем отметьте «Загрузки», чтобы включить ее.)
Или вы можете нажать Finder > меню «Перейти» > «Перейти в папку» и ввести ~/Downloads, чтобы открыть папку.
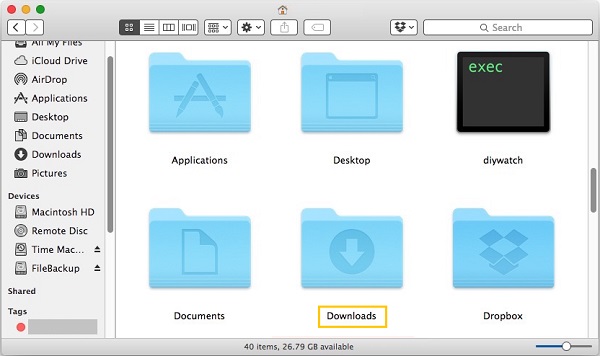
Чтобы удалить все загрузки на Mac прямо из папки «Загрузки»:
Шаг 1. Откройте Finder > Загрузки.
Шаг 2: Нажмите кнопки «Command + A» на клавиатуре, чтобы выбрать все загружаемые файлы.
Шаг 3: Щелкните правой кнопкой мыши и выберите «Переместить в корзину».
Шаг 4. Очистите корзину на своем Mac, чтобы полностью ее очистить.
Можно ли удалить несколько загрузок на Mac?
Вот шаги для удаления нескольких загрузок:
Шаг 1. Откройте Finder и выберите папку «Загрузки».
Шаг 2: Удерживайте клавишу Shift и выберите каждый ненужный элемент.
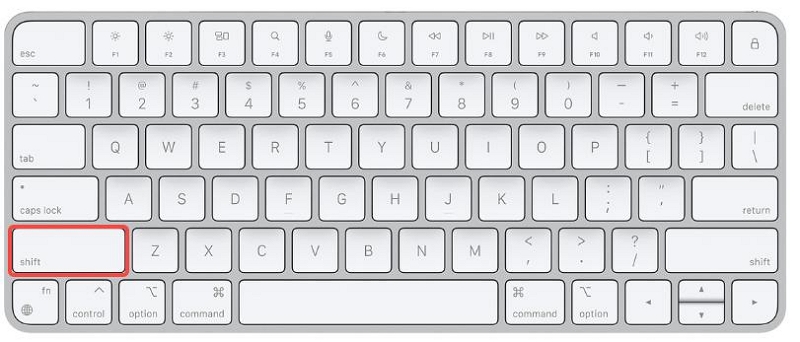
Шаг 3. После того, как вы выбрали все элементы, которые хотите удалить, щелкните правой кнопкой мыши и выберите «Переместить в корзину».
Чтобы удалить одну нежелательную загрузку:
Шаг 1. Откройте папку «Загрузки» в Finder.
Шаг 2: Щелкните правой кнопкой мыши файл, который хотите удалить.
Шаг 3. Выберите «Переместить в корзину».
Часть 3. Как очистить загрузки на Mac из Google Chrome, Safari, Firefox
Еще один способ избавиться от загрузок на Mac — удалить их из браузеров. Конкретные шаги могут отличаться в разных браузерах. Ниже показаны три часто используемых браузера.
Очистите загрузки Google Chrome на Mac:
Откройте Google Chrome на своем Mac.
Нажмите на значок с тремя горизонтальными линиями рядом с адресной строкой.
В раскрывающемся меню выберите «Загрузки».
На вкладке «Загрузки» нажмите «Очистить все», чтобы стереть все файлы загрузок и их историю.
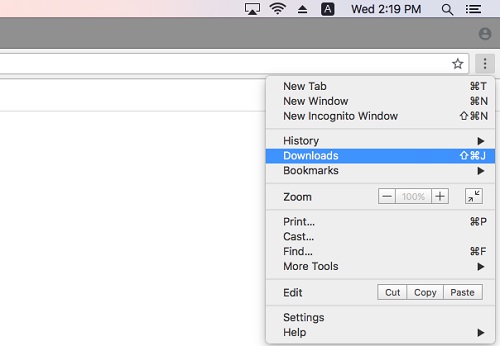
Очистите загрузки Firefox на Mac:
Запустите Фаерфокс. Нажмите на значок «Firefox» со стрелкой вниз в левом верхнем углу.
В раскрывающемся меню выберите «Загрузки».
Затем нажмите «Показать все загрузки», чтобы отобразить список загрузок.
Нажмите «Очистить список» слева внизу, чтобы удалить все элементы из списка загрузки.
 Примечание:
Примечание:
- Очистка истории загрузок в Firefox не повлияет и не удалит файлы, сохраненные на вашем устройстве. Если вы хотите удалить файлы самостоятельно, вам нужно будет найти, куда они были загружены, и удалить их вручную.
Очистите загрузки Safari на Mac:
Откройте Safari на Mac.
Нажмите значок шестеренки рядом с панелью поиска.
В раскрывающемся меню выберите «Загрузки».
Нажмите кнопку «Очистить» слева внизу, чтобы удалить все загрузки.
Часть 4. Как очистить загрузки Skype, WhatsApp и других приложений для обмена сообщениями
Чтобы изменить папку загрузки для Skype:
Шаг 1. Откройте Skype и войдите в настройки.
Шаг 2. Выберите «Передача сообщений» на боковой панели.
Шаг 3. Убедитесь, что рядом с пунктом «Когда я получу файл» выбрана папка «Загрузки».
Шаг 4. Если он не выбран, нажмите «Изменить каталог» и выберите «Загрузки». Затем вы можете следовать предыдущим инструкциям, чтобы удалить загрузку.
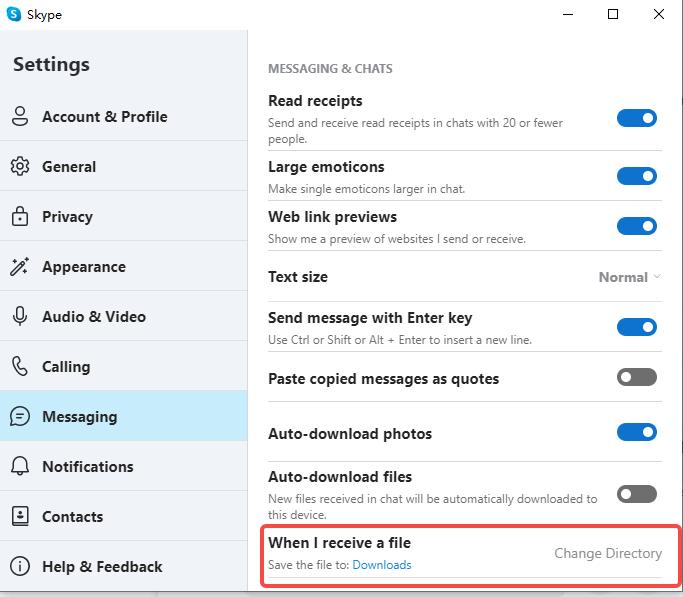
Для других приложений для обмена сообщениями лучше отключить автоматическую загрузку. Для WhatsApp Messenger на Mac перейдите в «Настройки» в строке меню и выберите «Автоматическая загрузка мультимедиа». Снимите флажки со всех элементов в списке. Те же шаги применимы и к другим приложениям для обмена сообщениями.
Советы по экономии места на Mac.
1. Наведите порядок на своем столе.
Пожалуйста, найдите время, чтобы просмотреть объекты на рабочем столе и удалить ненужные файлы, перетащив их в корзину.
Чтобы поддерживать порядок на рабочем столе, вы можете включить стеки. Вот как это сделать: щелкните правой кнопкой мыши в любом месте рабочего стола и выберите в меню «Использовать стеки».
2. Удалите неиспользуемые приложения:
Чтобы освободить место на вашем Mac, удалите неиспользуемые приложения, поскольку они могут занимать значительный объем памяти. Следуйте этим инструкциям:
1. Откройте Finder и выберите «Приложения» на боковой панели.
2. Выберите приложения, которые вам больше не нужны, и перетащите их в Корзину.
3. После этого обязательно очистите корзину.
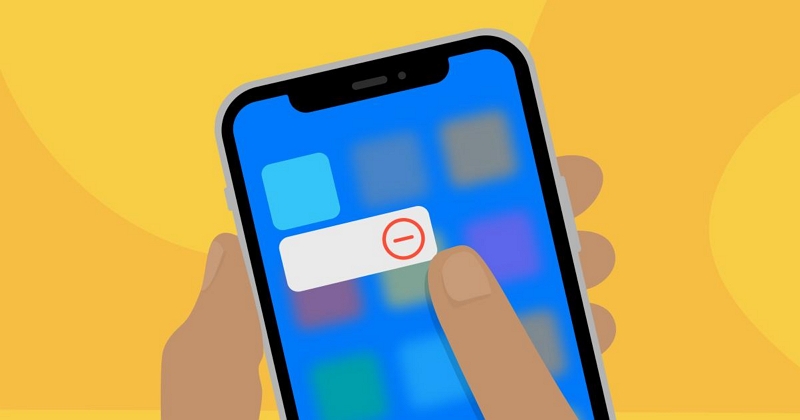
3. Регулярно чистите компьютер
Рекомендуется чистить компьютер не реже одного раза в три месяца, чтобы обеспечить оптимальную производительность и предотвратить накопление пыли.
ЧАСТО ЗАДАВАЕМЫЕ ВОПРОСЫ:
Вопрос 1. Могу ли я удалить все в папке «Загрузки» на Mac?
По сути, в папке «Загрузки» есть два типа файлов: файлы .dmg и другие изображения или музыкальные файлы. Для файлы .dmg это установочные пакеты приложений. Если приложения уже установлены на Mac, то можно совершенно безопасно удалить все файлы .dmg в папке «Загрузки».
Что касается фотографии и музыкальные файлы, вам необходимо убедиться, что эти изображения и музыка добавлены в библиотеки iTunes и iPhoto, а опция «копировать файлы в медиа-папку iTunes при добавлении в библиотеку» включена. В противном случае удаление файлов в папке «Загрузки» приведет к потере файлов.
Вопрос 2. Как навсегда удалить загрузки на Mac?
Если вы ищете способ навсегда удалить загрузки на MacBook или iMac. Macube Очиститель Mac может очень помочь. Функция «Ластик» в Macube Cleaner позволяет полностью удалить загруженные файлы, и никто не сможет их восстановить ни в каком виде.
Вы уже узнали, как очистить загрузки на Mac? Если вы найдете это руководство полезным, поделитесь им с друзьями и семьей! Или, если у вас все еще есть проблемы с удалением загрузок на вашем Mac, оставьте комментарий ниже, чтобы сообщить нам.

Очиститель Macube
Ускорьте работу вашего Mac и устраните неполадки с легкостью с помощью Macube полнофункциональная бесплатная пробная версия!
Начать бесплатную пробную версию