В повседневной жизни, независимо от того, являетесь ли вы студентом, профессионалом или человеком, использующим компьютер, загрузка файлов неизбежна. Со временем эти файлы могут засорить ваше хранилище, и вы не будете знать, где они сохранены и какие из них являются дубликатами. Не волнуйтесь: эта статья поможет вам легко найти и удалить все загруженные файлы одним щелчком мыши. Давайте начнем!
Часть 1. Какие загруженные файлы можно удалить
Загруженные файлы включают в себя различные данные, полученные из Интернета, включая документы (например, документы PDF и Word), изображения (например, JPEG и PNG), видео и установочные пакеты программного обеспечения. Вот категории загруженных файлов, которые обычно можно безопасно удалить:
Установленные пакеты программного обеспечения: Это файлы, используемые исключительно для установки программного обеспечения (например, setup.exe или installer.pkg). После завершения установки сохранение этих файлов не требуется.
Временные файлы: Это файлы, к которым осуществляется временный доступ (например, временный_документ.docx или image_temp.jpg). Они служат непосредственным целям и часто могут быть удалены, когда они больше не нужны.
Резервные файлы: Если вы уже создали резервную копию этих файлов в другом месте, сохранение локальных копий (например, backup_document.pdf или image_backup.png) может не оказаться необходимым. Их удаление может освободить место для хранения без ущерба для целостности данных.
Дублирующиеся файлы: Это идентичные копии файлов, хранящихся в другом месте на вашем устройстве или в сети (например, дубликат_документа_v2.docx или image_copy.jpg). Удаление дублирующих загрузок уменьшает беспорядок и оптимизирует эффективность хранения.
Устаревшие файлы: К ним относятся старые версии документов или устаревшие файлы, которые больше не актуальны или не нужны (например, old_version_document.docx или outdated_image.jpg). Удаление устаревших загрузок помогает оптимизировать управление данными и использование хранилища.
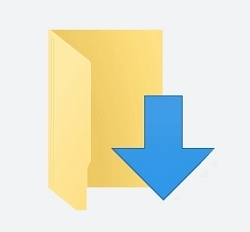
Часть 2. Как найти и удалить загрузки на Mac
Поиск и удаление загруженных файлов на Mac прост и не требует сложных действий. После того как вы определили нежелательные файлы, очистить их так же просто. Вот как это сделать:
Загруженные файлы в macOS обычно хранятся в каталоге ~/Downloads, где большинство браузеров и приложений сохраняют загрузки из Интернета. Чтобы получить доступ к этой папке:
Шаг 1. Откройте новое окно Finder.
Шаг 2. Нажмите на меню «Перейти» в верхней строке меню.
Шаг 3. В раскрывающемся меню выберите «Загрузки».
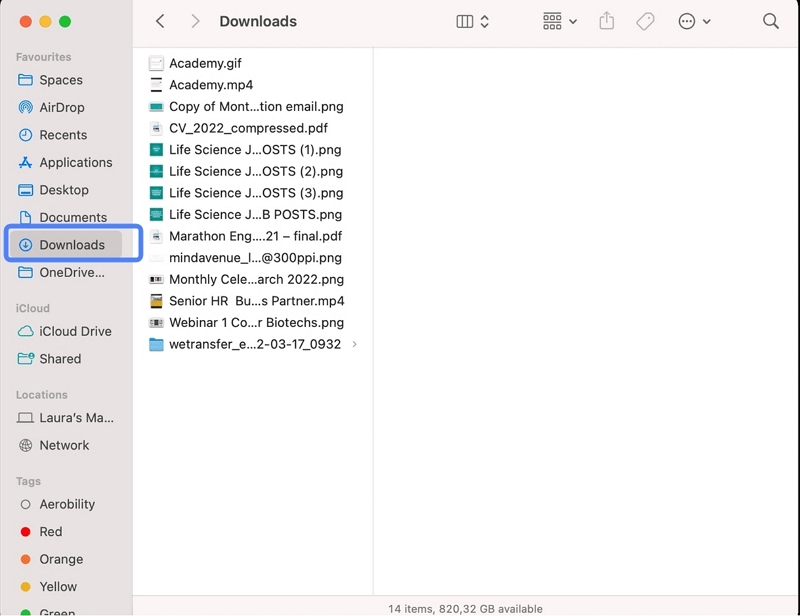
Кроме того, вы можете быстро перейти в каталог `~/Downloads`, используя сочетание клавиш Command + Shift + D в Finder.
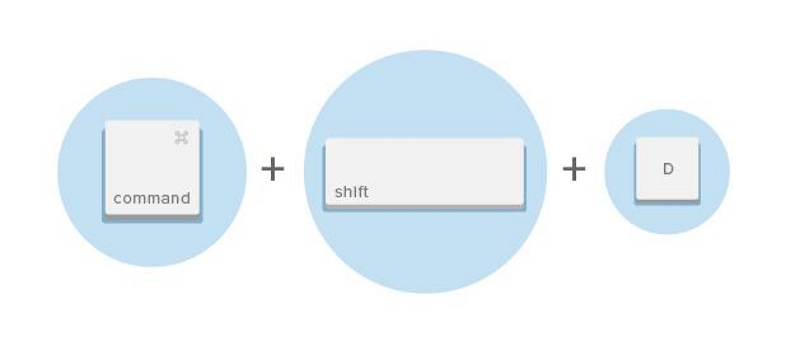
Это расположение по умолчанию предназначено для эффективного управления и организации загруженных файлов в macOS.
Шаг 4: Нажмите и удерживайте клавиши Command и Shift, затем выберите все элементы, которые хотите удалить. Наконец, перетащите их в корзину, чтобы удалить их с вашего Mac.
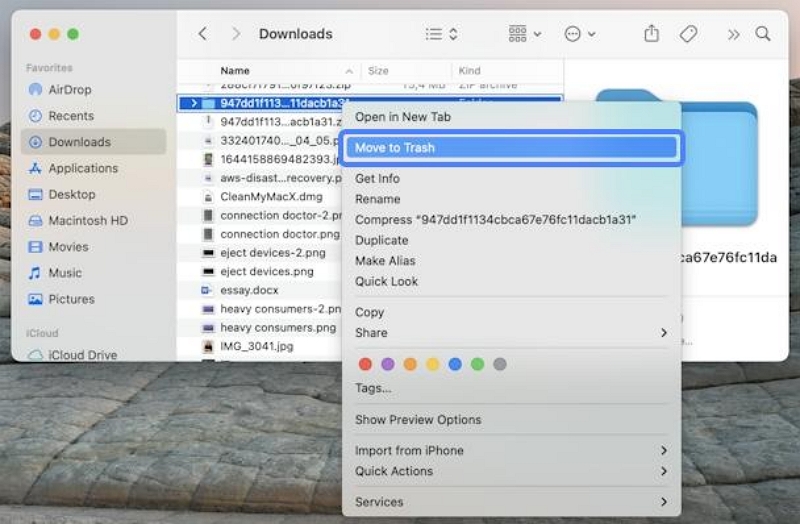
Не забудьте очистить ненужные файлы. Это крайне важно для полного удаления нежелательных загруженных файлов с вашего Mac. В противном случае они продолжают занимать место хранения.
Вот упрощенная версия действий по удалению загруженного контента на вашем Mac с помощью инструмента управления хранилищем Apple:
Шаг 1. Откройте меню Apple и перейдите в «Системные настройки».
Шаг 2. Нажмите «Общие», а затем выберите «Хранилище».
Шаг 3. Просмотрите категории файлов, отображаемые на цветной диаграмме.
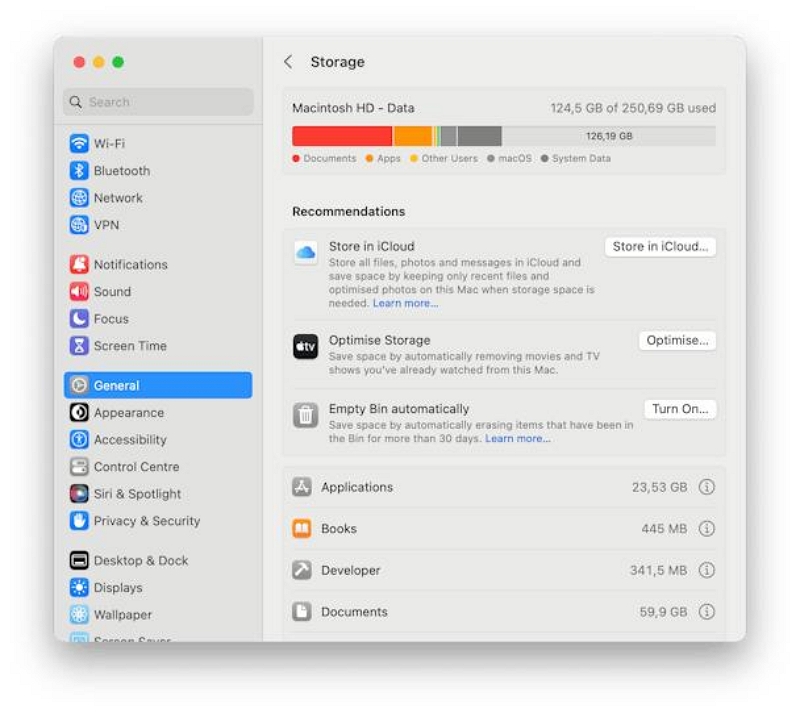
Шаг 4. Нажмите «i» рядом с «Документы» и перейдите на вкладку «Загрузки».
Шаг 5. Удерживая клавиши Command и Shift, щелкните мышью, чтобы выбрать несколько элементов, которые хотите удалить.
Шаг 6. Наконец, нажмите «Удалить», чтобы немедленно удалить выбранные элементы.
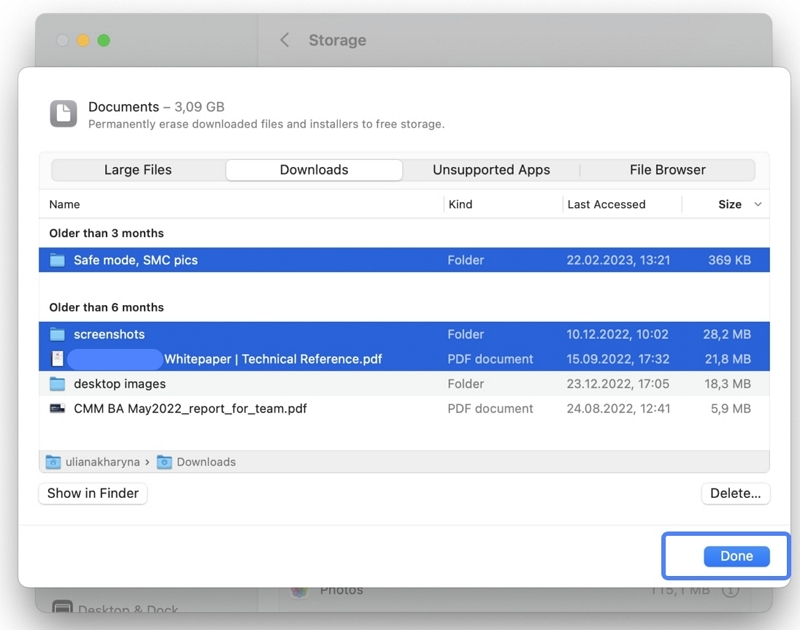
Будьте осторожны, поскольку это действие является постоянным и не может быть отменено.
Часть 3. Как вручную удалить историю загрузок браузера на Mac
Теперь, когда вы удалили загруженный контент, давайте очистим историю загрузок вашего браузера. История загрузок занимает место в памяти браузера и может увеличить использование памяти, что приведет к нехватке места на вашем Mac. Удаление поможет освободить ценное пространство.
1. Для Google Chrome
Шаг 1. Запустите Chrome и щелкните трехточечное меню в правом верхнем углу окна.
Шаг 2. В раскрывающемся меню выберите «Загрузки».
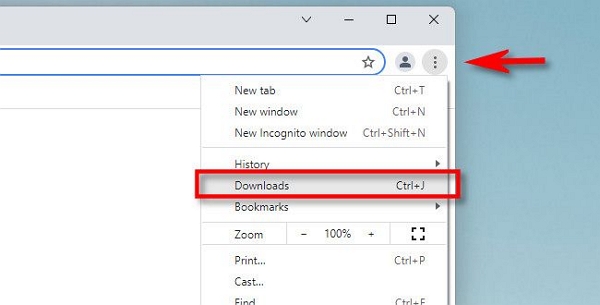
Шаг 3. Чтобы удалить конкретную загрузку из списка, нажмите кнопку «X» в правом верхнем углу ее записи. (Примечание. Это действие удаляет только запись из списка, а не сам файл, сохраненный на вашем компьютере.)
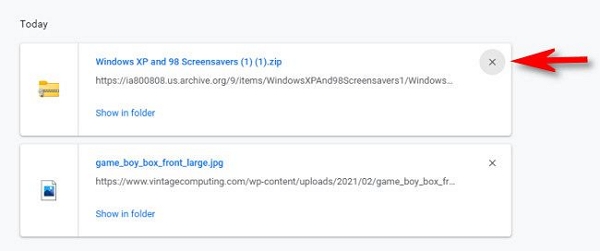
Шаг 4. Повторите шаг 3 для всех других загрузок, которые вы хотите удалить из списка.
Шаг 5. Чтобы очистить всю историю загрузок Chrome, нажмите кнопку с тремя точками, расположенную на синей панели инструментов «Загрузки».
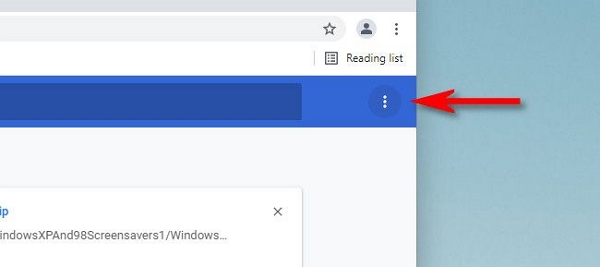
Шаг 6. Появится небольшое меню; выберите «Очистить все» в этом меню.
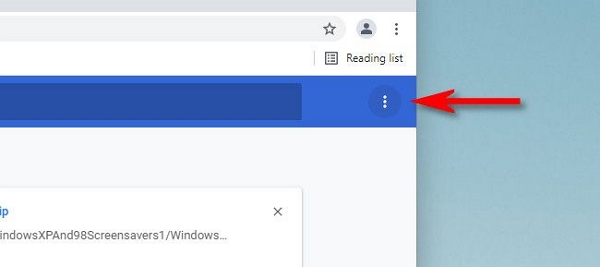
2. Для Сафари
Шаг 1. Откройте Safari на своем Mac.
Шаг 2. Нажмите «Safari» в верхней строке меню и выберите «Очистить историю...» в меню.
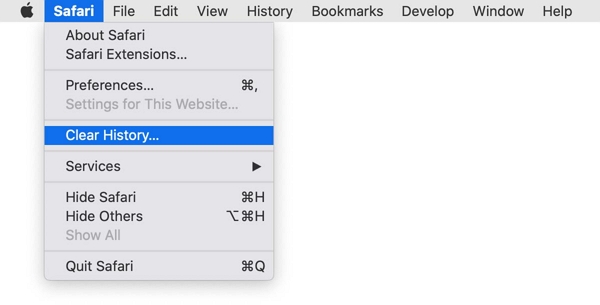
Шаг 4. В открывшемся окне выберите временной интервал очистки истории. Чтобы удалить всю историю, выберите «Вся история».
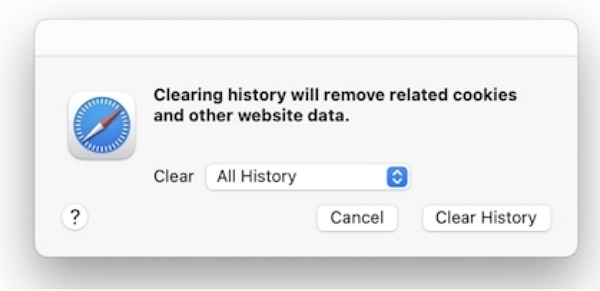
Шаг 5. Нажмите «Очистить историю» для подтверждения.
При этом будет очищена история посещений Safari, включая посещенные веб-страницы, недавние поисковые запросы, загруженные элементы и веб-сайты, запрашивающие ваше местоположение.
3. Для Firefox
Шаг 1. Откройте Мозиллу Фаерфокс. Нажмите кнопку «Меню» (три горизонтальные линии) в правом верхнем углу.
Шаг 2. Выберите «История» и выберите «Очистить недавнюю историю».
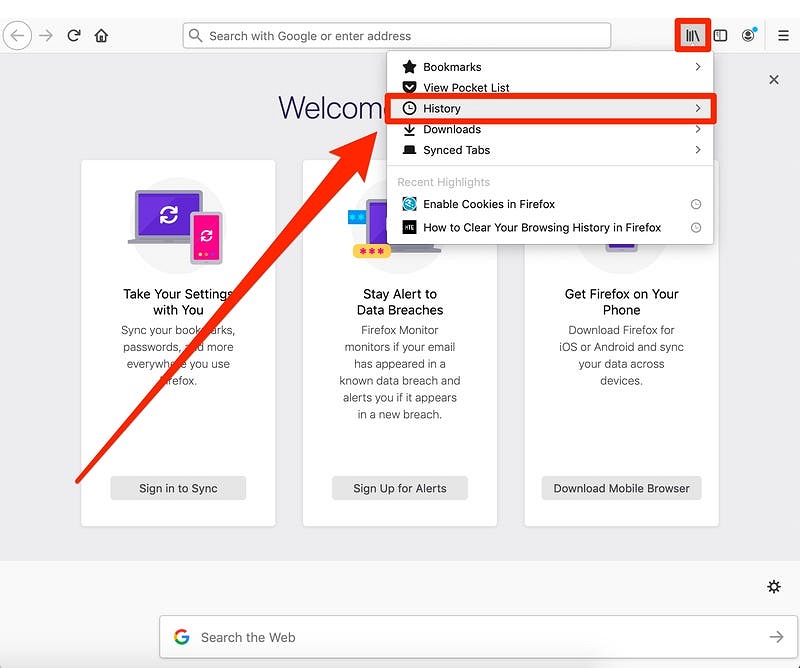
Шаг 3. Во всплывающем окне выберите временной диапазон, который вы хотите очистить.
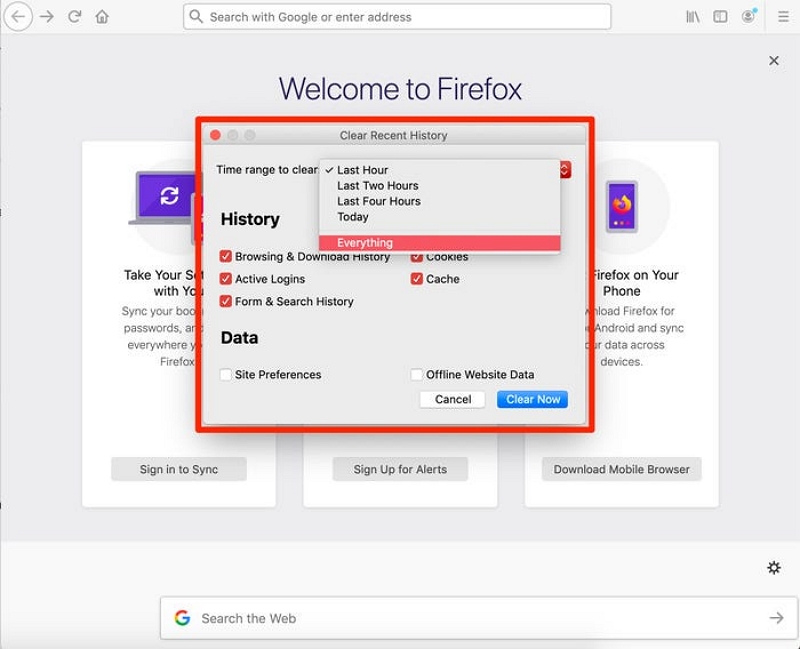
Шаг 4. Убедитесь, что установлен флажок «История просмотра и загрузок».
Шаг 5. Нажмите «Очистить сейчас».
Часть 4. Как вручную удалить загруженные файлы на Mac из приложений для обмена сообщениями
Для Скайпа
Шаг 1. Откройте Скайп и перейдите в Настройки.
Шаг 2. Выберите «Сообщения» на боковой панели.
Шаг 3. Убедитесь, что рядом с пунктом «Когда я получу файл» выбрана папка «Загрузки».
Шаг 4. Если этот параметр не выбран, нажмите «Изменить каталог» и выберите «Загрузки». Затем вы можете следовать предыдущим инструкциям, чтобы удалить загрузки.
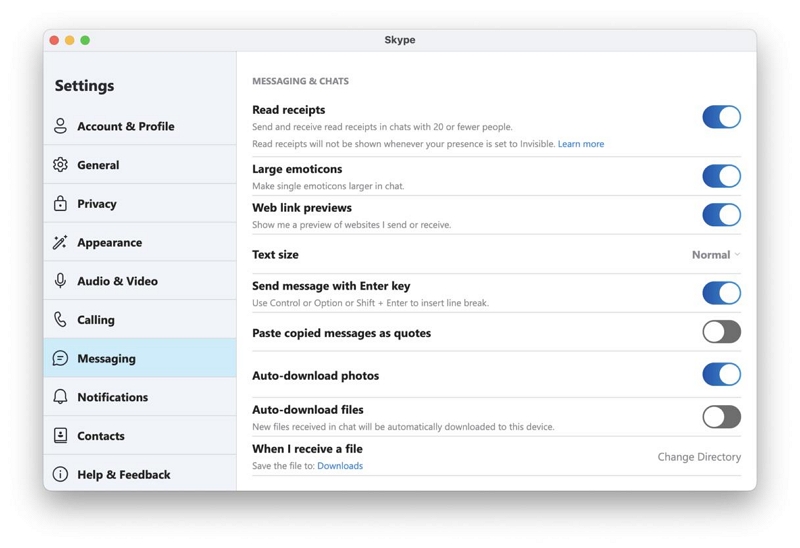
Для других приложений для обмена сообщениями лучше отключить автоматическую загрузку.
Для WhatsApp
Шаг 1. Перейдите в «Настройки» в строке меню, затем выберите «Автозагрузка мультимедиа».
Шаг 2. Снимите флажки со всех элементов в списке.
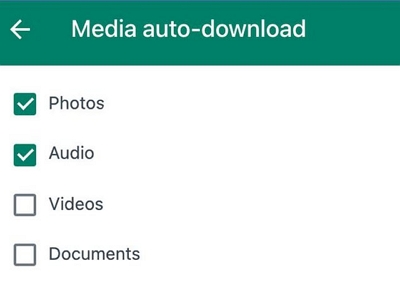
 Примечание:
Примечание:
- Резервное копирование: Прежде чем удалять какие-либо файлы, убедитесь, что у вас есть резервные копии всех важных носителей или документов, которые вы, возможно, захотите сохранить.
- Поведение приложения: действия, описанные выше, основаны на типичном поведении WhatsApp для Mac. WhatsApp может обновлять свои приложения и механизмы хранения файлов, поэтому всегда проверяйте наличие изменений в настройках или документации приложения.
Часть 5. Использование умных методов для удаления большого количества загрузок на Mac
Если вручную повторять шаги по удалению загруженных файлов кажется утомительным, рассмотрите возможность использования новейших интеллектуальных технологий.
Способ 1. Инструменты очистки диска: Macube Cleaner
Благодаря постоянному развитию компьютерных технологий, теперь существует высокоэффективное программное обеспечение, предназначенное для очистки Mac, такое как Очиститель Macube. Этот инструмент упрощает процесс, упрощая управление и оптимизируя пространство для хранения данных на вашем Mac.
Macube Cleaner предлагает обширный опыт в очистке Mac, предоставляя пользователям комплексное решение. Функции включают интеллектуальное сканирование на наличие ненужных файлов, удаление больших и старых файлов, удаление похожих или повторяющихся изображений, а также очистку кэша браузера и истории загрузок в один клик для защиты вашей конфиденциальности. Кроме того, он может устранить вредоносное программное обеспечение и устойчивые приложения, обеспечивая безопасность и бесперебойную работу вашего Mac.
Скачать Бесплатно Скачать Бесплатно
Как использовать Macube Cleaner для вашего Mac?
Шаг 1. Откройте Macube Cleaner и выберите «Умное сканирование».

Эта функция сканирует все загруженные вложения электронной почты (например, фотографии, видео, PDF-файлы и ZIP-файлы), кэши системы и приложений, а также другие элементы хранилища, занимающие место на вашем Mac, что позволяет вам эффективно их очищать.
Шаг 2. Предварительный просмотр и проверка программного обеспечения/проекта, который вы хотите очистить.

Шаг 3. Нажмите кнопку «Очистить», чтобы удалить все отмеченные загрузки. Это действие освободит дополнительное место на вашем компьютере.

Способ 2. Скрипты автоматизации
Создайте сценарии для периодической очистки папки загрузки, например сценарии Automator на Mac.
Примечание
Автомататор: Automator — это встроенное приложение в macOS, которое позволяет автоматизировать задачи путем создания рабочих процессов.
Создание рабочего процесса:
Шаг 1. Откройте Automator из папки «Приложения».
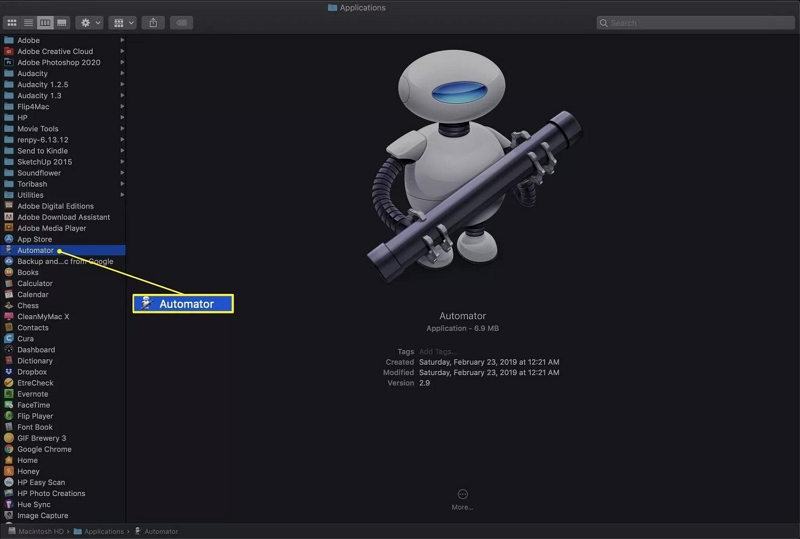
Шаг 2. Выберите «Новый документ» и выберите «Рабочий процесс».
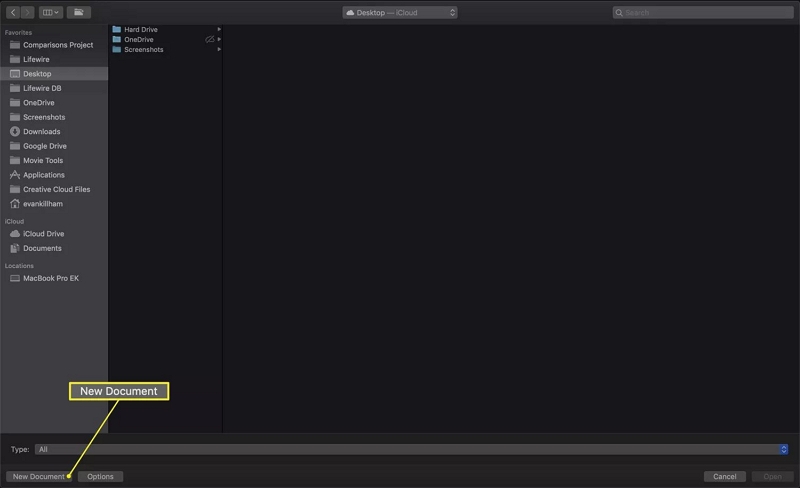
Шаг 3. На левой боковой панели найдите такие действия, как «Найти объекты Finder» и «Переместить объекты Finder в корзину».
Шаг 4. Перетащите эти действия в основную область рабочего процесса и настройте их для поиска и удаления файлов в папке загрузок.
Сохранение и запуск:
Шаг 1. Сохраните рабочий процесс под значимым именем (например, «Чистые загрузки»).
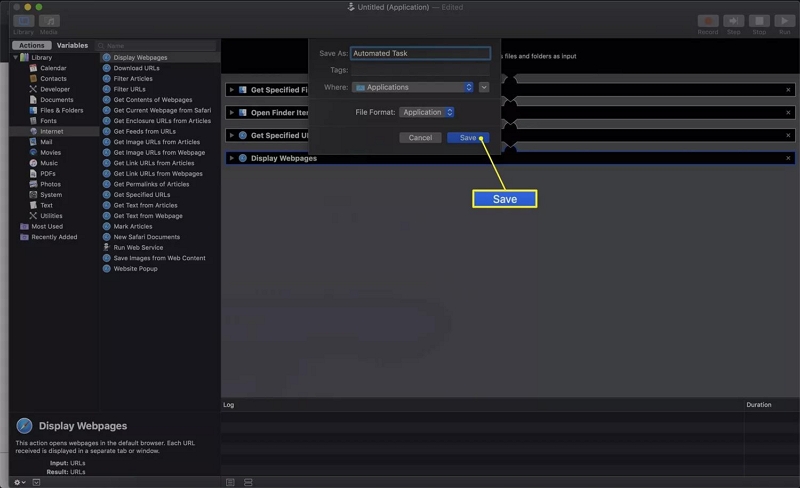
Шаг 2. Вы можете запустить рабочий процесс вручную, нажав «Выполнить» в Automator, или запланировать его автоматический запуск с помощью событий календаря или сторонних приложений планирования.
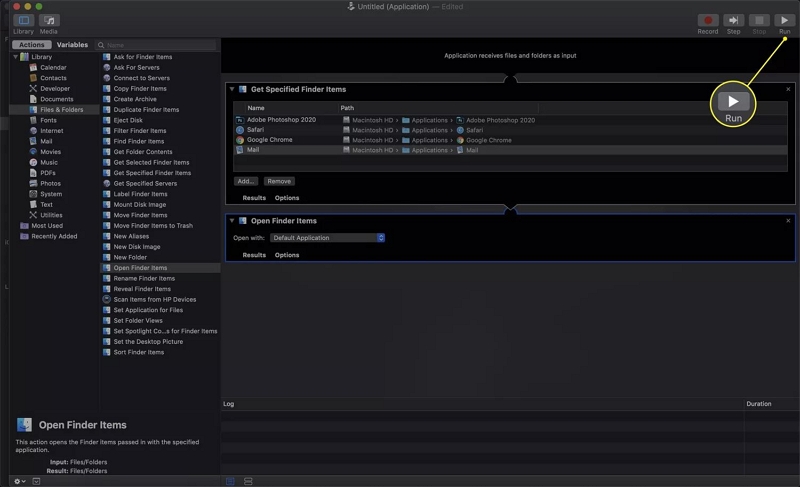
Способ 3. Приложения для управления хранилищем
Используйте приложения для управления хранилищем, такие как Google Files или функцию управления хранилищем в iOS, чтобы идентифицировать и удалять большие и повторяющиеся файлы.
Для пользователей Mac
Шаг 1. Нажмите на меню Apple, расположенное в верхнем левом углу экрана. В раскрывающемся меню выберите «Об этом Mac».
Шаг 2. В появившемся окне нажмите вкладку «Хранилище», чтобы просмотреть подробную информацию об использовании хранилища.
Шаг 3. macOS предлагает функцию «Оптимизация хранилища», предназначенную для интеллектуального управления вашими файлами:
- Автоматически сохраняйте редко используемые элементы в iCloud.
- Удалите загруженные фильмы и сериалы, которые вы уже смотрели, чтобы освободить место.
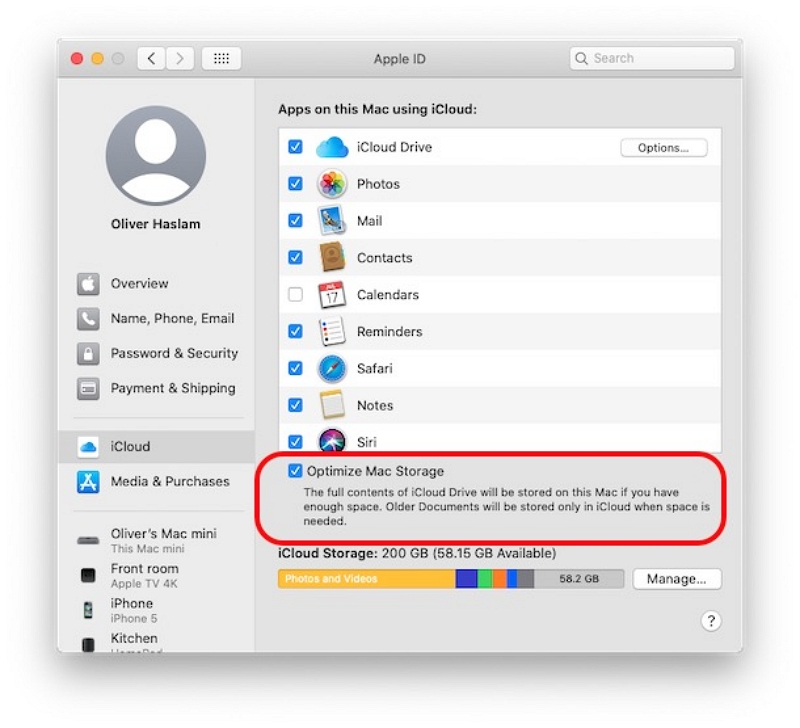
Шаг 4. Просто нажмите кнопку «Управление», чтобы получить доступ к обширным опциям.
Вопросы и ответы
В1: Повлияет ли удаление загруженных файлов на функциональность приложения?
Да, удаление загруженных файлов может повлиять на работу приложения. Некоторые приложения используют эти файлы для автономного доступа, временного хранения данных, обновлений или настроек конфигурации. Удаление их без понимания их назначения может повлиять на работу приложений. Лучше всего перед удалением проверить, важны ли файлы для функциональности приложения.
Вопрос 2. Освободит ли удаление загруженных файлов место на диске?
Да, удаление загруженных файлов освободит место на вашем устройстве. Когда вы удаляете такие файлы, как документы, фотографии, видео или любой другой загруженный контент, занимаемое ими пространство становится доступным для других данных или приложений. Это помогает оптимизировать объем памяти вашего устройства и улучшить его общую производительность.
Вопрос 3. Как избежать случайного удаления важных файлов?
Чтобы избежать случайного удаления важных файлов, следуйте этим стратегиям:
Организуйте свои файлы: храните файлы в четко обозначенных папках. Это облегчает различие между важными и второстепенными файлами.
Сортировка файлов по дате изменения: Сортировка файлов по дате изменения может помочь вам идентифицировать недавно созданные или отредактированные файлы, снижая риск случайного удаления нового содержимого.
Будьте осторожны с сочетаниями клавиш: сочетания клавиш, такие как Shift+Delete (Windows) или Command+Delete (Mac), обходят корзину или корзину. Используйте их осторожно.
Используйте программное обеспечение для восстановления файлов: Установите и ознакомьтесь с программным обеспечением для восстановления файлов. В случае случайного удаления это программное обеспечение часто помогает восстановить удаленные файлы.
Применяя эти методы, вы можете значительно снизить вероятность случайного удаления важных файлов и обеспечить безопасность и доступность ваших данных.
Заключение
Независимо от того, удаляете ли вы загруженные файлы на своем Mac вручную, очищаете историю загрузок или используете передовые интеллектуальные инструменты очистки для освобождения места, понимание этих решений имеет решающее значение для пользователей Mac. В этой статье даны исчерпывающие ответы на ваши вопросы. Если вы нашли это полезным, поделитесь им со своей семьей и друзьями.

Macube Cleaner
Speed up and troubleshoot your Mac super easily with a Macube full-featured free trial!
Start Free Trial