Организация и удаление документов на вашем Mac повышает производительность, оптимизирует хранение и дает ряд преимуществ. Эффективное управление файлами обеспечивает быстрый доступ к важным документам, наводит порядок в вашей системе и освобождает ценное дисковое пространство. Эти действия улучшают рабочий процесс, обеспечивают оптимальную производительность и позволяют вам контролировать свое цифровое рабочее пространство. Система без помех повышает производительность, облегчает поиск файлов и создает визуально приятную и целенаправленную среду для повышения производительности. В этом руководстве мы покажем вам, как удалять документы на Mac.
Часть 1. Поиск документов для удаления
A. Навигация по файловой структуре вашего Mac
Если вы хотите эффективно находить и удалять документы на своем Mac, вы можете использовать Finder, папку «Документы» и рабочий стол. Вот полезное руководство по поиску документов для удаления:
1. Искатель
Приложение Finder предустановлено на macOS и функционирует как централизованный центр для просмотра и управления вашими файлами и папками.
Шаг 1: Чтобы открыть Finder, вы можете либо щелкнуть значок сине-белого лица в Dock, либо нажать Command + Пробел, чтобы активировать Spotlight, а затем ввести «Finder».
Шаг 2: Для доступа к часто используемым папкам, таким как «Документы», «Загрузки» и «Рабочий стол», используйте левую боковую панель в окне Finder.
Шаг 3: Чтобы открыть папку «Документы» и получить доступ к сохраненным документам, просто нажмите «Документы» на боковой панели.
Шаг 4: Внутри папки «Документы» у вас есть возможность исследовать подпапки или использовать панель поиска, расположенную в правом верхнем углу, для поиска конкретных документов.
Шаг 5: Определив документы, которые вы хотите удалить, вы можете продолжить, щелкнув их правой кнопкой мыши и выбрав «Переместить в корзину», или перетащив их на значок «Корзина», расположенный на панели Dock.
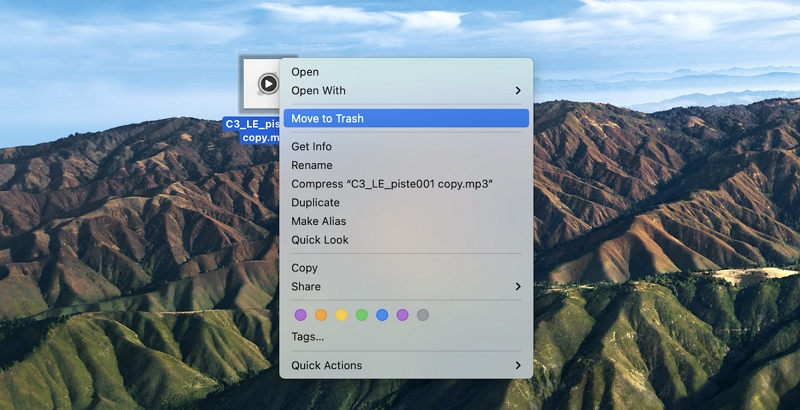
2. Папка документов
На вашем Mac папка «Документы» служит местом по умолчанию для сохранения файлов.
Шаг 1: Чтобы убедиться, что Finder активен, просто нажмите на рабочий стол.
Шаг 2: Чтобы перейти к домашней папке, нажмите «Перейти» в строке меню вверху экрана и выберите «Домой» в раскрывающемся меню.
Шаг 3: Чтобы открыть папку «Документы» в вашем домашнем каталоге, просто дважды щелкните по ней.
Шаг 4: В папке «Документы» вы можете просмотреть сохраненные документы и папки. Если вы хотите удалить ненужные файлы, вы можете либо щелкнуть их правой кнопкой мыши и выбрать «Переместить в корзину», либо просто перетащить их на значок «Корзина» в Dock.
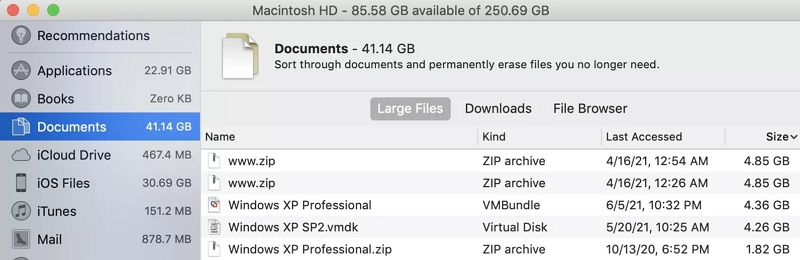
3. Рабочий стол
Рабочий стол служит удобным местом для быстрого доступа к часто используемым файлам.
Шаг 1: Чтобы активировать Finder, просто нажмите на рабочий стол.
Шаг 2: Чтобы просмотреть файлы и папки на рабочем столе, нажмите «Рабочий стол» на боковой панели.
Шаг 3: Найдите минутку, чтобы просмотреть элементы, которые в настоящее время присутствуют на вашем рабочем столе, и выберите те, которые вы хотите удалить.
Шаг 4: Для выбранных элементов вы можете либо щелкнуть правой кнопкой мыши и выбрать «Переместить в корзину», либо просто перетащить их прямо на значок «Корзина» на панели Dock.
Используя Finder, папку «Документы» и рабочий стол, вы можете эффективно находить и удалять документы на своем Mac, оптимизируя свою систему и повышая производительность.
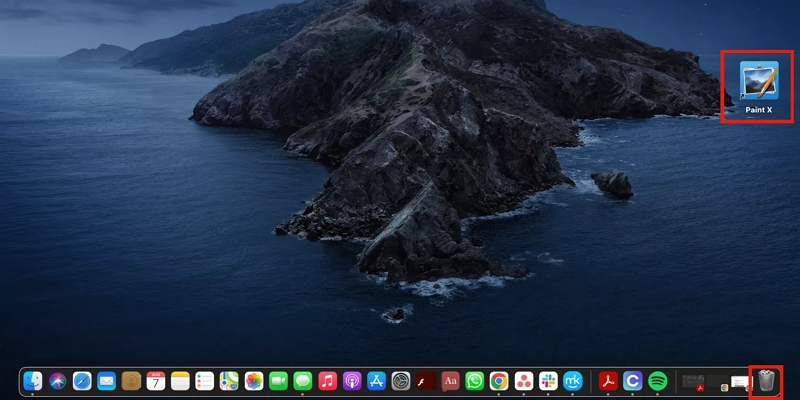
Б. Эффективные методы поиска для идентификации конкретных документов
Вот несколько советов по эффективному поиску и удалению файлов на вашем Mac:
- Используйте панель поиска в Finder для поиска конкретных имен файлов или ключевых слов.
- Уточните свой поиск, добавив такие параметры поиска, как тип файла, дата изменения или размер.
- Отсортируйте файлы и папки в Finder, щелкнув заголовки столбцов (например, «Имя», «Дата изменения», «Размер»).
- Создавайте интеллектуальные папки, которые автоматически собирают файлы на основе определенных критериев поиска.
- Объедините поиск, сортировку и интеллектуальные папки для эффективного рабочего процесса управления файлами.
- Регулярно просматривайте и очищайте свои умные папки, чтобы поддерживать их порядок.
Используя эти методы, вы можете быстро находить и удалять файлы, оптимизируя организацию файлов и пространство для хранения.
Часть 2. Методы удаления документов на Mac
Ищете способы удаления документов на MacBook? Здесь мы предоставляем некоторые способы удаления документов на Mac.
Способ 1: удалить документы на Mac с помощью Macube
Macube ( Макуб ) — замечательное стороннее приложение, предназначенное для автоматизации удаления определенных типов документов на Mac. Он выделяется на рынке, предоставляя полный набор функций, включая поиск дубликатов, управление большими и старыми файлами и измельчитель. Используя эту программу, вы можете быстро очистить свой Mac за считанные секунды и освободить значительный объем дискового пространства. С Macube процесс удаления надоедливых дубликатов, которые в противном случае отняли бы часы вашего времени, становится легким. Более того, Macube эффективно удаляет ненужные документы и улучшает организацию ваших документов. Его усовершенствованный алгоритм даже может обнаруживать похожие изображения, что позволяет вам удалить их, прежде чем решить, какие из них оставить. Macube уделяет приоритетное внимание конфиденциальности и обеспечивает защиту ваших конфиденциальных данных. Он позволяет вам очистить историю просмотров и сохранить конфиденциальность данных вашего браузера одним щелчком мыши. Используя этот мощный очиститель Mac, вы можете легко и безопасно удалить ненужные документы за несколько минут.
Скачать Бесплатно Скачать Бесплатно
Функции:
- Позволяет безвозвратно удалить любой файл на вашем Mac.
- Всего одним щелчком мыши легко удалите приложения и кеши с вашего Mac, гарантируя полное удаление.
- Он эффективно обнаруживает гигабайты ненужных файлов в системных папках macOS, iTunes, фотографиях, почте, браузерах и даже больших старых файлах.
- Упрощает процесс очистка ненужных файлов на Mac одним щелчком мыши, что делает это легким для вас.
- Предоставляет экспертную помощь, оперативно отвечая на ваши электронные письма в течение 24 часов.
Вот шаги по удалению документов на Mac.
Шаг 1: Выберите Smart Scan — оптимизированный подход для эффективного поиска и удаления ненужных документов со всего вашего Mac.

Шаг 2: Ознакомившись с результатами сканирования, внимательно выберите ненужные вам документы и приступайте к их удалению.

Шаг 3: Освободить дисковое пространство еще никогда не было так просто. Всего одним щелчком мыши вы можете легко удалить все ненужные документы.

Способ 2: перетащите в корзину
Корзина — это наиболее распространенный метод удаления документов на Mac, предлагающий простой процесс для большинства пользователей. Выполните следующие шаги, чтобы удалить документы на Mac с помощью функции перетаскивания.
Шаг 1: Чтобы удалить документы по отдельности, просто перетащите каждый документ в корзину.
Шаг 2: Чтобы удалить несколько документов, расположенных рядом друг с другом в папке, удерживайте клавишу Shift и щелкните первый и последний документ в серии. Затем перетащите выбранные документы в корзину.
Шаг 3: Чтобы выбрать и удалить несмежные документы, удерживайте клавишу Command и щелкните каждый документ, который хотите удалить. Выбрав нужные документы, перетащите их в Корзину.
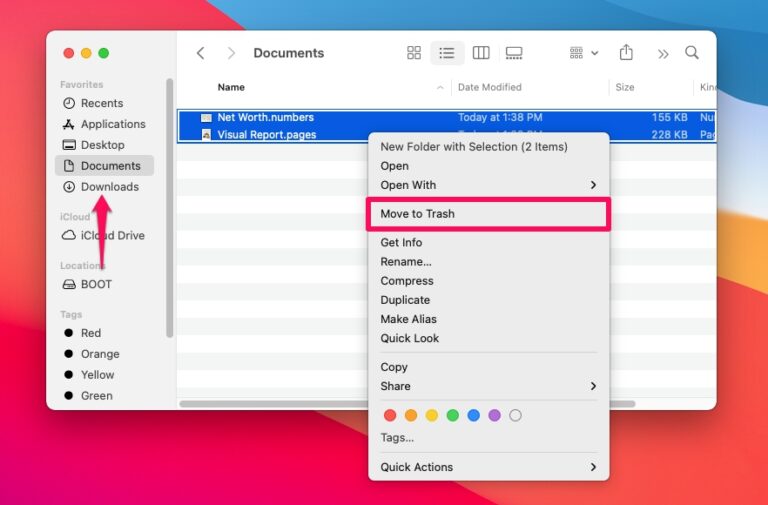
Способ 3: упрощенное удаление с помощью контекстного меню
Вот шаги для упрощения удаления с помощью контекстного меню:
Шаг 1: Чтобы удалить документ, просто щелкните его правой кнопкой мыши и в контекстном меню выберите «Переместить в корзину».
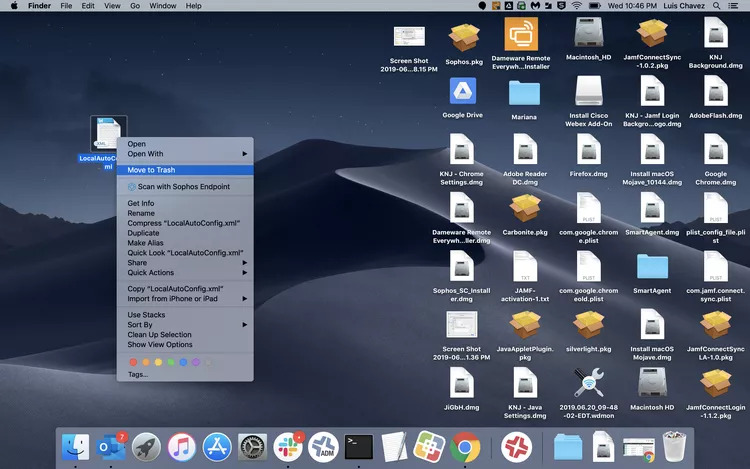
Шаг 2: После удаления документа щелкните значок корзины, чтобы открыть папку «Корзина».
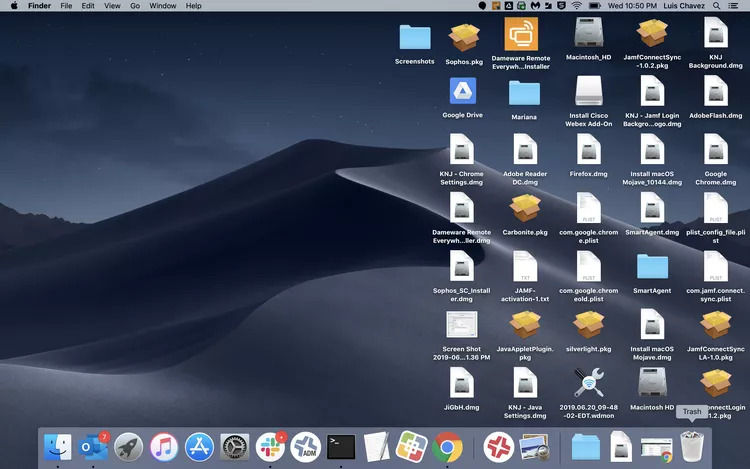
Шаг 3: Чтобы навсегда удалить документы из корзины, щелкните удаленные документы правой кнопкой мыши и выберите «Удалить немедленно» в контекстном меню.
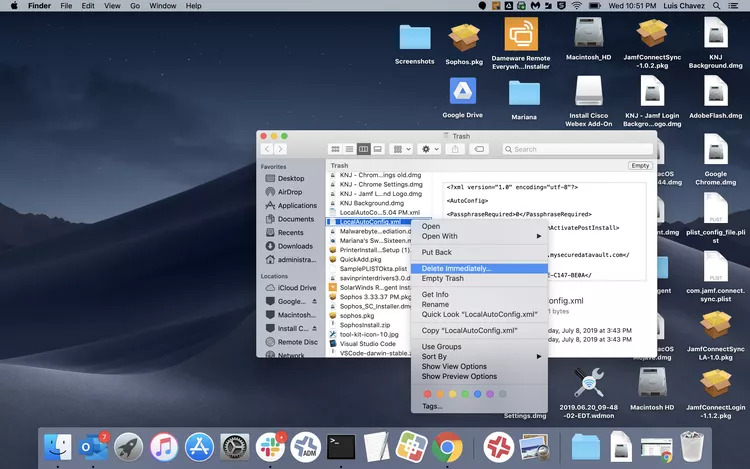
Шаг 4: Появится запрос на подтверждение с вопросом, действительно ли вы хотите удалить документы. Нажмите «Удалить», чтобы навсегда удалить документы из вашей системы.
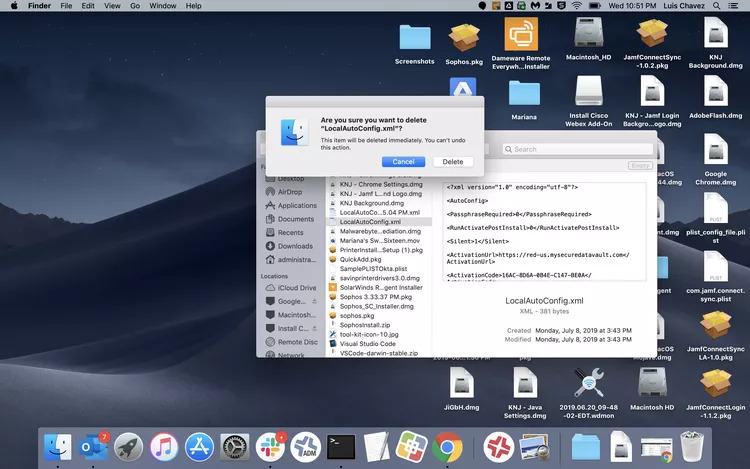
Примечание: Чтобы сэкономить время, рассмотрите возможность очистки корзины, если вы хотите удалить все документы из корзины. Однако прежде чем продолжить, убедитесь, что вам не нужно восстанавливать хранящиеся там документы.
Способ 4: сочетание клавиш Swift (безвозвратное удаление)
- Чтобы окончательно удалить документ, не отправляя его в корзину, нажмите клавиши Option + Command + Delete.
- Чтобы переместить документ в корзину, нажмите клавиши Command + Delete.
- Чтобы очистить корзину, используйте сочетание клавиш Command + Option + Shift + Delete.
Способ 5. Использование команд терминала для опытных пользователей
У вас есть доступ к множеству команд, которые могут быть вам полезны. Определенные команды могут быть более эффективными в определенных ситуациях, поэтому просмотрите список и определите, какие из них лучше всего соответствуют вашим потребностям.
- Команда: РМ
Чтобы удалить один документ, используйте эту основную команду. Просто введите команду, а затем имя документа, например: rm filename.
- Команда: да
Чтобы удалить документы, защищенные от записи, вы можете использовать эту конкретную команду. Иногда при попытке удалить документ, защищенный от записи, вам может быть предложено подтверждение. Вот пример:
rm: Вы уверены, что хотите удалить обычный пустой файл «имя_файла», защищенный от записи?
Когда вы увидите это приглашение в терминале вашего Mac, введите «y» и нажмите «Enter», чтобы продолжить удаление защиты от записи.
- Команда: rm имя_документа1
Чтобы удалить несколько документов одновременно, используйте эту команду. Просто введите «rm», а затем имена каждого документа, разделенные пробелами. Например, rm имя_документа1 имя_документа2 имя_документа3.
- Команда: rm*
Чтобы удалить несколько документов, соответствующих определенному шаблону, вы можете использовать эту команду. В Терминале вы можете использовать подстановочные знаки (*) для сопоставления нескольких документов одного и того же типа или расширения и соответственно удалять их. Например, если вы хотите удалить несколько файлов документов в текущем каталоге, введите в терминале следующую команду: rm *.doc.
- Команда: rm –i
Чтобы включить подтверждение перед удалением каждого документа, вы можете использовать эту команду. Если вы предпочитаете получать запрос на подтверждение перед удалением документа, используйте эту команду перед указанием имени(а) документа. Например, rm -i имя_документа(ов).
- Команда: -ф
Эта команда позволяет удалять документы без запроса подтверждения. Считайте это командой «грубой силы», которая эффективно удаляет документы с вашего Mac. Даже если документы защищены от записи, эта команда исключает необходимость дополнительного ввода. Чтобы использовать его, просто введите команду, а затем имя(а) документа(ов). Например, rm -f имя_документа(ов).
Часть 3. Обработка заблокированных или используемых документов
Если из-за ограничений невозможно удалить определенные документы, попробуйте следующие решения:
- Разблокируйте документ: Найдите файл, щелкните правой кнопкой мыши, выберите «Получить информацию» и снимите флажок «Заблокировано».
- Закройте приложения: Принудительно закройте приложение, используя документ из меню «Apple» или нажав Command + Option + Escape.
- Используйте терминал: Терминал доступа, введите команду «rm», затем путь к файлу и нажмите Enter.
- Настройте права доступа к файлам: Измените разрешения, открыв информацию о файле, развернув «Общий доступ и разрешения» и изменив настройки.
Примечание: Прежде чем предпринимать какие-либо решения, чтобы избежать потери данных, расставьте приоритеты в резервном копировании данных.
Заключение
В заключение, эффективное управление документами и их удаление на вашем Mac жизненно важны для производительности и производительности системы. Используя обсуждаемые методы, такие как Finder, методы поиска, ярлыки, команды терминала и Macube, вы можете эффективно находить и удалять документы на Mac. Тем не менее, мы рекомендуем Macube, чтобы вам было удобнее удалять документы на Mac без каких-либо проблем. Регулярная организация, удаление и резервное копирование способствуют чистоте рабочего пространства, улучшению рабочего процесса и повышению производительности. Не забудьте проявить осторожность и сделать резервную копию файлов перед удалением, чтобы избежать потери данных. Используя эти методы, вы сможете оптимизировать работу с Mac и наслаждаться чистым и организованным цифровым рабочим пространством.
Горячие Изделия

Очиститель Macube
Ускорьте работу вашего Mac и устраните неполадки с легкостью с помощью Macube полнофункциональная бесплатная пробная версия!
Начать бесплатную пробную версию