Удаление файлов и папок — это навык, которому должны овладеть пользователи компьютеров. Если вы будете постоянно хранить все свои файлы включенными, эти файлы очень быстро начнут сказываться на вычислительной мощности, оперативной памяти и жестком диске вашего Mac.
Поэтому удаление файлов полезно и полезно для компьютера. Но как вы обычно это делаете? Большинство людей используют ярлык ⌘ + Удалить, который работает во всей системе. Некоторые пользователи щелкают правой кнопкой мыши по содержимому, которое нужно удалить, и выбирают в меню «Переместить в корзину» или используют опцию «Файл» в строке меню. Однако есть другой способ — использовать функцию удаления каталога в командной строке. Давайте посмотрим, как и почему вам тоже стоит этому научиться.
Зачем выбирать «Удалить каталог в терминале»
После перемещения файлов и папок в корзину вы можете легко восстановить их, если они вам снова понадобятся. Однако если вы удалите файлы или папки с помощью Терминала, они не будут отправлены в корзину. Это означает, что вы не сможете получить их обычным способом на своем Mac. Итак, почему люди предпочитают удалять файлы, папки или каталоги с помощью командной строки?
Быстрое и эффективное удаление: Используя подстановочные знаки, вы можете эффективно удалять несколько файлов, папок и даже приложений.
Обход сообщений об ошибках: Терминал позволяет удалять элементы, которые невозможно удалить обычными методами, минуя сообщения об ошибках.
Удаление скрытых файлов: Можно удалить файлы, скрытые в Finder на вашем Mac. Эти файлы могут содержать настройки для определенных приложений или частей macOS, и эти файлы содержат точку (.) перед именами файлов.
Полезно в ситуациях отсутствия ответа: Терминал может быть полезен, когда Finder перестает отвечать на запросы или если вы теряете к нему доступ по неизвестным причинам, например, когда ваш Mac неисправен.

Часть 1. [Для Mac] Удаление каталогов с помощью терминала
Шаг 1: Открыть терминал на Mac
Способ 1: Открыть через Finder.
1. Нажмите Finder > Приложения > Папка «Утилиты»
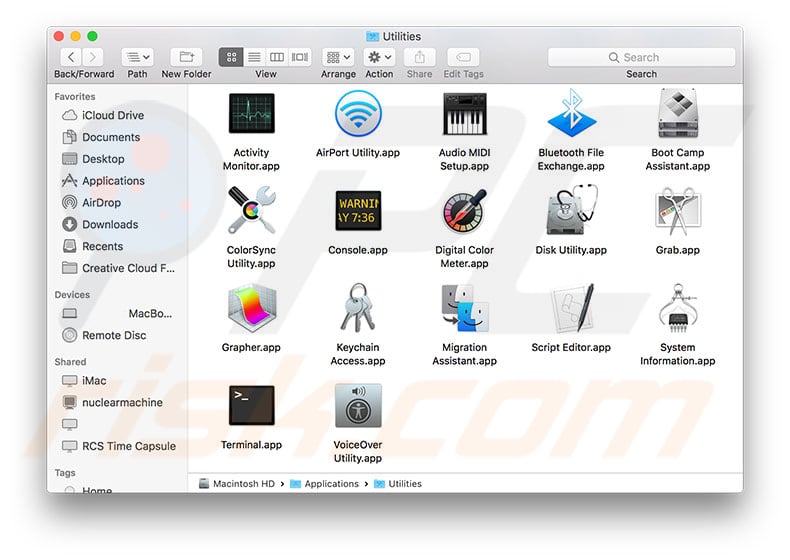
2. Дважды нажмите «Терминал», чтобы запустить его.
Также вы можете нажать Вариант + Команда + Пробел чтобы быстро открыть Finder и перейти к «Поиск на этом Mac" окно.
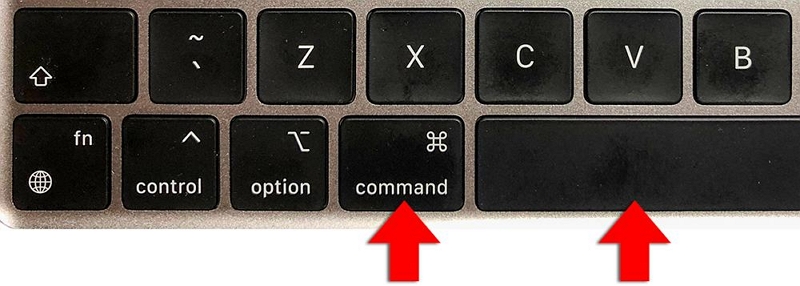
Способ 2: Найдите терминал.
1. Перейдите в Dock > Панель запуска.
2. Введите терминал в поле поиска, которое вы видите, и нажмите «Терминал», чтобы открыть его.
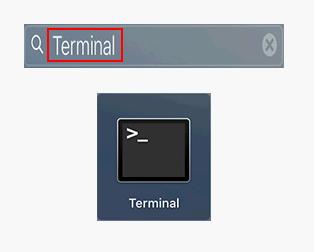
Шаг 2: Если имя не содержит пробела, введите rm -R имя каталога чтобы удалить каталог.
Шаг 3: Если в имени есть пробелы, введите РМ -Р "имя каталога" чтобы удалить каталог.
Шаг 4: Нажмите Возвращаться и ждать.
 Примечание:
Примечание:
- Если вы хотите быть более осторожным, вы можете добавить флаг «-i» к команде удаления. Флаг «-i» в команде терминала означает кнопку паузы. Например
* Удалить один файл: rm -i имя файла.
* Удалить несколько файлов: rm -i имя_файла имя_файла имя_файла.
Наконец нажмите Возвращаться для запуска команды. Однако на этот раз вам также необходимо ввести «да» или просто «y», чтобы подтвердить удаление.
Часть 2. Удаление файлов на Mac
1. Как удалить файл в терминале?
Удалить ненужные файлы можно с помощью команды «rm», но нужно знать, что удаленные таким образом файлы не попадают в Корзину.
Шаг 1: Найдите Терминал.
Шаг 2: Входить компакт-диск ~/Рабочий стол .
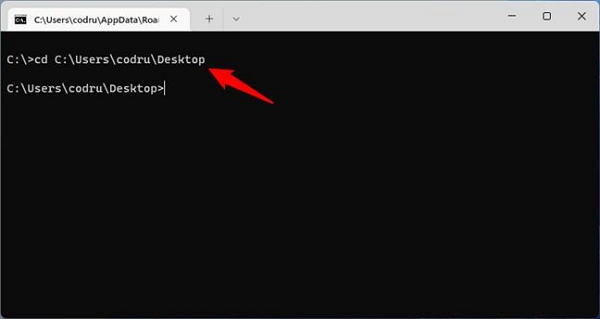
Шаг 3: Тип имя файла rm удалить один файл.
Шаг 4: Тип "имя файла.расширение" удалить файл, если его имя содержит один или несколько пробелов.
Шаг 5: Наконец, нажмите Возвращаться для удаления файлов. Файл будет удален немедленно, без необходимости подтверждения его удаления.
2. 4 распространенных метода удаления файлов и папок на Mac
Помимо использования команд терминала для быстрого удаления файлов, документов и каталогов, вот некоторые из наиболее часто используемых методов удаления, которые помогут вам эффективно и разумно удалять ненужные файлы.
1-й способ: использовать Программное обеспечение Macube Cleaner
Всегда существует риск потери данных при использовании терминала для удаления. Если вы случайно введете неправильную команду, вам может грозить системное разрушение. Но, к счастью, у нас есть предложения, как это исправить. Macube Cleaner — это комплексное и интеллектуальное программное обеспечение для очистки Mac. Он может быстро сканировать скрытые файлы, большие старые файлы и даже дубликаты файлов. Кроме того, у Macube также есть File Shredder, который поможет вам удалить вредоносное ПО и устойчивые файлы. Защитите свой Mac от преследований.
Скачать Бесплатно Скачать Бесплатно
Метод интеллектуального удаления файлов на Mac выглядит следующим образом:
Шаг 1. Загрузите и запустите Macube Cleaner, нажмите «Инструментарий» в левом столбце, затем нажмите «Выбрать файлы».
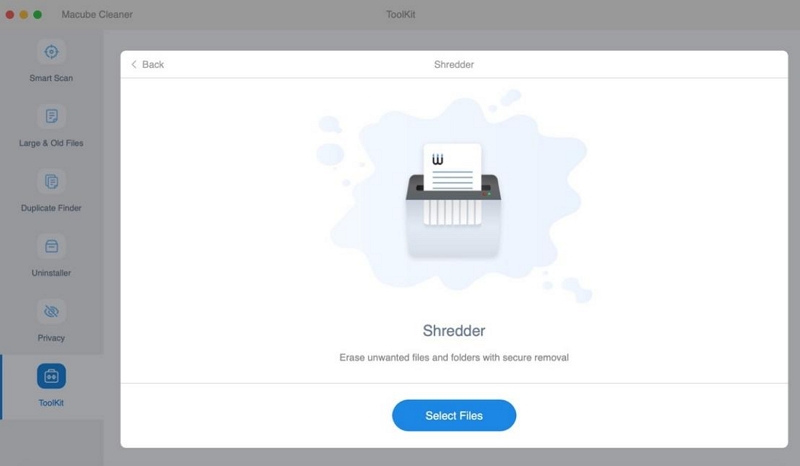
Шаг 2: Выберите ненужные файлы и нажмите «Очистить».
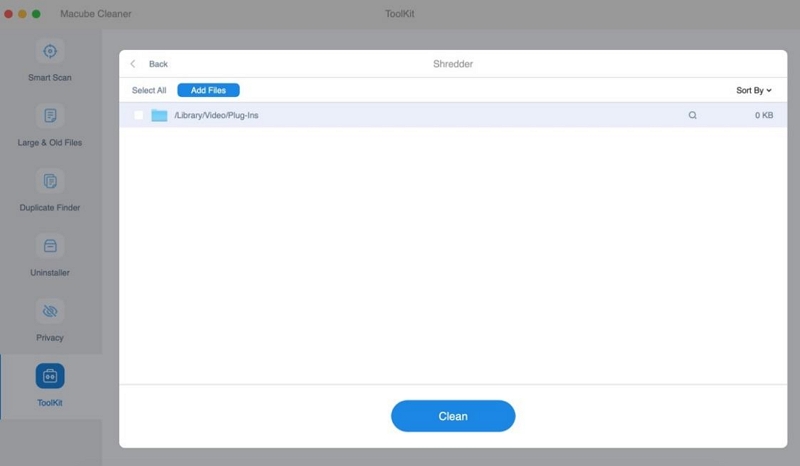
Шаг 3: Наконец, ненужные документы будут безвозвратно уничтожены.
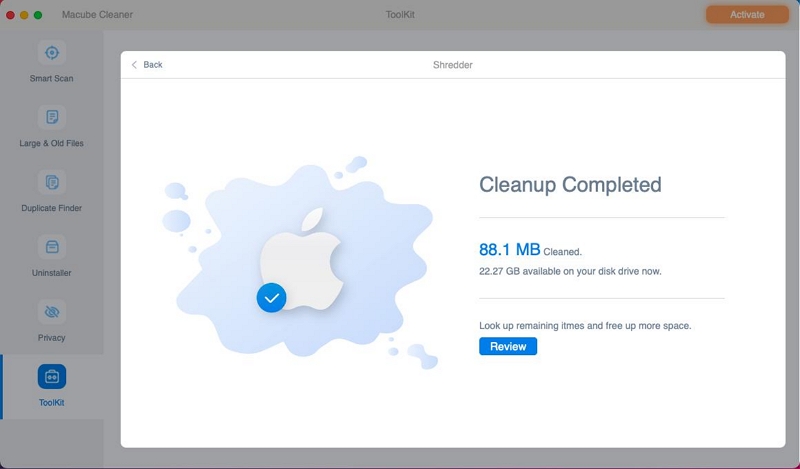
Macube Cleaner может не только справляться с ненужными файлами, но также удалять музыку в iTunes или кэшированные электронные письма, сообщения и подобные фотографии в альбомах на Mac. Вы можете использовать эти функции, чтобы освободить больше места на вашем Mac. Поверьте Макубе, попробовать стоит.
2-й способ: отправить предмет в корзину.
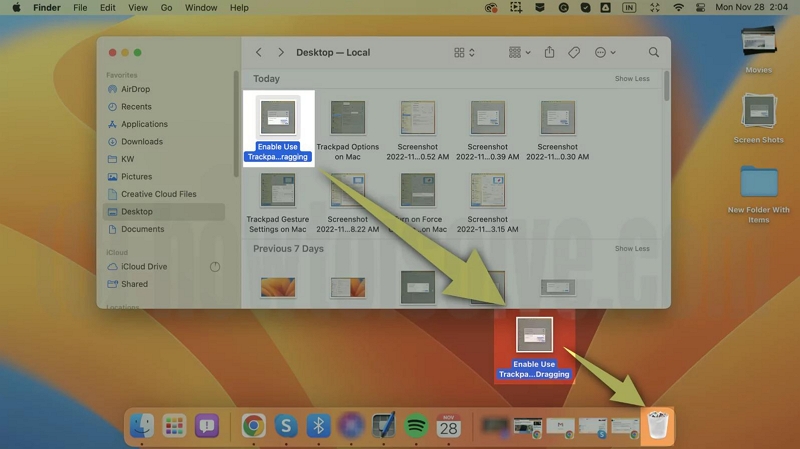
Третий способ: щелкните правой кнопкой мыши по элементу и выберите «Переместить в корзину».
Четвертый способ: нажмите [Option+⌘+Delete].
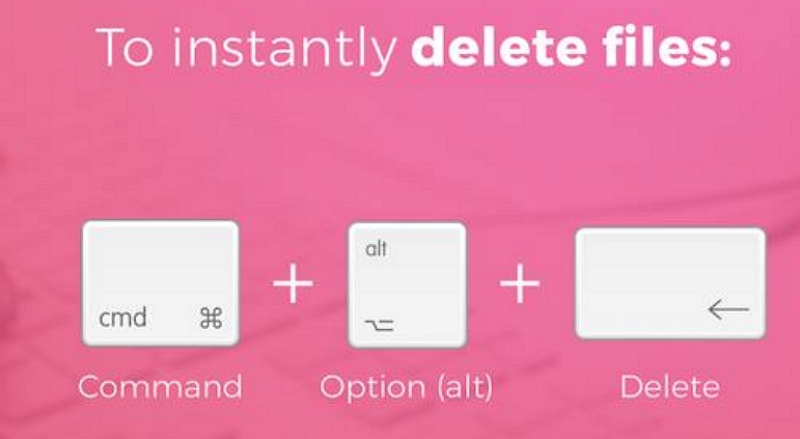
Часть 3. [Для Windows] Удаление каталога CMD
В Windows также есть встроенные инструменты командной строки, которые помогают пользователям выполнять различные задачи. Двумя наиболее часто используемыми являются командная строка (также известная как CMD) и PowerShell. На данный момент эта статья будет посвящена удалению каталогов CMD.
Шаг 1: Откройте командную строку Windows.
1. Удерживайте Победа + С на клавиатуре.
2. Введите cmd или командная строка в поле поиска.
3. Щелкните правой кнопкой мыши Командная строка из результатов поиска и выберите Запустить от имени администратора из контекстного меню.
4. Нажмите Да если вы видите окно контроля учетных записей пользователей.
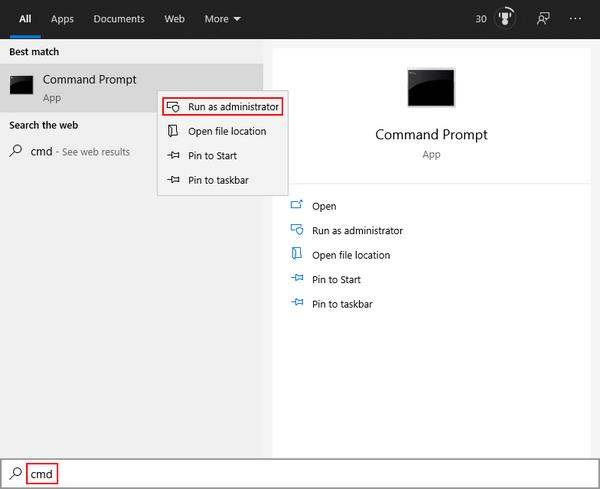
 Примечание:
Примечание:
- Если вы не используете Командная строка инструмент как администратор, вы не сможете удалить определенные защищенные файлы.
Шаг 2: Удалить папку CMD Windows
A. Удаление папки CMD
1. Чтобы удалить всю папку или каталог, вам нужно ввести команду "р-д" или "рмдир" команда.
2. Используйте CD чтобы перейти к местоположению папки.
3. Если имя содержит пробелы, введите имя папки rmdir или rmdir "имя папки".
4.Нажмите Входить и ждать.
Как удалить каталог в этой ситуации? К команде следует добавить флаг «/s».
а. Тип rmdir имя папки /s удалить папку/каталог, имя которого не содержит пробелов.
б. Тип rmdir /s «имя папки» удалить папку/каталог, содержащий пробелы в имени.

 Примечание:
Примечание:
- Если инструмент командной строки спросит вас, хотите ли вы удалить папку или каталог, нажмите «y» для подтверждения.
Б. Удаление файлов с помощью CMD (командой «del»)
1. Руководство по поиску нежелательного файла.
3. Удалите файл, набрав del имя_файла.расширение (измените имя и расширение файла в соответствии с вашим случаем).
4. Пожалуйста, введите del «имя файла.расширение» если имя содержит пробелы. Наконец, нажмите Входить и ждать.
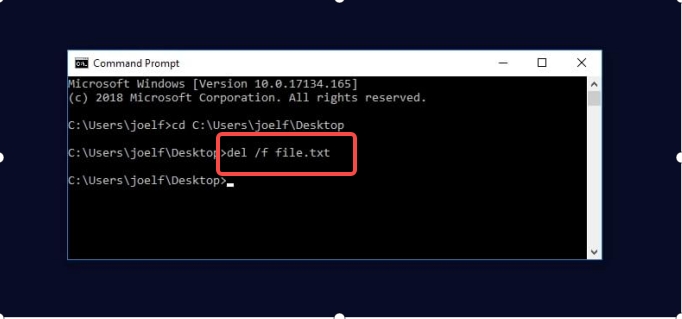
Часть 4. Удаление каталога Linux
Как удалить пустую папку или каталог в Linux?
Вы можете удалить файл Linux Terminal с помощью следующих команд:
rmdir имя папки или rmdir «имя папки» (используйте это значение, если имя содержит пробелы), а затем нажмите Enter.
Как удалить папку или каталог с файлами и подпапками?
Введите rm -r имя_папки или rm -r «имя папки» и нажмите Enter.
Вот и все, что касается удаления каталога Linux.
Часть 5. Восстановление удаленных данных на Mac/Windows
Вы можете восстановить файлы, перемещенные в корзину или окончательно удаленные, с помощью Mac Terminal. Однако этот инструмент командной строки не может восстановить данные, удаленные с помощью приведенной выше команды «rm». Аналогично, файлы, папки или каталоги, удаленные с помощью команд CMD, не будут отправлены в корзину. Поэтому вам следует обратиться к мощному программному обеспечению для восстановления данных, которое поддерживает как Mac, так и Windows. Простое восстановление данных.
Eassiy Data Recovery — это программное приложение, предназначенное для помощи в восстановлении отсутствующих, удаленных или отформатированных файлов с различных устройств хранения, включая жесткие диски, USB-накопители и карты памяти. Он предлагает режимы быстрого и глубокого сканирования, а также возможности предварительного просмотра и фильтрации, что позволяет пользователям восстанавливать файлы различных типов с вероятностью успеха до 98,6%. Программное обеспечение благодаря удобному интерфейсу совместимо с операционными системами Windows и Mac и предоставляет четкие пошаговые инструкции для эффективного восстановления данных.
Скачать Бесплатно Скачать Бесплатно Скачать Бесплатно Скачать Бесплатно
Шаг 1: Загрузите и запустите Eassiy Data Recovery, выберите тип данных, которые вы хотите восстановить, и жесткий диск, который вы хотите просканировать.
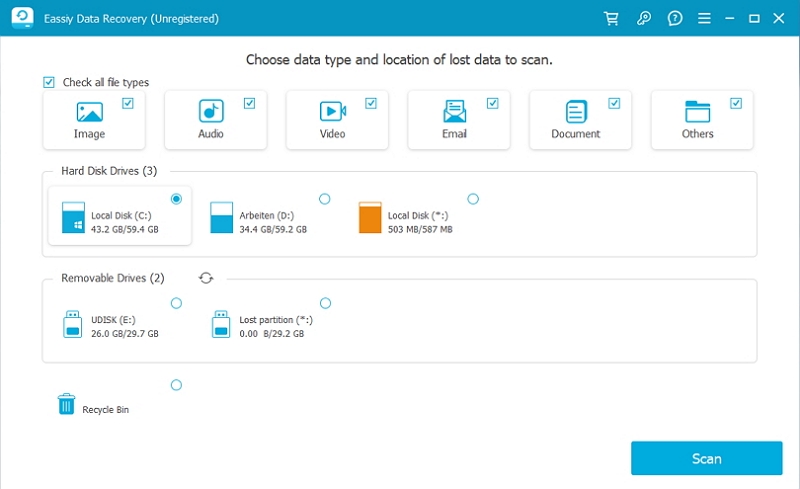
Шаг 2: Eassiy Data Recovery предлагает два режима сканирования: быстрое сканирование и глубокое сканирование. Быстрое сканирование запускается автоматически, когда программное обеспечение начинает сканирование, поэтому мы рекомендуем использовать его для восстановления недавно утерянных данных. Затем проверьте результаты сканирования, просмотрев тип и путь и выбрав перечисленные файлы.
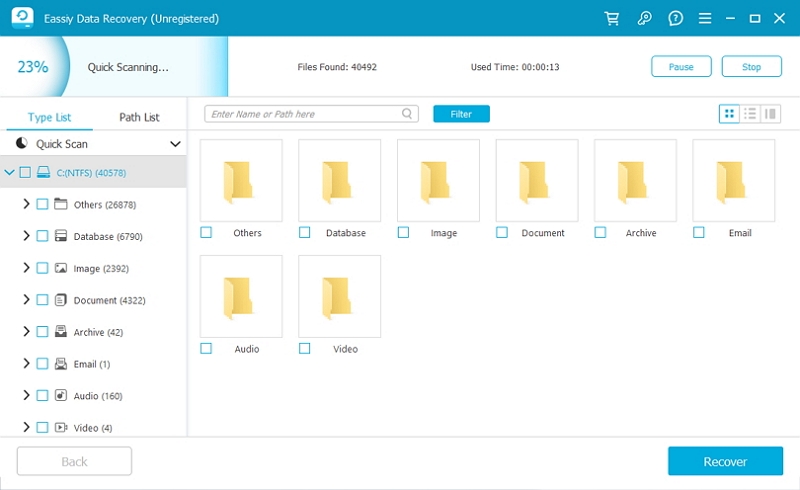
Если вас не устраивают результаты, запустите глубокое сканирование, чтобы найти больше, но это может занять больше времени.
Шаг 3: Используйте панель поиска, чтобы найти файлы по имени или пути. Наконец нажмите «Восстановить», чтобы восстановить файлы.
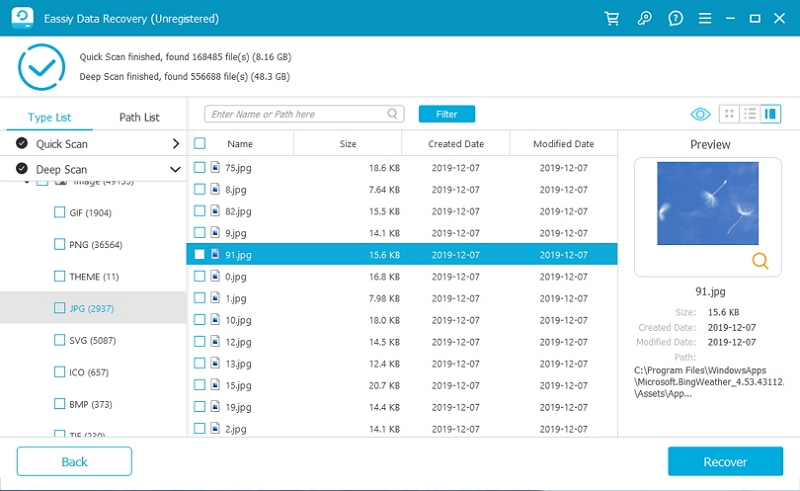
Итак, как видите, Eassiy Data Recovery надежен и прост в эксплуатации, что может помочь пользователям восстановить утерянные данные. Мощная автоматизация сканирования и простой интерфейс делают его отличным выбором для тех, кому необходимо вернуть утерянные данные.
Заключение:
Прочитав эту статью, вы должны знать, как использовать терминал или другие распространенные методы для удаления каталогов. Если вы хотите узнать больше об удалении файлов, войдите на официальный сайт Macube Cleaner, и вы сможете бесплатно прочитать больше полезных статей.

Очиститель Macube
Ускорьте работу вашего Mac и устраните неполадки с легкостью с помощью Macube полнофункциональная бесплатная пробная версия!
Начать бесплатную пробную версию