Резюме: этот пост посвящен тому, как удалить ненужные записи автозаполнения в Google Chrome, Safari и Firefox. Нежелательная информация в автозаполнении в некоторых случаях может раздражать или даже мешать секретности, поэтому пришло время отключить автозаполнение на вашем Mac.
Смотрите также: Почему автозаполнение не работает в моем Chrome?
Теперь все браузеры (Chrome, Safari, Firefox и т. д.) имеют функцию автозаполнения, которая позволяет автоматически заполнять онлайн-формы (адрес, кредитную карту, пароль и т. д.) и данные для входа в систему (адрес электронной почты, пароль). . Это помогает сэкономить ваше время, однако небезопасно позволять браузерам запоминать важную информацию, такую как кредитная карта, адрес и адрес электронной почты. В этом посте вы узнаете, как удалить автозаполнение в Chrome, Safari и Firefox на Mac. А при желании вы можете полностью отключить автозаполнение в Chrome, Safari и Firefox.
Часть 1. Самый простой способ удалить автозаполнение из Chrome/Safari/Firefox на Mac
Вы можете открыть любой браузер на Mac. Затем удалите записи автозаполнения и сохраненные пароли по одному. Или вы можете использовать более простой способ - Очиститель Macube убрать автозаполнение во всех браузерах в один клик. Macube Cleaner также может очищать другие данные просмотра, включая файлы cookie, историю поиска, историю загрузок и многое другое. Выполните следующие действия, чтобы удалить все записи автозаполнения и сохраненный текст на Mac:
Шаг 1. Загрузите Macube Cleaner на iMac, MacBook Pro/Air.
Скачать Бесплатно Скачать Бесплатно
Шаг 2: Запустите программу и нажмите Конфиденциальность > Сканировать для поиска истории просмотров в Chrome, Safari, Firefox на Mac.
Шаг 3. Выберите Chrome > отметьте галочкой. История входов и История автозаполнения. Нажмите «Очистить», чтобы удалить автозаполнение в Chrome.
Шаг 4. Выберите Safari, Firefox или другой браузер и повторите описанный выше шаг, чтобы удалить автозаполнение в Safari, Firefox и других браузерах.
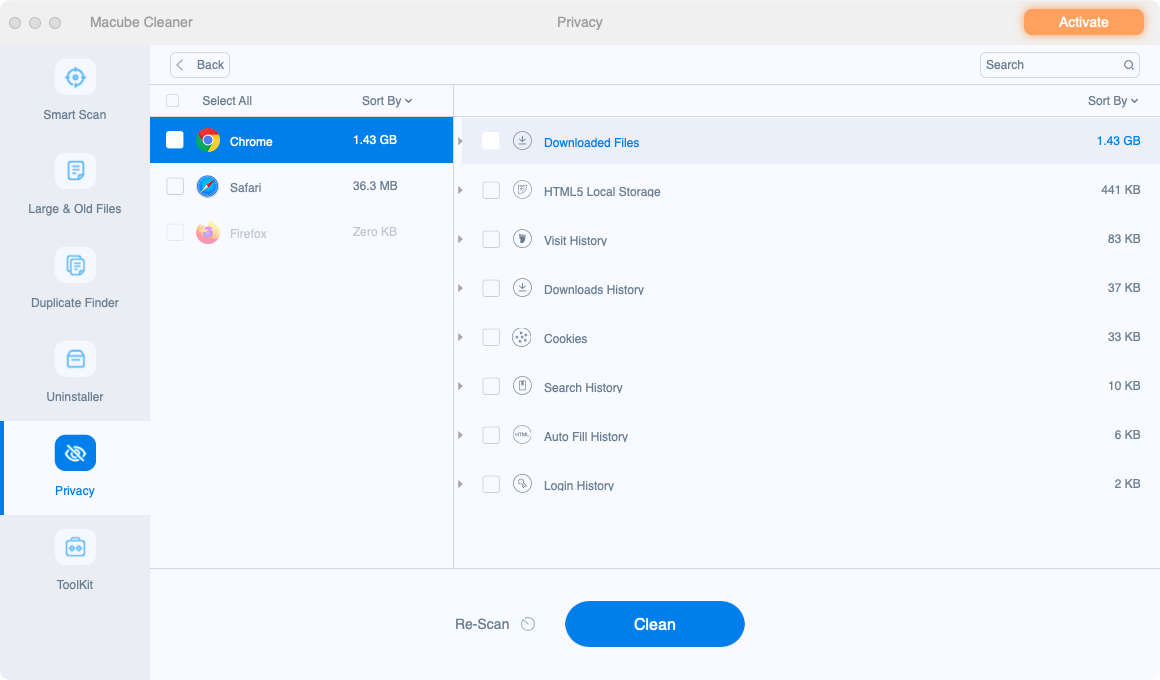
Кончик: Если вы хотите удалить определенную запись автозаполнения, например, удалите историю входов в Facebook или адрес электронной почты из Gmail, щелкните значок серого треугольника, чтобы просмотреть всю историю входов. Отметьте элемент, который хотите удалить, и нажмите «Очистить».
Часть 2. Очистите автозаполнение в Chrome на Mac вручную
Выполните следующие действия, чтобы удалить историю автозаполнения в Chrome.
Шаг 1. Откройте Chrome на Mac.
Шаг 2. Запустите Chrome. Нажмите кнопку с тремя точками в правом верхнем углу и выберите История > Показать полную историю.
Шаг 3: Нажмите Очистить данные просмотра… на левой панели. Во всплывающем окне переключитесь на Передовой вкладка и проверка «Пароли и другие данные для входа» а также «Автозаполнение данных формы».
Шаг 4: Нажмите Очистить данные.
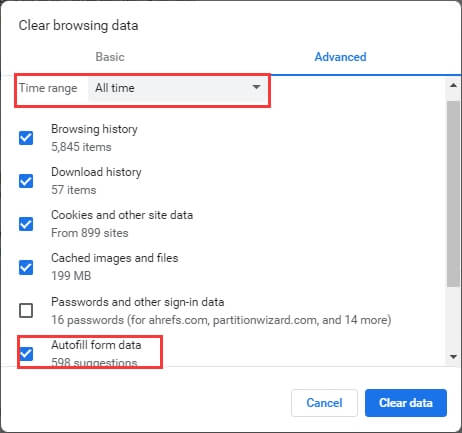
Но если вы хотите удалить определенные записи автозаполнения в Chrome, вы можете обратиться к следующим шагам:
Шаг 1. Нажмите значок трех точек в правом верхнем углу Chrome и выберите Настройки.
Шаг 2: Выберите Автозаполнение и выберите тип автозаполнения, который вы хотите удалить, включая пароли, способы оплаты или адреса и многое другое.
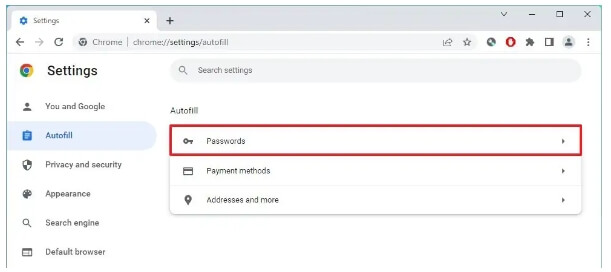
Например, чтобы очистить пароль автозаполнения, вы можете нажать Пароли сначала, а потом найти Сохраненные пароли чтобы увидеть все сохраненные пароли с разных сайтов. Нажмите на значок из трех точек рядом с конкретным паролем и выберите Удалить чтобы удалить его.
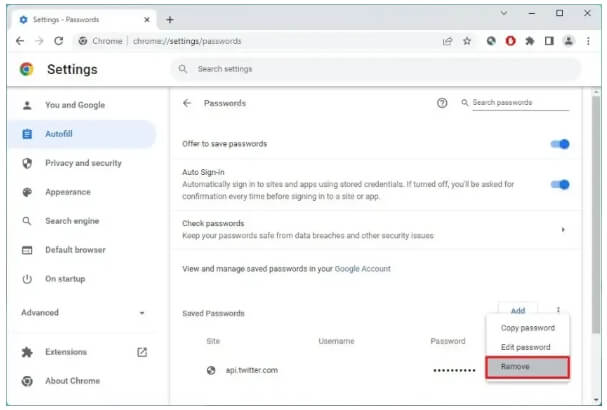
Кончик: Чтобы отключить автозаполнение в Chrome на Mac, щелкните значок с тремя точками в правом верхнем углу, чтобы открыть раскрывающийся список. Ударять Настройки > Автозаполнение. Выберите конкретные типы информации, которые Chrome не должен заполнять автоматически. После выбора типа автозаполнения просто выключите переключатель выбранного автозаполнения, Предложение сохранить пароли для автозаполнения паролей, Сохраните и заполните способы оплаты для автозаполнения платежа и Сохраните и заполните адреса для адреса автозаполнения.
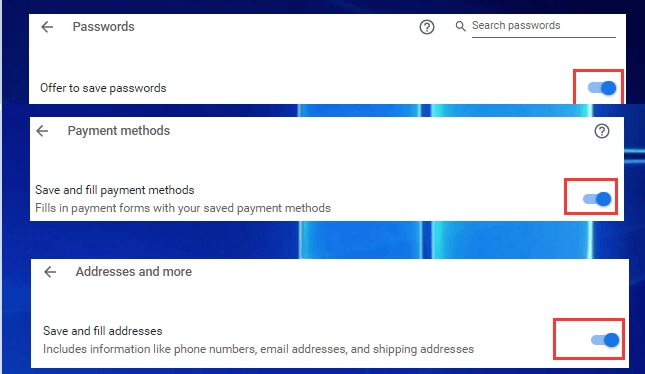
Часть 3. Удаление автозаполнения вручную в Safari на Mac
Safari также позволяет удалять автозаполнение и сохранять имена пользователей и пароли.
Шаг 1: Откройте Safari.
Шаг 2: Нажмите Сафари > Предпочтения.
Шаг 3. В окне «Настройки» выберите «Автозаполнение».
- Перейдите к Имена пользователей и пароли, нажмите «Изменить» и удалите сохраненные имена пользователей и пароли в Safari.
- Рядом с Кредитные карты, нажмите «Изменить» и удалите информацию о кредитной карте.
- Нажмите Редактировать для Другие формы и удалите все записи автозаполнения.
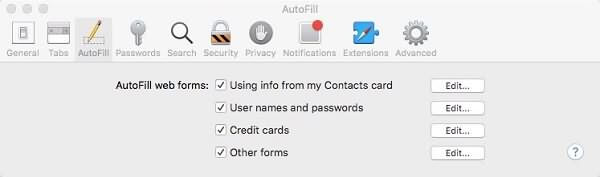
Кончик: Если вам больше не нужно автозаполнение, вы можете отключить автозаполнение в Safari, сняв флажок «Использовать информацию из моей карты контактов + другие формы в Safari» > «Настройки» > «Автозаполнение».
Часть 4. Ручной способ очистки автозаполнения в Firefox на Mac
Очистка автозаполнения в Firefox очень похожа на очистку в Chrome и Safari.
Шаг 1. В Firefox щелкните три линии в правом верхнем углу экрана > История > Очисть недавнюю историю.
Шаг 2. Установите временной диапазон, чтобы очистить все.
Шаг 3: Проверьте Форма и история поиска и нажмите ОК.
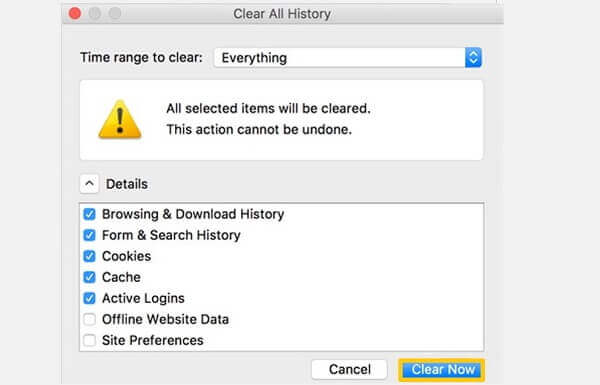
Кончик: Чтобы отключить автозаполнение в Firefox, щелкните значок с тремя линиями в правом верхнем углу и выберите Настройки. Выбирать Конфиденциальность и безопасность в левом меню и найдите раздел «История», нажмите Firefox будетя и выбираю Использовать пользовательские настройки для истории. Затем снимите флажок Запоминать историю поиска и форм.
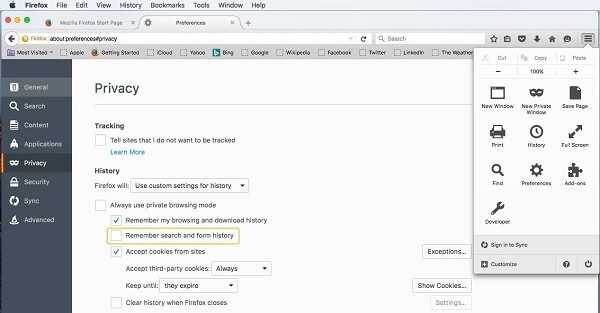
Часть 5. Как удалить определенные предложения автозаполнения Chrome на Mac
Иногда вам может потребоваться удалить предложения автозаполнения из формы веб-сайта. В отличие от удаления предложений автозаполнения из поля поиска Chrome, рядом с предложением, которое вы хотите удалить, нет опции «Удалить». Чтобы удалить этот тип предложения автозаполнения, выполните следующие действия.
Шаг 1. Перейдите на веб-сайт, где в поле формы сохраняются нежелательные предложения автозаполнения.
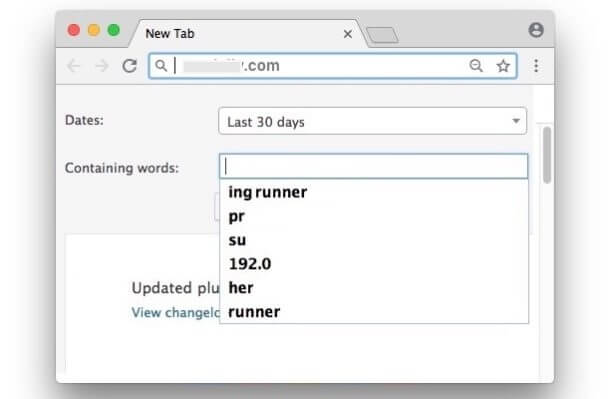
Шаг 2. Введите предложение в поле формы, а затем выделите его с помощью клавиши со стрелкой вниз на клавиатуре.
Шаг 3: Нажмите Shift + FN + Удалить чтобы удалить данные автозаполнения.
Часть 6. Как исправить «Автозаполнение Chrome не удаляется» на Mac
Некоторые пользователи отмечают, что им не удается удалить автозаполнение с помощью Shift + FN + Удалить на Маке. Они хотят избавиться от ненужных данных автозаполнения из списка поля формы с помощью ярлыков, но ничего не меняется. Если вы тоже столкнулись с такой проблемой, вот 4 эффективных решения для вас.
1. Отключите автозаполнение в Chrome на Mac, выполнив следующие действия. Часть 1 (автоматический способ) или Часть 2 (ручной метод).
2. Обновите Chrome и вот официальное руководство из Google.
3. Проверьте свои расширения. Вы можете щелкнуть трехточечный значок в правом верхнем углу страницы Chrome и выбрать Дополнительные инструменты > Расширения. Отключите каждое расширение и проверьте, не является ли оно причиной проблемы. Если он есть, просто отключите или даже удалите его.
4. Переустановите Chrome. Перед удалением Chrome не забудьте создать резервную копию сохраненных данных в Chrome, таких как пароли, закладки и т. д.
Заключение
Вот и все! Вы можете попробовать описанные выше методы, чтобы удалить автозаполнение в Chrome, Safari и Firefox на Mac. Если вам нужен простой и быстрый способ очистить автозаполнение на Mac, дайте Macube ( Макуб ) выстрел. Если автозаполнение Chrome не удаляется, соответствующие исправления в этом посте должны быть полезны. Надеюсь, они помогут!

Очиститель Macube
Ускорьте работу вашего Mac и устраните неполадки с легкостью с помощью Macube полнофункциональная бесплатная пробная версия!
Начать бесплатную пробную версию