Делиться вложениями стало проще, чем когда-либо прежде. В наши дни мы можем без ограничений делиться фотографиями, GIF-файлами, стикерами, видео, текстовыми файлами, документами и даже электронными книгами с нашими друзьями и семьей. Несмотря на доступность обмена вложениями, есть одна оговорка: эти файлы накапливаются на наших iPhone и постепенно начинают занимать место. В конце концов, однажды вы видите сообщение об ошибке о том, что на вашем телефоне недостаточно места для хранения данных. Даже до этого ваш iPhone становится медленным и часто зависает/вылетает. Запуск может занять больше времени.
Если вы постоянно делитесь фотографиями, стикерами и GIF-файлами и имеете несколько почтовых учетных записей и почтовых ящиков, может оказаться чрезвычайно сложно определить, какие вложения важны, а какие нет. В этом отношении внутренняя система управления вложениями iPhone не очень интуитивно понятна, если у вас имеется значительное количество больших файлов.
Если это похоже на проблему, с которой вы столкнулись, эта статья для вас. Здесь мы рассмотрим некоторые решения для просмотра и удаления больших вложений из электронных писем и сообщений на вашем iPhone. Вы можете сделать это двумя способами:
- Умный и оптимизированный способ Eassiy Phone Transfer (рекомендуемые)
- Ручной путь через настройки iOS.
Часть 1. Умный способ просмотра/удаления больших вложений в электронной почте или iMessage на iPhone
Во-первых, давайте рассмотрим разумный способ удаления больших вложений на iPhone и просмотра больших вложений в электронных письмах и iMessage на iPhone. Вы можете легко выполнить это с помощью Простой телефонный перевод.
Прежде чем мы говорили о некоторых трудностях, связанных с удалением больших вложений на вашем iPhone:
- Вам придется вручную найти файлы или зайти в настройки iPhone, чтобы найти большие файлы.
- В настройках iOS может не быть возможности выбрать все файлы одновременно. Поэтому вам придется выбирать их вручную.
- Вам придется подождать, пока ваш iPhone удалит их. В это время вы не сможете ничего делать на своем iPhone.
- Более того, если вы используете другие сторонние приложения для обмена GIF-файлами, наклейками, фотографиями, видео и другими вложенными файлами, вы не сможете использовать встроенные функции iPhone для управления ими. Вам нужно зайти в настройки приложения или вручную просмотреть приложение для управления файлами, чтобы определить, где могут находиться вложения из этих приложений.
Простой телефонный перевод обходит все эти проблемы и гарантирует, что все эти процессы будут завершены в течение нескольких секунд, чтобы вы могли сэкономить драгоценное время. Итак, почему Эассий?
Eassiy Phone Transfer — одно из самых популярных и эффективных программных решений для телефонов iPhone и Android во всем мире. Это комплексный пакет для широкого спектра операций по управлению телефоном, таких как межплатформенное резервное копирование и беспроводная передача. Обладая всеми возможностями управления телефоном, Eassiy является более мощным инструментом, чем стандартные инструменты управления iPhone, такие как iTunes. Программа Eassiy Phone Transfer, рекомендованная ведущими техническими журналами, может стать идеальным решением для всех требований к управлению вашим iPhone.
Скачать Бесплатно Скачать Бесплатно
Функции:
- Управляйте, резервируйте и восстанавливайте свои контакты с iPhone на компьютер, а также управляйте дубликатами контактов на вашем iPhone.
- Межплатформенная передача без ограничений, например: с iOS на iOS, с iOS на Android, с iPhone на MacOS и т. д.
- Универсальное программное обеспечение для управления телефоном, которое может работать с широким спектром типов файлов, таких как фотографии, видео, аудиофайлы (музыка, аудиокниги), контакты, сообщения, аудиозаметки и т. д.
- Встроенные наборы инструментов для управления файлами, такие как конвертер HEIC и создатель рингтонов.
- Неограниченная передача и резервное копирование файлов и контактов телефона.
- Просмотрите и выборочно перенесите данные iPhone.
- Мощные возможности беспроводной передачи данных.
Действия по просмотру/удалению больших вложений в электронной почте или iMessage на iPhone:
С помощью Eassiy Phone Transfer вы можете легко просматривать и удалять большие вложения из электронной почты и iMessage на iPhone. Ниже приведены инструкции по просмотру и удалению больших вложений:
Шаг 1: Загрузите и установите Eassiy Phone Transfer на свой компьютер. Запустите программное обеспечение. Подключите iPhone к устройству через USB и разрешите приложению доступ к папкам вашего устройства. Если соединение прошло успешно, в окне вы увидите данные вашего телефона.
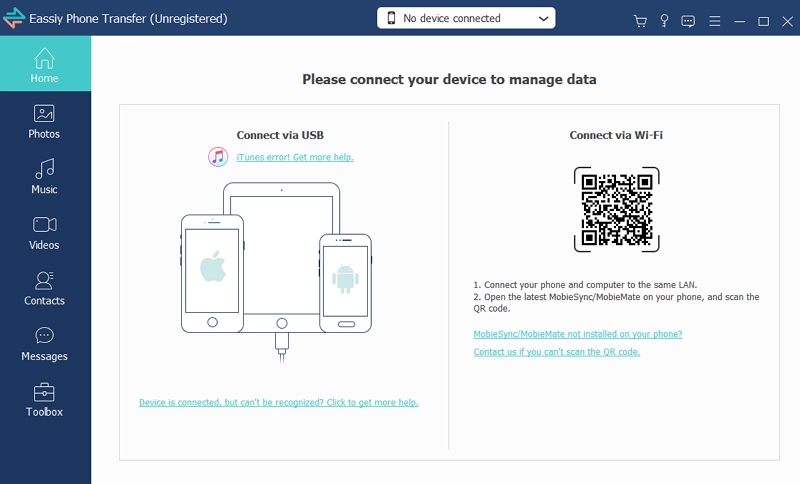
Шаг 2: Eassiy Phone Transfer прочитает ваше устройство и соберет все файлы, существующие на вашем iPhone. Вы увидите список файлов, упорядоченный по типам.
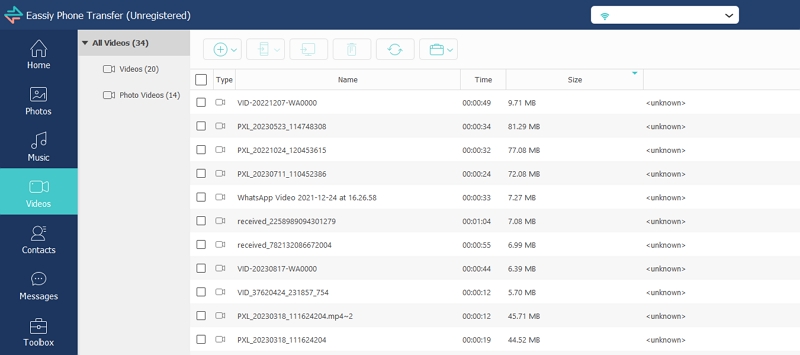
Шаг 3: Вы можете отсортировать файлы по размеру, нажав «Размер». Проверьте файл или файлы, которые вы хотите удалить.
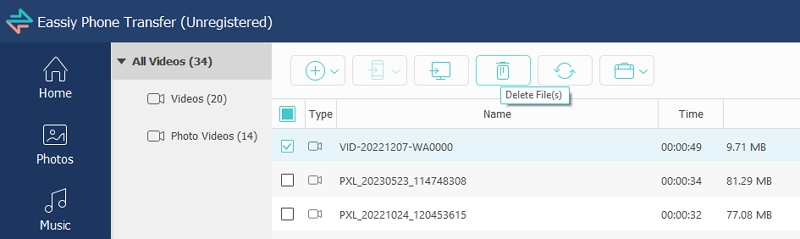
Шаг 4: Нажмите на значок корзины вверху, и вы увидите окно сообщения с просьбой о подтверждении. Нажмите «Да», и большие файлы будут удалены почти мгновенно, и вы получите окно сообщения, уведомляющее вас о том, что файл был удален.
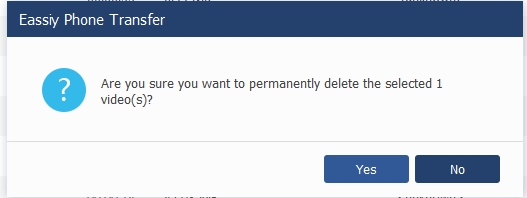
Итак, вы можете увидеть, как легко было удалить большие файлы с вашего iPhone. Вместо того, чтобы просматривать каждую из ваших фотографий, видео и файлов по отдельности, вы можете использовать Eassiy Phone Transfer, чтобы легко объединить все ваши вложения под одной крышей и завершить процесс оптимизации iPhone за считанные секунды.
Часть 2. Ручной способ просмотра/удаления больших вложений в электронной почте на iPhone
Если вы разбираетесь в технологиях и уверенно пользуетесь iPhone, вы можете пропустить простой способ и попробовать ручной способ просмотра или удаления больших вложений. По сути, есть два способа сделать это: через параметр «Настройки iPhone» и через приложение «Файлы» на iPhone, которое является стандартным менеджером файлов и папок iPhone.
По умолчанию вложения электронной почты на iOS автоматически или вручную сохраняются в папке Загрузки папка. Поэтому удалить оттуда каждое вложение можно только вручную.
Шаг 1: На главном экране перейдите к Файлы приложение.
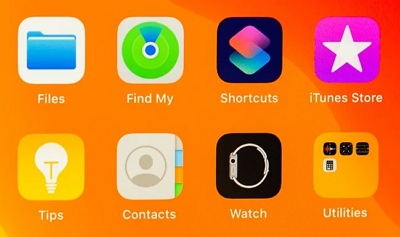
Шаг 2: Здесь у вас есть возможность выбрать, откуда вы хотите удалить вложение к почте. Если они сохранены в iCloud, вам нужно выбрать iCloud Drive. Однако мы собираемся удалить почтовые вложения из нашего локального хранилища. Итак, нажмите Загрузки в разделе «Избранное».
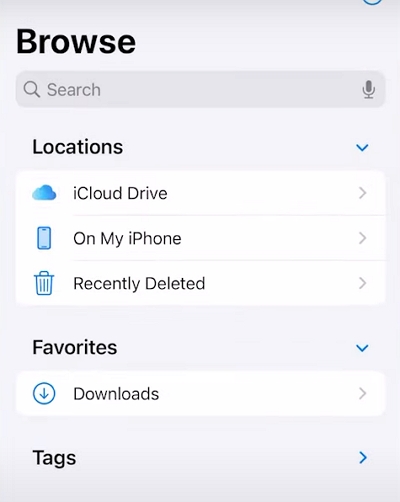
Если ты не видишь Загрузки там, нажмите На моем iPhone. Вы найдете папку «Загрузки».
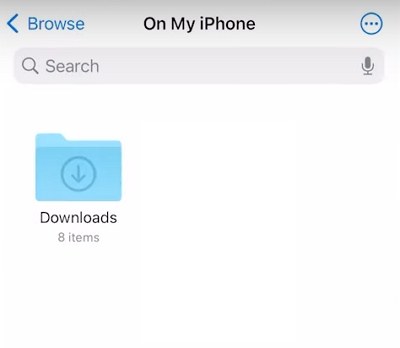
Шаг 3: Найдите файл, который хотите удалить, и нажмите и удерживайте его. Вы увидите всплывающую строку меню. Нажмите Удалить.
Часть 3. Ручной способ просмотра/удаления больших вложений в iMessage на iPhone
Как и в предыдущем разделе, вы можете вручную просматривать и удалять большие вложения в приложении iMessage.
Шаг 1: Перейдите на главный экран iPhone и щелкните значок «Настройки». Прокрутите вниз и нажмите Общий.
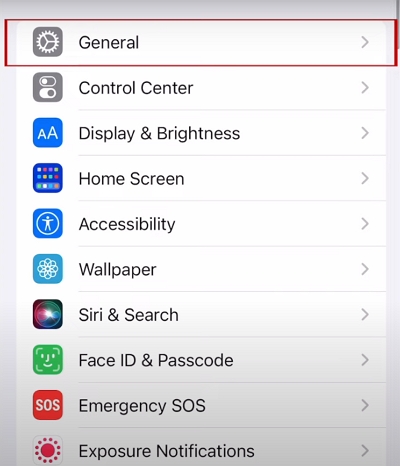
Шаг 2: Прокрутите вниз и нажмите Хранилище iPhone.
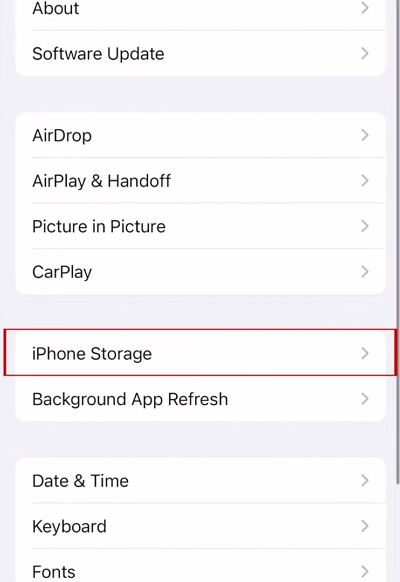
Шаг 3: Продолжайте прокручивать, пока не найдете Сообщения. Нажмите здесь.
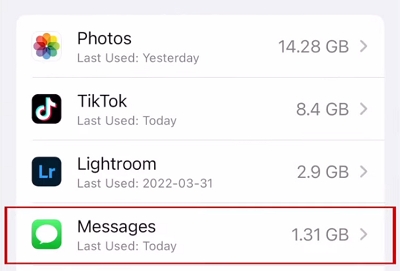
Шаг 4: Вы можете увидеть, какой тип файлов занимает какой объем места. Чтобы просматривать и удалять только большие вложения, нажмите Просмотр больших вложений.
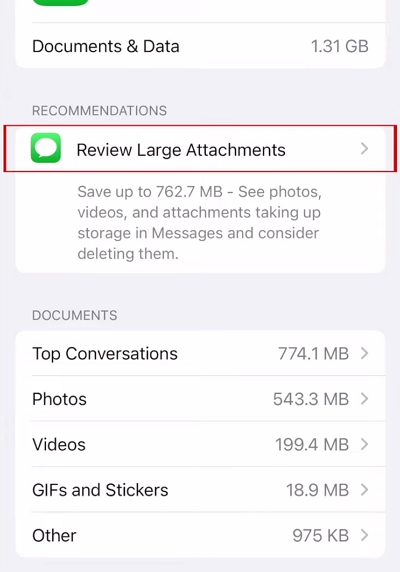
Шаг 5: Вы можете увидеть список изображений, видео или других файлов, которые можно просмотреть перед удалением. Чтобы удалить нужный файл, проведите пальцем влево и нажмите Удалить.
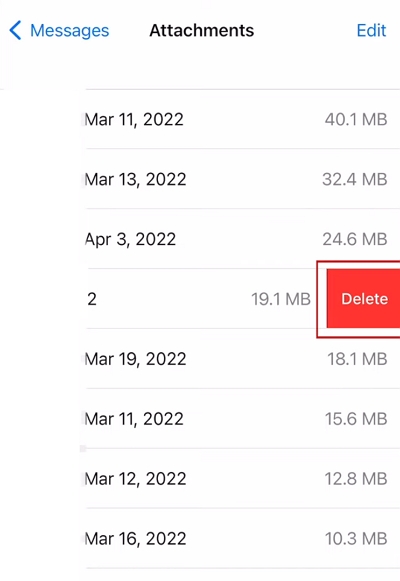
Чтобы удалить несколько файлов, нажмите Редактировать в левом верхнем углу, и это даст вам возможность выбрать несколько файлов. Выберите нужные файлы и нажмите на значок корзины.
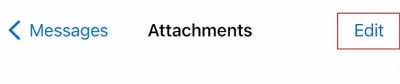
Имейте в виду, что в зависимости от количества вложений на вашем iPhone это может занять от нескольких минут до нескольких часов.
Часть 4. Предотвращение накопления больших вложений iPhone
В предыдущих разделах мы увидели, как можно обращаться с несколькими файлами, представляющими собой вложения большого размера. Если вы склонны регулярно делиться вложениями через iMessage и почтовое приложение, рекомендуется убедиться, что эти файлы не накапливаются и не занимают важное место для хранения. По этой причине вам следует настроить измерения так, чтобы вложения не сохранялись автоматически постоянно, не удалялись через определенный промежуток времени или не сохранялись в сжатом виде (особенно это касается файлов фотографий). К счастью, iOS дает вам возможность управлять всеми этими настройками. Давайте рассмотрим несколько способов предотвратить накопление вложенных файлов.
Способ 1. Управление продолжительностью хранения сообщений
Шаг 1: Перейдите на главный экран iPhone и щелкните значок «Настройки». Прокрутите вниз, пока не увидите Сообщения, затем щелкните по нему.
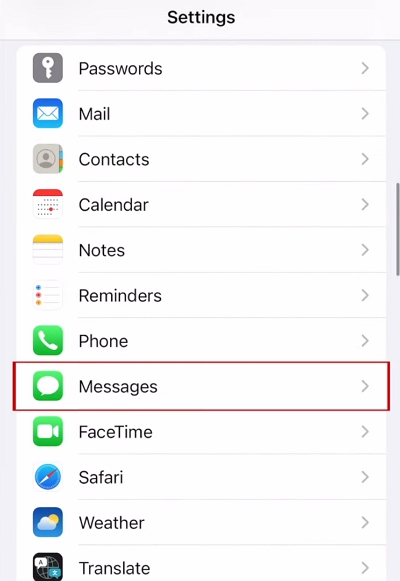
Шаг 2: Нажмите на Сохраняйте сообщения.
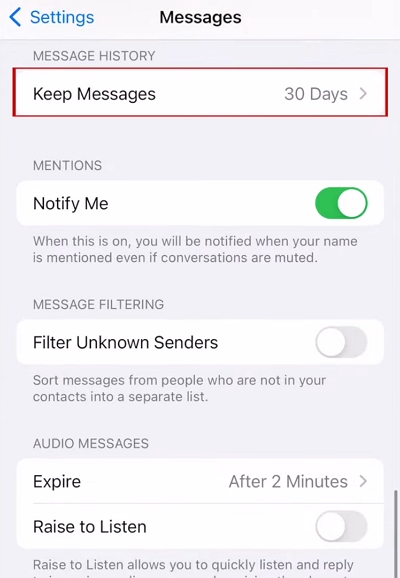
Шаг 3: Это приведет вас к опции продолжительности хранения сообщений. Например, выбрав 30 дней гарантирует, что через 30 дней ваши сообщения будут удалены. Выберите желаемый вариант.
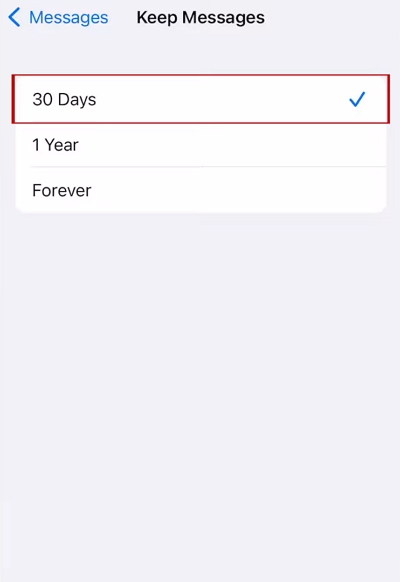
Способ 2: режим изображения низкого качества
Вы также можете сохранить все вложенные изображения в сжатом формате, чтобы сэкономить больше места. В Настройки > Сообщения, прокрутите вниз, пока не увидите Режим изображения низкого качества и включите его.
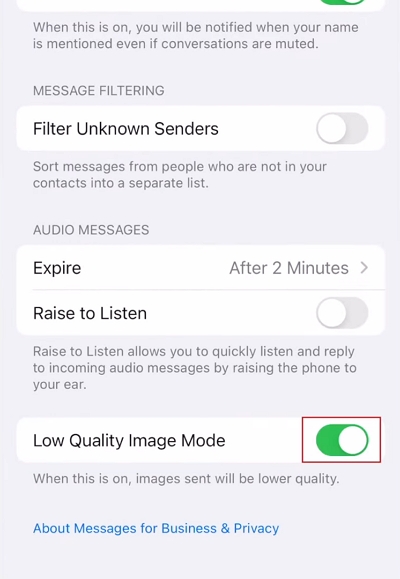
Имейте в виду, что эти настройки применимы только для приложения iMessage. Если вы используете сторонние приложения для обмена сообщениями и почтой, они не будут применяться к этим приложениям. Вам нужно перейти в настройки отдельного приложения, чтобы управлять вложениями для них.
Заключение:
Совместное использование вложений — один из самых полезных инструментов нашего современного общения. Хотя это и полезно, в конечном итоге это приводит к огромной потере места для хранения данных на наших iPhone, поэтому вы постоянно сталкиваетесь с сбоями приложений и раздражающим сообщением «Недостаточно места для хранения». К счастью, существует множество решений, которые мы можем использовать, чтобы справиться с этим и автоматизировать некоторые процессы управления файлами. Хотя в iOS есть некоторые встроенные функции для этой цели, они не всегда полезны. Итак, наиболее интуитивно понятным из этих решений является использование Eassiy Phone Transfer. Как следует из названия, это комплексное решение для всех ваших потребностей в передаче данных с iPhone, будь то передача больших пакетов данных на другое устройство Mac, iPad, телефоны или планшеты Android или резервное копирование всех данных на вашем iPhone в мгновение ока. глаз. Вместо того, чтобы загружать и устанавливать кучу различных приложений, вы можете использовать только одно для выполнения всех задач по управлению данными вашего iPhone.
Горячие Изделия

Очиститель Macube
Ускорьте работу вашего Mac и устраните неполадки с легкостью с помощью Macube полнофункциональная бесплатная пробная версия!
Начать бесплатную пробную версию