Будучи новичком в Mac, вы, возможно, не знакомы со многими его функциями и функциями, в том числе с тем, как удалять приложения. Даже опытные пользователи Mac не знают, как полностью удалить устаревшее программное обеспечение, поэтому постоянное обучение необходимо независимо от уровня вашего опыта.
В этой статье вы узнаете шесть различных способов удаления приложений с вашего Mac. Наконец, вы получите более полный обзор некоторых наиболее часто используемых методов удаления приложений, а также новейшие знания. Давайте начнем!
Часть 1: Краткий обзор
| Инструменты | Необходимое время | Количество шагов | Степень успеха |
|---|---|---|---|
| Очиститель Macube | Самый быстрый | Наименьшее количество | Наибольший |
| Искатель | Умеренный | Умеренный | Середина |
| Панель запуска | Умеренный | Немного | Середина |
| Команды терминала | Медленный | Большинство | Высокий |
| Встроенные деинсталляторы | Медленный | Немного | Самый низкий |
Часть 2. Удаление приложений и связанных файлов с помощью Macube без особых усилий
Люди часто спрашивают, почему я удаляю много программного обеспечения и при этом не освобождаю больше места для хранения. На самом деле вы не удалили программное обеспечение полностью, на вашем Mac помимо самого программного обеспечения есть программное обеспечение, позволяющее загружать и сохранять различные вложения, которые помогут вам более быстро получить доступ к различным функциям программного обеспечения.

Итак, как можно полностью удалить эти приложения со своего Mac? С использованием Очиститель Macube ваш лучший выбор.
Macube Cleaner — это универсальное программное обеспечение для очистки Mac, которое позволяет одним щелчком мыши удалить устойчивое, вредоносное или скрытое программное обеспечение, а также базовые приложения. Он предлагает интеллектуальную функцию сканирования, которая поможет вам идентифицировать и очистить ненужные файлы на вашем Mac. Функция «Большие и старые файлы» помогает быстро находить большие, старые и забытые файлы. Для тех, кто делает много фотографий или создает несколько копий, идеально подходит Поиск дубликатов, позволяющий сравнивать похожие фотографии или дубликаты файлов и сохранять только лучшую версию. Кроме того, функция конфиденциальности может удалить все кэши браузера Mac, загрузки, историю и многое другое.
Скачать Бесплатно Скачать Бесплатно
Ключевая особенность:
- Вы можете удалить различные типы файлов, включая музыку iTunes, видео из альбомов, заархивированные файлы, скрытые файлы и многое другое, одним щелчком мыши.
- Легко удаляйте такие приложения, как Steam или Adobe CC, и выбирайте определенные кеши или вложения для одновременного удаления.
- Сканируйте файлы своими руками на предмет сходства и дублирования файлов, чтобы более эффективно управлять папками.
- Наслаждайтесь абсолютной конфиденциальностью Mac: после удаления файлы невозможно будет восстановить.
- Воспользуйтесь 7-дневной бесплатной пробной версией, чтобы испытать премиальные услуги Macube по доступной цене.
Так как же Macube Cleaner работает эффективно? Давайте взглянем.
1. Выберите Деинсталлятор: Откройте Macube Cleaner на своем Mac. На левой панели выберите опцию «Деинсталлятор» и нажмите «Сканировать».
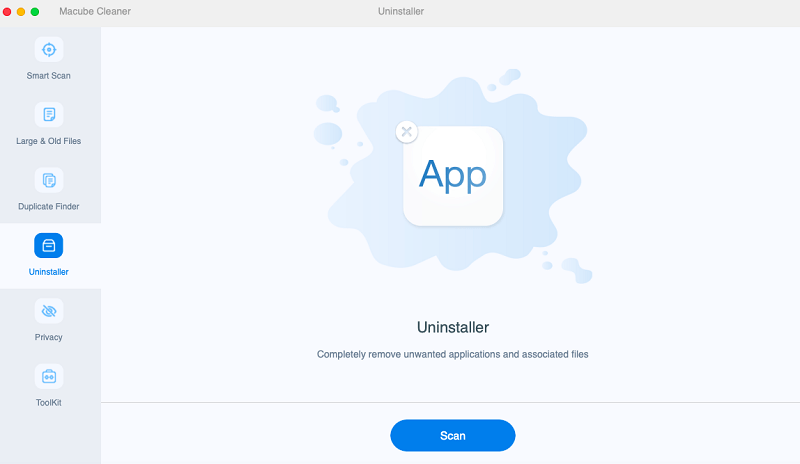
2. Выберите нежелательные приложения: Macube Cleaner просканирует и отобразит все установленные приложения в организованном списке. Выберите приложения, которые хотите удалить. Связанные файлы для каждого приложения будут показаны справа.
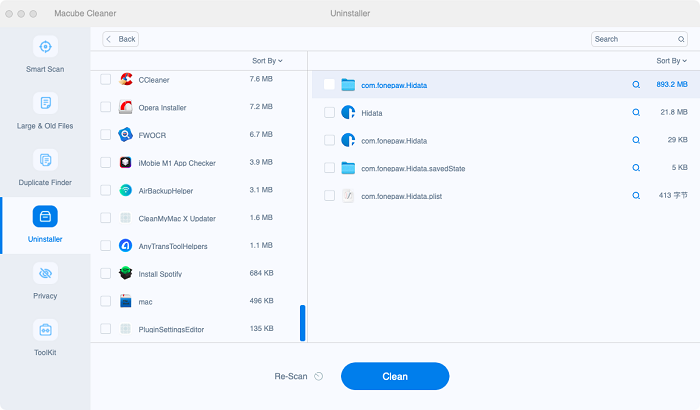
3. Нажмите «Очистить»: Нажмите «Очистить», чтобы полностью удалить выбранные приложения и связанные с ними файлы с вашего Mac.

Часть 3. Еще 4 ручных метода удаления приложений
Помимо использования Macube Cleaner для удаления приложений, вы также можете использовать другие встроенные программы Mac.
Способ 1: удаление приложения с помощью Finder
Finder — это приложение для управления файлами по умолчанию в macOS, служащее основным интерфейсом для навигации и организации файлов и папок на вашем Mac. Он предоставляет пользователям визуальное представление их файловой системы, позволяя легко просматривать, искать, копировать, перемещать и удалять файлы. Далее мы расскажем, как использовать Finder для удаления приложений на вашем Mac.
Шаг 1. Прежде чем продолжить, убедитесь, что приложение закрыто. Откройте Finder, щелкнув на рабочем столе или выбрав значок Finder в Dock.
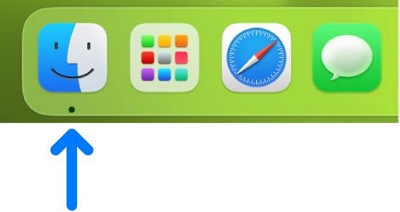
Шаг 2. Найдите приложение, которое хотите удалить. Большинство приложений можно найти в папке «Приложения», доступной по нажатию «Приложения» на боковой панели любого окна Finder. Альтернативно вы можете перейти в «Перейти» > «Приложения» в строке меню или использовать Spotlight, чтобы найти и показать местоположение приложения.
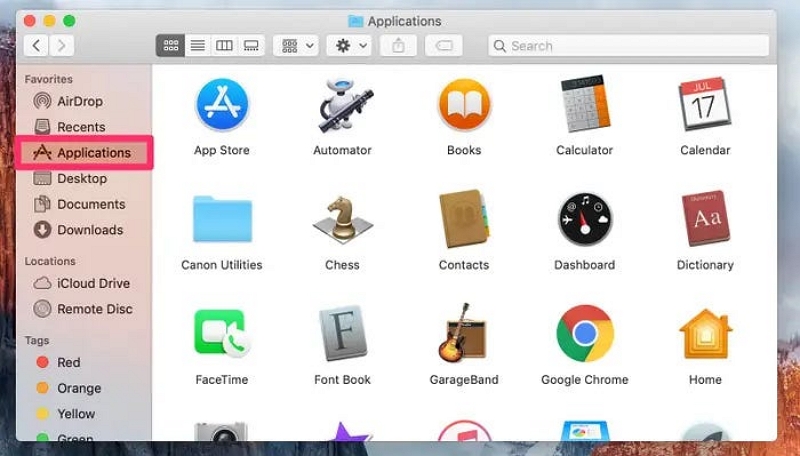
Шаг 3. Чтобы удалить приложение, просто перетащите его значок в корзину, выберите «Переместить в корзину» в меню «Файл» или нажмите Command-Delete, выбрав приложение.

Шаг 4. При необходимости введите имя пользователя и пароль для учетной записи администратора на вашем Mac.
Шаг 5. Удалите приложение навсегда, очистив корзину с помощью параметра «Очистить корзину» в меню Finder.
- Он может не полностью удалить все связанные файлы, файлы журналов, настройки и т. д., потенциально оставляя после себя остаточный беспорядок в системе. Кроме того, Finder не предлагает полный список связанных файлов, что затрудняет полное удаление вручную.
Способ 2: легко удалить приложения Mac через панель запуска
Панель запуска — это функция на компьютерах Mac, которая отображает все установленные приложения в виде сетки, как на устройствах iOS.
Шаг 1. Откройте Launchpad, щелкнув его значок в Dock на iMac или MacBook.
Шаг 2. Нажмите и удерживайте значок приложения, которое хотите удалить.
Шаг 3. Когда значок начнет покачиваться, отпустите палец.
Шаг 4. Нажмите значок «X» в приложении и подтвердите удаление при появлении соответствующего запроса.
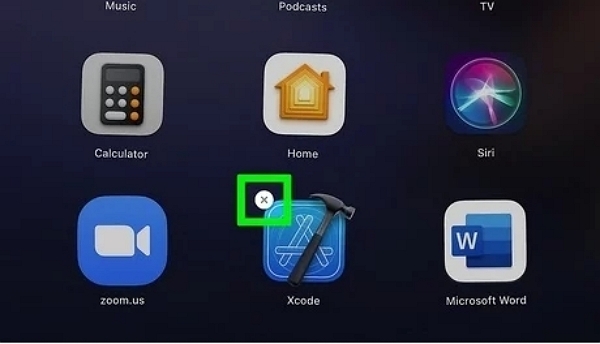
- Launchpad может удалять только приложения, загруженные из Mac App Store; приложения, установленные из других источников, необходимо удалять вручную через Finder или другим способом. Кроме того, Launchpad не предоставляет подробные отзывы или журналы об удаленных файлах, поэтому пользователи могут не знать о каких-либо оставшихся файлах.
Способ 3: удаление программ Mac с помощью команд терминала
Шаг 1: Перейдите в «Приложения» > «Утилиты» и откройте «Терминал».
Шаг 2: Введите следующую команду: «sudo uninstall file://», затем перетащите значок приложения в окно терминала, чтобы автоматически вставить путь к приложению.
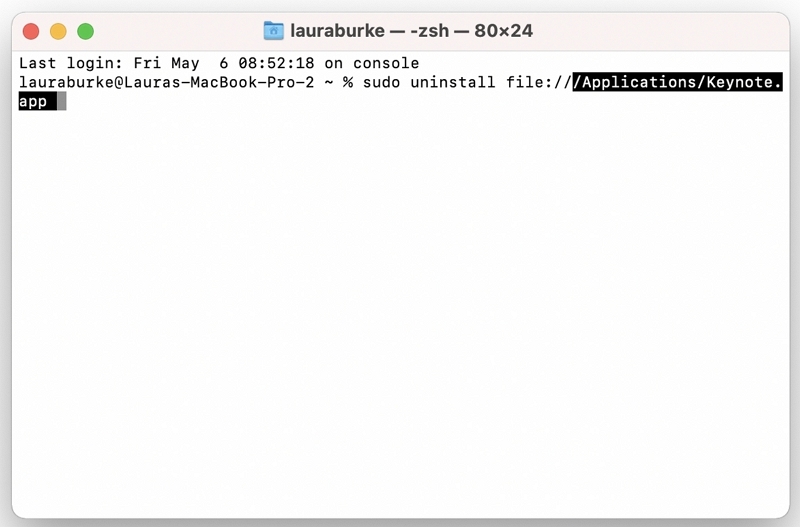
Шаг 3: Нажмите Return и введите пароль администратора, когда это будет предложено.
- Использование команд Терминала, таких как rm -rf, может безвозвратно удалить файлы и папки без какого-либо подтверждения, что увеличивает риск случайной потери данных.
Способ 4. Используйте встроенные деинсталляторы для удаления приложений
Некоторые приложения в macOS имеют собственные встроенные программы удаления. Это особенно характерно для более сложных программных пакетов или сторонних приложений. Вот как их использовать:
Шаг 1: Открыть Искатель и пойти в Приложения папка. Найдите папку приложения. Если у него есть встроенный деинсталлятор, он будет внутри.
Шаг 2: В папке приложения найдите программу удаления, обычно называемую «Удалить [имя приложения]». Дважды щелкните программу удаления, чтобы запустить ее.
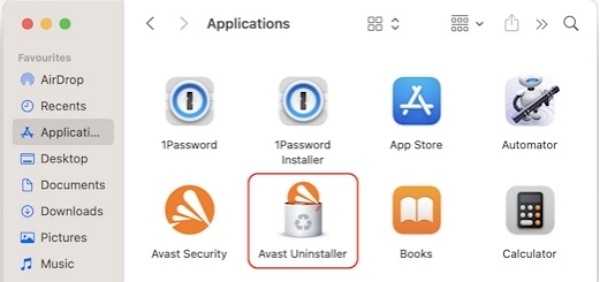
Шаг 3: Следуйте инструкциям программы удаления на экране. Подтвердите удаление и введите пароль администратора, если будет предложено.
Шаг 4: Проверить Приложения папку, чтобы убедиться, что приложение исчезло. Опорожните Мусор чтобы безвозвратно удалить оставшиеся файлы.
- В некоторых приложениях отсутствуют встроенные программы удаления, в то время как другим может потребоваться перемещаться по различным папкам, чтобы найти программу удаления.
Бонус: как удалить на Mac приложение, которое не закрывается?
Если вы столкнулись с ситуацией, когда приложение не закрывается при выборе выхода и не отображается в меню «Принудительное завершение приложений», что затрудняет процесс удаления, рассмотрите следующие действия:
Шаг 1. Попробуйте выключить Mac и снова включить его. Иногда это может решить проблемы с приложениями, которые не закрываются.
Шаг 2. Проверьте элементы автозагрузки. На вашем Mac есть папки, в которых хранятся файлы приложений, которые запускаются при входе в систему. Посмотрите в этих папках, нет ли чего-нибудь, связанного с приложением, которое не закрывается:
- /Библиотека/Агенты запуска (для всех пользователей)
- ~/Библиотека/LaunchAgents (только для вашей учетной записи)
- /Библиотека/StartupItems
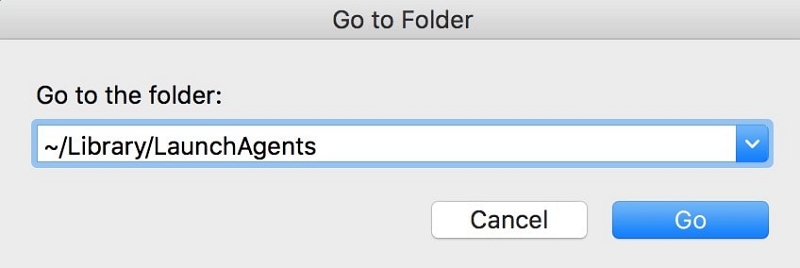
Шаг 3. Большинство этих файлов имеют формат XML, который можно читать как документ. Если вы обнаружите какие-либо файлы, связанные с приложением, вызывающим проблему, вы можете удалить их. Иногда здесь может не быть файлов, а это значит, что проблема может быть в чем-то другом.
Шаг 4. После удаления всех соответствующих файлов перезагрузите Mac еще раз.
Шаг 5. После перезагрузки Mac попробуйте удалить приложение еще раз. Если он все еще работает, принудительно закройте его, а затем удалите.
Заключение
Теперь, когда вы знаете, как удалить приложения на вашем Mac, будь то скрытые или неактивные, вы можете удалить их различными способами. Просто разные способы достижения результата очистки различны. Если вам понравилась эта статья и она оказалась полезной, вы можете добавить ее в закладки и узнать больше о том, что вы хотите знать, на веб-сайте Macube.

Очиститель Macube
Ускорьте работу вашего Mac и устраните неполадки с легкостью с помощью Macube полнофункциональная бесплатная пробная версия!
Начать бесплатную пробную версию