Наши коллекции фильмов больше не лежат на полках, а хранятся на наших компьютерах Mac. Поскольку мы собираем различные фильмы, телешоу и видео, становится очень важно найти хороший способ передвигаться, упорядочивать и заботиться об этих ценных фильмах. В этом руководстве мы обсудим, как находить, удалять фильмы и управлять ими на Mac.
Узнайте, как работает папка «Фильмы» на Mac: это особое место для ваших фильмов. Аранжировка фильмов не просто удобна, она меняет ситуацию к лучшему. Узнайте, как аккуратно обращаться с файлами фильмов для облегчения доступа, хранения и улучшения внешнего вида. Станьте экспертом в организации фильмов на своем Mac, чтобы навести порядок и создать свой цифровой развлекательный центр.
Часть 1. Поиск папки с фильмами на Mac
Обычно macOS хранит видео в папке «Фильмы». Эту папку можно найти с помощью Finder. Вот шаги, чтобы найти папку с фильмами на Mac –
Шаг 1: Нажмите на значок счастливого сине-белого лица в Dock.
Шаг 2: В самом верху экрана, в строке меню, выберите пункт «Перейти».
Шаг 3: Выберите «Домой» в раскрывающемся меню, и вы попадете в свою папку.
Шаг 4: В основной папке вашего компьютера вы найдете разные папки, такие как «Рабочий стол», «Документы» и «Загрузки». Продолжайте прокручивать, пока не увидите папку «Фильмы». Он будет иметь значок, похожий на полоску пленки.
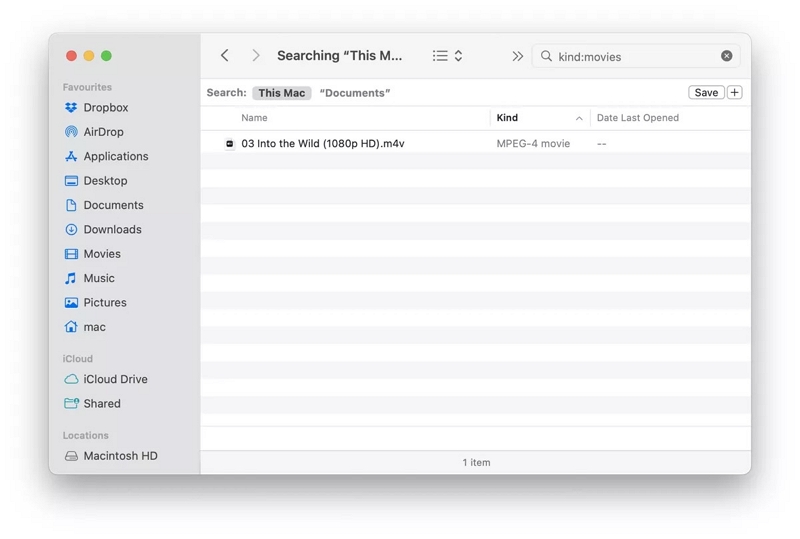
Обычно папка «Фильмы» находится там же, где и основная папка пользователя, вместе со знакомыми папками, такими как «Рабочий стол», «Документы» и «Загрузки».
Помните, что названия папок чувствительны к заглавным буквам. Поэтому обязательно ищите «Фильмы» с большой «М».
Если вы не видите папку «Фильмы», в которой хранятся ваши файлы, возможно, кто-то переместил или удалил ее. Если это произошло, вам, возможно, придется осмотреть свой компьютер или проверить корзину, чтобы найти его.
Имейте в виду, что в macOS вы можете изменить расположение папок и их названия. Это означает, что папка могла быть помещена в другое место или ей было присвоено новое имя.
Часть 2. Понимание формата и хранения фильмов на Mac
А. Распространенные форматы фильмов
Компьютеры Mac могут воспроизводить многие типы видеофайлов. Некоторые из распространенных:
- МП4: Популярный формат с хорошим качеством и разумным размером файла, работает на различных устройствах.
- МОВ: Подходит для Mac и QuickTime Player.
- АВИ: Работает на Windows и Mac с возможным дополнительным программным обеспечением.
- МКВ: Поддерживает различные мультимедиа, на Mac могут потребоваться дополнительные компоненты.
- WMV: От Microsoft требуются обходные пути для Mac.
- FLV: Используется для онлайн-трансляции, лучше конвертировать в более новые форматы.
- ВЭБМ: Веб-формат, не всегда поддерживаемый на Mac.
Б. Оптимальные места хранения
Выбор лучшего места для хранения фильмов зависит от разных факторов, например от типа фильма, того, как вы его используете и где его можно хранить. Вот несколько идей:
- На жестком диске вашего компьютера хранятся часто просматриваемые фильмы.
- Внешний жесткий диск для редко просматриваемых фильмов для экономии места.
- Общее хранилище для доступа к фильмам на нескольких устройствах.
- Службы онлайн-хранилища, такие как iCloud Drive, Dropbox или Google Drive, для удаленного доступа.
- Копирование цифровых версий DVD или Blu-ray на компьютер или другой жесткий диск для удобства.
Помните: если ваши фильмы действительно большие и требуют много места, подумайте, сколько у вас места и как вы используете свои фильмы. Кроме того, неплохо делать копии своих фильмов, особенно если они для вас особенные.
Часть 3. Как организовать фильмы и управлять ими Mac
А. Создание подпапок
Чтобы облегчить поиск фильмов, вы можете поместить их в разные папки в зависимости от их типа, например боевика, комедии, драмы или научной фантастики. Вот как вы можете создавать подпапки:
Шаг 1: Нажмите значок «Finder» на панели задач вашего компьютера, чтобы открыть окно, которое поможет вам находить файлы и управлять ими.
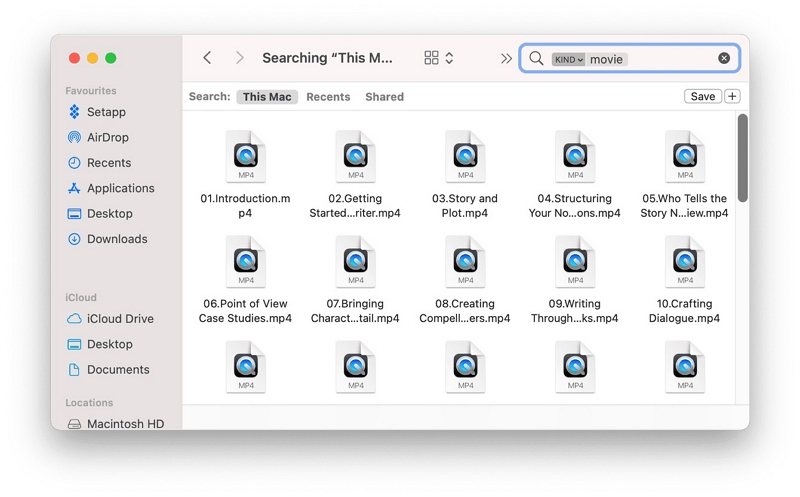
Шаг 2: Найдите папку «Фильмы» на своем компьютере. Если вы не уверены, где он находится, следуйте предыдущим инструкциям, чтобы найти его.
Шаг 3: Щелкните правой кнопкой мыши внутри папки «Фильмы» или используйте верхнее меню, чтобы создать новую папку.
Шаг 4: Дайте новой папке имя, которое скажет вам, какие фильмы вы будете хранить внутри, например боевик, комедия или другие.
Шаг 5: Перемещайте файлы фильмов, перетаскивая их в нужные папки. Или вы можете щелкнуть правой кнопкой мыши фильм, выбрать «Вырезать», затем перейти в нужную папку и еще раз щелкнуть правой кнопкой мыши, чтобы «Вставить».
Разложив фильмы по папкам, вам не придется просматривать большую кучу файлов. Будет намного проще найти тот фильм, который вы хотите посмотреть.
Б. Добавление метаданных и описаний
Чтобы облегчить распознавание и поиск файлов фильмов, можно добавить дополнительную информацию и пояснения. На компьютере Mac вы можете использовать инструмент «Получить информацию», чтобы добавить дополнительную информацию:
Шаг 1: Щелкните правой кнопкой мыши файл фильма, в который вы хотите добавить информацию. Затем выберите «Получить информацию».
Шаг 2: Появится окно под названием «Получить информацию». Есть места, куда можно добавить разные детали. Это могут быть такие вещи, как «Название» фильма, «Жанр», к которому он принадлежит, «Комментарии» к нему, «Год» его создания и многое другое.
Шаг 3: Вы можете использовать раздел «Комментарии», чтобы написать краткое описание фильма, его истории или чего-то еще важного. Это полезно для отслеживания вашей коллекции.
Шаг 4: Вы также можете редактировать другие детали, такие как название фильма, тип, дату его выхода и даже добавить изображение для обложки. Наличие этой информации облегчит быстрый поиск ваших фильмов.
Шаг 5: После добавления или изменения информации нажмите кнопку «ОК», чтобы сохранить обновления.
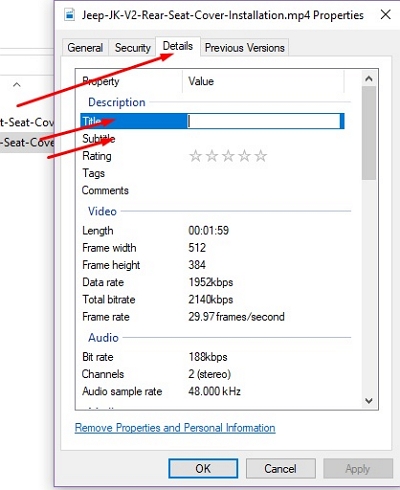
Добавление дополнительной информации не только поможет вам организовать все, но и сделает просмотр фильмов более интересным, поскольку вы узнаете больше о каждом из них.
C. Удалить ненужную папку «Фильмы» Mac
1. Умный способ удалить ненужные фильмы или дублировать большие видео.
Многие люди предпочитают более простой способ полностью избавиться от файлов фильмов вместо того, чтобы делать это самостоятельно, особенно если файлы большие. Поиск и удаление их по одному может занять много времени. К счастью, есть инструмент, который может помочь в этом, под названием Macube ( Макуб ). Эта программа обычно используется для очистки Mac и освобождения места, а также для удаления больших файлов фильмов. Этот очиститель Mac имеет различные инструменты, такие как очистка ненужного мусора, удаление дубликатов и защита конфиденциальности. Он хорош для поиска и удаления дополнительных файлов в важных частях macOS, таких как iTunes, фотографии, почта, браузеры и старые большие файлы. Вам больше не нужно много приложений. Macube объединяет все в одном мощном пакете для оптимизации вашего Mac.
Скачать Бесплатно Скачать Бесплатно
Функции:
- Сделайте свои личные данные более безопасными, избавившись от сохраненных в браузере данных, таких как веб-сайты и история.
- Верните все место, занимаемое приложением, даже больше, чем обычно.
- Полностью удалите приложения с вашего Mac, не оставляя остатков приложений.
- Легко находите большие и старые файлы на своем Mac, щелкнув всего один раз.
- Предоставляет четкий список файлов, чтобы вы не удалили по ошибке не те.
Вот шаги по удалению ненужных папок или больших файлов на Mac:
Шаг 1: Установите эту программу на свой Mac, загрузив и установив ее.
Шаг 2: Откройте программу и выберите «Большие и старые файлы» слева.

Шаг 3: Нажмите «Сканировать», чтобы найти все ваши большие видеофайлы.

Шаг 4: Вы можете упорядочить файлы по размеру или имени, нажав «Сортировать по». Или вы можете ввести формат файла фильма, например MP4 или MOV, чтобы видеть только файлы такого типа.

Шаг 5: Выберите вещи, от которых хотите избавиться, затем нажмите «Очистить».
2. Удалить фильмы из iTunes
Если на вашем Mac установлена более старая версия, чем Catalina, вы все равно можете использовать iTunes. Если у вас есть iTunes, вы можете вынимать фильмы из своей коллекции. Чтобы избавиться от фильмов из iTunes, сделайте следующее:
Шаг 1: Откройте iTunes и нажмите «Библиотека».
Шаг 2: Нажмите кнопку главного меню и выберите «Фильмы».
Шаг 3: Найдите и выберите видео, от которых хотите избавиться. Затем нажмите «Удалить». Или вы также можете, удерживая клавишу Control, щелкнуть видео, а затем выбрать «Удалить из библиотеки».
Шаг 4: Если вас спросят, убедитесь, что вы хотите удалить файл.
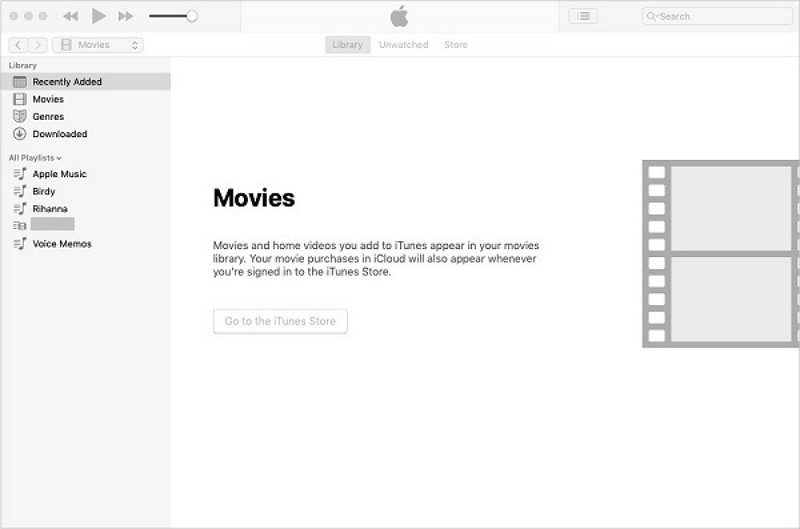
3. Удалите фильмы в приложении Mac Apple TV.
Если вы получаете фильмы или телепередачи с Apple TV и сохраняете их на своем Mac, они похожи на видеофайлы. Вот как удалить фильмы в приложении Apple TV:
Шаг 1: Откройте приложение Apple TV и перейдите на вкладку «Библиотека».
Шаг 2: Наведите курсор компьютера на фильм или телепередачу, которые хотите удалить.
Шаг 3: Нажмите кнопку с тремя точками с надписью «Еще».
Шаг 4: Выберите вариант удаления и нажмите на него.
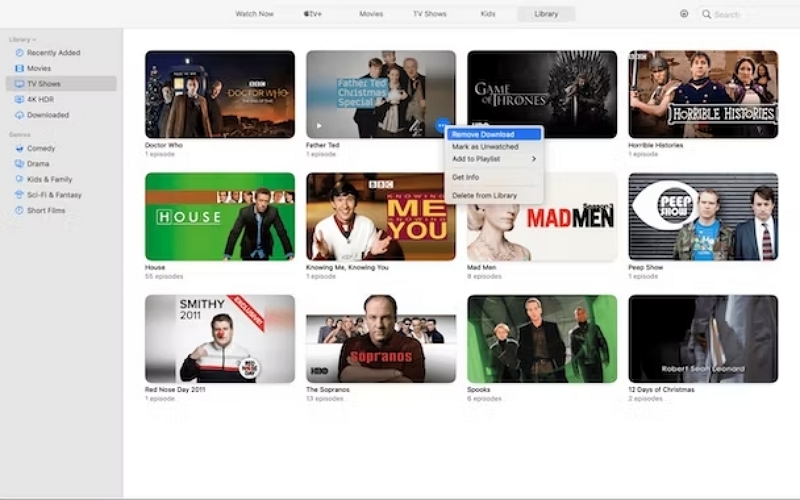
Часть 4. Поиск всех видео на Mac и управление фильмами
А. Метод 1: использование Spotlight для быстрого поиска
Spotlight похож на интеллектуальный инструмент поиска на вашем компьютере Mac. Это поможет вам быстро найти файлы, приложения и многое другое. Вот как использовать Spotlight для поиска фильмов:
Шаг 1: Вы можете открыть Spotlight двумя способами: нажмите Command + Пробел на клавиатуре или щелкните увеличительное стекло в правом верхнем углу экрана.
Шаг 2: Когда Spotlight откроется, введите название нужного фильма. Spotlight будет показывать предложения по мере ввода. Если название фильма уникально, оно должно быть вверху. Нажмите на нее, чтобы открыть фильм.
Шаг 3: Если фильм не вверху, нажмите Enter. Это показывает все результаты. Прокрутите страницу, чтобы найти свой фильм.
Шаг 4: Если вы не помните полное название фильма, используйте связанные слова, например имена актеров или жанр. Spotlight постарается соответствовать этим.
Шаг 5: Вы можете использовать специальные инструкции, чтобы сузить результаты. Например, используйте «kind:movie» для поиска только файлов фильмов.
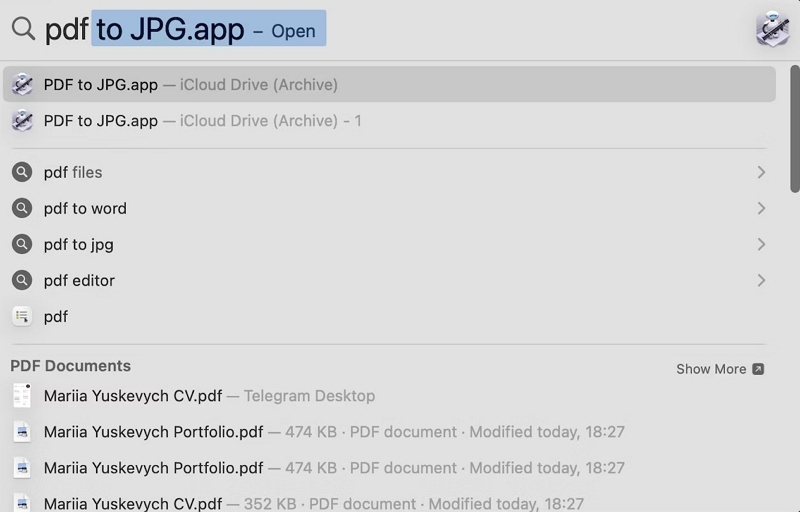
Б. Метод 2: сортировка и фильтрация фильмов
Finder — это основной инструмент на вашем Mac для поиска и систематизации файлов. Если у вас есть файлы фильмов и вы хотите облегчить их поиск, вы можете это сделать следующим образом:
Шаг 1: Найдите и нажмите на сине-белый смайлик на экране.
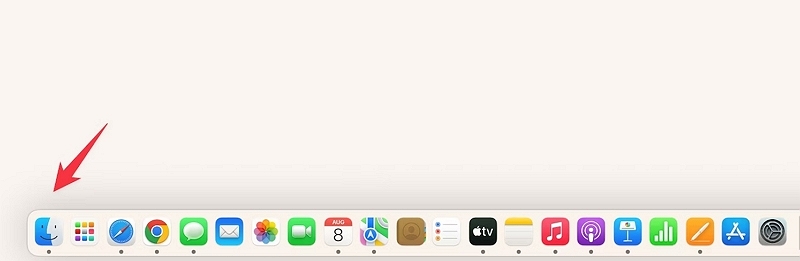
Шаг 2: Перейдите в место, куда вы поместили файлы фильмов. Это может быть ваша папка «Документы», «Фильмы» или другая папка.
Шаг 3: Нажмите на метки в верхней части окна Finder, чтобы упорядочить файлы фильмов.
Шаг 4: В самом верху экрана найдите меню «Вид». Нажмите на него, а затем выберите, как вы хотите видеть свои файлы: в виде больших изображений, в виде списка или столбцов.
Шаг 5: Снова зайдите в меню «Вид» и выберите «Показать параметры просмотра». В этом новом окне вы можете настроить специальные правила для показа только определенных типов или размеров файлов. Чтобы показывать только фильмы, нажмите «Вид» и выберите «Вид». Кино."
Шаг 6: Посмотрите в правый верхний угол окна Finder — там есть панель поиска. Вы можете ввести название фильма или другие слова, которые вы помните, и Finder будет искать их только в той папке, в которой вы находитесь.
- Инструктируйте пользователей по параметрам сортировки и фильтрации в Finder.
Часть 5. Оптимизация просмотра фильмов
А. Выбор правильного медиаплеера
Выбор лучшего медиаплеера может сделать ваши фильмы более приятными. Ознакомьтесь с этими приложениями медиаплеера:
- Медиаплеер VLC: Много делает, многие люди его используют, работает с разными типами видео, хорошего качества, и вы можете изменить способ его использования.
- ИИНА: Простой проигрыватель для MacOS, красиво выглядит, работает плавно, а также поддерживает потоковую передачу онлайн.
- Плекс: Это не просто плеер, он аккуратно расставляет ваши вещи, и вы можете смотреть издалека.
- QuickTime-плеер: Простой выбор для Mac, не тяжелый, хорошо воспроизводит обычное видео.
- МПВ: Простой плеер, показывает хорошее качество, может что-то менять, работает с разными видео, имеет расширенные возможности выбора.
B. Рекомендации по потоковой передаче и загрузке
Если вы хотите смотреть или сохранять фильмы на своем Mac, помните эти советы:
- Стриминговые сайты: Используйте хороший Интернет для таких мест, как Netflix, Amazon Prime и Disney+. Каждому нужно определенное приложение или браузер.
- Сохранение фильмов: Некоторые позволяют сэкономить на просмотре без Интернета. Проверьте, как долго и правила.
- Качество: Более быстрый Интернет означает лучшее изображение (например, четкое), но требует больше Интернета.
- Использование Интернета: Для просмотра необходим Интернет, поэтому будьте осторожны, если у вас его мало. Сохраняйте данные на Wi-Fi.
- Юридические материалы: Делайте только законные вещи. Незаконное копирование фильмов противоречит правилам.
- VPN: Если вы находитесь далеко или хотите увидеть разные вещи, VPN может помочь. Выбирайте безопасный.
Сделайте время просмотра фильмов на Mac лучшим, выбрав хороший проигрыватель и подумав об этом.
Заключение
В этом руководстве мы узнали о переносе коллекций фильмов с полок на компьютеры Mac. Очень важно правильно организовывать эти специальные фильмы и наслаждаться ими, поскольку наша коллекция становится все больше. Мы рассмотрели папку «Фильмы» на Mac, которая представляет собой специальное место для фильмов. Поддержание порядка облегчает просмотр фильмов и помогает их лучше хранить.
Забота о ваших фильмах делает их более приятными и легкими для поиска. Не забудьте создавать папки внутри папок, добавлять информацию о фильмах и использовать Macube Cleaner, чтобы ваш Mac работал хорошо и освобождал вам больше места. Этот удобный инструмент поможет вам разумно привести в порядок ваш Mac. Он может очистить большие файлы фильмов и освободить место, улучшая работу вашего компьютера.

Очиститель Macube
Ускорьте работу вашего Mac и устраните неполадки с легкостью с помощью Macube полнофункциональная бесплатная пробная версия!
Начать бесплатную пробную версию