Копирование и вставка — это фундаментальная задача, на которую мы все полагаемся в повседневной работе с компьютером. Если вы хотите перенести текст, изображения или файлы, знание того, как вырезать, копировать и вставлять их на Mac, может значительно повысить вашу производительность.
К счастью, на Mac существуют разные способы вырезания, копирования и вставки. Итак, в этом подробном руководстве мы научим вас различным методам, включая сочетания клавиш и альтернативные методы, которые помогут вам копировать и вставлять на Mac без каких-либо осложнений.
Часть 1. Как копировать и вставлять на Mac с помощью команды быстрого доступа или без нее
Забыли, как копировать и вставлять текст на своем Mac? Хотите скопировать изображения с веб-страницы в качестве материала для PPT? Хотите скопировать красивую цитату из электронной книги и сохранить ее в свой документ? Этот раздел даст вам хорошее представление о том, как копировать и вставлять на Mac.
Способ 1: скопируйте и вставьте на Mac с помощью команды быстрого доступа
Самый быстрый и эффективный способ копирования и вставки на Mac — использование сочетаний клавиш. Эти команды позволяют быстро выполнять действия копирования и вставки без необходимости дополнительных щелчков мышью или меню.
Шаг 1. Скопируйте выбранный элемент
- Чтобы скопировать выбранный элемент, сначала выделите текст, файл или папку.
- Затем одновременно нажмите клавиши Command (⌘) и C. После этого выбранный элемент будет автоматически скопирован на вашу клавиатуру.
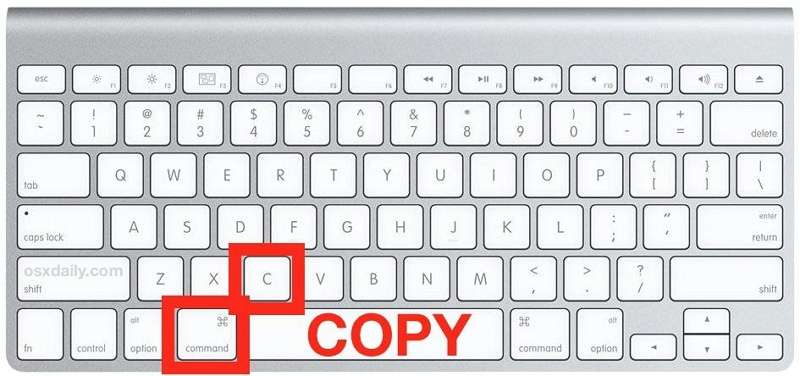
Шаг 2. Вставьте скопированный элемент
- С помощью курсора перейдите туда, куда вы хотите вставить скопированный текст или файл.
- Одновременно нажмите клавиши Command (⌘) + V, чтобы мгновенно вставить элемент.
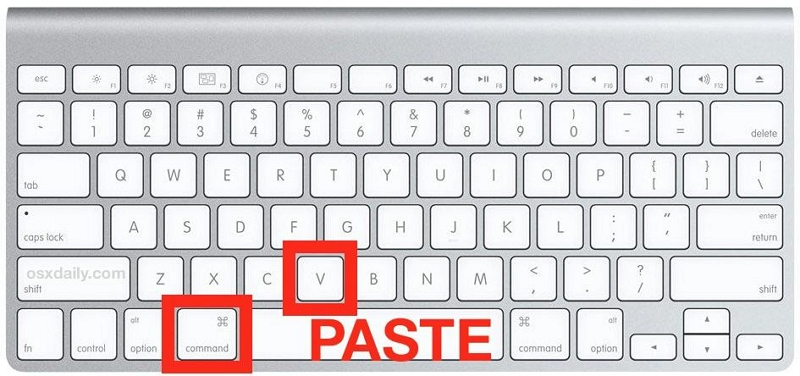
Скопированный элемент будет вставлен в место курсора.
Метод 2: копирование и вставка на Mac без команды быстрого доступа
Помимо использования сочетаний клавиш, существуют альтернативные методы копирования и вставки на Mac. Эти альтернативные методы включают использование мыши, меню Apple, средства поиска или трекпада.
Вариант 1: копирование и вставка на Mac с помощью мыши
Используя мышь или трекпад, вы можете легко выполнять действия копирования и вставки.
Чтобы скопировать и вставить элемент на Mac с помощью мыши, выполните следующие действия:
Шаг 1: Найдите и выделите текст, который вы хотите скопировать.
Шаг 2: Затем щелкните правой кнопкой мыши элемент, который вы только что выделили. Затем выберите «Копировать» в «Контекстном меню».
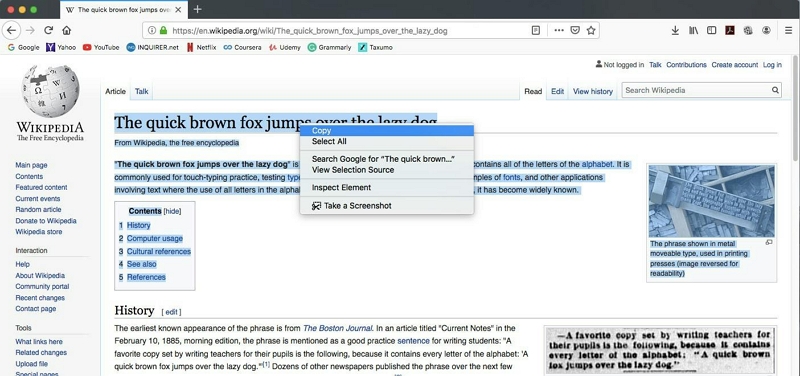
Шаг 3: Выбранный элемент теперь вырезается и сохраняется в буфере обмена.
Шаг 4: Перейдите туда, где вы хотите увидеть скопированный элемент. Затем «щелкните правой кнопкой мыши» на «мыши» и выберите «Вставить» из списка меню.
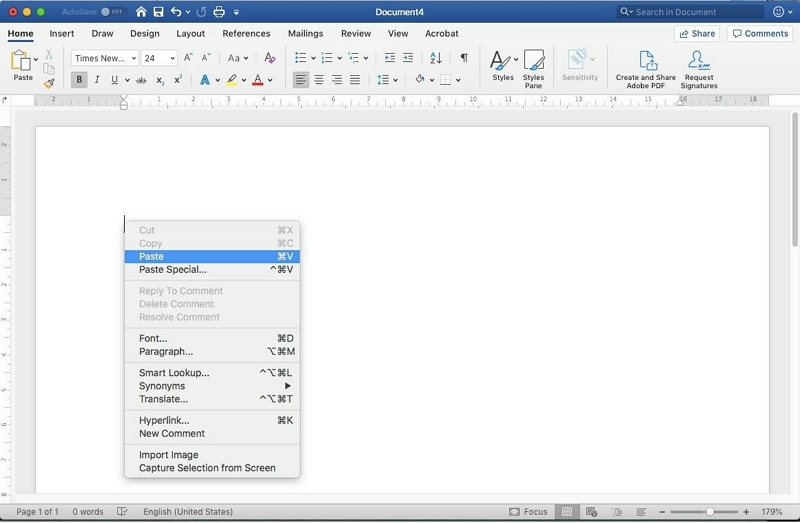
Элемент будет мгновенно вставлен в место курсора!
Вариант 2: скопируйте и вставьте на Mac с помощью Finder
Вышеописанный метод очень эффективен для копирования и вставки разделов текстовых файлов. Однако, если вы хотите скопировать и вставить весь файл, вам нужно выполнить эту работу с помощью приложения Finder на вашем Mac.
См. шаги для работы ниже:
Шаг 1: Откройте место, где хранится файл или папка. Затем выберите «Файл(ы)» или «Папка(и)», элемент, который вы хотите скопировать.
Шаг 2: Щелкните правой кнопкой мыши по выбранному элементу. Затем выберите «Копировать» в контекстном меню.
Шаг 3: Перейдите туда, где вы хотите попробовать скопированный элемент, и щелкните правой кнопкой мыши пустой раздел в нужном месте.
Шаг 4: Для завершения в контекстном меню выберите «Вставить» или «Вставить X элементов».
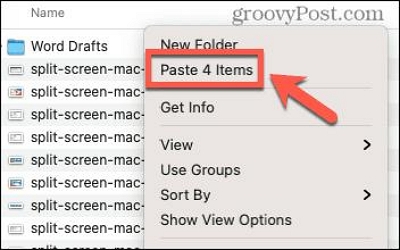
Вариант 3. Копирование и вставка на Mac с помощью меню Apple
Как бы удивительно это ни звучало для некоторых, меню Apple также предоставляет возможность копировать и вставлять элементы на Mac. Следуйте инструкциям ниже, чтобы использовать этот метод для копирования и вставки на Mac.
Шаг 1: Свыберите текст, файл или папку, которую хотите скопировать. Затем перейдите в верхнюю строку меню и нажмите «Изменить».
Шаг 2: В раскрывающемся меню выберите «Копировать».
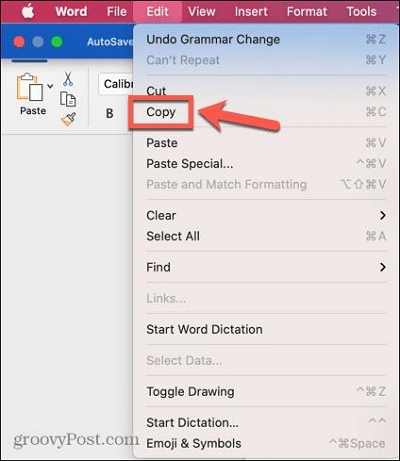
Шаг 3: Поместите курсор в нужное место, чтобы вставить элемент. Затем снова в меню «Редактировать» в строке меню.
Шаг 4: В раскрывающемся меню выберите «Вставить», чтобы завершить операцию.
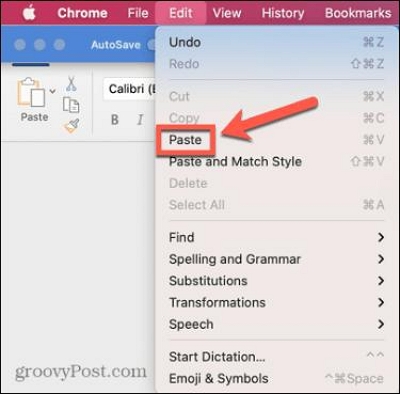
Вариант 4. Копирование и вставка на Mac с помощью трекпада
Если у вас MacBook или Mac с трекпадом, вы можете использовать жесты для копирования и вставки. См. шаги ниже:
Шаг 1: Выделите текст для копирования.
Шаг 2: Сведите два пальца на трекпаде, чтобы открыть «контекстное меню». Затем выберите «Копировать».
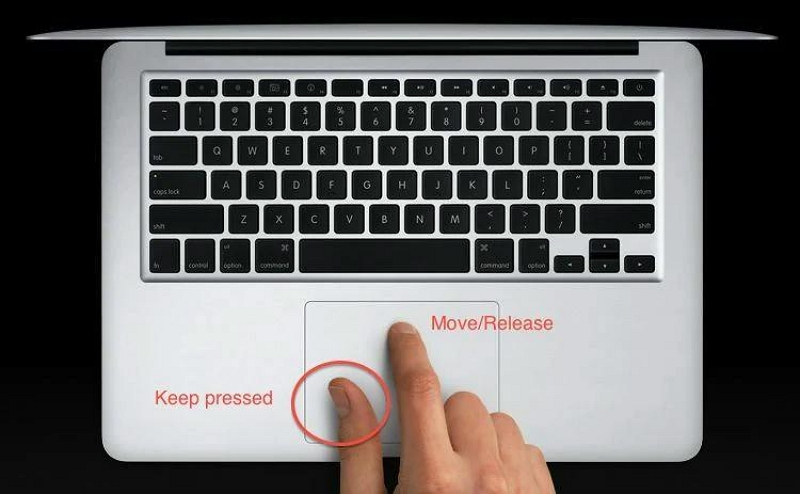
Шаг 3: Перейдите туда, куда вы хотите вставить то, что вы только что скопировали.
Шаг 4: Теперь используйте жест двумя пальцами на трекпаде, чтобы открыть параметры вставки. Затем выберите «Вставить».
Вариант 5. Копирование и вставка с Mac на другие устройства Apple с помощью Handoff
Как часто вы используете несколько устройств Apple на работе или в учебе? Например, на работе ваш Mac получил данные и информацию, предоставленные руководителем, и теперь вы собираетесь покинуть компанию, просто хотите использовать iphone для завершения файла; Или, будучи студентом, вы видите полезный файл на Mac во время учебы и хотите отправить его на свой iPhone, чтобы вы могли открыть его и просмотреть в любое время и в любом месте. На самом деле вам не нужно использовать сторонний инструмент чата для передачи, вам просто нужно использовать для этого встроенную программу Apple «Handoff».
Следуйте инструкциям ниже, чтобы скопировать и вставить данные с вашего Mac на другие устройства Apple с помощью передачи управления.
Шаг 1. Сначала включите передачу обслуживания на Mac и iPhone
Для Mac
- Перейдите в «Системные настройки» на Mac.
- Выберите Общие.
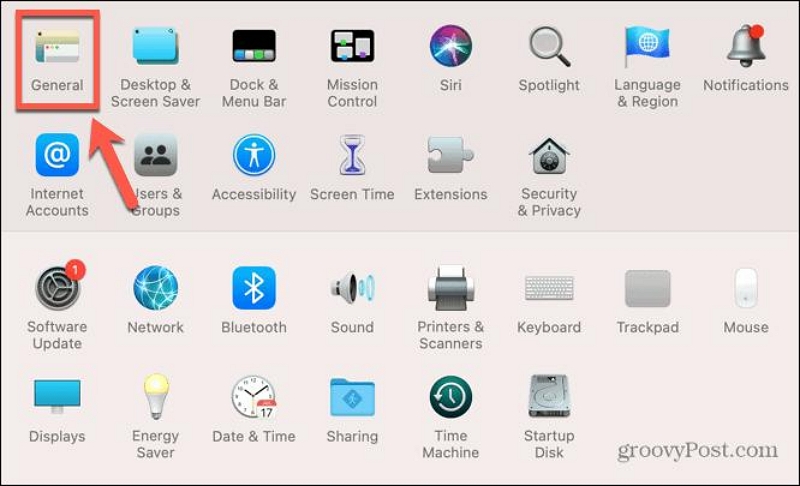
- Перейдите в нижнюю часть экрана и установите флажок рядом с «Разрешить передачу обслуживания между этим Mac и вашими облачными устройствами».
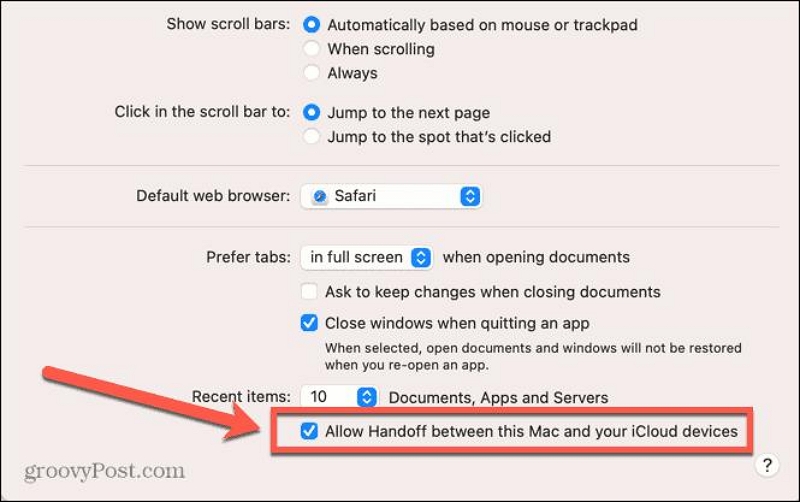
Для iPhone
- Запустите приложение «Настройки». Прокрутите вниз и нажмите «Общие».
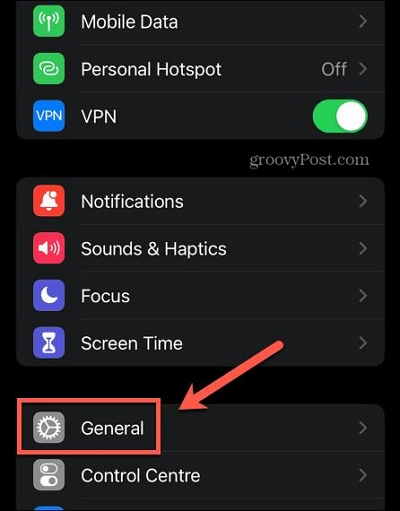
- Прокрутите вниз и выберите «Airplay & Handoff».
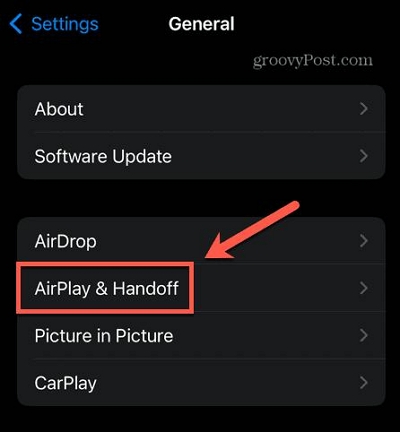
- Включите переключатель рядом с «Handoff».
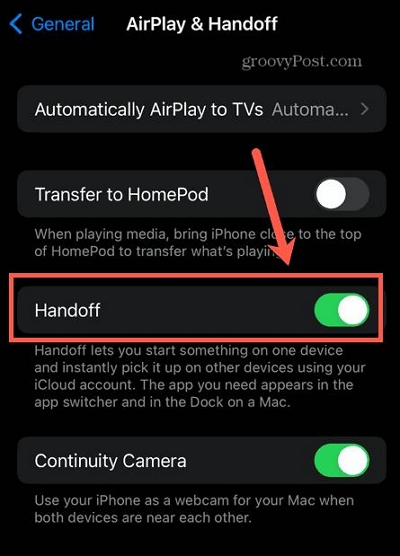
Шаг 2. Скопируйте предпочтительный элемент на Mac или iPhone
Для Mac
- Выберите текст, файл или папку, которую вы хотите скопировать на свой Mac. Затем нажмите «CMD + C».
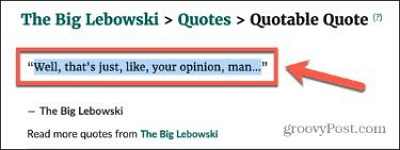
Для iPhone
- Удерживайте текст, который нужно скопировать, и выберите «Копировать».
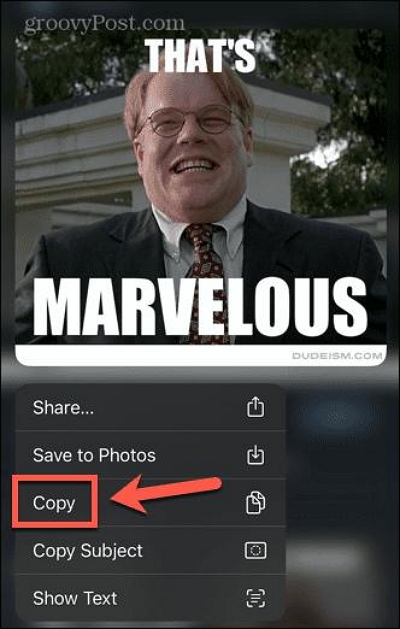
Шаг 3. Вставьте скопированный элемент на свое устройство Apple
Для Mac
- Перейдите туда, куда вы хотите вставить элемент на своем Mac, и нажмите «CMD + V».
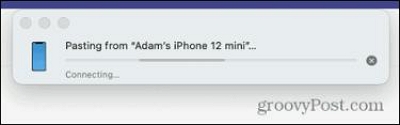
- Ваш контент должен быть вставлен позже!
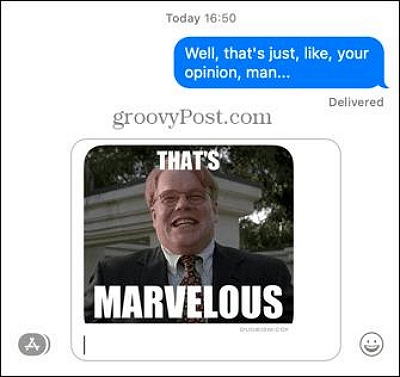
Для iPhone
- На другом устройстве Apple откройте соответствующее приложение (например, «Заметки», «Pages»).
- Нажмите и удерживайте предпочитаемое место, куда вы хотите вставить скопированный текст. Затем выберите «Вставить».
- На экране должно появиться сообщение «Выполняется вставка Handoff для вашего Mac».
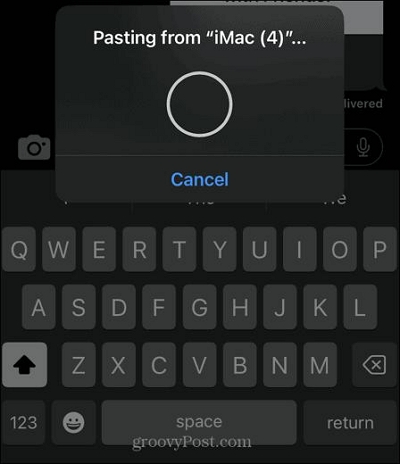
- После этого скопированный текст следует вставить.
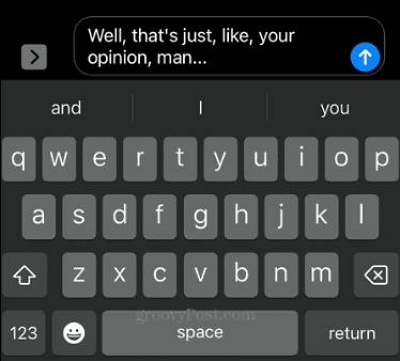
Советы: вставьте на Mac без форматирования
Иногда при вставке контента из одного источника в другой форматирование может быть перенесено, что приводит к несоответствиям. Чтобы этого избежать, можно вставить без форматирования.
Чтобы вставить без форматирования на Mac, выполните следующие действия:
- Скопируйте желаемый контент любым из упомянутых выше способов.
- Вместо обычного сочетания клавиш или метода вставки используйте следующее сочетание клавиш: Command + Option + Shift + V.

- Содержимое будет вставлено без какого-либо форматирования, приняв форматирование целевого документа или приложения.
Часть 2. Как вырезать и вставлять на Mac с помощью команды быстрого доступа или без нее
Хотите ускорить работу по копированию и вставке? Вы можете использовать «Вырезать», и вырезанный текст не останется в исходном файле, а появится только во вставленном тексте. Таким образом, вы сможете лучше узнать, что было вставлено, и ускорить свою работу.
Метод 1: вырезать и вставить на Mac с помощью команды быстрого доступа
Как и копирование и вставка, вырезание и вставка на Mac можно выполнять с помощью сочетаний клавиш. Вам просто нужно выполнить следующие шаги:
Шаг 1: Разрежьте предмет
- Найдите и выделите текст, файл или папку, которые вы хотите вырезать и вставить.
- Нажмите одновременно клавишу Command (⌘) и клавишу X, чтобы вырезать и сохранить элемент в буфере обмена.
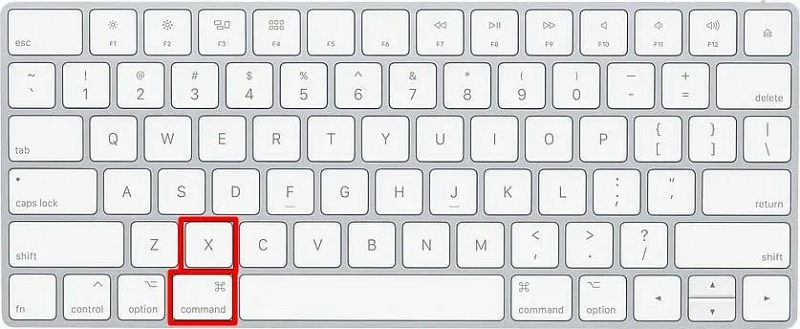
Шаг 2. Вставьте вырезанный элемент
- Чтобы вставить только что вырезанный элемент, нажмите клавиши Command (⌘) + V, чтобы вставить его.
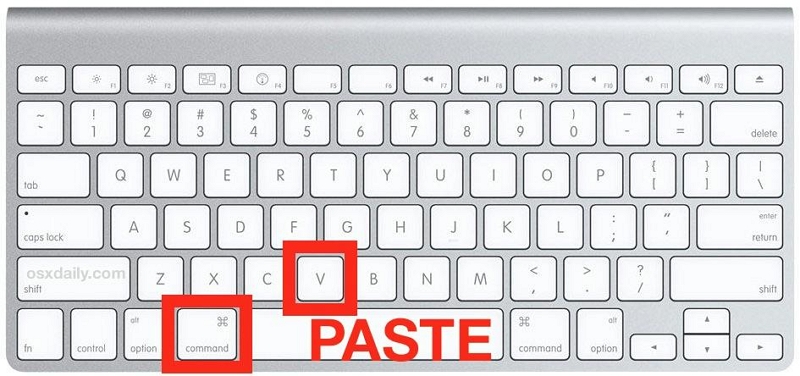
Метод 2: вырезать и вставить на Mac без команды быстрого доступа
Если вы предпочитаете не использовать сочетания клавиш, вы можете использовать клавишу Option для выполнения действий вырезания и вставки.
Чтобы вырезать элемент без использования сочетаний клавиш, выполните следующие действия:
Шаг 1: Выберите текст, файл или папку, которую хотите вырезать. Затем «щелкните правой кнопкой мыши» по выбранному элементу.
Шаг 2: В контекстном меню выберите «Вырезать».
Шаг 3: Чтобы вставить вырезанный элемент, переместите курсор в то место, где вам нужен этот элемент. Затем «щелкните по нему правой кнопкой мыши» и выберите «Вставить».
Способ 3: используйте клавишу выбора
Другой способ вырезания и вставки на Mac — использование клавиши Option. Вот как это работает:
- Выберите текст, файл или папку, которую хотите вырезать.
- Удерживайте клавишу Option.
- Перетащите выбранный элемент в нужное место.
- Отпустите кнопку мыши, чтобы завершить операцию вырезания.
Чтобы вставить вырезанный элемент, выполните действия, упомянутые в предыдущем разделе.
Часть 3: Как избежать того, чтобы копирование и вставка не работали на Mac?
Если у вас возникли проблемы с функцией копирования и вставки на вашем Mac, лучший способ устранить эту проблему — оптимизировать хранилище Mac.
Да, загроможденная и фрагментированная система может привести к тому, что функция копирования и вставки не будет работать на вашем Mac. Таким образом, регулярно управляя и оптимизируя хранилище Mac, вы можете улучшить его общую производительность, включая функцию копирования и вставки. Лучший способ добиться этого — использовать такой инструмент, как Очиститель Macube.
Macube Cleaner — мощный инструмент, предназначенный для оптимизации и очистки вашего Mac, обеспечивающий бесперебойную и эффективную работу. Благодаря широкому набору функций этот инструмент поможет вам поддерживать чистоту и оптимизацию системы без какого-либо вреда.
Скачать Бесплатно Скачать Бесплатно
Основные характеристики Macube Cleaner:
- Macube Cleaner сканирует вашу систему на наличие ненужных файлов, таких как временные файлы, системный кэш, системный мусор и журналы пользователей, и эффективно удаляет их.
- Встроенный инструмент поиска дубликатов файлов позволяет находить и удалять дубликаты файлов, музыку iTunes, фотографии, видео, сообщения и т. д., уменьшая беспорядок и оптимизируя хранилище.
- Поддерживает измельчитель файлов, позволяющий полностью удалить ненужные файлы с Mac и сделать их невозвратимыми.
- Управляйте приложениями на своем Mac с помощью App Uninstaller, чтобы полностью удалить ненужные приложения и связанные с ними файлы, например кэши приложений и файлы приложений.
Вот краткое пошаговое руководство по оптимизации производительности Mac с помощью Macube Cleaner:
Шаг 1. Запустите Macube Cleaner на своем Mac и выберите функцию Smart Scan. Затем нажмите кнопку «Умное сканирование», чтобы начать сканирование жесткого диска вашей системы.
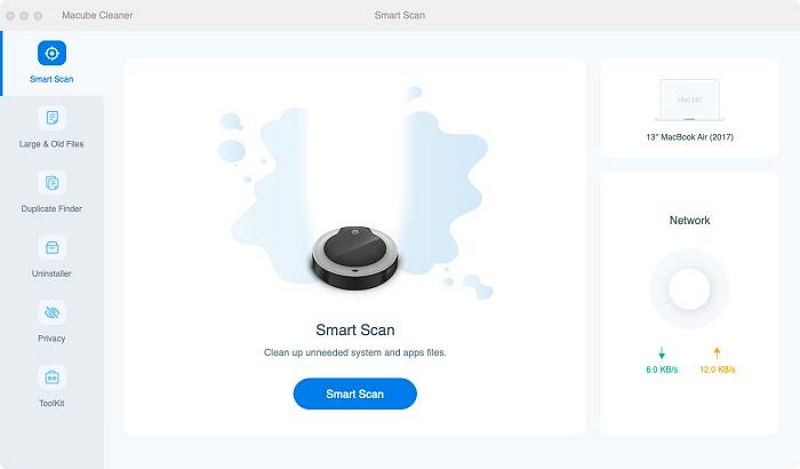
Шаг 2. Подождите, пока программное обеспечение завершит операцию сканирования. Затем просмотрите обнаруженные ненужные файлы с помощью «лупы» рядом с ними.
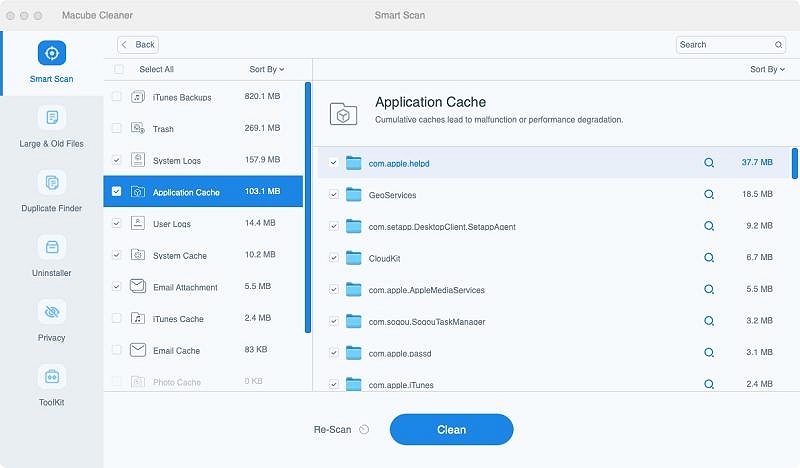
Шаг 3. Выберите ненужные файлы, которые вы хотите удалить, и нажмите кнопку «Очистить», чтобы удалить их навсегда.
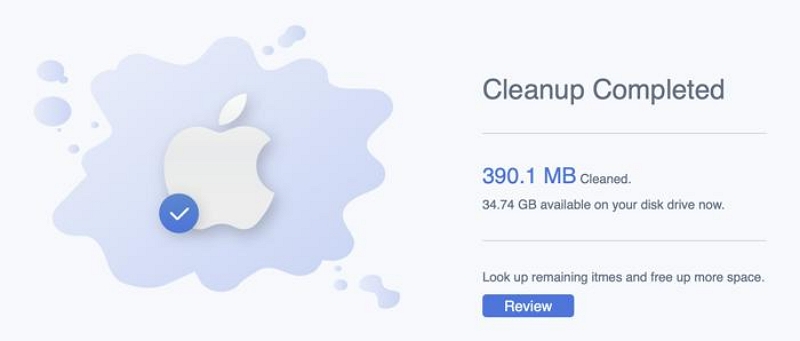
Заключение
Овладение искусством копирования и вставки на Mac может значительно повысить вашу производительность и эффективность. Независимо от того, предпочитаете ли вы использовать сочетания клавиш или альтернативные методы, различные методы, описанные в статье, позволят вам выполнить работу с удобством.
Кроме того, если вы хотите регулярно оптимизировать свой Mac и обеспечить удобство копирования и вставки, вам понадобится такой инструмент, как Macube Cleaner, для управления вашим хранилищем и постоянного поддержания его в чистоте.

Macube Cleaner
Speed up and troubleshoot your Mac super easily with a Macube full-featured free trial!
Start Free Trial