Microsoft 365 или Office — продуктивный инструмент в нашей повседневной жизни и работе. Здесь вас могут смутить различия между Microsoft 365 и Microsoft Office. Проще говоря, Microsoft 365 включает в себя как веб-версию, так и настольную версию Word, Excel, PowerPoint и т. д. и приобретается по подписке, в то время как Microsoft Office поддерживает свое программное обеспечение только в версиях приложений и может быть получен посредством единоразовой покупки. По некоторым причинам, например для исправления ошибок или замены MS Office на альтернативу, вам может потребоваться полностью удалить Microsoft 365 и Office с вашего Mac. Далее мы расскажем вам, как это сделать вручную или в один клик.
Часть 1. Что произойдет, если вы удалите Microsoft 365 или Office на Mac?
На самом деле есть 2 случая. Если вы просто удалите Microsoft Office или 365 со своего Mac, переместив его приложение в корзину, соответствующие данные останутся в вашей macOS. Когда вы удаляете MS 365 или Office для Mac, удалив его приложения и файлы, программное обеспечение MS полностью исчезнет.
Часть 2. Как полностью удалить Microsoft 365 или Office 2021/2019 с Mac [9 шагов]
Здесь вам будет представлен ручной и официальный способ полного удаления MS 365 или Office 2021/2019 с вашего Mac. Его шаги утомительны, но следовать им несложно. Однако при удалении файлов на шаге 5 необходимо соблюдать осторожность, чтобы избежать случайной потери данных или сбоя ОС, поскольку файлы MS Office будут удалены из системной папки.
Шаг 1: Откройте Finder и выберите Приложения с левой боковой панели.
Шаг 2: Выберите приложения MS Office, щелкните их правой кнопкой мыши и выберите Переместить в корзину.

Шаг 3: В том же окне Finder нажмите Идти в верхней панели и выберите Перейти в папку из раскрывающегося меню.
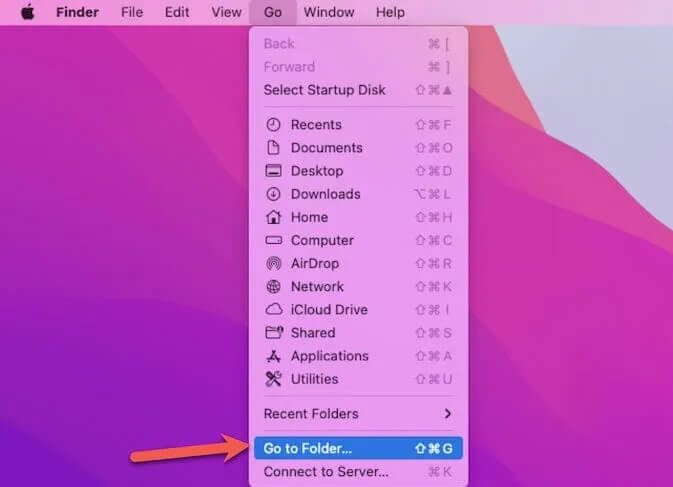
Шаг 4: Тип ~/Библиотека и ударил Идти.
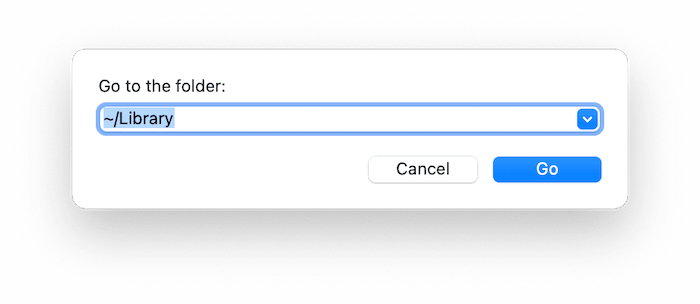
Шаг 5: Откройте папку «Контейнеры». Затем найдите каждую из следующих папок и переместите их в корзину.
- com.microsoft.errorreporting
- com.microsoft.Excel
- com.microsoft.netlib.shipassertprocess
- com.microsoft.Office365ServiceV2
- com.microsoft.Outlook
- com.microsoft.Powerpoint
- com.microsoft.RMS-XPCService
- com.microsoft.Word
- com.microsoft.onenote.mac
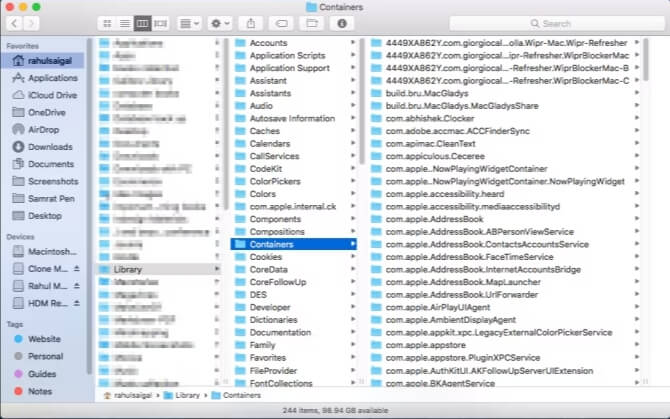
Шаг 6: Закройте папку «Контейнеры» и перейдите в папку «Групповые контейнеры». Затем удалите файлы ниже.
- UBF8T346G9.ms
- UBF8T346G9.Офис
- UBF8T346G9.OfficeOsfWebHost
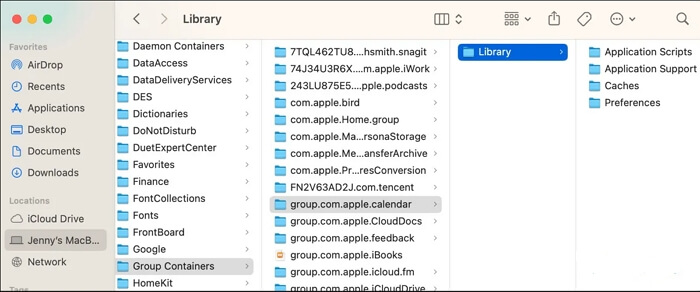
Шаг 7 (необязательно): Если в Dock есть приложения MS Office, перетащите их в корзину.
Шаг 8: Щелкните правой кнопкой мыши Корзину и выберите Очистить корзину.
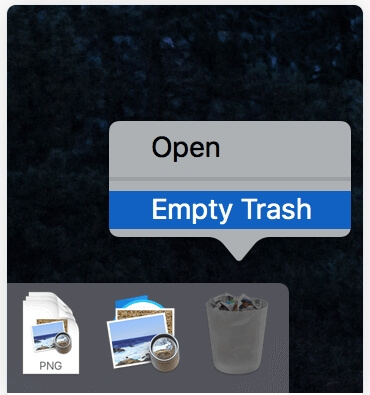
Шаг 9: Откройте меню Apple и нажмите Перезапуск перезагрузить ваш Mac. На этом удаление будет завершено.
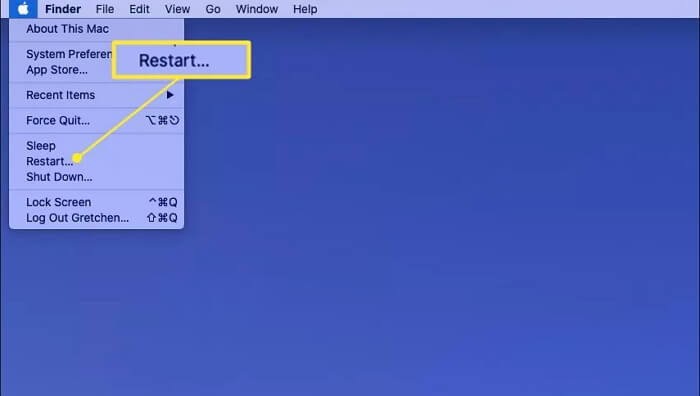
Часть 3. 3 шага по удалению MS 365 или Office с Mac без остатков
Есть ли простой способ удалить Microsoft 365 или Office с Mac? Да, использование Macube Cleaner — именно такой метод. Являясь многофункциональным инструментом, Очиститель Macube предоставляет пользователям MacOS мощный инструмент удаления приложений, позволяющий полностью избавиться от приложений с Mac за 3 шага. Программа удаления приложений — это полезный инструмент для удаления Microsoft Office для Mac, который сканирует и выводит список всех приложений MS Office вместе со связанными файлами, такими как кэш, и, таким образом, вы можете безопасно удалить их, не беспокоясь о случайном удалении важных файлов в системной папке.
Скачать Бесплатно Скачать Бесплатно
Macube также предлагает следующую интеллектуальную утилиту для создания чистой и бесперебойной среды macOS:
- Очиститель мусора: Сканируйте macOS на наличие ненужных файлов, включая кеш приложений, системный кеш, временные файлы и т. д., и безопасно удалите их.
- Поиск дубликатов: Найдите всевозможные дубликаты, такие как изображения и видео, для удобного удаления.
- Файловый шредер: Сотрите конфиденциальные файлы, не оставив следов, и стертые данные невозможно будет восстановить.
- Защитник конфиденциальности: Очистите данные просмотра, такие как история посещений, кэшированные изображения и т. д., чтобы освободить место для хранения.
Macube Cleaner удаляет MS Office с Mac за 3 шага, указанных ниже:
Шаг 1: Установите и запустите Macube Cleaner на своем Mac.
Шаг 2: Нажмите Деинсталлятор на левой панели и нажмите Сканировать для Macube, чтобы найти установленные приложения на вашем MacOS.

Шаг 3: Выберите приложения MS Office и проверьте соответствующие файлы. Затем нажмите Чистый чтобы удалить все выбранные элементы MS Office.
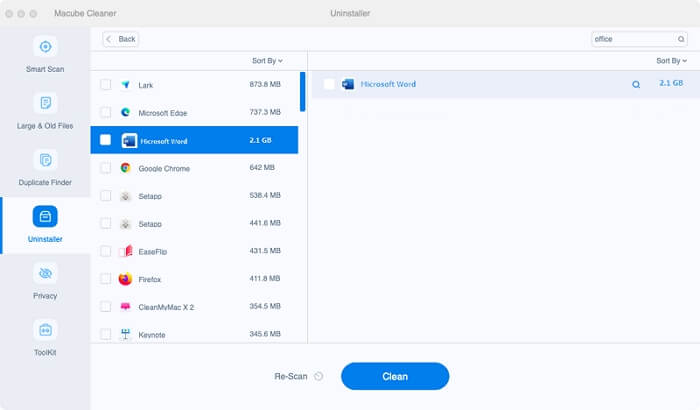
Часть 4. Как полностью удалить Microsoft Word 2021/2019 с Mac
Эта часть посвящена тому, как удалить MS Word с Mac. Разумеется, эти шаги также применимы и к удалению других приложений Office для Mac, таких как Excel.
Шаг 1: Выполните шаги с 1 по 4, описанные выше. Часть 2.
Шаг 2: Найдите папку «Контейнеры» и удалите папку с именем Microsoft Word.
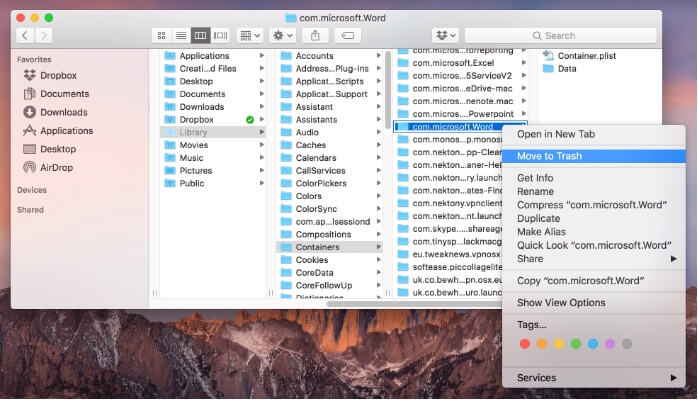
Кончик: Чтобы удалить другие приложения Office, замените имя папки соответствующим, обратившись к шагу 5 в разделе Часть 2 выше.
Шаг 3: Очистите корзину, щелкнув ее правой кнопкой мыши и выбрав Очистить корзину.
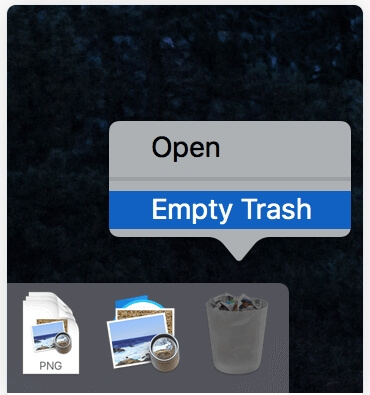
Кроме того, вы можете удалить MS Word/Excel или любые другие приложения Microsoft Office с помощью Macube.
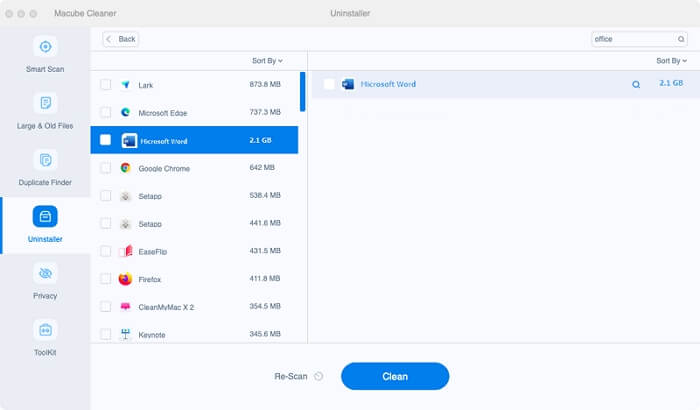
Часть 5. Как правильно переустановить MS Office
После полного удаления приложений MS Office с Mac вы можете начать чистую установку MS Office, и вот как это сделать.
Шаг 1: Войдите на сайт www.office.com под своей учетной записью.
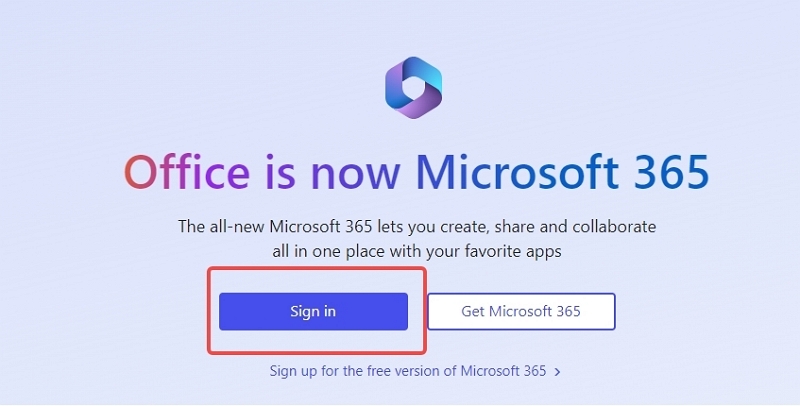
Шаг 2: Нажмите Установить Офис скачать установочный пакет MS Office.
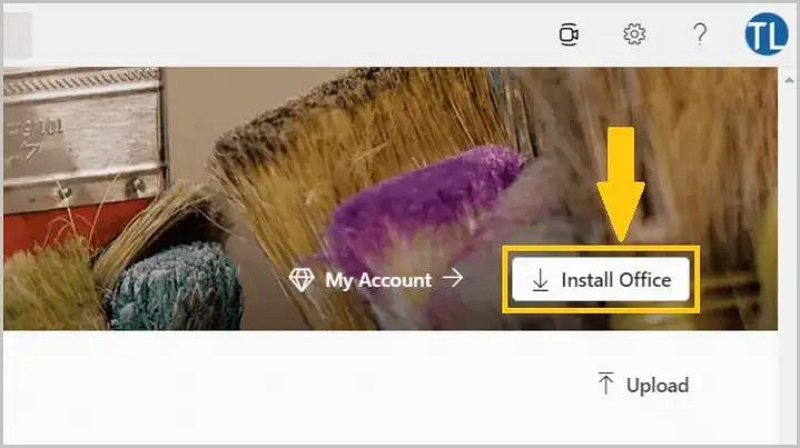
Шаг 3: Откройте Finder и выберите Загрузки в боковом меню. Затем дважды щелкните файл Microsoft Office installer.pkg (или файл с похожим именем), чтобы открыть его для установки.
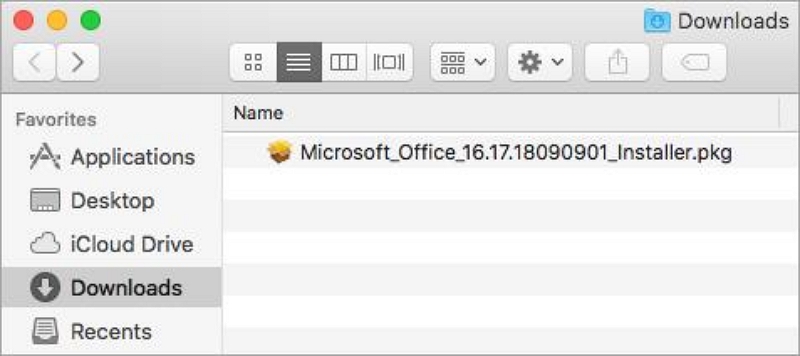
Шаг 4: Нажмите Продолжать в мастере установки.
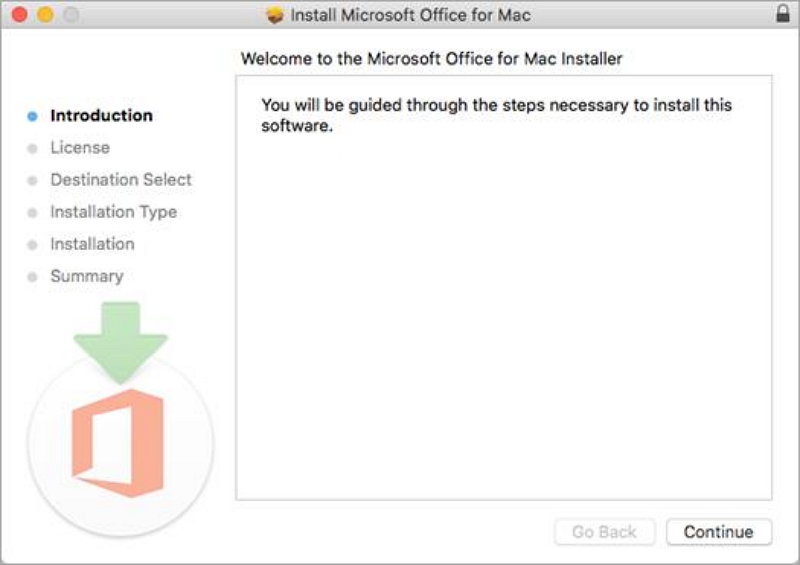
Шаг 5: Прочтите соглашение и нажмите Продолжать, с последующим "Соглашаться».
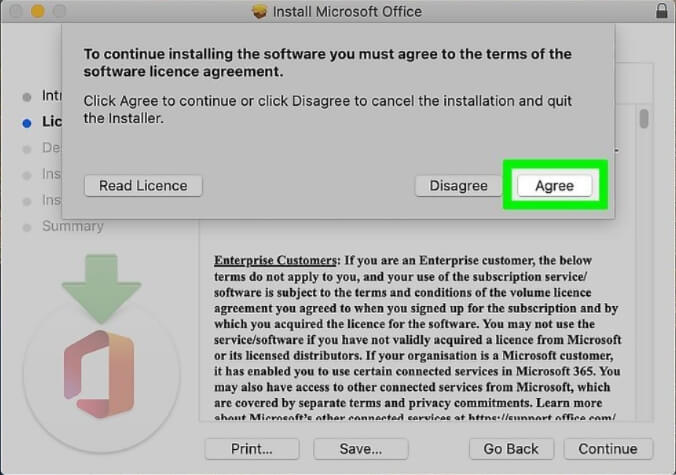
Шаг 6: Выберите нужные приложения Microsoft Office и нажмите Установить.
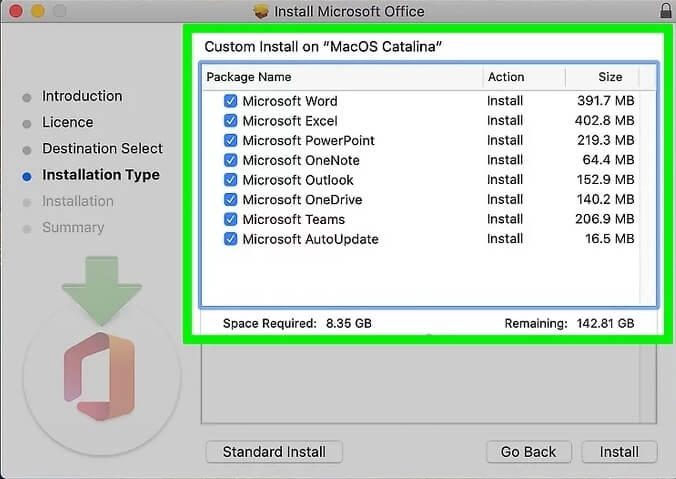
Шаг 7: Выберите место для установки с достаточным дисковым пространством и выберите Установить.
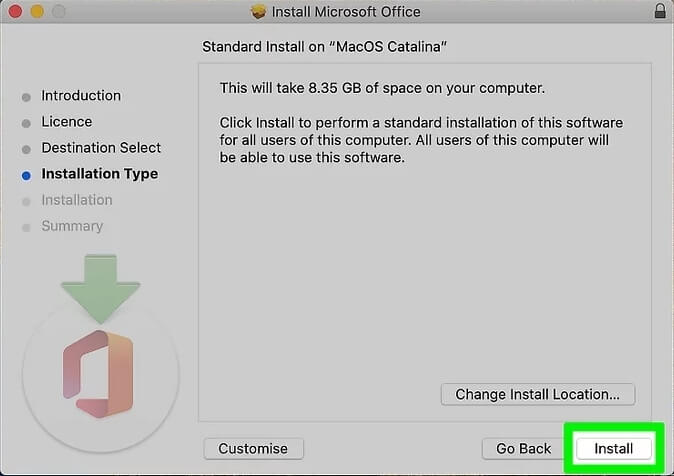
Шаг 8: Введите пароль для входа в Mac, если его спросят, а затем нажмите Установить программное обеспечение. Теперь просто дождитесь установки.
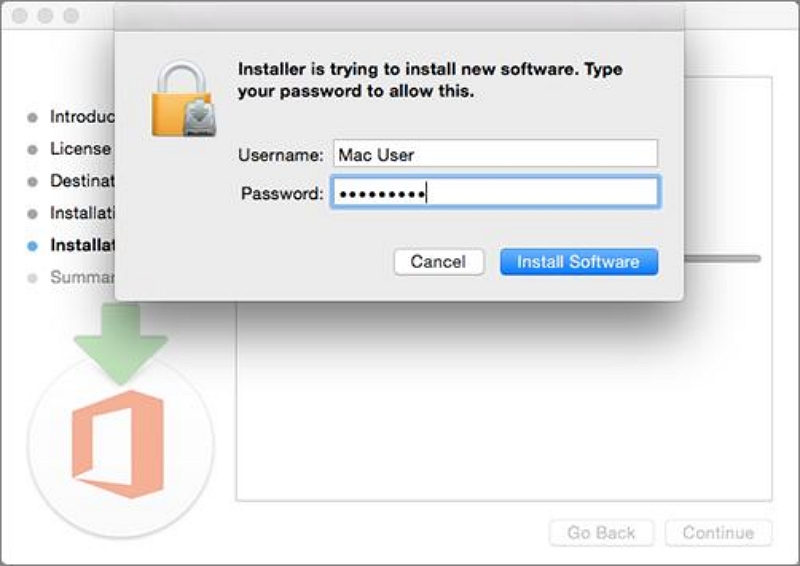
Заворачивать
В передней части были показаны руководства по полному удалению всего пакета Microsoft 365 или Office или удалению определенного приложения MS Office с Mac. Вы можете следовать им в зависимости от ваших потребностей. Когда дело доходит до удаления MS Office для Mac без остатков и с минимальными усилиями, Очиститель Macube, вам настоятельно рекомендуется использовать полезный деинсталлятор Microsoft Office.

Очиститель Macube
Ускорьте работу вашего Mac и устраните неполадки с легкостью с помощью Macube полнофункциональная бесплатная пробная версия!
Начать бесплатную пробную версию