«В хранилище моего iMac системные данные занимают 81 ГБ! Как я могу очистить огромные системные данные? Я пользуюсь своим Mac всего 3 месяца». -из сообщества Apple
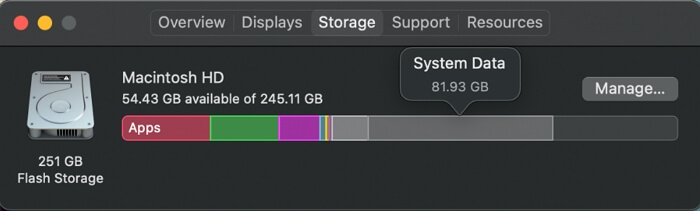
Достаточное пространство для хранения важно для того, чтобы ваш Mac работал на самом высоком уровне, и, должно быть, неприятно обнаружить, что системные данные занимают так много драгоценного дискового пространства. Если вы также столкнулись с описанной выше проблемой, успокойтесь: это руководство поможет вам, представив базовые, расширенные и окончательные исправления для очистки хранилища системных данных на Mac.
Часть 1. Что такое хранилище системных данных в macOS?
Системные данные — это специальный сегмент на панели хранилища Mac, включающий различные типы файлов, которые нельзя разделить на другие части хранилища, такие как фотографии, сообщения и документы. Обычно он содержит следующие элементы:
- Кэш приложений, системный кеш и кеш браузера.
- Снимки Time Machine и резервные копии iOS.
- Оставшиеся файлы неустановленных приложений.
- Плагины и расширения.
- Файлы установщика приложения.
Итак, какой объем системных данных является нормальным для Mac? Ну, ответ варьируется в зависимости от многих факторов. Вот пример для вашего лучшего понимания: если вы редко используете свой Mac, то 10–30 ГБ системного Dada — это нормально, а 30–60 ГБ системных данных типично для пользователей, которые обычно используют macOS.
Часть 2. В чем разница между системными данными и другими данными в хранилище Mac
«Хранилище системных данных» и «Другое хранилище» на Mac действительно являются одним и тем же элементом. Начиная с macOS Monterey, «Другое» заменено на «Системные данные», что означает, что вы найдете «Другое» вместо «Системные данные» в более старых версиях macOS, таких как High Sierra.
Часть 3. Как проверить хранилище системных данных на Mac?
Вот как проверить системные данные на вашем Mac. Действия для Монтерея и его более поздней версии немного отличаются.
Для Монтерея:
Шаг 1: Откройте меню Apple и выберите Об этом Mac.
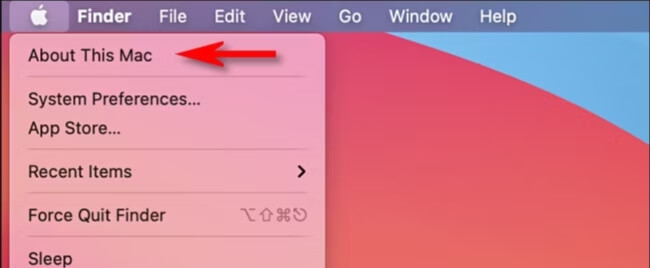
Шаг 2: Переключить на Хранилище и наведите указатель мыши на панель хранилища, чтобы найти и проверить место, занимаемое системными данными.
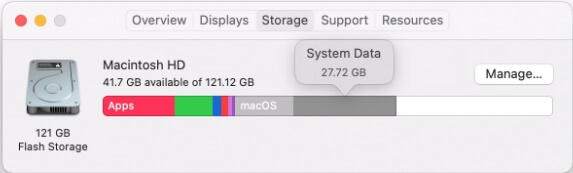
Для Монтерея позже (например, Сонома и Вентура):
Шаг 1: Нажмите логотип Apple на верхней панели и выберите Настройки системы.
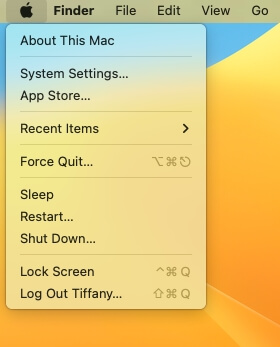
Шаг 2: Нажмите Общий на боковой панели и выберите Хранилище на правой панели. Затем проверьте размер системных данных.
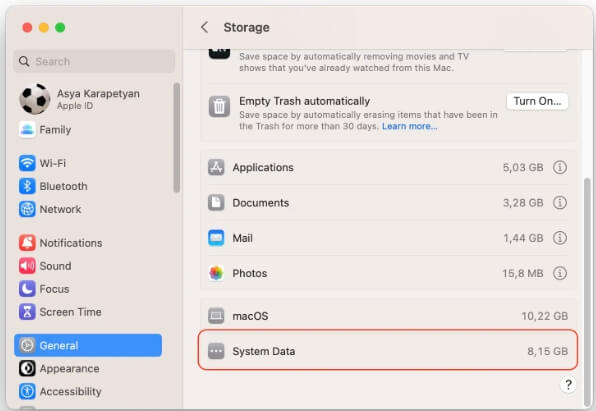
Часть 4. Как получить доступ к системным данным в macOS
Файлы системных данных в основном сохраняются в библиотеке, доступ к которой можно получить, выполнив следующие действия.
Шаг 1: Откройте окно Finder и выберите Идти в верхнем меню. Затем нажмите Перейти в папку.
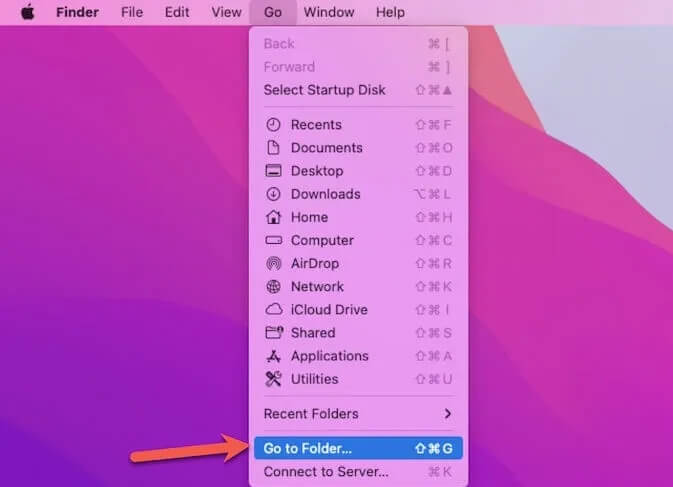
Шаг 2: В поле «Перейти к папке» введите ~/Библиотека и ударил Входить.
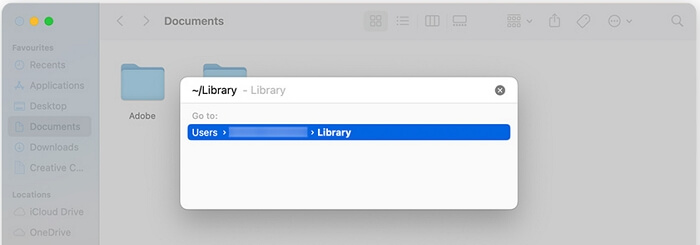
Часть 5. Основные способы бесплатной очистки системного хранилища данных на Mac
Здесь обобщены 6 проверенных и проверенных способов эффективного освобождения пространства, используемого системными данными. Вы можете следовать им один за другим, чтобы максимально освободить свое ценное хранилище.
Способ 1. Удаление снимков Time Machine
Снимки Time Machine создаются, когда диск резервного копирования не подключен к вашему Mac, и автоматически удаляются, когда ваш Mac заполнен. Однако они могут занимать определенный объем памяти и увеличивать системные данные. Таким образом, удаление снимков Time Machine — полезный метод сокращения системных данных Mac.
Шаг 1: Откройте панель запуска. Поиск Терминал и выберите вариант запуска терминала.
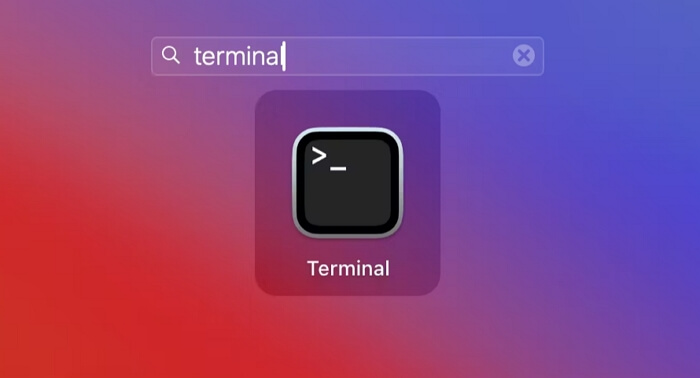
Шаг 2: Тип "список tmutillocalsnapshots /» и ударил Входить. Затем будет показан список снимков.
Шаг 3: Чтобы удалить снимок, введите «sudo tmutil deletelocalsnapshots дата и временная метка(например, sudo tmutil deletelocalsnapshots 2021-06-26-123740) и нажмите Входить.
Шаг 4: При необходимости введите пароль администратора, и выбранный снимок будет удален.
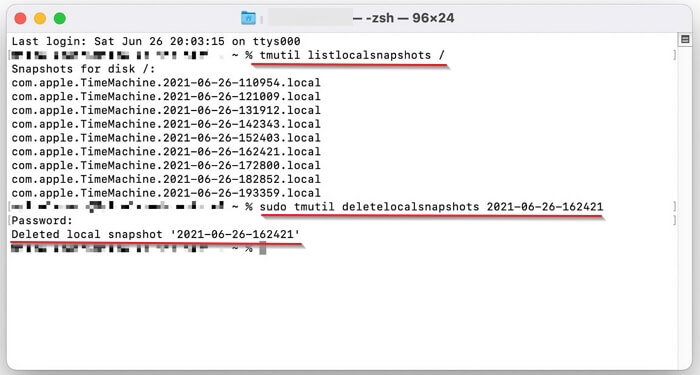
Способ 2. Очистить кэш
Кэш может накапливаться со временем. К счастью, его можно очистить. Вместо ручного удаления кеша в системной папке предлагается использовать специализированный инструмент, например Очиститель Macube чтобы помочь выполнить работу, поскольку неправильное удаление файла может привести к потере данных или проблемам в системе. Macube Cleaner отлично удаляет мусор с вашего MacOS. Он поддерживает удаление кеша приложений, системного кеша, кеша браузера, системных журналов, временных файлов и других типов бесполезных файлов, не затрагивая ваш Mac. Кроме того, он упрощает процесс очистки кэша до трех простых шагов.
Скачать Бесплатно Скачать Бесплатно
Подробнее о очистителе Macube
- Полное удаление приложений в один клик.
- Легко удаляйте упорные файлы или конфиденциальные файлы.
- Удобно управляйте всеми расширениями и плагинами в одном месте.
- Предоставьте 7-дневную бесплатную пробную версию, чтобы вы могли протестировать все ее функции.
Очистите кэш приложения и системы за 3 шага
Шаг 1: Загрузите, установите и запустите Macube Cleaner на своем Mac.
Шаг 2: Ударять Сканировать для запуска функции интеллектуального сканирования. Затем весь мусор, включая кеш системы и приложений, будет отсканирован.

Шаг 3: Проверьте все элементы кэша и удалите их, нажав Чистый.

3 шага по очистке кеша браузера
Шаг 1: Установите Macube Cleaner на свой Mac и откройте его.
Шаг 2: Выбирать Конфиденциальность вкладку и нажмите Сканировать. Вы можете мгновенно увидеть данные просмотра любого браузера, такого как Safari, Chrome и Firefox, установленного на вашем Mac.

Шаг 3: Нажмите Посетите историю для каждого браузера, а затем нажмите Чистый чтобы избавиться от кэшированных изображений и файлов.

Способ 3. Удаление ненужных расширений и плагинов
Удаление ненужных расширений или плагинов помогает очистить системные данные. Поэтому рекомендуется проверить расширения в любимом браузере и удалить ненужные. Вот как это сделать в Safari и Google Chrome.
Для Сафари:
Шаг 1: Откройте Safari и нажмите Сафари на панели функций, а затем выберите Настройки.
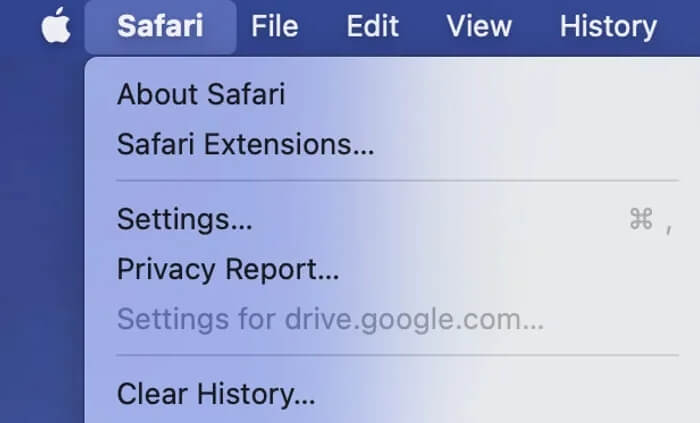
Шаг 2: Выбирать Расширения вкладка, чтобы найти расширения и плагины, установленные на вашем Mac.
Шаг 3: Просмотрите левый список расширений и выберите то, которое вам не нужно. Затем нажмите Удалить чтобы избавиться от этого.
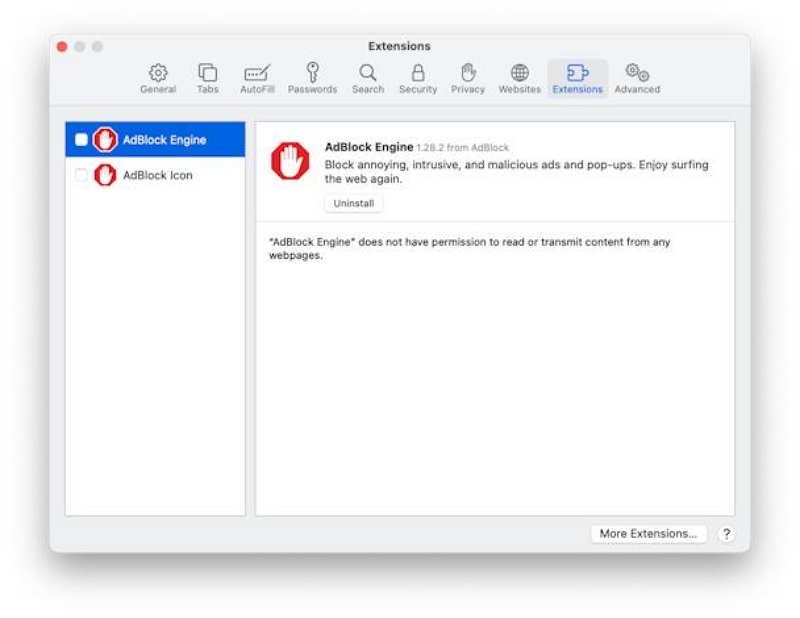
Для Хрома:
Шаг 1: Запустите Google Chrome и выберите вариант с тремя точками. Далее выберите Расширения > Управление расширениями.
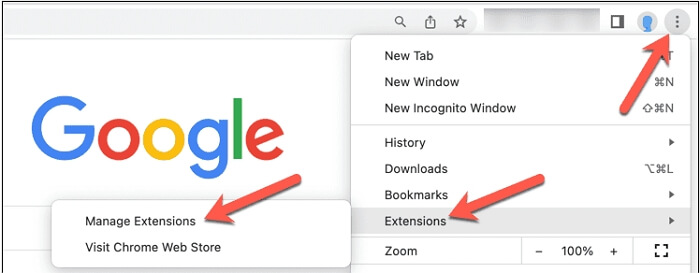
Шаг 2: Найдите расширение, которое хотите удалить, и нажмите Удалить сделать это.
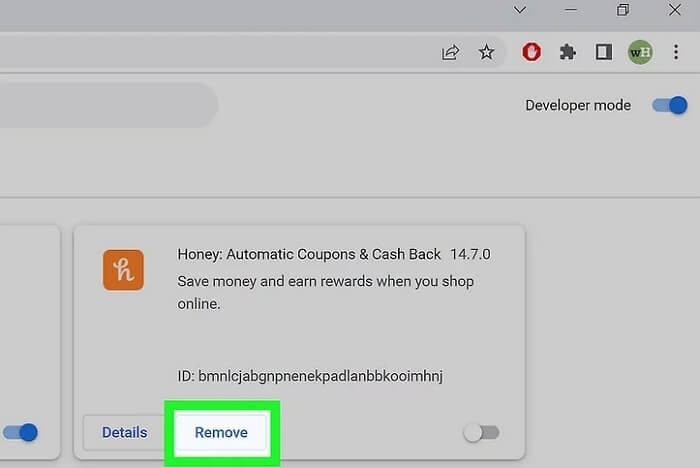
Способ 4. Удаление резервных копий iOS
Если вы обычно создаете резервные копии своего iPhone с помощью iTunes, вы можете рассмотреть возможность удаления старых резервных копий iOS, чтобы легко освободить хранилище системных данных. Просто следуйте инструкциям ниже, чтобы завершить удаление резервной копии iPhone.
Шаг 1: Подключите свой iPhone к Mac с помощью сертифицированного USB-кабеля.
Шаг 2: Открыть Искатель и выберите свой iPhone на боковой панели.
Шаг 3: Нажмите Управление резервными копиями в правом разделе.
Шаг 4: Выберите ненужную резервную копию для удаления.
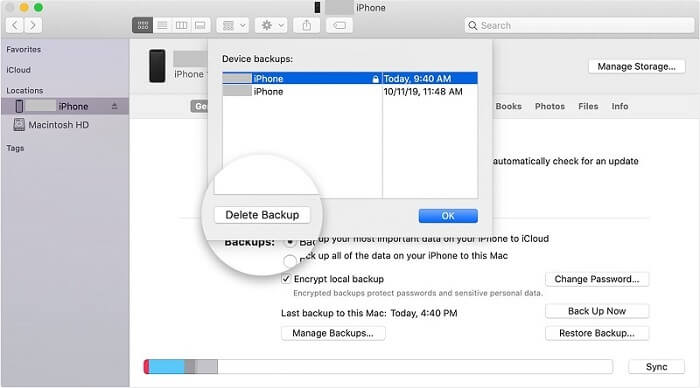
Способ 5. Удаление файлов установщика приложений
Без сомнения, рекомендуется удалить файлы установщика приложений, которые обычно бесполезны после установки программного обеспечения, но могут увеличить пространство для хранения системных данных. Чтобы удалить эти файлы установщика приложений, выполните следующие действия.
Шаг 1: Перейдите в папку «Загрузки», открыв окно Finder, и выберите Загрузки в боковой панели.
Шаг 2: Найдите установщики приложений, такие как файлы DMG/PKG, и переместите их в корзину.
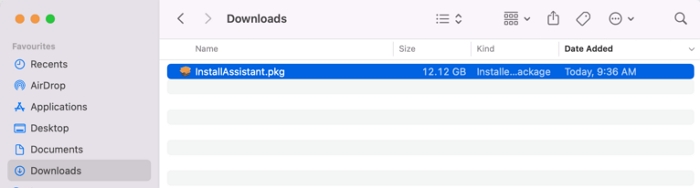
Способ 6. Очистите остатки неустановленных приложений
Вы удалили приложение со своего Mac, переместив его в корзину? Жаль вам сообщать, что вы не удалили ненужное приложение полностью и его остатки все еще занимают хранилище системных данных. Тем не менее, можно стереть оставшиеся файлы с вашего macOS, и вот краткое руководство.
Шаг 1: Бегать Искатель и нажмите Идти > Перейти в папку в верхнем меню.
Шаг 2: Введите следующие пути один за другим в поле «Перейти к папке», чтобы получить доступ к соответствующим папкам. Не забудьте нажать Enter после ввода каждого пути. Затем найдите и удалите элементы, связанные с удаленным приложением, в каждой папке.
- ~/Библиотека/Поддержка приложений
- ~/Библиотека/Поддержка приложений/CrashReporter
- ~/Библиотека/Кэши
- ~/Библиотека/Контейнеры
- ~/Библиотека/Файлы cookie
- ~/Библиотека/Интернет-плагины
- ~/Библиотека/Журналы
- ~/Библиотека/Настройки
- ~/Библиотека/Сохраненное состояние приложения
- /Библиотека/Кэши
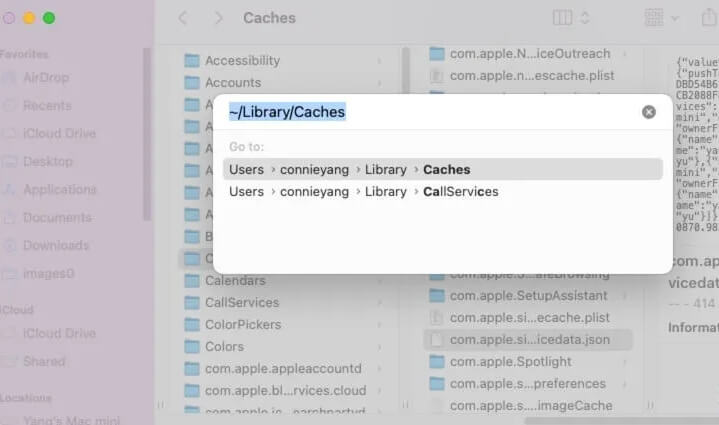
Кончик: Очиститель Macube настоятельно рекомендуется вам, если вы хотите удалить приложения на своем Mac без остатков.
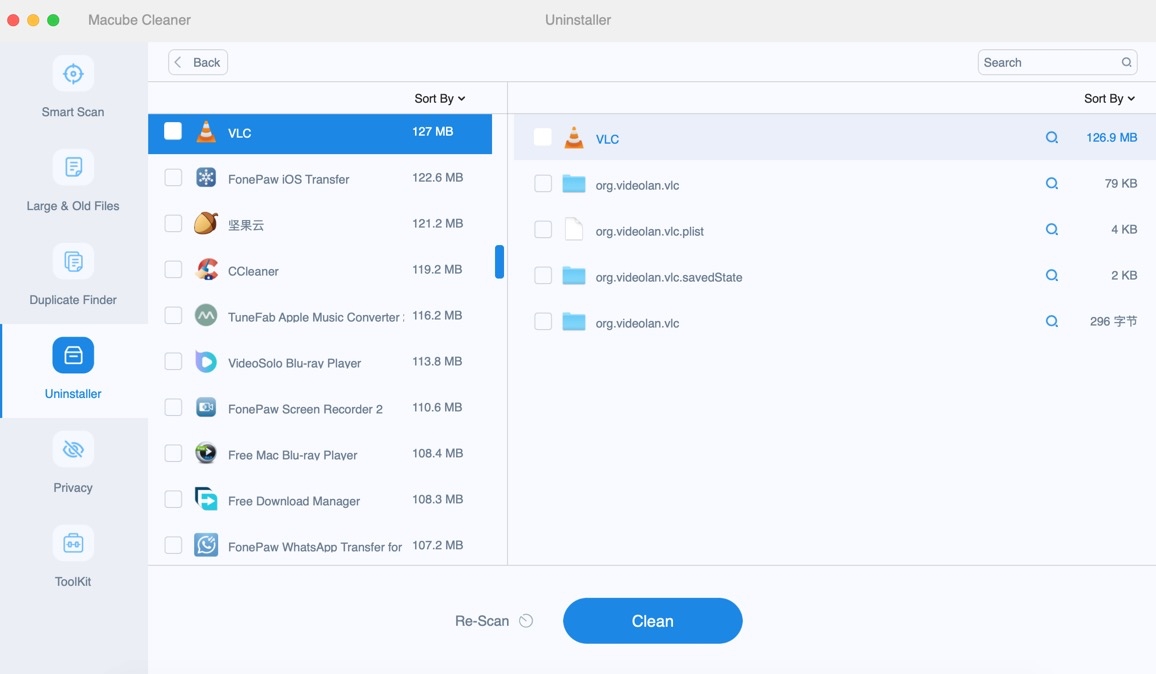
Часть 6. Расширенные способы очистки системного хранилища данных на Mac
Если вы знакомы с macOS, вы можете попытаться вручную очистить хранилище системных данных. Что вам нужно сделать, это перейти к папке «Библиотека», выполнив действия, описанные в части 4, и найти файлы, связанные с системными данными, а затем приступить к их удалению. Будьте осторожны при очистке папки «Библиотека», чтобы не удалить важные системные файлы, которые имеют решающее значение для функционирования macOS.
Часть 7. Оптимальный способ уменьшить объем хранилища системных данных на Mac
Хранилище системных данных по-прежнему велико после применения описанных выше способов? Тогда очистка жесткого диска Mac и переустановка macOS должны быть полезны. Прежде чем выполнять чистую переустановку macOS, не забудьте создать резервную копию данных на своем Mac.
Шаг 1: Загрузите свой Mac в режим восстановления, выполнив следующие действия.
Для Mac с Apple Silicon M1:
- Выключите свой Mac и нажмите кнопку питания, чтобы получить доступ к параметрам запуска.
- Выбирать Параметры и нажмите Продолжать. Теперь ваш Mac находится в режиме восстановления.
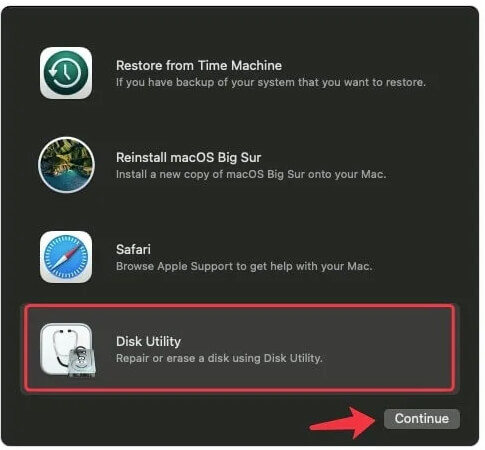
Для Mac с чипом Intel:
- Перезагрузите свой Mac.
- Нажмите и удерживайте Command + R, пока на экране Mac не появится логотип Apple или вращающийся глобус.
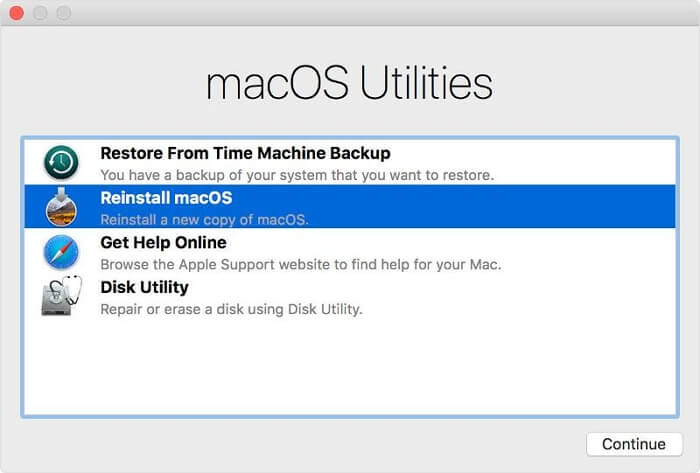
Шаг 2: В появившемся окне утилиты нажмите Дисковая утилита и ударил Продолжать.
Шаг 3: Нажмите кнопку Вид значок и выберите Показать все устройства.
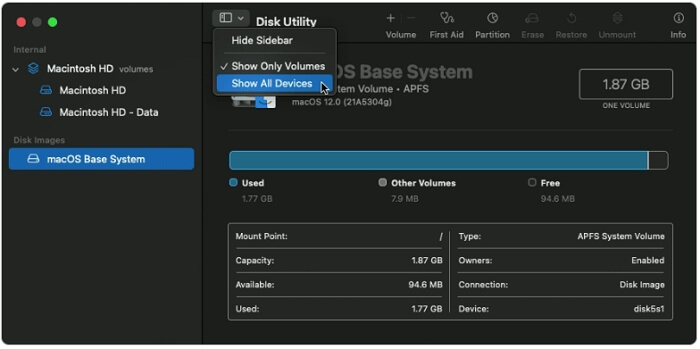
Шаг 4: Выберите Macintosh HD на левой панели и нажмите Стереть в верхней панели.
Шаг 5: Установите Macintosh HD в качестве имени диска и выберите АПФС как формальное. После этого нажмите Стеретьчтобы начать очистку диска.
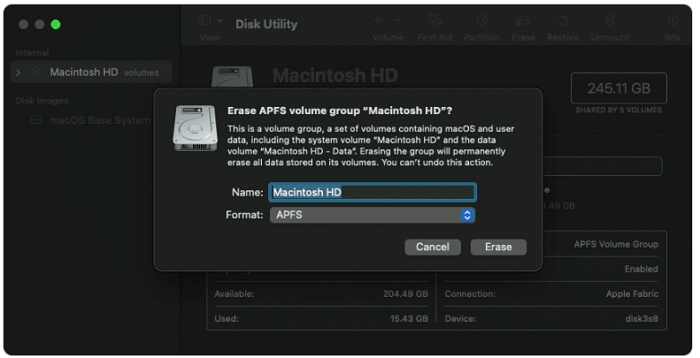
Шаг 6: После очистки диска удалите все тома на боковой панели, но не удаляйте том Macintosh HD.
Шаг 7: Закройте Дисковую утилиту, и вы снова попадете в окно «Утилиты». Теперь выберите Переустановите МакОС. Системные данные во вновь установленной системе будут небольшими.
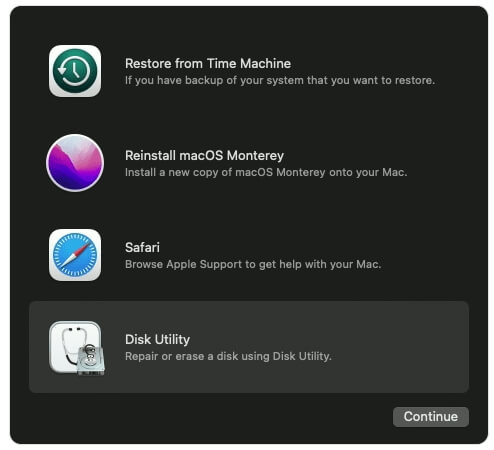
Заворачивать
Системные данные на Mac можно эффективно очистить способами, описанными в этом посте. Мы разделили способы на разные уровни, например очистку кеша с помощью Macube ( Макуб ) в качестве основного метода и переустановка macOS в качестве окончательного решения. Вы можете следовать решениям в порядке «Базовый – Расширенный – Максимальный», чтобы максимально уменьшить объем хранения системных данных.

Macube Cleaner
Speed up and troubleshoot your Mac super easily with a Macube full-featured free trial!
Start Free Trial