В постоянно меняющемся технологическом мире компьютерные системы стали неотъемлемой частью нашей повседневной жизни, оптимизируя задачи и повышая производительность. Среди важнейших компонентов ОЗУ (оперативное запоминающее устройство) играет ключевую роль в обеспечении быстрого доступа к данным. Кэш ОЗУ, неотъемлемый подкомпонент, действует как шустрый помощник, повышая скорость и эффективность Mac.
Сохраняя часто используемые данные, он сокращает время загрузки и повышает оперативность взаимодействия с пользователем. В этом разделе мы рассмотрим, как очистить кэш ОЗУ на Mac, его роль в качестве временного хранилища и важность периодической очистки для поддержания максимальной производительности и предотвращения проблем, связанных с памятью на вашем Mac. Раскройте истинный потенциал вашей системы, поняв и оптимизировав кэш ОЗУ.
Часть 1. Что такое кэш ОЗУ и как он влияет на производительность Mac
Кэш ОЗУ — это оригинальный механизм, который повышает производительность компьютерной системы, в том числе компьютеров Mac, путем временного хранения часто используемых данных в оперативной памяти (ОЗУ). Такой упреждающий подход обеспечивает быстрый доступ к важным данным, значительно повышая скорость реагирования системы и общую скорость. Стратегически кэшируя данные, компьютеры Mac могут быстро получать доступ к часто используемым приложениям и файлам, что обеспечивает более плавный и эффективный пользовательский опыт.
Хотя кэш ОЗУ, несомненно, повышает эффективность системы, чрезмерное его накопление может привести к нехватке памяти, что отрицательно скажется на производительности вашего Mac. Поскольку в кэше временно хранятся данные, в нем может храниться устаревшая или ненужная информация. По мере того как объем кэша ОЗУ приближается к своему пределу, новые данные сталкиваются с трудностями при поиске места, что приводит к возникновению узких мест, связанных с памятью, и снижению быстродействия системы. Для поддержания оптимальной производительности Mac крайне важно периодически очищать кэш ОЗУ, предотвращая нехватку памяти и обеспечивая работу системы на полную мощность.
Часть 2. Методы очистки кэша оперативной памяти на Mac
Оптимизации производительности системы и решения проблем, связанных с памятью на Mac, можно достичь с помощью полезной практики очистки кэша ОЗУ. Вот несколько способов очистить кэш ОЗУ на Mac:
Способ 1: перезагрузка Mac
Самый простой способ освободить оперативную память и повысить производительность вашего Mac — перезагрузить его. После перезагрузки ваш Mac очистит оперативную память и кэш диска, что приведет к более плавной работе после полной загрузки системы. Выполните следующие шаги, чтобы перезагрузить Mac и очистить кэш ОЗУ Mac –
Шаг 1: Выберите логотип Apple, расположенный в верхнем левом углу экрана.
Шаг 2: В раскрывающемся меню выберите «Перезапустить...», чтобы начать процедуру перезапуска.
Шаг 3: После запуска перезагрузки появится диалоговое окно подтверждения, в котором вас попросят подтвердить ваше намерение перезагрузить Mac. Чтобы продолжить, просто нажмите кнопку «Перезапустить».
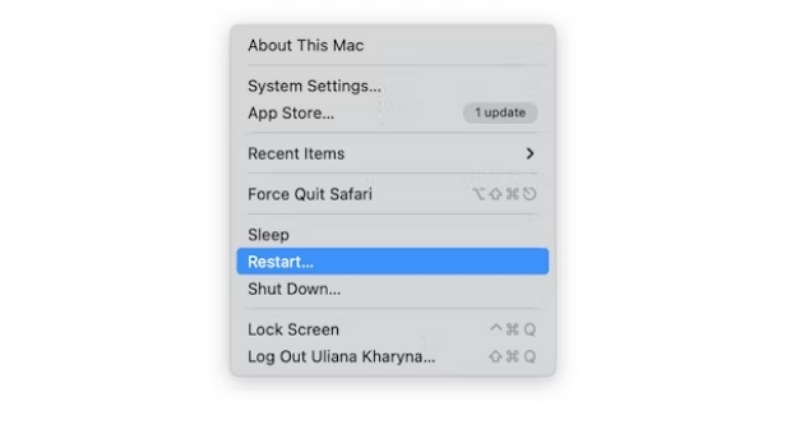
Способ 2: использование команды терминала для очистки кэша ОЗУ
Для эффективной очистки кэша ОЗУ на вашем Mac используйте команду терминала. Вот шаги по использованию команды Терминала для очистки кэша ОЗУ:
Шаг 1: Откройте терминал, который является приложением по умолчанию на каждом Mac.
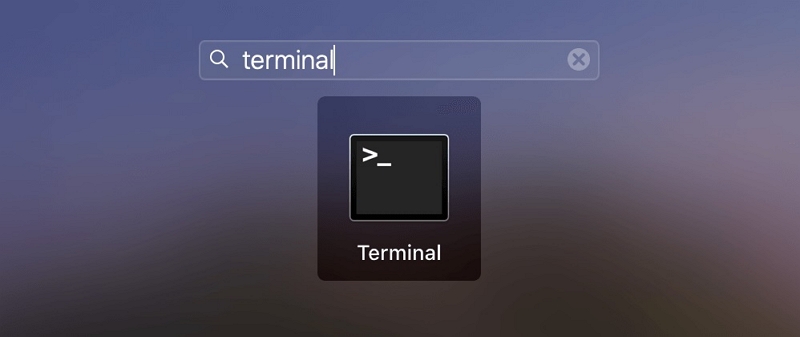
Шаг 2: Пожалуйста, введите следующую команду: sudo purge
Шаг 3: Вам будет предложено ввести пароль администратора для проверки операции.
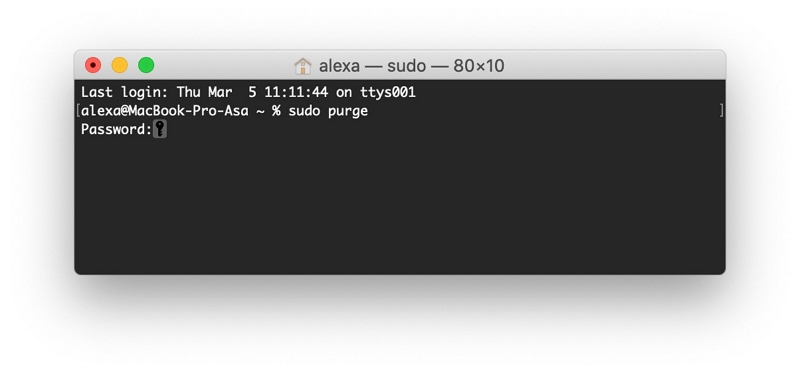
Шаг 4: После ввода пароля неактивное пространство памяти будет очищено.
Способ 3. Использование сторонних приложений для очистки кэша (Macube)
Macube ( Макуб ) является одним из самых авторитетных приложений для очистки кэша, предлагающих автоматическую очистку кэша оперативной памяти. Этот очиститель Mac отличается как доступное программное обеспечение для ускорения работы Mac, обладающее восемью разнообразными функциями, включая очистку ненужного мусора, удаление дубликатов и защиту конфиденциальности. Благодаря исключительному опыту Macube эффективно идентифицирует и удаляет лишние файлы в важных системных папках macOS, включая iTunes, фотографии, почту, браузеры и устаревшие большие файлы.
Потрясающие результаты приводят к значительному восстановлению ценного дискового пространства на вашем Mac. Опять же, Macube легко обрабатывает загрузки и ненужные файлы, а также идентифицирует и удаляет большие или старые файлы и эффективно справляется с дубликатами. Всего одним щелчком мыши вы можете управлять расширениями, очищать историю веб-поиска, удалять приложения и удалять большие или устаревшие файлы.
Macube предоставляет индивидуальное и эффективное решение для оптимизации производительности вашего Mac, одновременно защищая вашу конфиденциальность за счет очистки кеша и истории браузера. Прошли те времена, когда приходилось покупать несколько приложений для выполнения одних и тех же задач; с Macube все ваши потребности в оптимизации Mac будут удовлетворены в одном мощном пакете.
Скачать Бесплатно Скачать Бесплатно
Функции:
- Повысьте свою конфиденциальность и укрепите безопасность вашей личной информации, очистив кеш и историю браузера.
- Обеспечьте полный процесс удаления приложений Mac.
- Получите быструю и эффективную поддержку.
- Легко обнаруживайте и удаляйте повторяющиеся элементы всего за три простых шага.
- Всего одним щелчком мыши можно легко убрать беспорядок.
Вот шаги по очистке кэша ОЗУ Mac/MacBook Pro с помощью Macube –
Шаг 1: Выберите интеллектуальное сканирование и эффективно наведите порядок на своем Mac, быстро обнаруживая и удаляя ненужные файлы.

Шаг 2: Просмотрев результаты сканирования, тщательно выберите ненужные файлы, которые хотите удалить.

Шаг 3: Простым щелчком мыши освободите место на диске без усилий, быстро удалив все эти надоедливые ненужные файлы.

Способ 4: закрытие и перезапуск приложений
Закрытие и перезапуск приложений на Mac очищает кэшированные данные из оперативной памяти, повышая производительность. При запуске приложения macOS загружает ресурсы в память для более быстрого доступа. Однако кэшированные данные могут накапливаться, замедляя работу системы. Перезапуск приложений завершает фоновые процессы, освобождает память, сбрасывает кэш и оптимизирует использование диска и памяти. Периодические перезапуски приложения обеспечивают отзывчивость системы. Выполните следующие простые шаги, чтобы закрыть и перезапустить приложения на Mac:
Закрытие приложения:
Шаг 1: Чтобы закрыть определенное окно приложения, просто нажмите на него, чтобы выделить его.
Шаг 2: Перейдите в меню приложения, расположенное в верхнем левом углу экрана, рядом с логотипом Apple.
Шаг 3: В меню выберите опцию «Выйти» или «Выйти [имя приложения]». Кроме того, вы можете использовать сочетание клавиш «Command + Q», когда приложение активно, чтобы выйти из него.
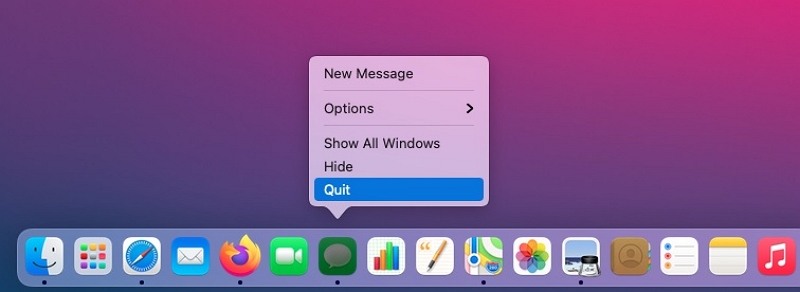
Имейте в виду, что закрытие приложения приведет к завершению всех связанных с ним процессов и освобождению памяти, которую оно использовало.
Перезапуск приложения:
Когда вы перезапустите приложение, оно запустится заново, очистив все ранее кэшированные данные из ОЗУ, что может привести к повышению производительности. Вот шаги для перезапуска приложения:
Шаг 1: Найдите и щелкните значок «Finder» в Dock (обычно представленный значком улыбающегося лица, расположенным в нижней части экрана).
Шаг 2: В окне Finder откройте папку «Приложения» на левой боковой панели.
Шаг 3: Вы можете прокрутить или использовать функцию поиска, чтобы найти приложение, которое хотите перезапустить.
Шаг 4: Найдя приложение, просто дважды щелкните его значок, чтобы начать перезапуск.
Способ 5: очистка кеша Safari
Safari со временем накапливает данные кэша, чтобы повысить производительность просмотра и улучшить взаимодействие с пользователем. В кеше хранятся различные элементы веб-сайта, такие как изображения, скрипты и файлы cookie, что обеспечивает более быстрый доступ к знакомым сайтам. Safari периодически управляет и очищает кеш, чтобы оптимизировать пространство для хранения. При необходимости пользователи могут вручную очищать кеш, решая проблемы с отображением и получая контроль над данными просмотра. Выполните следующие шаги, чтобы очистить кеш Safari:
Шаг 1: Запустите Safari, затем откройте «Настройки» из раскрывающегося меню Safari.
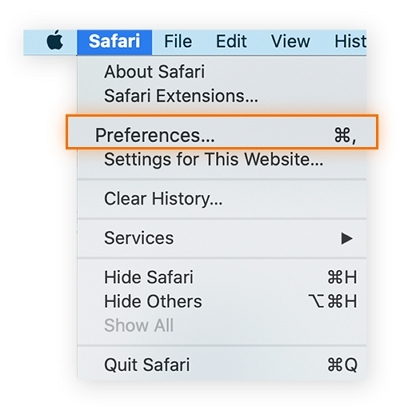
Шаг 2: Выберите «Дополнительно» и установите флажок «Показать меню «Разработка» в строке меню», расположенный внизу.
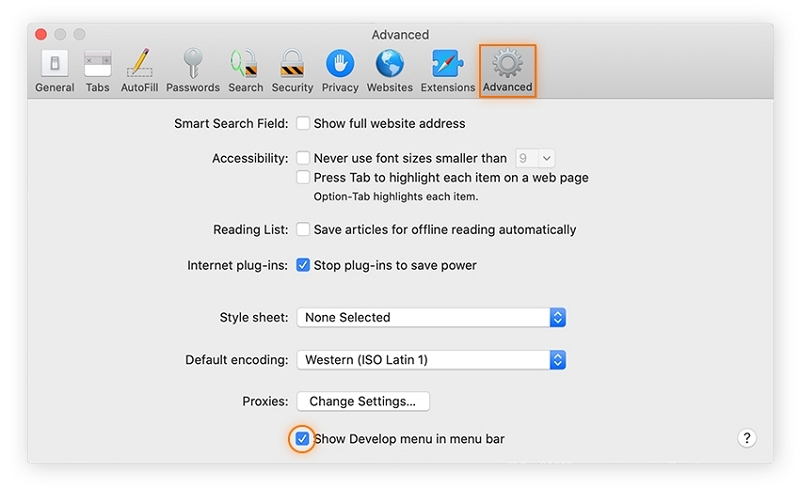
Шаг 3: Перейдите в меню «Разработка» и выберите «Очистить кеши».
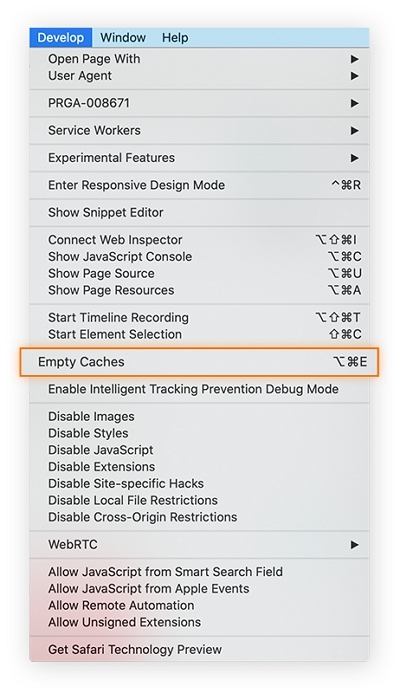
Способ 6: закрытие ненужных вкладок браузера
Чтобы улучшить использование оперативной памяти и повысить производительность просмотра, рассмотрите возможность закрытия ненужных вкладок браузера. Кэшированное содержимое открытых вкладок может использовать ценные ресурсы оперативной памяти, что потенциально замедляет работу вашего компьютера. Закрывая вкладки, которые больше не нужны, вы можете освободить оперативную память и повысить общую отзывчивость системы. Поддержание чистоты и организованности сеанса просмотра обеспечит лучший опыт работы в Интернете и более плавную работу устройства.
Часть 3: Меры предосторожности и соображения
А. Влияние очистки кэша оперативной памяти на активные приложения
Защита ваших данных имеет первостепенное значение перед очисткой кэша ОЗУ. Помните эти важные шаги:
- Защитите свою работу, сохранив ее во всех приложениях.
- Обеспечьте закрытие критически важных приложений, особенно тех, которые обрабатывают важные или конфиденциальные данные.
Принятие этих мер позволяет пользователям избежать потенциальной потери данных во время процесса очистки кэша.
Б. Устранение необходимости регулярной очистки кэша оперативной памяти
Регулярная очистка кэша ОЗУ жизненно важна для поддержания максимальной производительности Mac. При использовании различных приложений они генерируют временные данные, сохраняемые в кэше для более быстрого доступа в будущем. Однако со временем этот кэш может засориться, что приведет к уменьшению доступной памяти и замедлению реакции системы.
Периодически очищая кэш ОЗУ, вы освобождаете ценную память, предоставляя вашему Mac больше места для эффективного выполнения новых задач и процессов. Это значительно расширяет возможности многозадачности, сводит к минимуму задержку и обеспечивает более плавное взаимодействие с пользователем.
Имейте в виду, что эффект очистки кэша наиболее заметен, когда объем оперативной памяти приближается к пределу или во время операций с интенсивным использованием памяти. Если вы заметили снижение производительности вашего Mac, очистка кеша может оказаться особенно полезной.
У вас есть несколько вариантов очистки кэша ОЗУ. Перезагрузка компьютера — это простой метод, поскольку он автоматически очищает кеш во время процесса загрузки. Альтернативно вы можете использовать специализированное программное обеспечение или выполнить команды Терминала для ручной очистки кэша.
Всегда не забывайте сохранять свою работу и закрывать важные приложения перед началом процесса очистки кэша, чтобы избежать потенциальной потери данных. Включив регулярную очистку кэша оперативной памяти в процедуру обслуживания вашего Mac, вы можете оптимизировать его производительность и обеспечить бесперебойную работу на компьютере.
Часть 4. Дополнительные советы по оптимизации производительности Mac
А. Управление приложениями, интенсивно использующими память
Управление приложениями, интенсивно использующими оперативную память, жизненно важно для оптимальной производительности системы. Вот полезные советы:
- Используйте монитор активности: Контролируйте использование ресурсов с помощью Activity Monitor на вашем Mac. Отсортируйте вкладку «Память», чтобы определить приложения, использующие больше всего оперативной памяти.
- Проверьте влияние системы: Наблюдайте за индикатором влияния на систему в Мониторе активности для приложений с высоким ресурсом.
- Посмотрите ресурсоемкие приложения: Будьте осторожны с видеоредакторами, виртуальными машинами или 3D-программами, которым требуется значительный объем оперативной памяти.
- Держите приложения обновленными: Регулярно обновляйте приложения для лучшей оптимизации ресурсов.
- Закройте неиспользуемые приложения: Регулярно закрывайте неиспользуемые приложения, чтобы освободить оперативную память и снизить нагрузку на систему.
- Управление расширениями браузера: Отключите или удалите расширения браузера, потребляющие много памяти.
- Мониторинг вкладок браузера: Ограничьте количество открытых вкладок в браузерах для экономии оперативной памяти.
- Используйте инструменты мониторинга ресурсов: Изучите сторонние инструменты для получения более подробной информации.
- Получайте оповещения монитора активности: Установите пороговые значения ОЗУ для уведомлений приложений.
- Обновление оперативной памяти: Рассмотрите возможность обновления памяти для эффективной работы с ресурсоемкими приложениями.
Воспользуйтесь этими советами, чтобы сделать работу Mac более плавной и отзывчивой.
Б. Мониторинг использования оперативной памяти с помощью Activity Monitor
Использование Activity Monitor — это мощный способ оптимизировать производительность вашего Mac. Вот краткое руководство:
Шаг 1. Запустите Монитор активности
Найдите его в «Приложениях» > «Утилиты» > «Монитор активности».
Шаг 2: Перейдите в «Память».
Нажмите на вкладку «Память», чтобы отслеживать использование оперативной памяти.
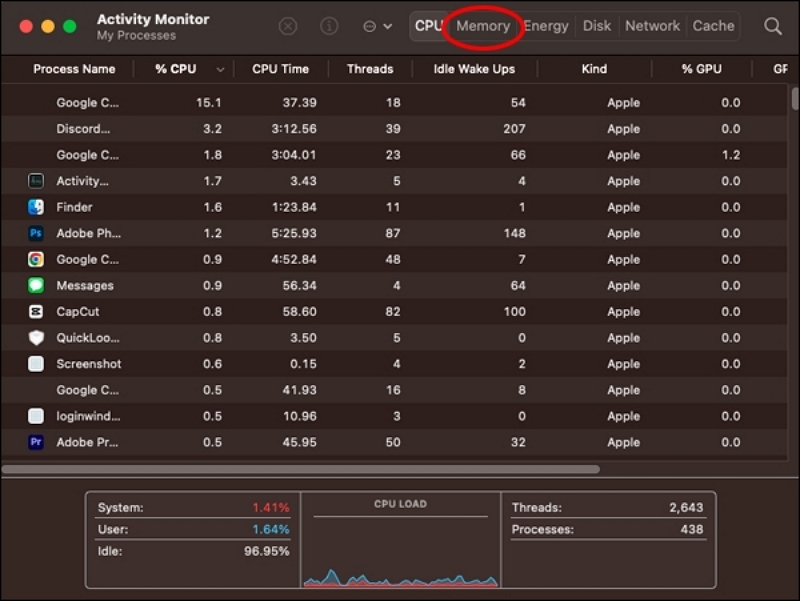
Шаг 3. Определите процессы, требующие памяти
Проверьте список приложений, использующих больше всего оперативной памяти.
Шаг 4. Отсортируйте список.
Щелкните заголовки столбцов, чтобы отсортировать процессы по использованию памяти.
Шаг 5. Проверьте влияние на систему
Обратите внимание на столбец «Влияние на систему» для приложений с высоким ресурсом.
Шаг 6. Проверьте память приложения
В столбце «Память приложения» отображается оперативная память, используемая исключительно каждым приложением.
Шаг 7. Просмотр графика использования памяти
Под списком вы увидите графическое представление использования памяти.
Шаг 8: Управление ресурсами
Закройте ненужные приложения или обновите их, чтобы оптимизировать использование ресурсов.
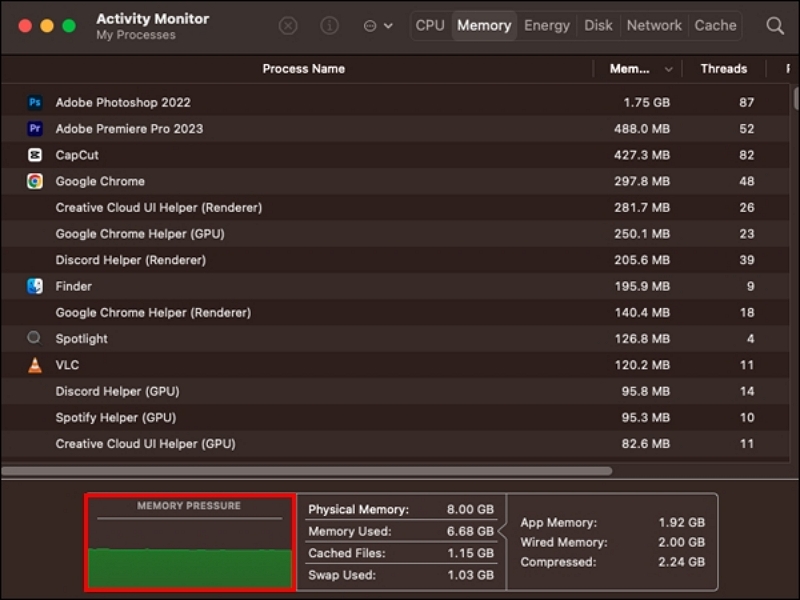
Шаг 9: Установите уведомления
Получайте оповещения о приложениях, превышающих определенный порог оперативной памяти.
К с помощью монитора активностиоптимизируйте производительность вашего Mac для более плавной работы.
Заключение:
Кэш ОЗУ повышает скорость и эффективность Mac, сохраняя часто используемые данные в ОЗУ, обеспечивая быстрый доступ к данным и удобство работы пользователя. Периодическая очистка кэша имеет решающее значение для поддержания максимальной производительности и предотвращения проблем, связанных с памятью. Методы включают перезагрузку Mac, использование команды Терминала, сторонних приложений, таких как Macube, и закрытие ненужных вкладок. Эффективное управление оперативной памятью, ее обновление и постоянное обновление версий macOS еще больше оптимизируют производительность Mac.

Очиститель Macube
Ускорьте работу вашего Mac и устраните неполадки с легкостью с помощью Macube полнофункциональная бесплатная пробная версия!
Начать бесплатную пробную версию