«Я обнаружил, что другие тома в контейнере занимают 1/3 жесткого диска моего Mac. Как я могу это очистить? Или я могу удалить другие тома в Контейнере?»
Если вас также беспокоит описанная выше проблема, то этот пост должен быть тем, что вам нужно. В этом руководстве мы проиллюстрируем 6 способов безопасного очистки других томов в Container на вашем Mac. Для получения более подробной информации, давайте двигаться дальше.
Часть 1. Можем ли мы удалить другие тома вместо очистки других томов в контейнере?
Прежде чем мы углубимся в ответ, давайте сначала разберемся, что такое другие тома в контейнере. «Другие тома» и «Контейнер» — это элементы, поставляемые с macOS High Sierra, которая выпускает новую файловую систему — APFS. Контейнер похож на раздел на жестком диске и включает в себя несколько виртуальных томов. Другие тома состоят из тома предварительной загрузки (для помощи при загрузке macOS), тома восстановления (для восстановления macOS) и тома виртуальной памяти (для дополнения оперативной памяти). Прочтите до сих пор, думаю, вы получили ответ, почему мы можем очистить другие тома, но не удалить их в контейнере. Это связано с тем, что другие тома важны для нормальной работы macOS.
Часть 2. Как очистить другие тома в контейнере на Mac
Вот 6 способов освободить другие тома в контейнере.
Способ 1. Удалить ненужные снимки Time Machine
Снимки Time Machine могут быть связаны с томом восстановления, являющимся частью других томов. Таким образом, удаление снимков Time Machine может помочь уменьшить пространство других томов.
Шаг 1: Откройте Launchpad и выполните поиск. Терминал. Затем нажмите Терминал чтобы открыть его.
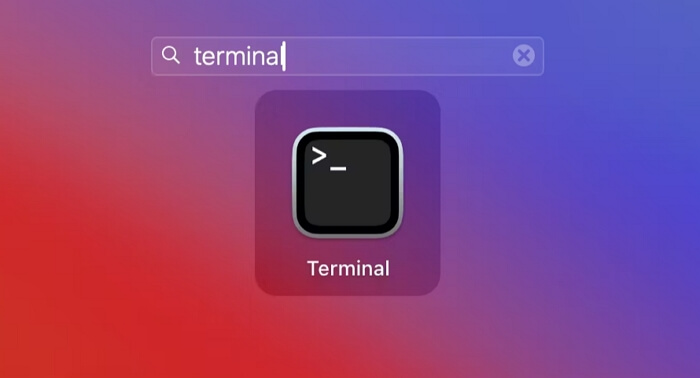
Шаг 2: Вход "список tmutillocalsnapshots /» и нажмите Входить чтобы получить все снимки с отметкой даты и времени.
Шаг 3: Входить "sudo tmutil deletelocalsnapshots отметка даты и времени», например «sudo tmutil deletelocalsnapshots 2021-06-26-162421», и нажмите Входить чтобы удалить снимок. Введите пароль Mac, если требуется, после нажатия Enter.
Когда ты видишь "Удалены дата и время локального снимка.», это означает, что целевой снимок успешно удален.
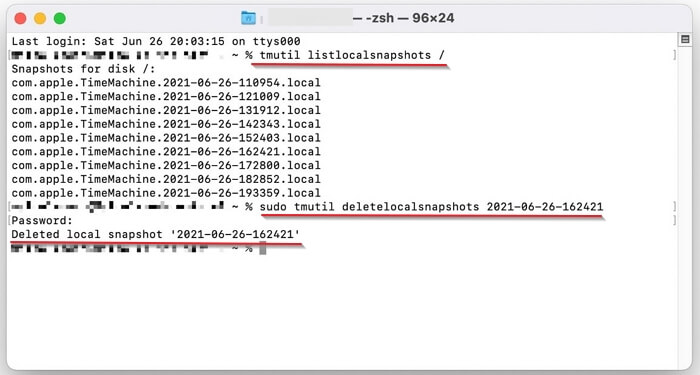
Способ 2. Очистить кэш
Возможно, часть кеша в томе виртуальной машины не очищается обычным образом, что приводит к увеличению размера других томов. В настоящее время мы можем рассмотреть возможность очистки кэша в macOS. Чтобы сделать это удобно, но эффективно, Очиститель Macube вам настоятельно рекомендуется. Будучи мощным средством очистки macOS, Macube Cleaner превосходно удаляет различный мусор, например кеш приложений и системы, временные файлы и дубликаты изображений, с вашего Mac, что экономит драгоценное дисковое пространство Mac и, в свою очередь, увеличивает скорость работы вашего macOS.
Скачать Бесплатно Скачать Бесплатно
Особенности Macube Cleaner
- Освободите гигабайты дискового пространства для вашего Mac, полностью удалив ненужные файлы и приложения.
- Уничтожьте ваши личные файлы навсегда.
- Управляйте плагинами и надстройками на своем Mac из одного места.
- Поддержка macOS 10.11 и выше.
Краткое руководство по очистке всего кэша на Mac с помощью Macube Cleaner
Шаг 1: Загрузите, установите и запустите Macube Cleaner на своем Mac.
Шаг 2: Нажмите Интеллектуальное сканирование чтобы начать процесс сканирования нежелательной почты.

Шаг 3: Проверьте все элементы кэша и нажмите Чистый чтобы удалить их из macOS.
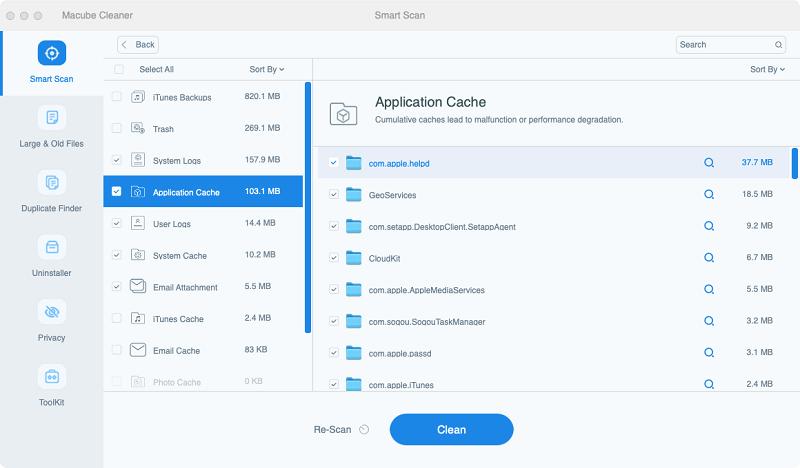
Шаг 4: Выбирать Конфиденциальность на левой панели и нажмите Сканировать чтобы Macube мог найти для вас данные просмотра, включая кеш.

Шаг 5: Галочка Посетите историю включая изображения из кеша, и нажмите Чистый удалить кэш браузера.

Способ 3. Запустите восстановление дисковой утилиты в разделе восстановления macOS.
Некоторые пользователи в Интернете считают, что этот способ им подходит, поэтому стоит попробовать. Чтобы сделать снимок, вы можете выполнить следующие действия.
Шаг 1: Загрузите свой Mac в режим восстановления.
Mac с Apple Silicon M1:
- Выключите свой Mac и нажмите кнопку власть кнопку, пока не получите доступ к параметрам запуска.
- Выбирать Параметры а потом Продолжать для входа в режим восстановления.
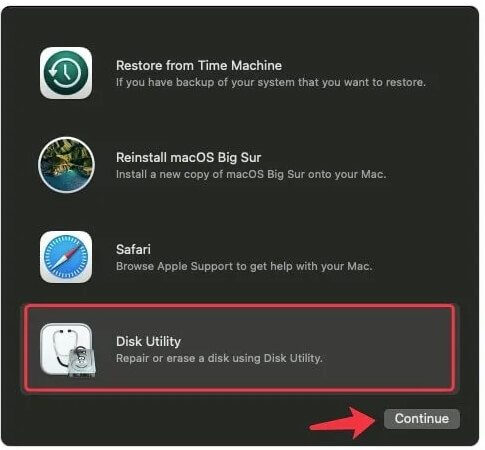
Mac с чипом Intel:
- Нажмите Яблоко значок в левом верхнем углу рабочего стола и выберите Перезапуск из раскрывающегося меню.
- Нажимать Команда + Р на клавиатуре и отпустите их, когда на экране Mac появится логотип Apple или вращающийся глобус.
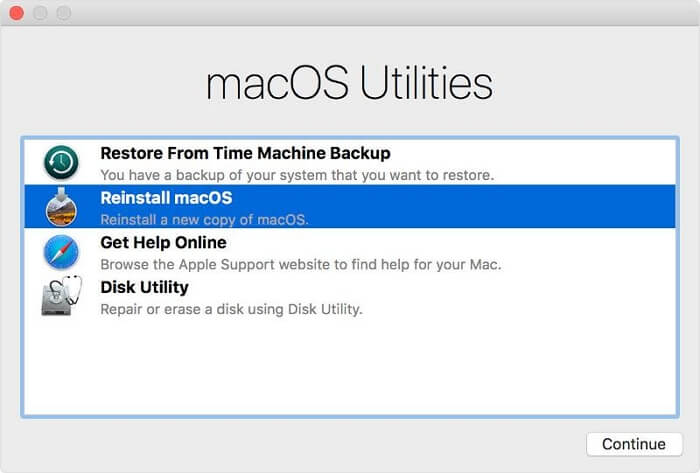
Шаг 2: Выбирать Дисковая утилита в окне утилиты и нажмите Продолжать продолжать.
Шаг 3: Нажмите Вид > Показать все устройства. Далее выберите жесткий диск, на котором расположены другие тома.
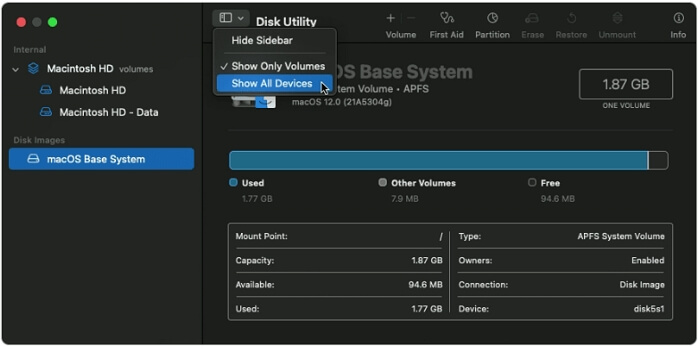
Шаг 4: Ударять Первая помощь в верхней панели и нажмите Бегать в показанной подсказке, чтобы начать устранение неполадок диска.
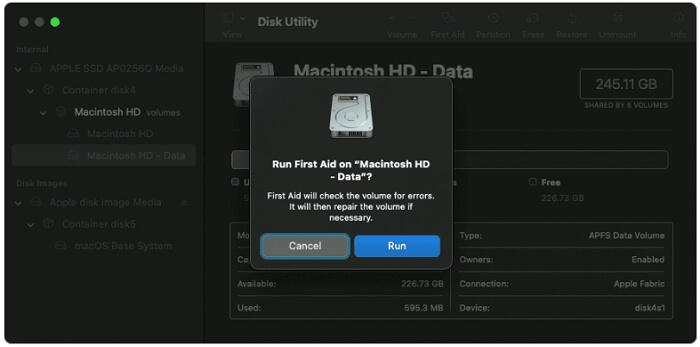
Способ 4. Создать новую учетную запись пользователя
Хотя этот метод звучит так, будто он бесполезен, иногда он действительно работает. Поэтому не стесняйтесь использовать его для очистки других томов в контейнере.
Шаг 1: Нажмите Яблоко логотип в верхнем левом углу рабочего стола Mac, а затем выберите Настройки системы.
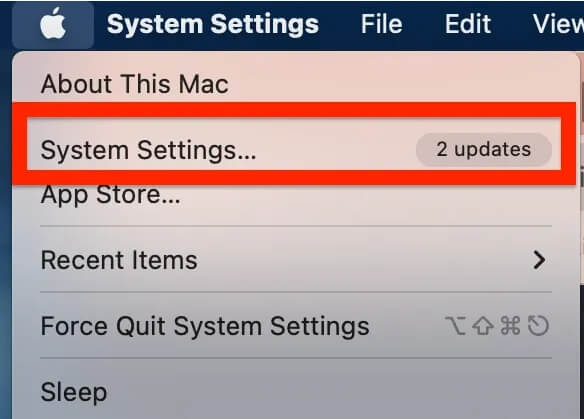
Шаг 2: Выбирать Пользователи и группы на левой боковой панели и нажмите Добавить аккаунт в правом разделе.
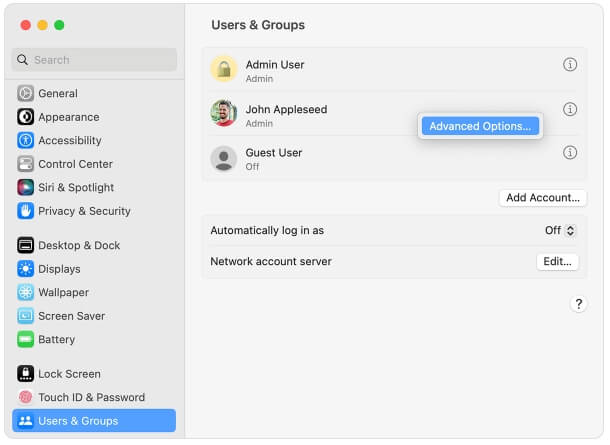
Шаг 3: Введите свой пароль Mac, если вас спросят.
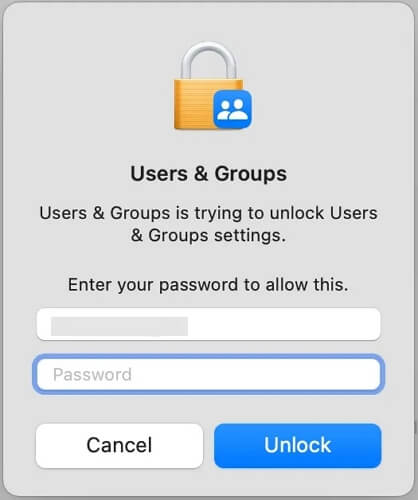
Шаг 4: Установить Новый аккаунт как Администратор, заполните соответствующие данные и нажмите Создать пользователя чтобы сохранить настройки.
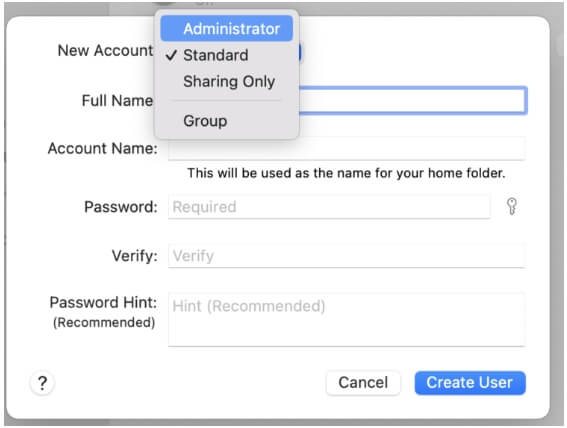
Наконец, перезагрузите свой Mac и войдите в него под новой учетной записью администратора. Таким образом, некоторое пространство могло быть освобождено из других томов.
Способ 5. Отключить кеширование контента
Кэш контента может храниться на томе виртуальной машины, что увеличивает дисковое пространство, используемое другими томами. Однако не волнуйтесь, мы можем отключить функцию кэширования контента, выполнив простые шаги, описанные ниже.
Шаг 1: Ударять Яблоко логотип на верхней панели вашего Mac и выберите Настройки системы.
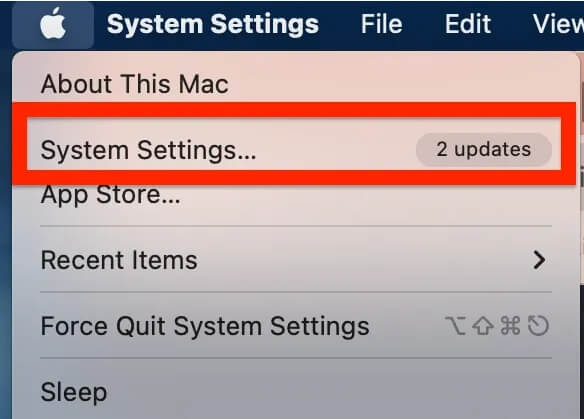
Шаг 2: Выбирать Общий > Совместное использование в окне «Настройки».
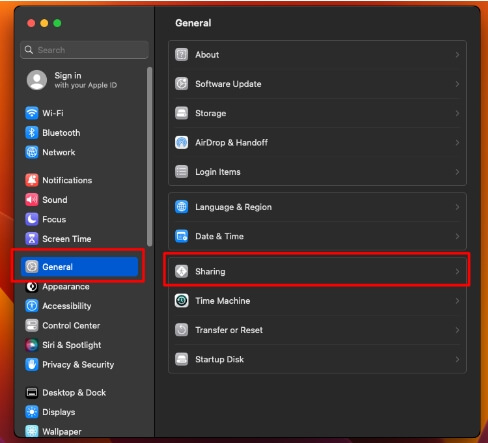
Шаг 3: Снимите флажок Кэширование контента на левой панели.
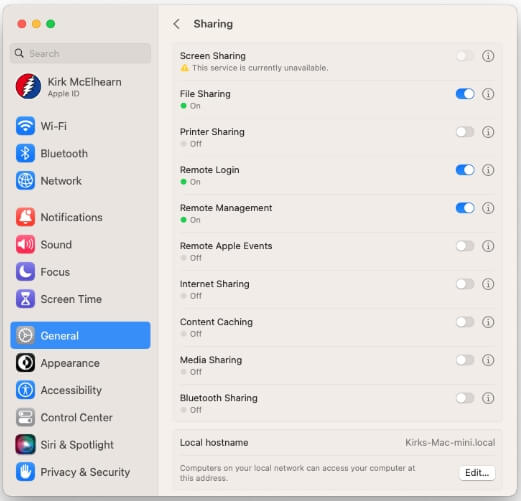
Способ 6. Переустановите macOS после стирания диска
Если другие тома в контейнере по-прежнему занимают огромный объем дискового пространства, вы можете рассмотреть возможность стирания жесткого диска и последующей переустановки macOS. При использовании этого метода произойдет потеря данных. Не забудьте создать резервную копию данных на Mac с помощью встроенного инструмента Time Machine или стороннего программного обеспечения и т. д.
Шаг 1: Переведите свой Mac в режим восстановления и откройте Дисковую утилиту, выполнив действия, описанные в разделе Способ 3 выше.
Шаг 2: Выберите Macintosh HD на боковой панели Дисковой утилиты и нажмите Стереть в верхнем меню.
Шаг 3: Выбирать Макинтош HD в качестве имени диска и выберите АПФС в формальном поле. Затем нажмите Стереть.
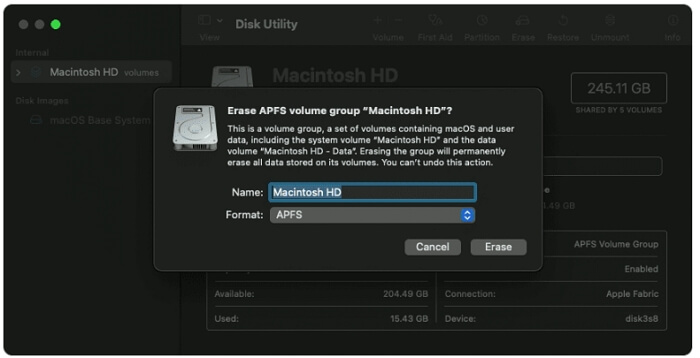
Шаг 4: После завершения процесса удаления удалите все тома на боковой панели, но не забудьте сохранить том Macintosh HD.
Шаг 5: Закройте Дисковую утилиту, чтобы вернуться в окно «Утилиты». В это время нажмите Переустановите macOS. После установки системы остальные тома должны быть наименьшего размера.
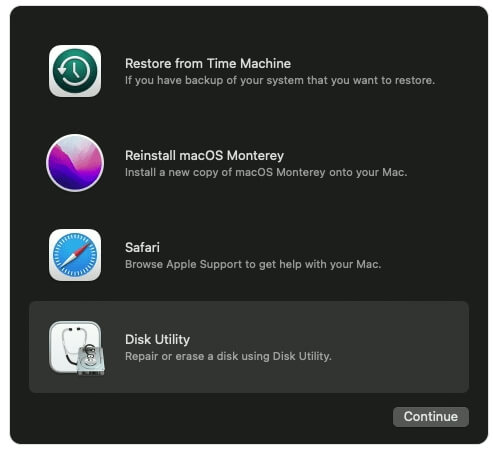
Часть 3. Как увидеть другие тома в контейнере на Mac
Чтобы проверить другие тома в контейнере, вы можете выполнить следующие действия.
Шаг 1: Откройте меню Apple, чтобы выбрать Об этом Mac.
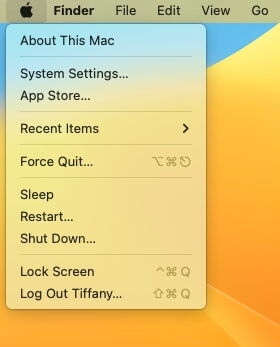
Шаг 2: Переключить на Хранилище вкладка, а затем вы сможете увидеть пространство для хранения других томов в контейнере.
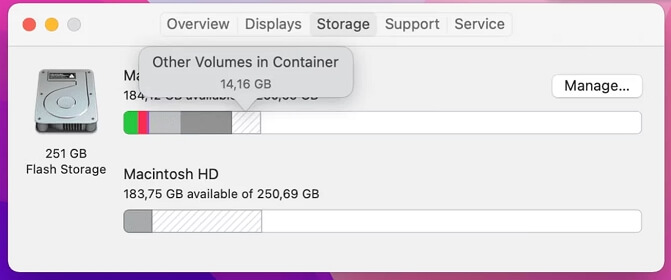
Заворачивать
Хотя мы не можем удалить другие тома в контейнере, чтобы освободить дисковое пространство на Mac, можно очистить другие тома, и в этом посте представлены 6 эффективных способов сделать это. Просто используя такой метод, как очистка кеша с помощью Macube ( Макуб ) это вам подходит.

Очиститель Macube
Ускорьте работу вашего Mac и устраните неполадки с легкостью с помощью Macube полнофункциональная бесплатная пробная версия!
Начать бесплатную пробную версию