Несомненно, ваши файлы cookie, кэши и история посещений Google Chrome играют важную роль в браузере. Благодаря истории посещений вы можете снова быстро просматривать ранее посещенные веб-сайты, не ломая голову над используемой ссылкой. Кэш и файлы cookie помогают вам запомнить ваши предпочтения, такие как местоположение, имя пользователя, пароль и т. д., для конкретного веб-сайта, поэтому в будущем, когда вы зайдете на ту же страницу, ваши данные заполнятся автоматически.
Хотя все эти функции направлены на улучшение скорости просмотра и удобства просмотра, у них также есть свои недостатки. Любой может легко отследить вас, записывая ваш сеанс просмотра с помощью файлов cookie, истории или кеша.
Чтобы избежать этого, наша команда решила сотрудничать с другими экспертами, чтобы разработать простую, но эффективную процедуру, которой вы можете следовать, чтобы защитить свою конфиденциальность в Интернете во время работы в Интернете на компьютерной системе Windows или Mac. Здесь мы рассмотрим 4 способа очистки файлов cookie, истории и кеша Google, не выходя из дома. Читай дальше!
Часть 1. Быстрое удаление истории поиска, кэша и файлов cookie Google на Mac
Быстрый способ удалить историю поиска Google, кэши и файлы cookie в вашей компьютерной системе Mac — это иметь профессиональный пакет защиты конфиденциальности, предлагающий первоклассные услуги. Очевидно, что в Интернете есть множество инструментов, которые утверждают, что предлагают этот тип услуг. Однако лишь немногие могут, и Очиститель Macube это один.
Macube Cleaner — это отмеченное наградами программное обеспечение, подходящее для защиты вашей конфиденциальности в Интернете на любой компьютерной системе Mac, будь то новые или старые модели. Он очищает историю поиска, кеши и файлы cookie для множества браузеров, таких как Google Chrome, Safari и Firefox.
Это мощное программное обеспечение имеет упрощенный подход к защите вашего браузера Mac. Он использует новейший алгоритм очистки системы для анализа вашего браузера на наличие удаляемых данных просмотра, прежде чем приступить к их очистке. Чтобы обеспечить безопасность данных пользователей, Macube Cleaner отображает данные вашего просмотра (историю, кэши и файлы cookie), чтобы вы могли их просмотреть и выбрать нужную веб-страницу для удаления.
Помимо функции защиты конфиденциальности, Macube Cleaner предлагает несколько удивительных функций очистки, которые вы можете выбрать, чтобы освободить более 500 ГБ памяти на вашем Mac. Некоторые из них включают в себя; Поиск дубликатов, деинсталляция и многое другое. Имея в своем распоряжении это программное обеспечение, вы не сможете исчерпать место для хранения данных.
Скачать Бесплатно Скачать Бесплатно
Ключевая особенность
- Один щелчок, чтобы навсегда очистить историю поиска Google, кэши и файлы cookie, не влияя на другие файлы на вашем компьютере Mac.
- Macube Cleaner сканирует и удаляет ненужные файлы в 60 раз быстрее, чем любой другой очиститель Mac.
- Комплексные возможности; деинсталлятор, измельчитель файлов, очиститель системы, удаление больших и старых файлов и многое другое.
Действия по удалению истории поиска/кеша/файлов cookie Google на Mac с помощью Macube Cleaner
Используя приведенное ниже руководство, вы можете без проблем удалить данные о просмотре в Google с помощью Macube Cleaner:
Шаг 1: Загрузите и установите программное обеспечение Macube Cleaner из официального источника на свой компьютер Mac с доступом в Интернет. Запустите программное обеспечение, чтобы увидеть экран ниже:
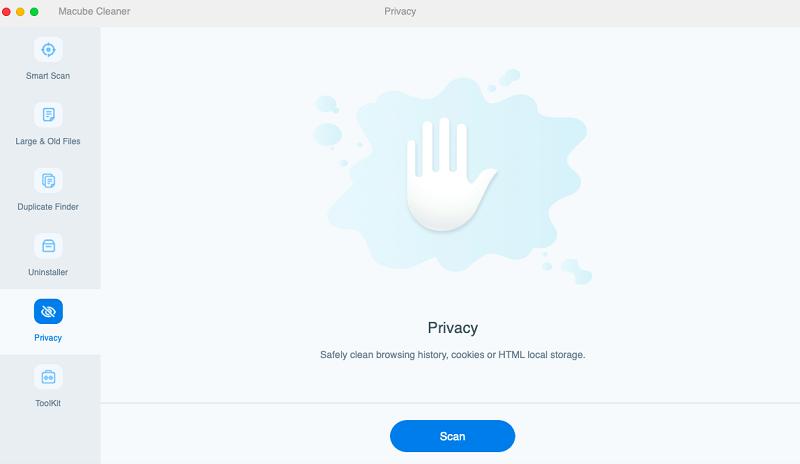
Пожалуйста, нажмите на Конфиденциальность значок на левой боковой панели
Шаг 2: Далее найдите синий Сканировать кнопку внизу экрана на правой панели. Нажмите кнопку, и Macube Cleaner проверит вашу базу данных браузера Safari, Firefox и Google Chrome на предмет загруженных файлов, истории, кешей и файлов cookie.
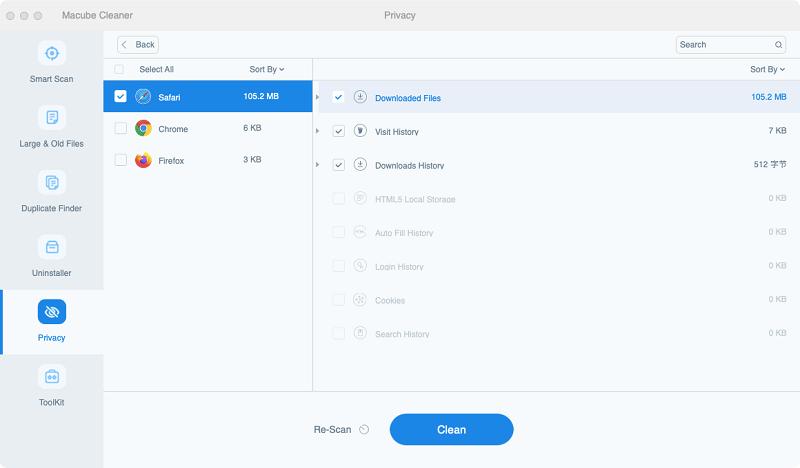
После этого вы должны увидеть экран, показанный выше, в вашей компьютерной системе Mac. Установите флажок рядом Гугл Хром для доступа ко всем данным просмотра под браузером.
Шаг 3: Теперь перейдите к выбору кешей, истории поиска и файлов cookie, которые вы хотите удалить из Google Chrome, просто установив соответствующий флажок. После этого нажмите Чистый кнопка.
Очистка должна начаться в кратчайшие сроки. Подождите, пока это закончится, и в вашей компьютерной системе Mac появится экран, показанный выше.
Часть 2. Как вручную удалить историю поиска Google с помощью Chrome на Windows/Mac
Хотя Macube Cleaner предлагает автоматический подход к очистке истории поиска Google на вашем компьютере Mac, существует ручной метод, который вы можете использовать для достижения аналогичного результата. Для этого метода не требуется никаких сторонних инструментов.
Однако очистка истории поиска Chrome может занять от нескольких минут до часов или даже дней, что является довольно напряженным занятием. Если вас не беспокоит этот недостаток, проверьте и примените любое из приведенных ниже инструкций, чтобы очистить историю поиска Google:
- Найдите значок Google Chrome на главном экране Windows или Mac или, что еще лучше, щелкните его правой кнопкой мыши и выберите Открыть
- Подождите, пока браузер запустится. На экране вашего дисплея должен появиться интерфейс:
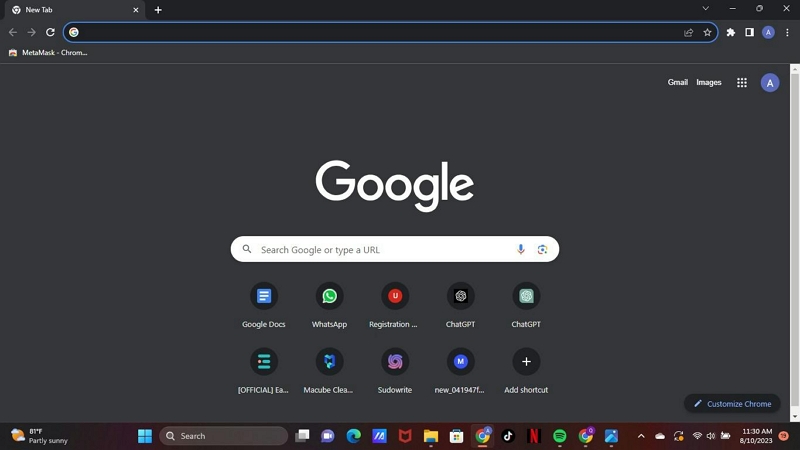
- Затем переместите курсор в правый верхний угол страницы и щелкните три вертикальные точки (часто называемые Гамбургер кнопка).
- Выбирать История из всплывающего меню. Альтернативно вы можете удерживать горячие клавиши; Ctrl + ЧАС (для Windows) или Команда + ЧАС (для Мака).
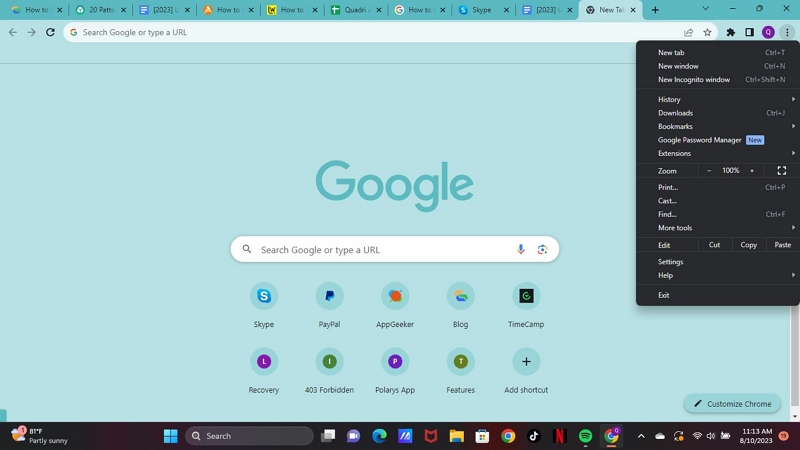
- После этого появится другой интерфейс с URL-ссылками, с которыми вы взаимодействовали ранее, как показано здесь:
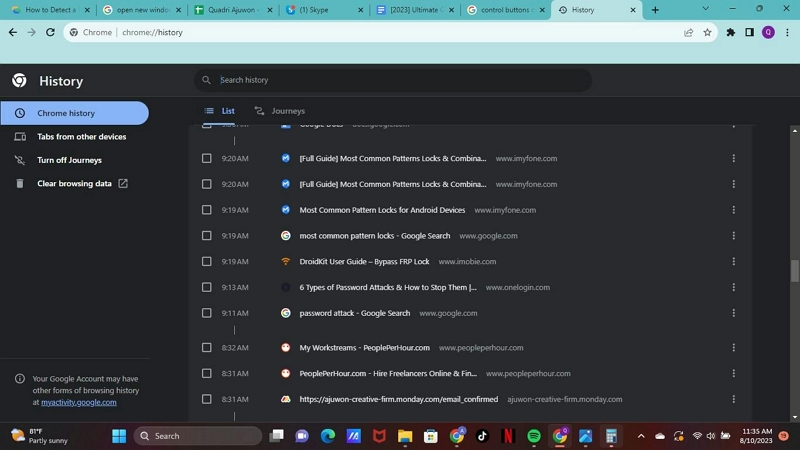
- Нажать на Очистить данные просмотра кнопку на левой боковой панели экрана браузера Google Chrome.
- Теперь Chrome предоставит вам возможность удалить историю поиска за определенный диапазон дат или времени.
- Нажмите кнопку Google Chrome, чтобы запустить браузер на Windows или Mac.
- Направьтесь в правый верхний угол отображаемого экрана и нажмите на три вертикальные точки рядом с изображением вашего профиля.
- После этого вы должны увидеть всплывающее меню в ответ на щелчок. Выбирать История продолжать.
- Затем просмотрите URL-ссылки, отображаемые на экране, и установите флажок рядом со ссылкой, которую хотите удалить.
- Теперь нажмите на синий Удалить в правом верхнем углу экрана, и Google Chrome автоматически удалит выбранные URL-ссылки из вашей истории поиска.
Часть 3. Как вручную очистить кеши и файлы cookie Google Chrome на Windows/Mac
Мы обсудили, как успешно очистить историю поиска Google на вашем Windows или Mac. Давайте перейдем еще дальше к тому, как вручную очистить кеши и файлы cookie Google на вашем компьютере.
Подход, которому следует следовать, прост и не требует затрат. Однако необходимые шаги довольно длительные, как и в случае с очисткой истории поиска Google. Если вы не возражаете, вы можете выполнить следующие действия:
- Загрузите браузер Google Chrome на свой Windows или Mac, нажав правые кнопки.
- Когда Chrome откроется, перейдите в правый верхний угол страницы и нажмите на три вертикальные точки. Ударь Дополнительные инструменты значок, чтобы открыть раскрывающееся меню.
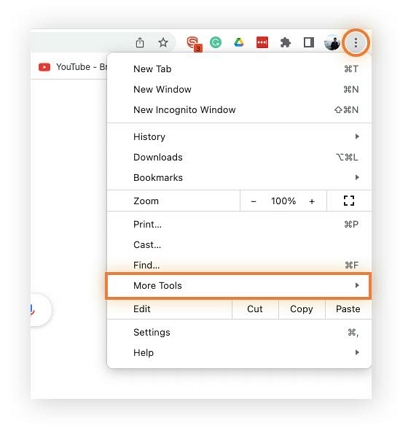
- Далее нажмите на Очистить данные просмотра Нажмите кнопку, и на вашем экране появится новое окно.
- Теперь поставьте галочку рядом Файлы cookie и другие сайты и Кэшированные изображения и файлы.
- После этого перейдите туда, где у вас есть Временной диапазони нажмите соответствующую кнопку, чтобы выбрать временной интервал для удаления.
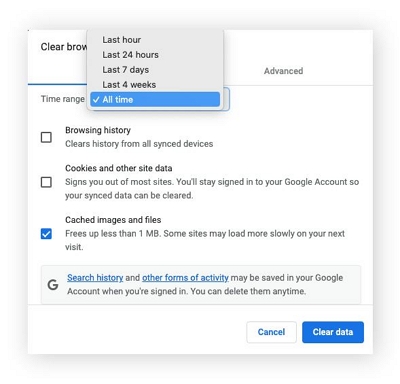
- После завершения нажмите на синий значок Очистить данные кнопка.
Кэши и файлы cookie Google будут немедленно удалены из вашего браузера Chrome. Вы также можете использовать описанные выше шаги, чтобы очистить историю поиска, вместо того, чтобы использовать действия, описанные в части 2. Что вам нужно сделать, это установить флажок рядом с История браузера, и вы готовы идти.
Однако имейте в виду, что когда вы очищаете историю просмотров с помощью этого подхода, Google автоматически выйдет из всех устройств, с которыми вы синхронизировались в прошлом. Если вы не знаете соответствующие данные своей учетной записи Google и хотите использовать этот подход, воспользуйтесь менеджером паролей.
Часть 4. Установите функцию автоматического удаления данных истории поиска Google.
Недавно Google представил функцию автоматического удаления, которая позволяет автоматически удалять определенные действия с данными на вашем компьютере под управлением Windows или Mac. Некоторые действия с данными включают историю местоположений, веб-данные и многое другое.
Когда вы активируете функцию автоматического удаления, у вас есть три временных ограничения, в течение которых вы можете выбрать, как долго Chrome будет хранить ваши действия с данными. Как только вы выберете ограничение по времени, Google автоматически удалит все данные по истечении выбранного времени.
Этот подход является быстрым и без стресса по сравнению с вышеупомянутыми. Однако это не означает, что ваше устройство не будет работать медленнее из-за беспорядка в данных. Это связано с тем, что история просмотров сохраняется на вашем устройстве до тех пор, пока не будет достигнут или истечет выбранный лимит времени.
Вот простое руководство, как сделать это на Windows или Mac:
- Найдите значок браузера Chrome и дважды щелкните его, чтобы запустить. После этого воспользуйтесь ссылкой для доступа к История поиска в разделе «Моя активность» страница.
- Далее нажмите Элементы управления кнопку в верхней части экрана.
- Перейдите к Активность в Интернете и приложениях панель, затем прокрутите вниз до места, где находится Автоудаление (выкл.).
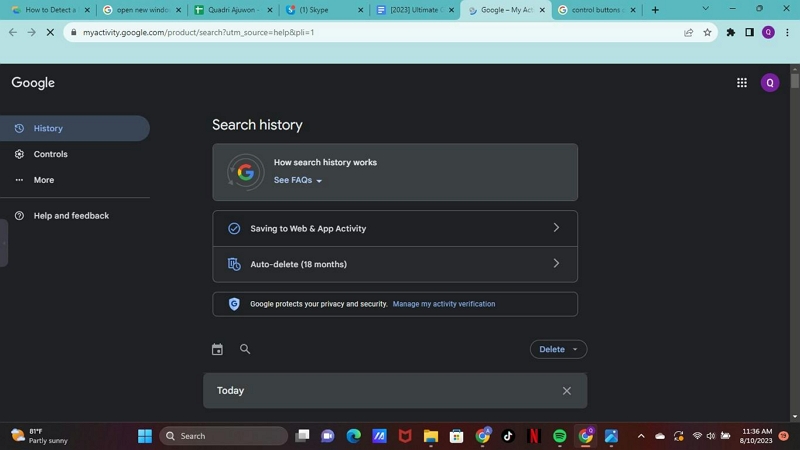
- Нажмите раскрывающееся меню рядом с Выберите вариант автоматического удалениячтобы получить доступ к экрану здесь:
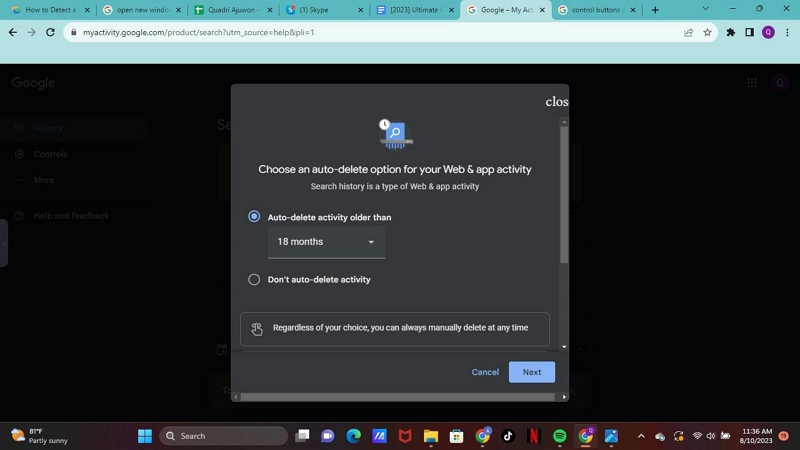
- Теперь проверьте кнопку с надписью Автоматически удалять действия старше. После этого щелкните раскрывающееся меню внизу и выберите подходящий вам срок.
Вопросы и ответы
Чтобы получить дополнительную информацию о том, как очистить историю, кеш и файлы cookie Google Chrome, ознакомьтесь с некоторыми запросами и ответами:
Вопрос 1. Как я могу удалить все остальное в истории Google, не теряя при этом пароль?
История поиска Google не хранит личную информацию пользователей. Вместо этого файлы cookie и сеанс кэширования данных сохраняют всю информацию о вас. Если вы хотите очистить всю историю просмотров, вы можете продолжить, поскольку ваш пароль не будет утерян.
В2. Могу ли я навсегда закрыть свою учетную запись Google?
Конечно, вы можете навсегда закрыть свою учетную запись Google, если больше не хотите ею пользоваться. Google позволяет вам закрыть свою учетную запись в любое удобное для вас время. Однако следует отметить, что как только вы приступите к этому действию, отменить его будет невозможно. Кроме того, все данные, связанные с профилем Google, автоматически исчезнут.
Если вы хотите навсегда закрыть свою учетную запись Google, воспользуйтесь пошаговым руководством, приведенным здесь:
- Откройте Google в веб-браузере и войдите в систему, указав свои данные, используя соответствующие данные.
- Теперь используйте эту ссылку для доступа к Раздел «Данные и конфиденциальность» в вашем профиле Google. Вы должны найти экран, похожий на тот, что здесь:
- Затем прокрутите вниз до того места, где у вас есть Ваши данные и параметры конфиденциальности. Нажмите на соответствующую кнопку, чтобы продолжить.
- Нажмите Больше вариантови выберите Удалить свой аккаунт Google кнопка.
- После этого воспользуйтесь приведенным ниже руководством, чтобы навсегда удалить свою учетную запись Google.
Заключение
Очистка истории, кешей и файлов cookie Google не является сложной задачей, если у вас под рукой есть подробное руководство, приведенное выше. Мы поделились тремя лучшими методами очистки кеша, файлов cookie и истории Google. Выбирайте любого по вашему выбору.
Имейте в виду, что мы рекомендуем Macube Cleaner из-за предлагаемого им качественного обслуживания. Программное обеспечение предлагает бесплатный и простой подход к очистке истории просмотров, кеша и файлов cookie в Google Chrome. Вам следует проверить программное обеспечение сегодня!

Очиститель Macube
Ускорьте работу вашего Mac и устраните неполадки с легкостью с помощью Macube полнофункциональная бесплатная пробная версия!
Начать бесплатную пробную версию