Mac, производимый и лицензированный Apple Inc., является вторым по популярности устройством и операционной системой после Microsoft Windows. В 2024 году более 100 миллионов пользователей по всему миру используют Macintosh, и 10% всех продаж ПК и ноутбуков приходится на Mac. Mac Pro, Macbook, Macbook Pro и iMac — одни из самых популярных устройств, продаваемых Apple, и их число растет с каждым днем.
Если вы читаете эту статью, скорее всего, вы являетесь обычным пользователем MacOS и столкнулись с проблемами сети. Если вы думаете о том, как очистить кэш DNS на Mac, эта статья для вас. В этой статье мы рассмотрим, что такое DNS и DNS-кеши, почему вам нужно регулярно очищать DNS-кеш в MacOS и как это сделать. Мы рассмотрим некоторые обычные методы очистки кэша DNS на Mac, а затем обсудим самый простой и легкий способ сделать это.
Часть 1. Что такое DNS-кэш на Mac и почему его нужно очищать?
Чтобы очистить DNS на Mac или обновить кеш DNS, нам нужно понять, что такое кеш DNS. Система доменных имен (DNS) — это служба, при которой имя веб-сайта связано с IP-адресом. У каждого устройства есть IP-адрес, который представляет собой набор букв и цифр. DNS присоединяет к этому адресу «доменное имя», поэтому оно легко понятно и запоминается.
Кэш DNS — это временная база данных на вашем устройстве, будь то компьютер или смартфон, в которой хранятся данные DNS. Как и все устройства, устройства Mac хранят все данные DNS в локальной области хранения, называемой кэшем DNS. При этом он сохраняет данные вашего предыдущего посещения в этом кеше, что позволяет странице загружаться с молниеносной скоростью и ускоряет ваш просмотр.
Когда вы пишете имя домена в своем браузере, преобразователь браузера использует его для отправки запроса на DNS-сервер, который выдает IP-адрес, связанный с именем домена. Это «сопоставление домена с IP» сохраняется в кеше для будущего использования, что ускоряет загрузку страницы, а также снижает нагрузку на серверы, на которых размещаются данные DNS, каждый раз, когда ваш браузер делает запрос.
Итак, это кажется хорошей идеей — сохранять кэш DNS нетронутым на неопределенный срок. Что ж, есть несколько причин, по которым становится необходимым сброс DNS или очистка кэша DNS в MacOS:
- Если веб-сайт, к которому вы пытаетесь получить доступ, переключается на новый сервер, перемещается на другой сервер или меняет услуги веб-хостинга, вы получите ошибку 404. Это потому, что ваш браузер пытается загрузить сайт в том же месте на основе устаревших данных кэша.
- Хакеры могут повредить записи DNS с помощью атаки, известной как «подмена DNS» или «отравление кэша DNS», при которой они получают доступ к вашему кэшу и изменяют IP-адрес, связанный с именем домена, который используется для фишинговых атак. Если вы подозреваете, что это происходит, вам необходимо регулярно очищать кэш DNS.
- Иногда, если у вас возникают ошибки при доступе к веб-сайту или веб-сайт загружается не полностью или неправильно, обычно пользователи прибегают к очистке файлов cookie и временных интернет-файлов своего браузера. Если это не сработает, можно очистить DNS или сбросить DNS на Mac.
- И ОС, и браузеры ведут полную запись сопоставления домена с IP-адресом, тем самым отслеживая историю посещений и поведение при просмотре. Очистка кэша DNS устраняет эту проблему и предотвращает доступ злоумышленников к вашим данным. Если для вас очень важна конфиденциальность, важно очистить кэш DNS MacOS.
Теперь вы понимаете, почему важно очищать кэш DNS. Если вы используете Mac OS, это довольно простой процесс. В следующем разделе будет подробно описано, как это сделать.
Часть 2. Способы очистки или очистки кэша DNS на Mac
Итак, теперь, когда мы понимаем, почему важно регулярно очищать кэш DNS на Mac, давайте рассмотрим некоторые методы, начиная с самых простых и заканчивая самыми сложными.
Способ 1. Очистите DNS, перезапустив службу DNS.
Самый простой и первый способ очистить кэш DNS на MacBook — использовать метод «выключить и включить».
Шаг 1: Выключите маршрутизатор.
Шаг 2: Подождите 10 секунд, а затем включите его снова. Это гарантирует, что вы начнете заново с настройками DNS. Однако этот метод сильно отвлекает, и вам придется некоторое время ждать перезапуска служб.
Способ 2: использование терминала для очистки кэша DNS на Mac
Вот как очистить кэш DNS на Mac с помощью терминала –
Шаг 1: Найдите терминал
Сделать это можно несколькими способами –
- На панели задач выберите «Приложения» > «Утилиты» > нажмите «Терминал».
- Нажмите клавишу Command + пробел, и появится опция поиска. Введите «Терминал» и нажмите Enter.
Шаг 2: В Терминале напишите следующий код –
судо dscacheutil -flushcache; sudo killall -HUP mDNSResponder
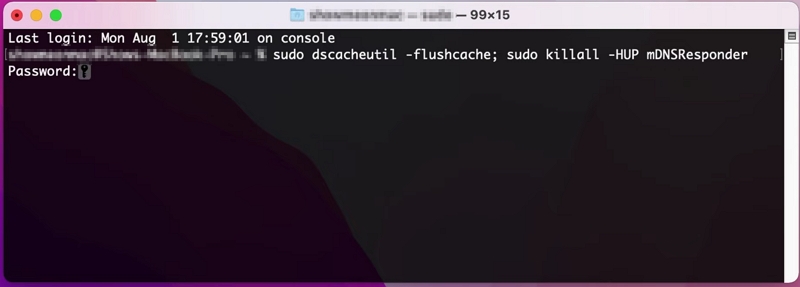
Шаг 3: Затем терминал запросит у вас пароль для входа. Введите свой пароль. Вы заметите, что ваш пароль или любой другой символ не отображается при вводе. Нажмите возврат.
Сложность очистки DNS-терминала Mac заключается в том, что очень важно проверить версию вашей macOS, прежде чем пытаться очистить кэш DNS через терминал. Это потому что разные команды применяются к разным версиям macOS. Таким образом, метод очистки DNS в MacOS, описанный в предыдущем разделе, будет работать на последней версии MacOS. Для других версий MacOS проверьте следующий список:
|
Версия |
Команда |
macOS Ventura, macOS Monterey, macOS Big Sur |
судо dscacheutil -flushcache; sudo killall -HUP mDNSResponder |
macOS Catalina, Mac OS X El Capitan, OS X Mavericks |
sudo killall -HUP mDNSResponder |
macOS Mojave, macOS High Sierra, macOS Sierra, OS X Mountain Lion, Mac OS X Lion |
sudo killall -HUP mDNSResponder |
ОС Х Йосемити |
sudo Discoveryutil mdnsflushcache; |
Mac OS X Снежный Барс |
sudo dscacheutil -flushcache |
Mac OS X Леопард |
sudo Lookupd -flushcache |
Mac OS X Тигр |
поискd -flushcache |
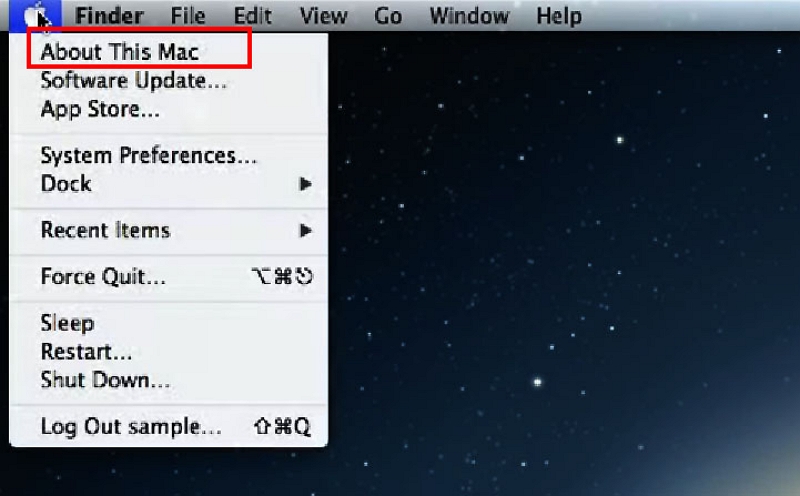
Прежде чем попробовать этот метод, важно проверить версию MacOS или MacOS X.
Способ 3: очистка кэша DNS из Finder вручную
Вы также можете вручную очистить кэш DNS, очистив системный кеш через Finder.
Шаг 1: Открыть Finder
Шаг 2: На панели задач нажмите «Перейти» > «Перейти в папку…».
Шаг 3: Введите «~/Library/Caches», и откроется папка «Кэши».
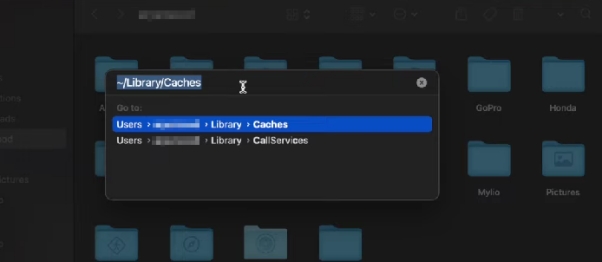
Шаг 4: Выделите все и нажмите «Удалить». Это приведет к удалению всех файлов кэша, к которым имеет доступ ваш браузер.
Способ 4. Настройка DNS-серверов из браузеров
Вы также можете очистить кэш DNS в настройках браузера. Имейте в виду, что он отделен от кеша браузера, который вы можете очистить, удалив данные о просмотренных страницах. Здесь мы увидим, как это сделать для некоторых самых популярных браузеров MacOS и MacOS X — Safari, Chrome и Firefox.
В Сафари:
Шаг 1: Если у вас нет меню «Разработка», необходимо его настроить. Нажмите «Safari» в строке меню и нажмите «Настройки».
Шаг 2: Нажмите на вкладку «Дополнительно». Проверять «Показать меню «Разработка» в строке меню» и закройте окно настроек. Вы увидите меню «Разработка».
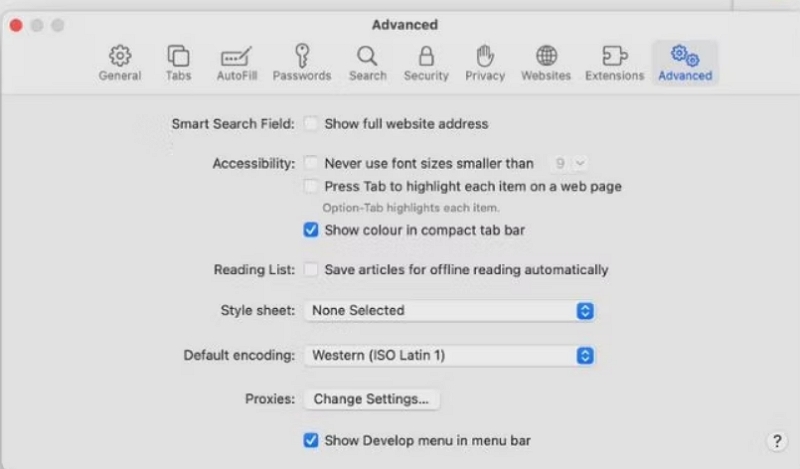
Шаг 3: В строке меню щелкните теперь видимую панель «Разработка» и найдите «Очистить кеш». Нажмите на него, и Safari очистит свой DNS-кеш.
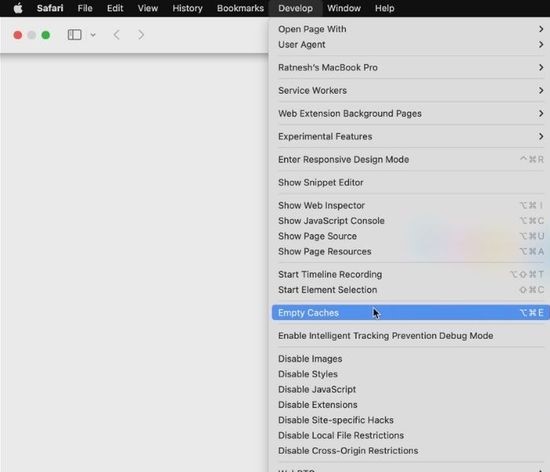
В Хроме:
Шаг 1: Перейдите в адресную строку браузера и введите следующее: chrome://net-internals
Он перейдет на вкладку внутренних настроек. Нажать на DNS вкладка.
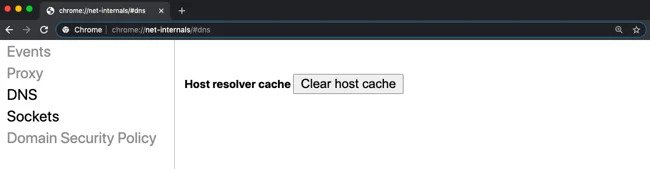
Шаг 2: Нажмите кнопку «Очистить кэш хоста». Chrome очистит собственный кэш DNS.
В Фаерфоксе:
Шаг 1: В адресной строке браузера Firefox введите «about:networking», и вы перейдете в раздел «Сеть» внутренних настроек Firefox.
Шаг 2: Перейдите на вкладку «DNS» и нажмите кнопку «Очистить кэш DNS» кнопка.
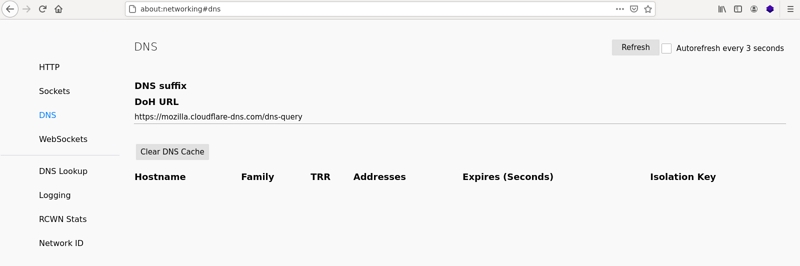
Это очистит кэш DNS Firefox.
Примечание. Поскольку кэши DNS браузеров отличаются от кэша DNS системы MacOS, это может решить проблемы с сетью, но чтобы очистить кэш DNS из вашей системы, вам нужно попробовать другие методы.
Часть 3. Методы обновления DNS на Mac
Если предыдущие методы вам не помогли, вы можете попробовать очистить кэш DNS на Mac, обновив DNS из системы.
Способ 1. Настройка пользовательских DNS-серверов для Mac
Вы также можете использовать собственные DNS-серверы, предоставленные веб-хостами для публичного использования, для обновления DNS на Mac. DNS-сервер, разрешенный вам вашим интернет-провайдером (ISP) через ваш маршрутизатор, может быть перегружен интенсивным трафиком, поэтому это один из потенциальных методов обновления DNS MacOS:
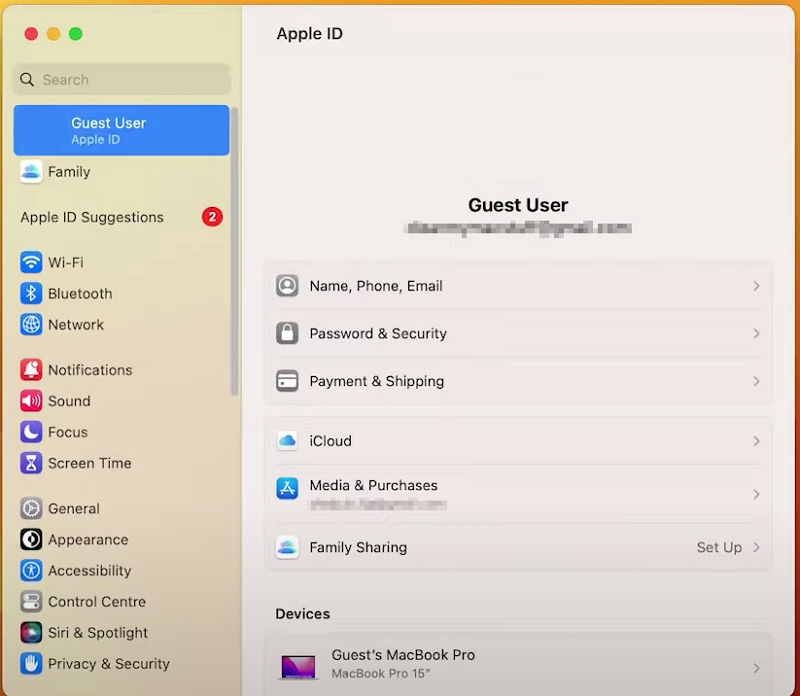
Шаг 1: Нажмите значок Apple, выберите «Системные настройки» > «Сеть».
Шаг 2: Выберите сетевую службу, для которой вы хотите сбросить службу DNS, например, нажмите «Wi-Fi» и нажмите «Дополнительно».
Шаг 3: Откройте вкладку «DNS». Вы увидите свой IP-адрес, который обслуживается вашим маршрутизатором.
Шаг 4: Теперь вам нужно добавить свой DNS-сервер, нажав кнопку «+». Например, Google предоставляет DNS-сервер со следующим IP-адресом.
8.8.8.8
8.8.4.4
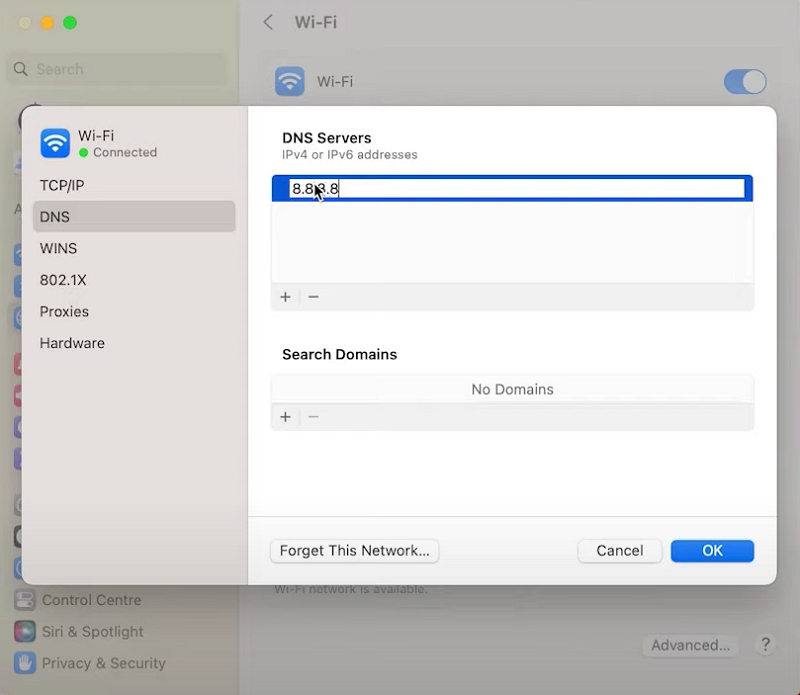
Шаг 5: Нажмите «ОК»
Теперь вы можете получить доступ к Интернету, используя DNS-сервер Google или любой другой DNS-сервер. Удалите IP-адрес с помощью значка «-» и добавьте его снова, чтобы начать все заново.
Пока процесс запускается, это приведет к временному сбою в обслуживании и оставит вас в автономном режиме. Если вы удаляете и повторно добавляете IP-адреса, важно записать адреса и сохранить их, чтобы использовать их позже.
Вы также можете воспользоваться пользовательским преобразователем CloudFlare по адресу «1.1.1.1».
После нажатия кнопки «+» введите любое из следующего:
1.1.1.1
1.0.0.1
Обычно, чем дальше от вашего местоположения расположен сервер, тем больше он влияет на скорость вашей сети.
Часть 4. Сброс настроек DNS на Mac
Если очистка или обновление кэша DNS вам не помогла, вы можете попробовать сбросить настройки DNS в MacOS, чтобы начать с нуля.
Способ 1: сброс настроек сети Wi-Fi на Mac
При сбросе настроек сети удаляется вся информация, связанная с сетью, например сохраненные учетные данные для входа в сеть Wi-Fi, подключенные устройства и т. д. Если вы хотите узнать, как сбросить настройки DNS путем сброса настроек Wi-Fi, выполните следующие действия:
Шаг 1: Нажмите значок Apple > Системные настройки.
Шаг 2: Нажмите «Wi-Fi» на боковой панели с именем вашего Wi-Fi-соединения, обычно это самое верхнее.
Шаг 3: Нажмите значок «-» (минус) под списком подключений. Это полностью удалит ваши настройки Wi-Fi.
Шаг 4: Нажмите значок «+» рядом, чтобы повторно добавить соединение Wi-Fi.
Способ 2: очистка кэша DNS из Finder вручную
Это не является полным доказательством, поскольку иногда вы все равно можете столкнуться с проблемами сети. Тогда, возможно, пришло время удалить системные файлы конфигурации вручную, чтобы сбросить Mac DNS.
Шаг 1: Выключите Wi-Fi
Шаг 2: На панели задач нажмите «Перейти» > «Перейти в папку…».
Шаг 3: Введите в строку поиска «/Library/Preferences/SystemConfiguration/», нажмите Enter.
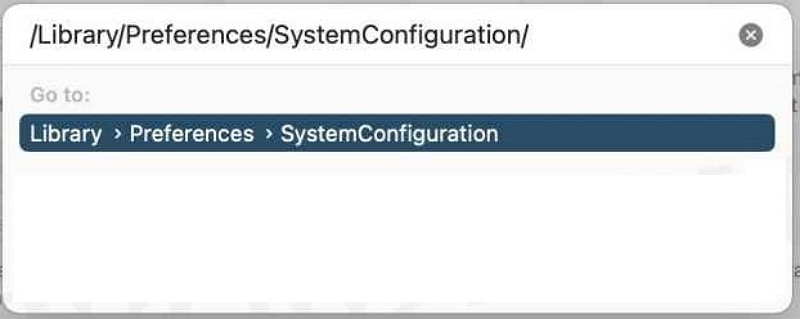
Шаг 4: Из Конфигурация системы папку, удалите эти пять файлов (не забудьте сохранить резервную копию):
- com.apple.airport.preferences.plist
- com.apple.network.identification.plist или com.apple.network.eapolclient/configuration.plist
- com.apple.wifi.message-tracer.plist
- NetworkInterfaces.plist
- предпочтения.plist
Шаг 5: Перезагрузите Mac и снова включите Wi-Fi. Эти файлы создаются заново, и в результате Mac сбрасывает кэш DNS.
Часть 5. Используйте Macube для MacOS. Очистка DNS или очистка кэша DNS на Mac
Если вы ищете более простой и легкий способ очистки кэша DNS на ваших устройствах Mac, Macube ( Макуб ) это приложение для вас. Macube — одно из самых известных сторонних программ для MacOS, которым пользуются более 200 000 пользователей по всему миру. Его простые и мощные функции делают его одним из лучших приложений для очистки для MacOS и MacOS X, доступных на рынке.
Это программное обеспечение оснащено всеми функциями для точного обнаружения всего ненужного мусора из системного каталога MacOS, iTunes, данных браузера, почтовых вложений и фотографий и их очистки за один раз. Он также обнаруживает неиспользуемые приложения, большие файлы, дубликаты файлов и даже дубликаты файлов изображений, что раньше было невозможно без ручной обработки. Что в основном повышает производительность вашего устройства Mac, оптимизируя пространство для хранения и экономя ваше время.
Скачать Бесплатно Скачать Бесплатно
Если вас особенно беспокоят конфиденциальность и безопасность, он может легко и эффективно очистить историю вашего браузера и историю личных просмотров, что делает его по-настоящему универсальным программным обеспечением, которое избавит вас от необходимости покупать несколько программ. Таким образом, Macube может стать незаменимым программным обеспечением, которое вы будете использовать ежедневно.
Функции:
- Восемь различных приложений под одной крышей, которыми можно управлять одним щелчком мыши.
- Обеспечьте конфиденциальность и безопасность, удалив файлы cookie, историю просмотров, загрузки, данные частного просмотра и потенциальное вредоносное ПО.
- Безопасно очищайте и управляйте старыми и большими файлами и расширениями Mac.
- Точно и автоматически обнаруживайте дубликаты файлов и похожие изображения и систематизируйте их по категориям для оптимального управления хранилищем.
- Полностью удалите ненужные данные и неудаляемые приложения, не оставляя следов.
- Гарантированное послепродажное обслуживание с круглосуточной поддержкой.
Использование Macube для очистки кэша за 3 шага:
Шаг 1: Откройте приложение и нажмите «Smart Scan» на боковой панели.
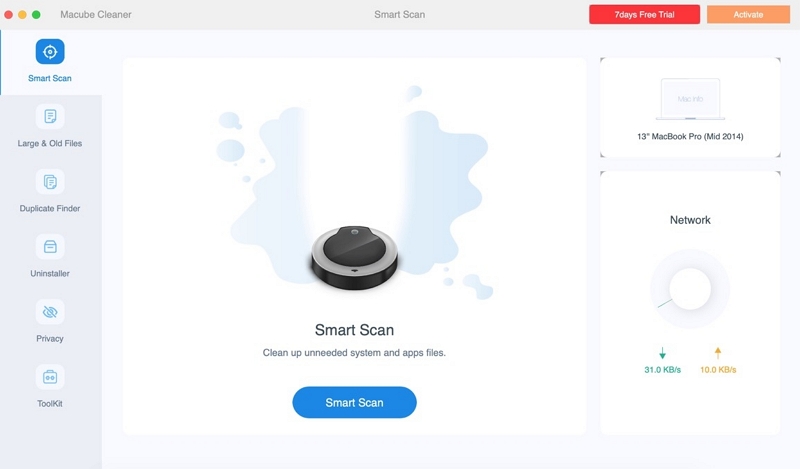
Шаг 2: Нажмите «Умное сканирование». Macube начнет анализировать и представит вам результаты в категоризированном формате.
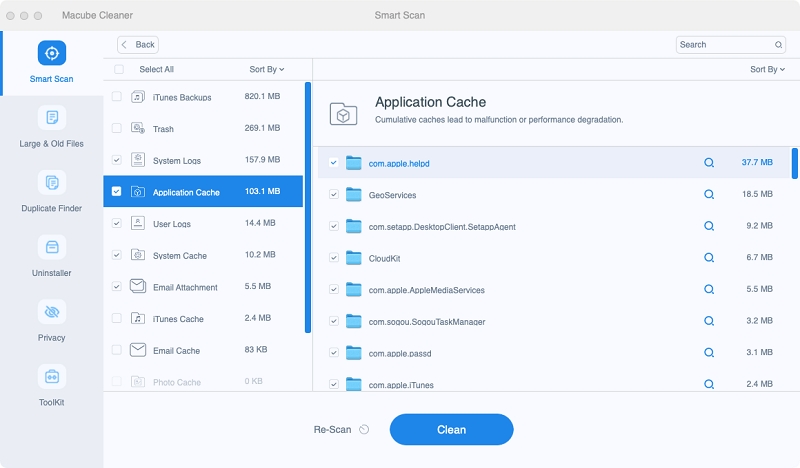
Шаг 3: Выберите кэш, который хотите удалить, и нажмите «Очистить».
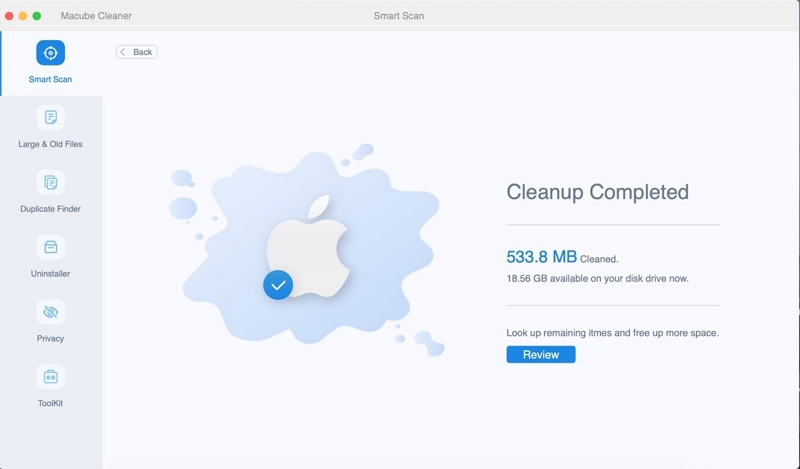
Вот и все! Процесс зависит от размера ваших файлов, но в среднем для завершения процесса требуется несколько секунд.
Часто задаваемые вопросы: очистка кэша DNS на Mac
Вопрос: Безопасно ли очищать кэш DNS?
Отвечать: Да, время от времени очищать DNS безопасно. Если у вас возникли проблемы с доступом к сайтам или вы продолжаете получать ошибки 404, рекомендуется запустить очистку кэша DNS.
Вопрос: Как часто мне следует очищать кэш DNS?
Отвечать: Это зависит от вашего использования Интернета и компьютера. Если вы активно просматриваете Интернет, склонны заходить на множество разных веб-сайтов и собирать данные из разных внешних источников, вы можете быть подвержены подмене/подделке кэша. Поэтому рекомендуется время от времени очищать кеш DNS на Mac.
Вопрос: Повышает ли очистка DNS скорость вашего интернета?
Отвечать: Не обязательно, поскольку вы, по сути, очищаете свою базу данных, и эту информацию необходимо загрузить снова. Однако это гарантирует, что ваши веб-сайты всегда будут загружаться с актуальными IP-адресами и информацией, что приведет к безопасной и быстрой загрузке при втором доступе к ним. Итак, рассмотрим очистку кэша DNS MacOS.
Заключение:
Просмотр Интернета является обычным занятием для людей всех возрастов. Чтобы обеспечить максимальную производительность и максимальную безопасность, очень важно помнить, что необходимо регулярно очищать кэш DNS. Существует множество способов очистки кэша DNS в системе, которые не всегда надежны и просты, поэтому рекомендуется использовать программное обеспечение Macube. Он быстрый, эффективный и очень удобный для пользователя, а также гарантирует, что вы можете использовать только одно программное обеспечение для любых требований к памяти, хранению и управлению файлами. Получите 7-дневную бесплатную пробную версию и опробуйте это удивительное универсальное решение для Mac уже сегодня.

Очиститель Macube
Ускорьте работу вашего Mac и устраните неполадки с легкостью с помощью Macube полнофункциональная бесплатная пробная версия!
Начать бесплатную пробную версию