Файлы кэша легко накапливаются на вашем Mac. Они могут создаваться вашими веб-браузерами, установленными приложениями и системами Mac, чтобы ускорить загрузку контента. Проблема в том, что если на ваших компьютерах Mac хранится слишком много файлов кэша, они займут много места, а затем снизят производительность вашего Mac. Поэтому людям рекомендуется регулярно очищать кэш Mac, чтобы компьютеры Mac всегда работали с высокой скоростью.
Итак, в этой статье будет представлено несколько методов, которые покажут вам, как очистить кеш на Mac автоматически и вручную. Теперь вы можете посмотреть.
Почему вам следует очистить кэш Mac?
В большинстве случаев есть две основные причины, по которым люди хотят очистить кеш на Mac.
Одним из распространенных условий, с которыми сталкиваются многие пользователи Mac, является нехватка места на их компьютерах. В результате им необходимо удалить некоторые ненужные данные и файлы, чтобы освободить место, чтобы их компьютеры Mac могли продолжать работать в обычном режиме и хранить новые данные. Как мы знаем, когда на компьютерах не хватает места для хранения данных, производительность быстро снижается и возникают некоторые ошибки хранения, поскольку больше нельзя использовать место для загрузки или сохранения содержимого просмотра.
Другая проблема, которая может возникнуть из-за слишком большого количества данных в кэше, заключается в том, что может возникнуть множество внезапных ошибок, поскольку иногда данные кэша могут быть повреждены. Таким образом, регулярная очистка данных кэша на Mac — это способ предотвратить возникновение внезапных проблем с запуском Mac на компьютерах. Другими словами, очистка кэша Mac также может поддерживать работоспособность вашего Mac.
Наиболее распространенные файлы кэша, которые нам необходимо очистить на Mac, включают следующие:
- Кэш браузера
- Системный кеш
- Кэш приложения
Безопасно ли удалять файлы кэша на Mac?
Некоторые люди беспокоятся о том, безопасно ли удалять кеш на Mac или нет. Не волнуйся! Поскольку файлы кэша не являются самыми важными элементами, работающими на компьютерах (это всего лишь предварительно загруженное содержимое, помогающее вашим браузерам, программам и приложениям работать быстрее), удалять их на устройствах совершенно безопасно. Вам просто нужно следовать правильным инструкциям или использовать профессиональное программное обеспечение для очистки кэша Mac, чтобы удалить ненужные данные кэша, что обеспечит 100% безопасную очистку кэша Mac.
Как легко и быстро очистить кэш на Mac
Очистка кеша на Mac может оказаться очень простой задачей, если вы воспользуетесь профессиональным очистителем Mac. Здесь, Очиститель Macube рекомендуется выполнить автоматическую очистку кэша на Mac, выполнив несколько простых щелчков мышью.
Благодаря мощной функции «Умное сканирование» Macube Cleaner вы сможете за минуту очистить как системный кеш, так и кеш приложения. Кроме того, чтобы обеспечить конфиденциальность вашей информации, функция «Конфиденциальность» также может помочь вам легко удалить всю историю просмотров и безопасно удалить кеш браузера одним щелчком мыши. И еще один приятный момент: если вы используете Macube Cleaner, с вас не будет взиматься плата за первые 7 дней, поскольку программа предлагает 7-дневную бесплатную пробную версию, позволяющую вам использовать все функции.
Скачать Бесплатно Скачать Бесплатно
Ключевая особенность:
- Предоставляет 7-дневную бесплатную пробную версию для очистки кэша на Mac.
- Предлагает простые в использовании функции для очистки Mac с помощью простых щелчков мыши.
- Поддерживает больше функций очистки, чтобы ваш компьютер был чистым и опрятным.
- Обеспечивает быструю очистку Mac для экономии вашего времени.
Как очистить кэш на Mac с помощью Smart Scan
Шаг 1. Откройте Macube Cleaner после его установки. На главном экране выберите режим «Умное сканирование» и нажмите кнопку «Сканировать», чтобы начать сканирование вашего Mac и найти все файлы кэша.
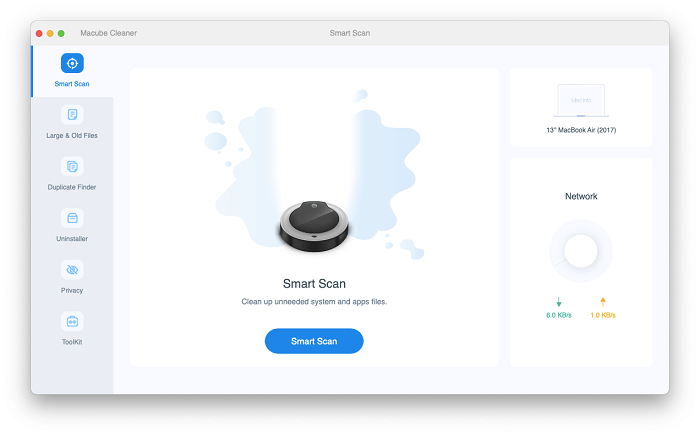
Шаг 2. Всего через несколько секунд Macube Cleaner завершит процесс сканирования Mac. Теперь вы увидите все обнаруженные файлы и сможете выбрать файлы кэша, которые хотите очистить с Mac, по своему усмотрению.
Шаг 3. После выбора файлов кэша нажмите кнопку «Очистить», и Macube Cleaner начнет удалять эти файлы кэша. Когда он завершится, вы увидите, сколько места вы сэкономили, очистив выбранные файлы кэша.
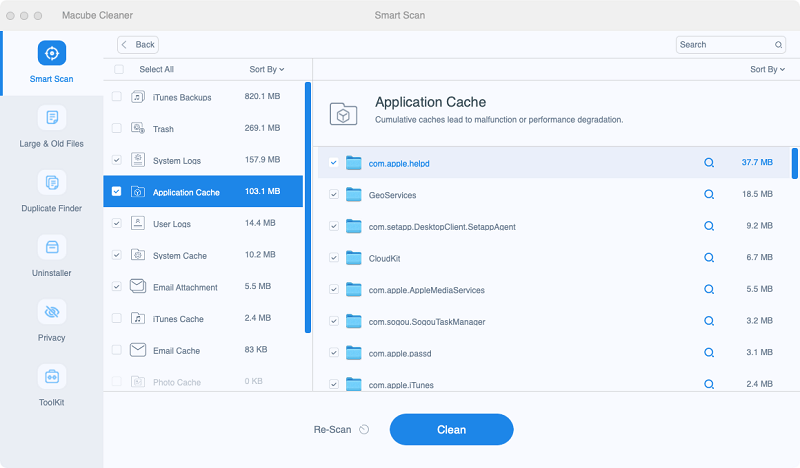
Скачать Бесплатно Скачать Бесплатно
Как очистить кеш браузера для защиты конфиденциальности
Поскольку режим «Интеллектуальное сканирование» в основном используется для очистки файлов кэша системы и приложений, для данных кэша, созданных во время просмотра сетей в Интернете, вы можете использовать режим «Конфиденциальность», чтобы очистить кэш браузера и защитить конфиденциальность вашего просмотра.
Шаг 1. Перейдите в режим «Приватность» и запустите сканирование компьютера, нажав кнопку «Сканировать».
Шаг 2. Когда Macube Cleaner завершит сканирование, выберите браузеры и элементы, кэш которых необходимо очистить. Вы можете просто выбрать «Выбрать все», чтобы очистить их все одновременно.
Шаг 3. Наконец, нажмите кнопку «Очистить», чтобы быстро завершить удаление кеша браузера на Mac.
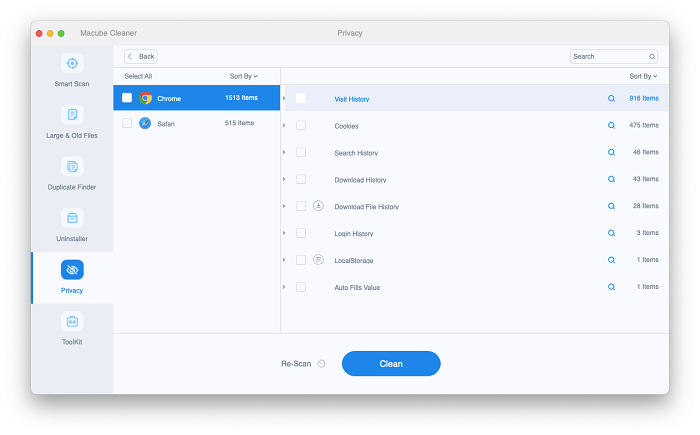
Связанное видеоурок:
Как очистить кэш на MacBook Pro 2022
Как очистить системный кэш на Mac вручную
Иногда при использовании средства очистки Mac некоторые файлы кэша могут быть пропущены, поскольку программное обеспечение просто не может их обнаружить. Поэтому некоторые люди все равно захотят самостоятельно очистить кеш Mac вручную. В этой части давайте сначала посмотрим, как очистить системный кеш на вашем Mac всего за несколько шагов.
Шаг 1. Откройте «Finder» на своем компьютере Mac и выберите «Перейти».
Шаг 2.В поле «Перейти к папке» вам следует ввести «/Library/Caches» и нажать «Перейти», чтобы получить доступ к папке, в которой сохраняется системный кэш.
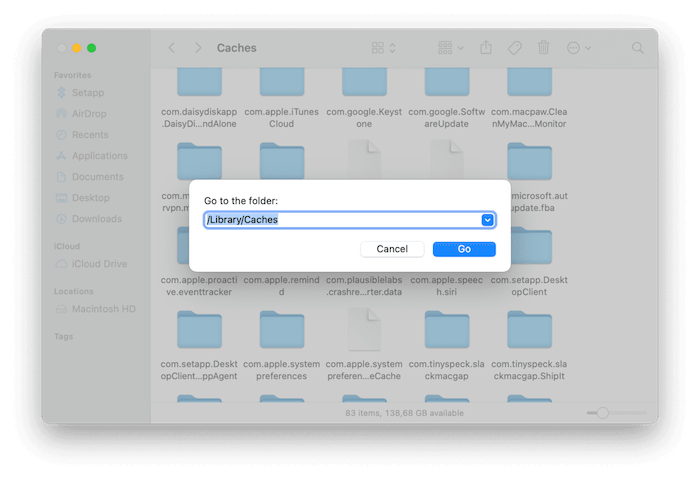
Шаг 3. Теперь вы можете открыть каждую папку и выбрать файлы кэша, которые хотите удалить. Помните, не удаляйте папку напрямую!
Шаг 4. Переместите их непосредственно в «Корзину» и очистите ее, чтобы завершить процесс очистки системного кэша.
Как удалить кеш приложения на Mac
Ручной метод очистки кеша приложения на Mac аналогичен очистке системного кеша. Вам также необходимо зайти в папки сохранения кэша приложения и выбрать их для очистки самостоятельно исходя из своих потребностей.
Шаг 1. Откройте «Искатель». Затем в «Перейти к папке» введите «~/Library/Caches» и нажмите Enter, чтобы перейти.
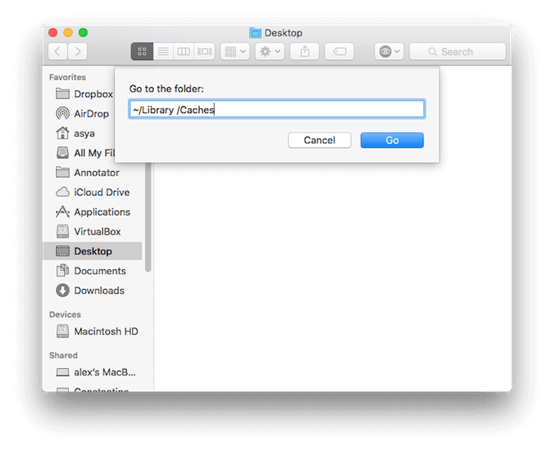
Шаг 2. Теперь в папке кешей вы увидите несколько папок приложений, в которых хранятся кеши приложений. Откройте каждую из папок и выберите файлы для перемещения в «Корзину».
Шаг 3. Когда все файлы кэша будут удалены сейчас, очистите «Корзину», и все они будут немедленно удалены с вашего Mac.
Как очистить кеш браузера и файлы cookie на Mac
Для очистка куки браузера и кэша на Mac. В зависимости от используемого вами браузера операция может иметь небольшие различия. Здесь будут представлены способы очистки кеша в Safari, Chrome и Firefox.
Очистить кэш Safari
Шаг 1. Откройте браузер Safari и вам нужно перейти в «Настройки».
Шаг 2. Перейдите на вкладку «Дополнительно», затем выберите «Показать меню «Разработка» в строке меню».
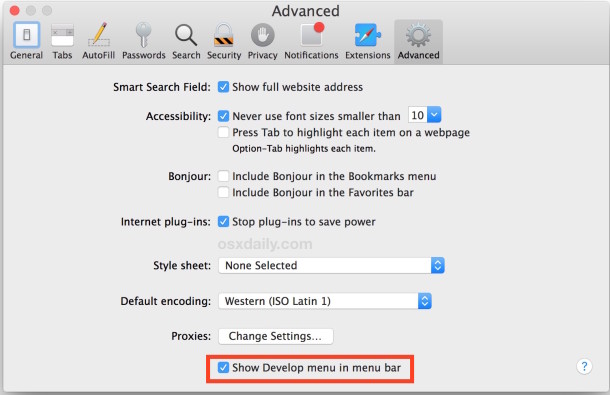
Шаг 3. Теперь перейдите в «Разработка» в строке меню и выберите «Очистить кеши», чтобы очистить кеш в Safari.
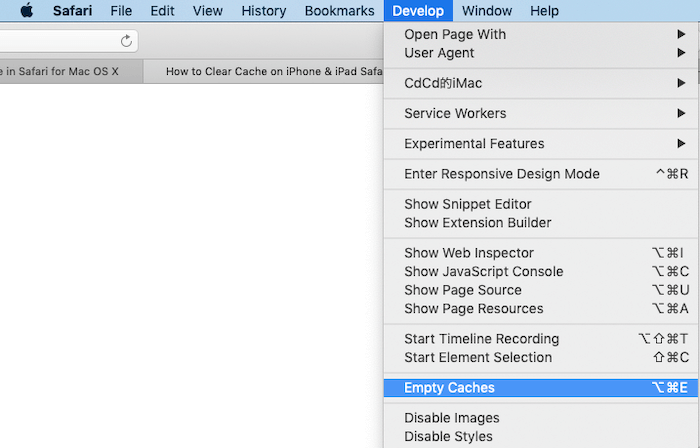
Очистить кеш Chrome
Шаг 1. В браузере Chrome щелкните значок с тремя точками в правом верхнем углу.
Шаг 2. Выберите «Дополнительные инструменты», и появится опция «Очистить данные просмотра».
Шаг 3. Выберите все файлы кэша, например изображения, которые вы хотите удалить. Затем, нажав «Очистить данные просмотра», файлы кэша, сохраненные в Chrome, будут очищены напрямую.
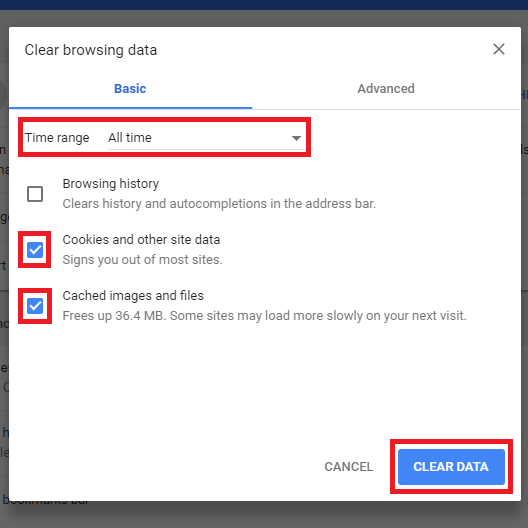
Удалить кэш Firefox
Шаг 1. Открыв браузер Firefox, перейдите в «История» и выберите «Очистить недавнюю историю».
Шаг 2. Выберите «Все» в меню временного диапазона, а также выберите разделы «История», которые необходимо очистить. Убедитесь, что опция «Кэш» отмечена галочкой.
Шаг 3. Наконец, нажмите «ОК», чтобы очистить все файлы кэша браузера Firefox.
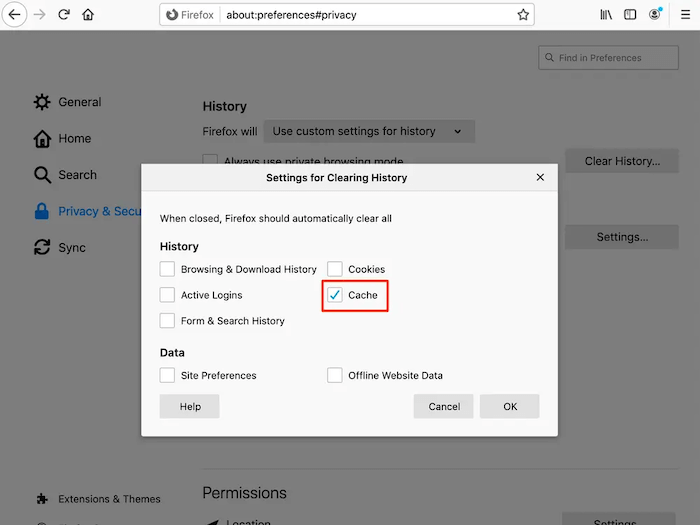
Заключение
Хотя функция кэширования приносит нам удобство, поскольку она экономит время при загрузке контента, независимо от того, когда мы просматриваем Интернет или используем приложения на компьютерах Mac, когда хранится слишком много файлов кэша, она занимает все место для хранения и делает Mac работать медленнее, а иногда даже вызывает некоторые ошибки. В результате вы можете следовать инструкциям, описанным в этой статье, чтобы регулярно очищать кэш на Mac, чтобы ваш Mac всегда работал на высокой скорости. Это также может помочь повысить эффективность вашей работы, поскольку Mac всегда будет работать быстро. Попробуй!

Очиститель Macube
Ускорьте работу вашего Mac и устраните неполадки с легкостью с помощью Macube полнофункциональная бесплатная пробная версия!
Начать бесплатную пробную версию