Если вы заметили, что ваш Mac работает хуже, чем раньше — запуск занимает больше времени; приложения внезапно внезапно аварийно завершали работу; или время ответа занимает немного больше времени…
Все эти сигналы — подсказки, говорящие вам, что пора очистить Mac и оптимизировать его производительность. Тем не менее, вы можете чувствовать себя бесцельно и не знать, с чего начать очистку Mac. В этом посте вы познакомитесь с 8 простыми способами очистки Mac и возврата вам оптимизированного компьютера. Пожалуйста, прокрутите чтение и выберите решение для быстрой очистки Mac.
Как автоматически очистить и оптимизировать ваш Mac
Если вам сложно приступить к очистке Mac, поскольку вы бесцельны или не имеете представления о том, какие файлы или данные бесполезны, попробуйте Очиститель Macube, программа автоматической очистки Mac, оптимизирующая Mac путем удаления всех ненужных элементов с помощью простых манипуляций.
Выделенная функция очистки Macube, Интеллектуальное сканирование, требуется всего один щелчок, чтобы завершить углубленное сканирование Macи сортируйте данные кэша, системные ненужные файлы и другие файлы, сгенерированные системой, для автоматической очистки за один раз. Кроме того, чтобы освободить большую часть памяти Mac и восстановить высокоэффективную производительность Mac, Деинсталлятор и Большие и старые файлы может отдать предпочтение удалению приложений или файлов, одновременно полностью занимая много места для хранения.
Скачать Бесплатно Скачать Бесплатно
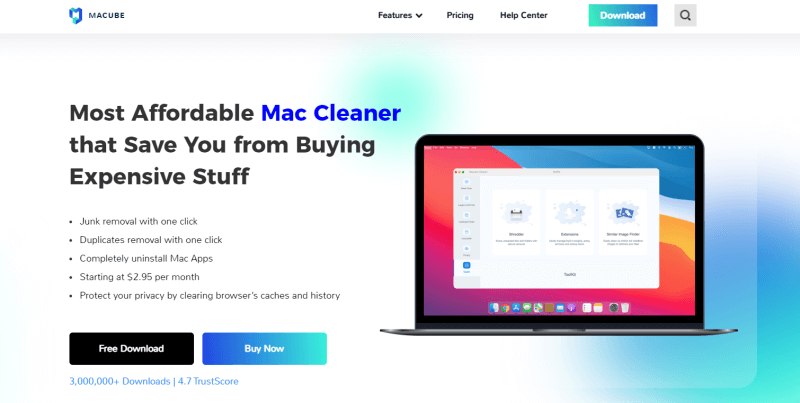
Macube Cleaner хорошо совместим с Mac, поскольку он может обеспечить большую стабильность при запуске процессов сканирования и очистки Mac. При этом программа не будет незаконно собирать ваши сохраненные данные на компьютерах Mac, предотвращая неожиданное раскрытие конфиденциальной информации.
- Интеллектуальное сканирование - одним щелчком мыши можно легко сканировать и удалять системные журналы, кеши и ненужные файлы.
- Деинсталлятор - удаляйте приложения и все связанные с ними файлы, чтобы сэкономить место на Mac.
- Большие и старые файлы - сортируйте файлы по размеру и дате, чтобы эффективно упорядочивать их.
- Поиск дубликатов - Обнаружение дубликатов, таких как изображения и файлы, которые легче удалить за один раз.
- Конфиденциальность - Очистите всю историю просмотров и файлы cookie, чтобы защитить вашу конфиденциальность во время работы в сети.
- Измельчитель Файлов - полностью удалите с Mac те файлы, которые трудно удалить.
- Менеджер расширений - управляйте расширениями и удаляйте ненужные, чтобы легко оптимизировать Mac.
Теперь Macube Cleaner также предлагает 7-дневная бесплатная пробная версия для начала очистите Mac с помощью предоставленных мощных функций без ограничений. После завершения установки прокрутите вниз и продолжайте читать, чтобы увидеть, как Macube Cleaner помогает очистить Mac и снова оптимизировать его производительность.
Очистите системный мусор и кэш с помощью Macube
Во-первых, вы можете попробовать функцию Smart Scan Macube, чтобы очистить накопленный системный мусор и кэши, чтобы освободить место для повышения производительности на Mac. Чтобы продолжить очистку, выполните следующие действия:
Скачать Бесплатно Скачать Бесплатно
Шаг 1. Откройте Macube Cleaner на Mac и выберите Интеллектуальное сканирование режим с левой панели.
Шаг 2. Затем коснитесь значка Сканировать кнопку, чтобы продолжить сканирование устройства.
Шаг 3. Когда элементы будут перечислены, выберите данные и файлы для удаления.
Шаг 4. Нажать на Чистый Кнопка, чтобы завершить очистку Mac в кратчайшие сроки.
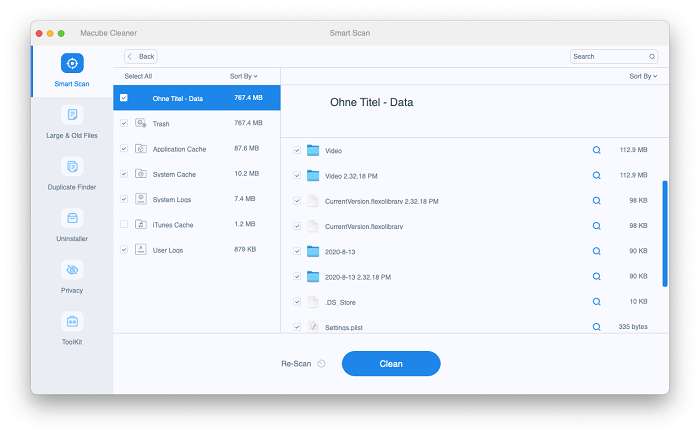
Полностью удалить приложения на Mac
К удаление неиспользуемых приложений на Mac вы можете легко восстановить большой объем памяти и оптимизировать производительность Mac. Если Macube Cleaner также поддерживает эту функцию, продолжите установку приложения, выполнив следующие процедуры:
Скачать Бесплатно Скачать Бесплатно
Шаг 1. Обратиться к Деинсталлятор функция на основном канале Macube Cleaner после запуска программы.
Шаг 2. Нажмите на Сканировать чтобы Macube просканировал ваш Mac и обнаружил все установленные приложения.
Шаг 3. Затем просто выберите приложения для удаления.
Шаг 4. Просто нажав Чистый, выбранные приложения и связанные с ними файлы будут полностью удалены с Mac.
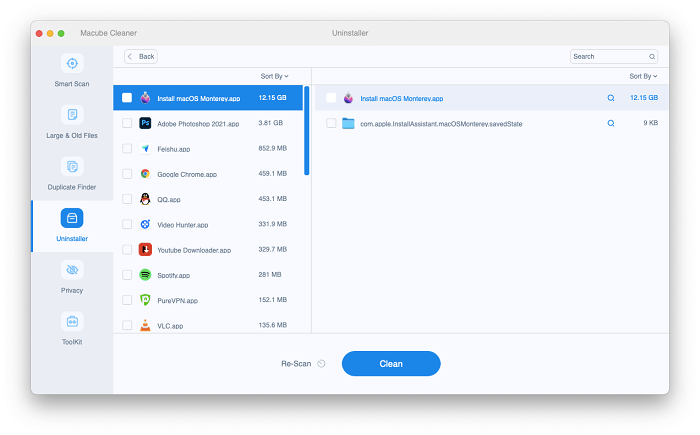
Список больших и старых файлов для удаления
Еще одна простая функция Macube, которая может помочь вам очистить Mac для освобождения памяти и оптимизации производительности, — это удаление всех этих бесполезных больших и старых файлов. Пожалуйста, также перейдите вниз, чтобы узнать, как работает эта функция:
Скачать Бесплатно Скачать Бесплатно
Шаг 1. Пожалуйста, выберите Большие и старые файлы режим очистки с левой панели на основной ленте Macube.
Шаг 2. Нажмите «Сканировать», чтобы начать процесс сканирования Mac и привести в порядок большие и старые файлы.
Шаг 3. Затем просто отметьте файлы, которые хотите удалить.
Шаг 4. Завершите удаление файлов, нажав значок Чистый кнопка.

Как очистить и оптимизировать ваш Mac вручную
Заменив установку сторонней программы для очистки и оптимизации вашего Mac, вы также можете выбрать очистку вручную самостоятельно. Теперь следующие 7 методов практичны и бесплатны для удаления всех ненужных файлов и беспорядка, хранившихся на вашем Mac в течение многих лет. Пройдя через все из них и выполнив манипуляции по очистке Mac в реальности, вы снова сможете восстановить компьютер с оптимизированной производительностью.
Очистите кеши на вашем Mac
Независимо от того, используете ли вы систему Mac, приложения или просматриваете Интернет в браузерах, компьютеры будут создавать и хранить множество файлов кэша, чтобы ускорить чтение. Если на Mac хранится слишком много кешей, они в конечном итоге будут занимать много места и вызывать повреждение, снижающее производительность Mac.
Заменив функцию Macube Cleaner Smart Scan для их очистки, вы также можете удалить кеши вручную, выполнив следующие процедуры:
- Перейти в Finder >> Перейти >> Перейти в папку.
- Вставьте команду: ~/Library/Caches, чтобы получить доступ к папкам, в которых хранятся файлы кэша.
- Выберите кеши для удаления.
- Очистите мусорную корзину, чтобы удалить их навсегда.
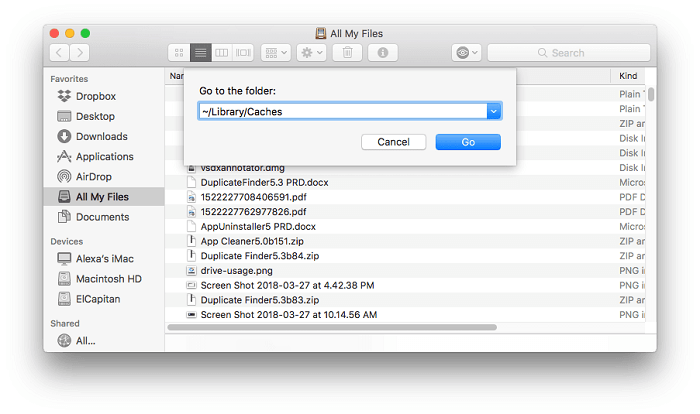
Удалите неиспользуемые приложения
Удаление неиспользуемых приложений на Mac вручную — еще одно быстрое решение для освобождения памяти на Mac, поскольку приложения всегда являются одной из основных причин, занимающих место. Поэтому, когда вы обнаружите эти приложения, вам вообще не нужно будет их использовать, просто зайдите в панель запуска и нажмите и удерживайте значок приложения. Когда он начнет трястись, щелкните появившийся значок X, чтобы мгновенно удалить приложение.
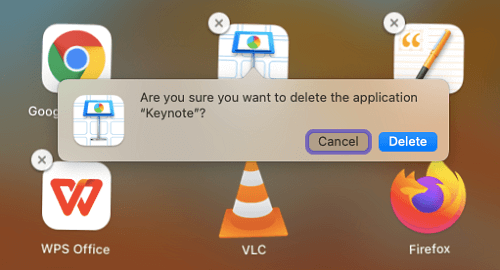
Используйте рекомендации по очистке Mac
На самом деле, Apple встроила в Mac функцию удаления резака, чтобы помочь оптимизировать работу компьютера после длительного использования устройства. Вы можете освободить диск и память Mac с помощью этих рекомендаций по очистке Mac, чтобы уменьшить беспорядок и оптимизировать производительность Mac с помощью простых манипуляций:
- Нажмите на значок Apple и выберите «Об этом Mac» >> «Память», чтобы проверить состояние хранилища Mac.
- Затем нажмите кнопку «Управление…», чтобы открыть окно «Рекомендации» для предварительного просмотра файлов, приложений, приложений и т. д., хранящихся на вашем Mac.
- Теперь вы можете следовать 4 советам, чтобы очистить Mac соответствующим образом:
- Хранить в iCloud - очистите файлы, хранящиеся в iCloud, чтобы освободить место.
- Оптимизация хранилища - автоматически удаляйте сохраненные видео Apple TV и устаревшие вложения электронной почты, чтобы сэкономить место на Mac.
- Очищать корзину автоматически - подробные файлы в корзине также занимают место, поэтому, настроив их автоматическое удаление через 30 дней, можно регулярно освобождать пространство Mac без ручных манипуляций.
- Уменьшите беспорядок - просмотрите все документы и данные, сохраненные на Mac, на предмет их удаления, чтобы оптимизировать Mac и уменьшить беспорядок.
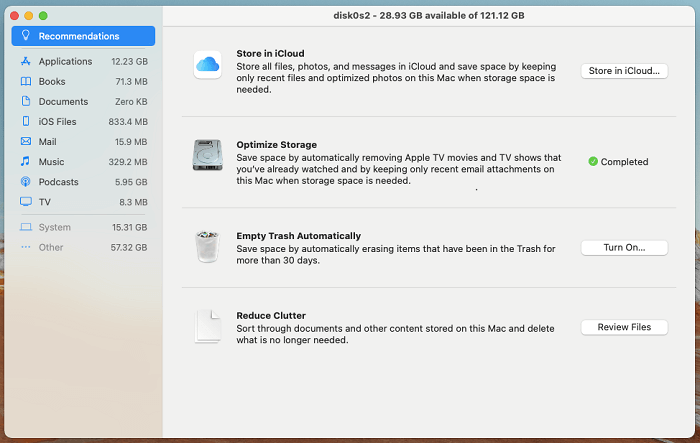
Удаление элементов входа
Когда ваш Mac замедляется, подумайте, нужно ли вам очистить элементы входа в систему, поскольку они увеличивают нагрузку на процессор, что приводит к снижению производительности Mac. Поэтому проверьте элементы входа, чтобы удалить их и сразу же приступить к оптимизации Mac:
- Откройте «Системные настройки» >> «Пользователи и группы».
- Выберите вкладку «Элементы входа», чтобы просмотреть все приложения, перечисленные в столбце.
- Отметьте приложения и нажмите кнопку «-», чтобы удалить их элементы входа в систему для оптимизации Mac.

Удалить старые резервные копии iOS
Если вы будете регулярно создавать резервные копии данных iOS на Mac, чтобы не потерять какие-либо важные данные, будут храниться гигабайты устаревших резервных копий iOS, которые в конечном итоге будут занимать хранилище Mac. Поэтому, когда вам нужно очистить Mac для оптимизации производительности сейчас, проверьте, не сохранено ли слишком много старых резервных копий iOS, затем удалите их, и вы сможете снова сэкономить много места:
- Нажмите значок Apple >> «Об этом Mac».
- Откройте «Хранилище» и нажмите кнопку «Управление…».
- Пожалуйста, выберите «Файлы iOS» в окне «Рекомендации».
- Выберите устаревшие резервные копии iOS и мгновенно удалите их, чтобы освободить Mac.
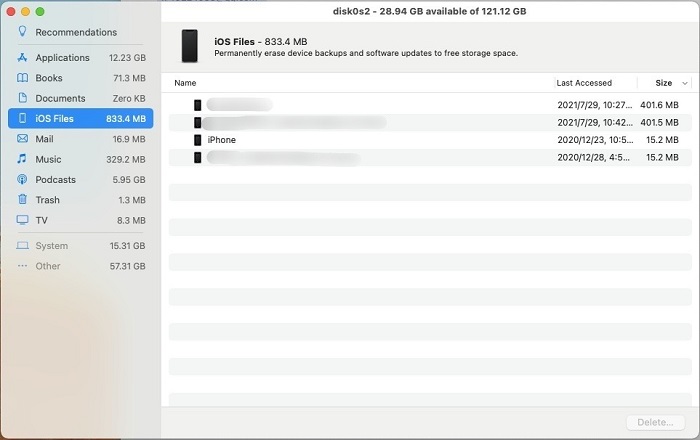
Наведите порядок на рабочем столе
На беспорядочном рабочем столе Mac потребуется много времени для загрузки каждого файла каждый раз, когда вы входите в систему Mac. Таким образом, очистка и реорганизация рабочего стола Mac может сократить время загрузки Mac, тем самым повысив производительность.
Например, на рабочем столе Mac нажмите «Просмотр» > «Использовать стеки» или нажмите Control+Command+0, ваши беспорядочные файлы будут автоматически классифицированы по типам файлов и отобразятся на вашем экране. Хотя он не удаляет файлы на рабочем столе, он может помочь вам быстро навести порядок. Вы также можете самостоятельно создавать папки и помещать в них документы или просто удалять некоторые файлы напрямую. В общем, имейте в виду, что чистый рабочий стол поможет Mac потратить меньше времени на завершение процесса загрузки, а производительность можно будет повысить естественным образом.
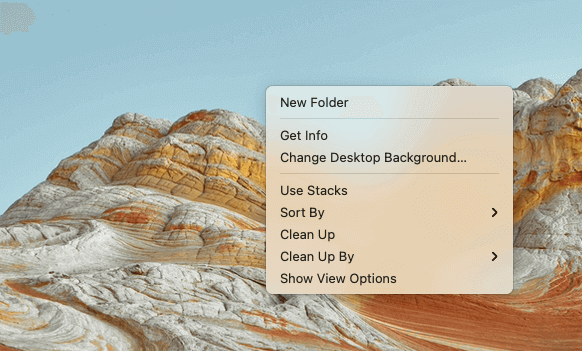
Удалить языковые файлы
Менее известный факт: эти неиспользуемые языковые локализации займут на вашем Mac более 1 ГБ! Поэтому, если вы не супер-многоязычный пользователь, которому требуется использовать все языки, почему бы не удалить неиспользуемые, чтобы освободить место?
Чтобы удалить языковые файлы на Mac, выполните следующие действия:
- Откройте Finder >> Приложения.
- Щелкните правой кнопкой мыши приложение, языковые файлы которого вы хотите удалить, а затем выберите «Показать содержимое пакета».
- Откройте «Ресурсы» и найдите папку, заканчивающуюся на .lproj.
- Выберите эти языковые файлы, чтобы удалить их все.
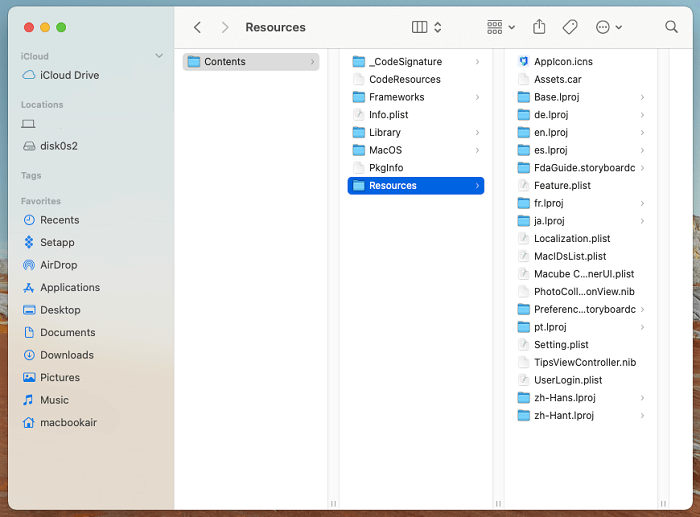
Заключение
Чтобы оптимизировать производительность Mac, освобождение памяти Mac — наиболее эффективный способ снова ускорить работу долго работающего Mac. Поэтому в этом посте подготовлены 8 простых способов, которые помогут легко выполнить очистку Mac. Вы можете выбрать простой вариант, Очиститель Macubeили ручные манипуляции, чтобы сделать это самостоятельно. Все зависит от тебя!

Очиститель Macube
Ускорьте работу вашего Mac и устраните неполадки с легкостью с помощью Macube полнофункциональная бесплатная пробная версия!
Начать бесплатную пробную версию