Если на вашем Mac недостаточно места на диске, вы не одиноки. Со временем накопившиеся файлы и большие приложения могут занять ваше хранилище, что повлияет на производительность.
Чтобы помочь вам, мы постарались изучить различные методы очистки дискового пространства на Mac. Итак, в этой статье мы познакомим вас с наиболее эффективными способами проверки, анализа и очистки дискового пространства на вашем Mac. От выявления файлов, занимающих много места, до использования встроенных инструментов и сторонних решений, давайте сразу дадим [начало].
Часть 1. Как проверить место на диске на Mac (3 распространенных метода)
Прежде чем приступить к очистке дискового пространства, рекомендуется проверить его данные, чтобы узнать, какой объем памяти используется. Это поможет вам избежать удаления вещей, которые могут поставить под угрозу работу вашей системы. Здесь мы обсудили три распространенных метода быстрого и легкого выполнения задачи.
Способ 1: через Дисковую утилиту
Один из самых простых способов проверить место на диске на Mac — через приложение «Дисковая утилита». Дисковая утилита предоставляет информацию о диске вашего Mac и других дисках, подключенных к вашему Mac извне.
Следующие шаги объясняют, как использовать Дисковую утилиту для проверки места на диске на Mac;
Шаг 1: Откройте «Приложения» и выберите «Утилиты» > «Дисковая утилита».
Шаг 2: Выберите свой диск Mac из списка на левой панели.
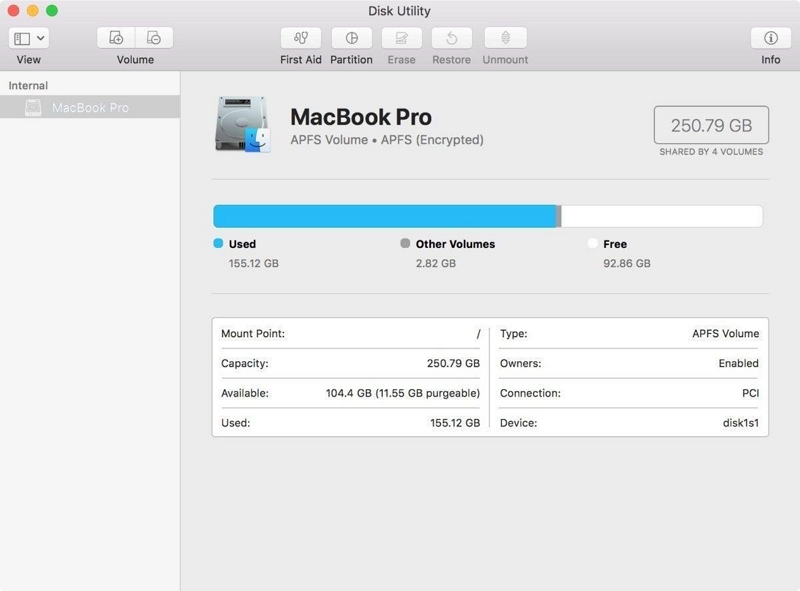
Шаг 3: Вы должны увидеть доступное место на диске вашего Mac, использованное пространство и другую информацию.
Способ 2: через «Об этом Mac»
Apple теперь позволяет пользователям Mac, чья система работает под управлением macOS Yosemite и более поздних версий, проверять использование диска через поле «Об этом Mac». Итак, если на вашем Mac установлена какая-либо из этих версий, выполните следующие действия, чтобы проверить дисковое пространство на вашем Mac;
Шаг 1: Перейдите в меню Apple и выберите «Об этом Mac».
Шаг 2: Перейдите к панели «Хранилище» на панели инструментов и щелкните ее, чтобы увидеть доступное дисковое пространство на вашем Mac.
Шаг 3: Вы должны получить визуальное представление об использовании диска Mac.
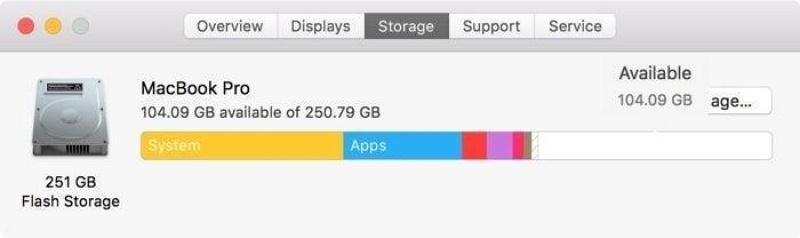
Способ 3: через Finder
Finder широко известен благодаря организации приложений, документов, мультимедиа, папок и других файлов на Mac. Но вы можете использовать приложение Finder, чтобы проверить доступное дисковое пространство на вашем Mac. Вот как это использовать
Шаг 1: Откройте приложение Finder.
Шаг 2: Выберите жесткий диск вашего Mac на боковой панели.
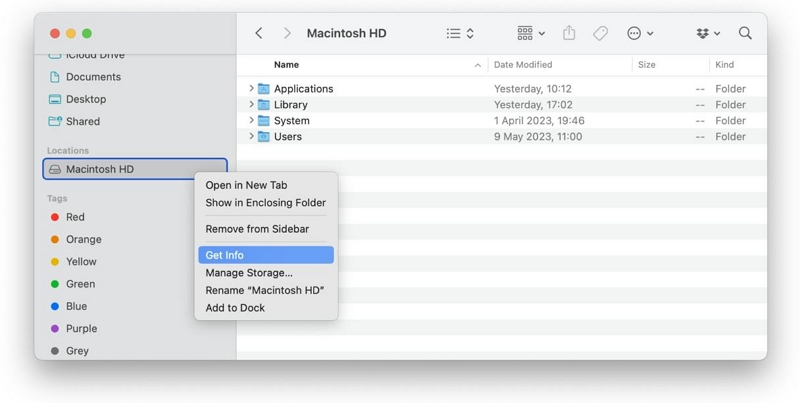
Шаг 3: Одновременно нажмите Command + 1. Затем нажмите «Основные» в появившемся информационном окне, чтобы увидеть доступное и используемое пространство на вашем диске.
Часть 2. Анализируйте дисковое пространство на Mac и узнайте, сколько дискового пространства вы можете освободить
Теперь, когда вы проверили данные о дисковом пространстве вашего Mac, следующим шагом будет его анализ. Сделав это, вы узнаете, сколько места на диске нужно освободить.
Знайте соотношение различных типов файлов
Файлы на вашем Mac обычно организованы в разные категории, включая документы, приложения, системные данные и других пользователей.
- Документы: состоит из файлов, загрузок и других файлов на жестком диске вашего Mac.
- Программы: данные, отсортированные по категориям приложений, включают установленные приложения, плагины и другие расширения программного обеспечения.
- Системные данные: Сюда входят временные файлы, кэши и другие приложения, которые тратят место на диске Mac.
- Другие пользователи: Этот тип данных включает в себя другие папки, такие как ваша музыка, фотографии, подкасты, пользователи и т. д.
В чем разница между «очищаемым» и «неочищаемым» хранилищем на моем Mac?
Очищаемое и «неочищаемое» хранилище относятся к различным типам данных на вашем Mac. Очищаемое хранилище состоит из файлов, которые система может удалить автоматически, если требуется место. К ним могут относиться кэшированные файлы, временные элементы и старые документы. macOS разумно управляет очищаемым хранилищем для оптимизации дискового пространства, сохраняя при этом важные данные нетронутыми.
Однако не очищаемое хранилище, с другой стороны, включает в себя важные системные файлы, приложения и пользовательские документы, которые система не может удалить автоматически. Чтобы удалить такие файлы, вам необходимо выполнить очистку вручную.
Как узнать, какие файлы занимают больше всего места на моем Mac?
Большие файлы, такие как видео, старые резервные копии и загруженные установщики, могут занимать значительное пространство. Для просмотра файлов, занимающих много места, используйте встроенное приложение «Об этом Mac», Finder или Дисковую утилиту.
Часть 3. Как очистить и оптимизировать дисковое пространство на Mac
Очистить и оптимизировать дисковое пространство на Mac легко, если у вас есть подходящий инструмент для выполнения работы. Сегодня, Очиститель Macube — одно из ведущих программ по оптимизации хранилища Mac, популярное среди новичков и экспертов для эффективного управления хранилищем Mac. Этот инструмент предоставляет вам такие эффективные функции, как интеллектуальная очистка, поиск дубликатов файлов, удаление приложений, а также поиск больших и старых файлов для удаления ненужного и другого содержимого, засоряющего хранилище вашей системы.
Кроме того, он поддерживает набор инструментов, который предлагает более полезные функции, такие как измельчитель файлов для полного удаления файлов и делает их невосстановимыми, менеджер расширений и поиск похожих изображений.
Скачать Бесплатно Скачать Бесплатно
Ключевая особенность
- Он использует интеллектуальный алгоритм очистки для выполнения глубокой очистки и оптимизации дискового пространства Mac в один клик.
- Встроенная защита конфиденциальности обеспечивает безопасное и надежное удаление конфиденциальных данных, включая историю браузера, кэши и многое другое, делая их недоступными онлайн и офлайн.
- Обладает быстрым сканированием и мощной функцией очистки, позволяющей находить и удалять дубликаты, большие и старые данные за несколько минут.
Вот как использовать Macube Cleaner для очистки и оптимизации хранилища Mac;
Шаг 1: Установите и запустите приложение Macube Cleaner на своем Mac.
Шаг 2. Перейдите на левую панель и нажмите функцию интеллектуального сканирования. Нажмите кнопку «Умное сканирование», чтобы позволить программному обеспечению выполнить углубленное сканирование диска вашего Mac.
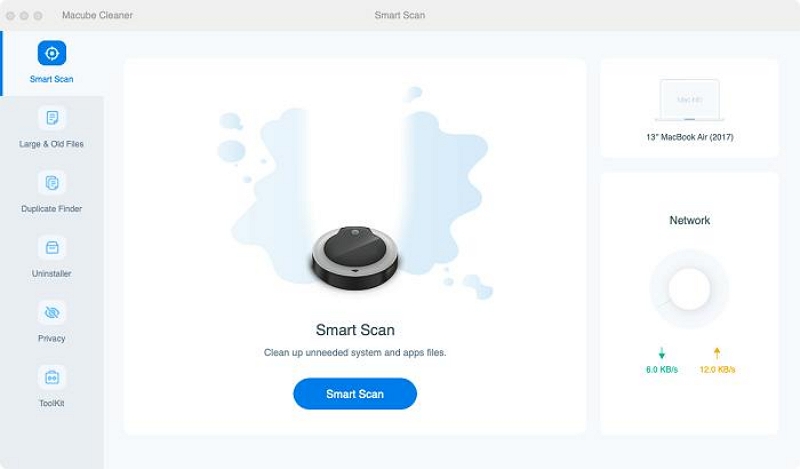
Шаг 3. После завершения сканирования все ненужные файлы, включая вложения электронной почты, историю браузера, историю iMessage, iTunes и многое другое на вашем Mac, будут отображаться на вашем экране в различных категориях. Просмотрите каждый файл, щелкнув увеличительное стекло рядом с ним.
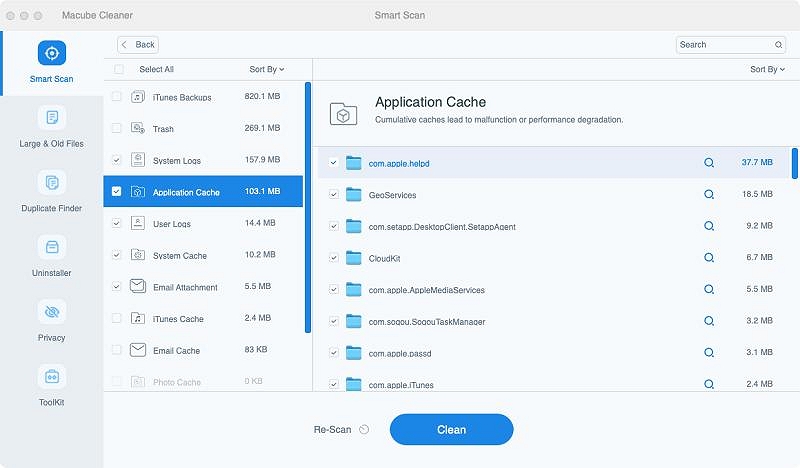
Шаг 4. Выберите ненужные файлы и нажмите кнопку «Очистить», чтобы очистить и оптимизировать диск Mac.
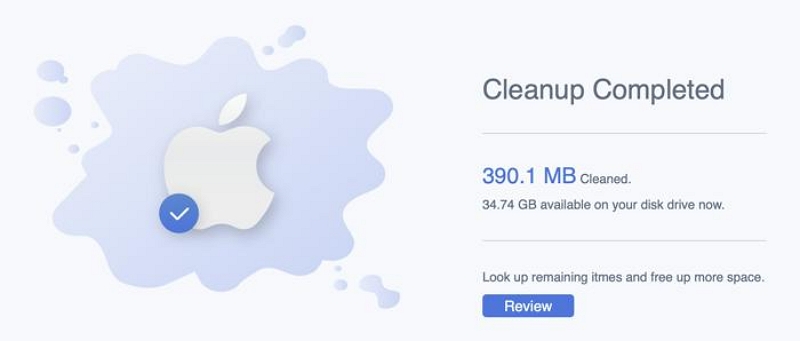
Часто задаваемые вопросы;
Как уменьшить использование диска на Mac?
Чтобы уменьшить использование диска на вашем Mac, рассмотрите удаление ненужных файлов, удаление неиспользуемых приложений. Для такой операции может пригодиться продвинутый инструмент оптимизации Mac, такой как Macube Cleaner.
Что использует дисковое хранилище на Mac?
Дисковое пространство на Mac используется приложениями, системными файлами, документами, загрузками и кэшированными данными.
Что приводит к увеличению использования диска?
Повышенное использование диска может быть связано с отсутствием своевременной очистки данных или файлов, которые система не может автоматически очистить, например, больших старых файлов, кешей приложений, обновлений системы и накопившегося беспорядка.
Заключение
Регулярная очистка ненужных файлов, таких как большие видео, старые резервные копии и ненужные приложения, может помочь вам освободить ценное пространство на вашем Mac. Все, что вам нужно, это Macube Cleaner, чтобы эффективно выполнить работу. Однако для регулярной проверки доступного места на диске вы можете использовать встроенные инструменты, такие как «Об этом Mac», «Finder» или «Дисковая утилита».

Очиститель Macube
Ускорьте работу вашего Mac и устраните неполадки с легкостью с помощью Macube полнофункциональная бесплатная пробная версия!
Начать бесплатную пробную версию