Всем привет,
Несколько дней назад мой друг рассказал мне о новой операционной системе Mac и ее интересных функциях. У меня возникает соблазн установить его, но я скептически отношусь к тому, что он может быть наполнен ошибками, чего я не хочу. Есть ли кто-нибудь, кто успешно выполнил чистую установку macOS Ventura? Пожалуйста помоги!
Вышеупомянутое звучит знакомо?
Что ж, Apple — одна из самых умных технологических компаний этого столетия. Компания хорошо известна своими творческими инновациями, поэтому спрос на ее продукцию со временем резко возрос. Компания представила macOS Ventura, новую ОС, включающую Stage Manager, Freeform, Spotlight, Safari и многие другие.
Хотя это обновление ОС и заманчиво скачать, многие пользователи, как и в случае выше, относятся к нему скептически. Причиной этого являются ошибки, которые обычно появляются в новых обновлениях. Если и у вас то же самое, мы здесь, чтобы помочь вам, поскольку мы обсуждаем, как очистить установку macOS Ventura, не усложняя ваш компьютер Mac.
Что такое чистая установка?
Чистая установка — это просто установка, которая позволяет вам удалить предыдущую версию системного программного обеспечения/приложения на вашем устройстве перед установкой самой последней версии. Оно сильно отличается от обычного обновления ОС, которое обычно включает в себя обновление с дополнительными функциями. В этом сценарии потери данных не происходит.
Однако чистая установка, с другой стороны, поможет вам стереть данные с вашего устройства, чтобы у вас было достаточно места для установки новой macOS Ventura или любого другого приложения, которое вы хотите добавить в свою систему. Эта установка также защищает ваше устройство от атак ошибок.
Чистая установка обычно рекомендуется/рекомендуется, когда ваша компьютерная система Mac работает некорректно. Поэтому, если вы чувствуете, что ваше устройство работает медленно, вам будет полезна чистая установка.
Почему вы чистите установку macOS Ventura
Как упоминалось ранее, чистая установка macOS Ventura чаще всего потребуется, когда ваше устройство не работает на оптимальном уровне. Чистая установка очищает все устройство и позволяет вам пользоваться следующими функциями:
- Стабильная и плавная работа без каких-либо лагов.
- Отличная совместимость с несколькими приложениями.
- Расширенное пространство для хранения данных для повышения производительности и эффективности системы.
Часть 1. Что нужно сделать перед чистой установкой macOS Ventura
Прежде чем приступить к чистой установке macOS Ventura на компьютер Mac, вам необходимо кое-что сделать. Некоторые из них включают в себя:
1. Проверьте совместимость Mac
macOS Ventura совместима не со всеми компьютерными системами Mac, поэтому проверка совместимости вашей системы имеет решающее значение. Вот некоторые компьютерные системы Mac, которые поддерживают это последнее обновление:
- Mac Pro (2019 г. или новее)
- Макбук Эйр (2018 г. или новее)
- Mac Mini (2018 г. или новее)
- iMac (2017 года или новее)
- iMac Pro (2017 г. или новее)
- Макбук (2017 г. или новее)
- Макбук Про (2017 г. или новее)
Теперь вы знаете, какой Mac поддерживает macOS Ventura, приступим к тому, как проверить совместимость вашей системы:
- Найдите значок меню Apple в верхнем левом углу экрана Mac и щелкните его.
- В раскрывающемся меню выберите «Об этом Mac».
- Теперь на другом экране появится дополнительная информация о вашем устройстве. На этой странице вы увидите модель и год вашего Mac.
- Для получения более подробной информации нажмите значок «Дополнительная информация», чтобы увидеть разрешение экрана, объем памяти и другие данные.
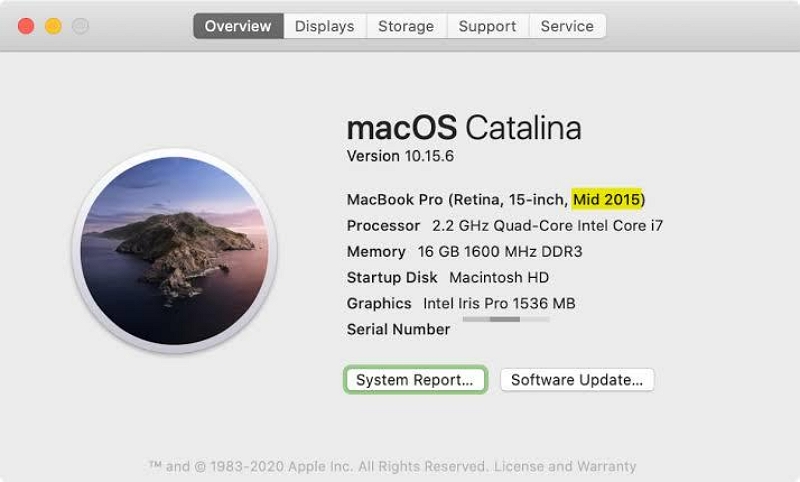
2. Очистка и резервное копирование Mac
После проверки совместимости вашего компьютера Mac вам необходимо создать резервную копию файлов на нем, прежде чем приступить к чистой установке macOS Ventura. Этот этап имеет решающее значение, поскольку чистая установка обычно приводит к потере данных. Таким образом, резервное копирование данных помогает хранить важные данные в локальном хранилище вашего компьютера.
Однако резервное копирование может занять от нескольких минут до нескольких часов, поэтому мы советуем вам очистить систему, чтобы массово избавиться от ненужных файлов. Вы можете сделать это вручную или автоматически. Но автоматический процесс лучше, быстрее и проще. Все, что вам нужно, это профессиональное средство для очистки Mac, например Macube Cleaner.
С Очиститель Macube вы можете легко очистить компьютерную систему Mac, не выходя из дома. Это программное обеспечение работает превосходно, поскольку позволяет очистить более 100 ГБ данных всего за несколько щелчков мыши на удивительно высокой скорости. Он работает для всех компьютеров Mac, как старых, так и новых моделей. Так что совместимость не проблема.
Macube предлагает множество услуг по очистке, таких как удаление приложений, уничтожение файлов, поиск дубликатов и многое другое — все они работают вместе, чтобы помочь вам стереть ваш Mac. Это программное обеспечение очищает такие данные, как и многое другое, поэтому у вас будет достаточно места для установки новой macOS Ventura.
Работать с этим программным обеспечением намного проще, чем с любым другим профессиональным инструментом, который вы встретите в сети, благодаря удобному дизайну пользовательского интерфейса и макету. Все его функции правильно выровнены, поэтому вы можете легко очистить свой компьютер.
Скачать Бесплатно Скачать Бесплатно
Ключевая особенность:
- Macube Cleaner интеллектуально сканирует ваш компьютер Mac на наличие ненужных файлов, занимающих место, а затем отображает их на экране для дальнейших действий.
- 60-кратная чистая установка без ущерба для данных пользователей.
- Создан с красивым и понятным пользовательским интерфейсом, который позволяет вам беспрепятственно перемещаться, тем самым делая чистую установку быстрее, чем когда-либо.
- Другие интересные функции; Поиск дубликатов, деинсталляция, уничтожение файлов, расширение, защита конфиденциальности и многое другое.
Действия по очистке и резервному копированию Mac с помощью Macube Cleaner
С помощью приведенного здесь руководства вы можете легко очистить свой Mac с помощью Macube Cleaner:
Шаг 1: Добавьте Macube Cleaner в список приложений, загрузив его с официального сайта, а затем приступайте к установке. После завершения установки запустите программное обеспечение и выберите Smart Scan на левой боковой панели.
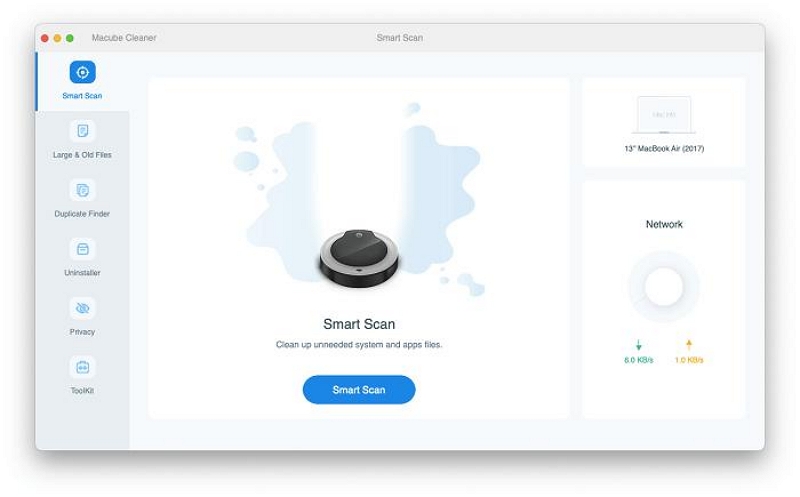
Шаг 2: Затем Macube Cleaner быстро прочитает все содержимое вашего компьютера Mac, а затем извлекет все ненужные файлы, которые вы можете удалить. После этого файлы появятся на вашем экране, как показано ниже:
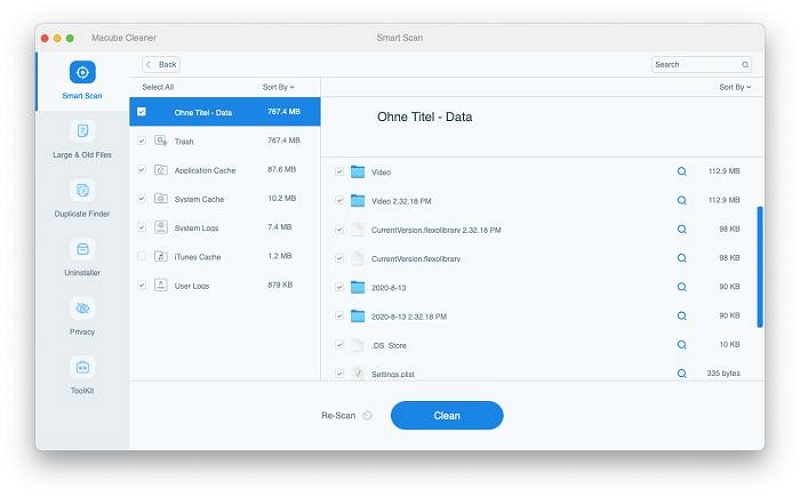
Используйте увеличительное стекло для предварительного просмотра содержимого и соответствующего местоположения в вашей системе. Выберите файлы, которые вам больше не нужны на вашем Mac, и нажмите кнопку «Очистить».
Шаг 3: Macube Cleaner немедленно начнет очистку. Подождите, пока это не закончится, и появится экран ниже:
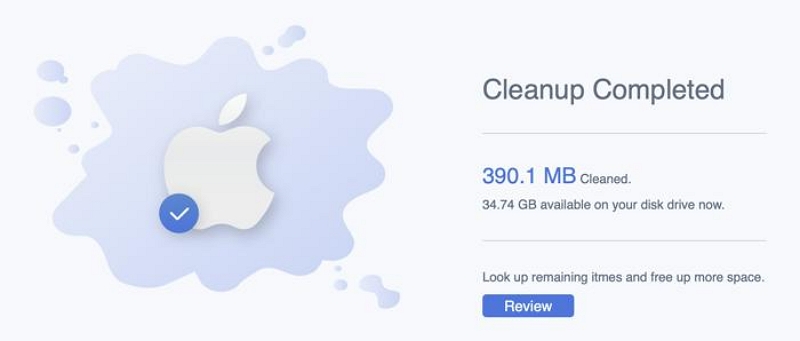
Вы также можете сканировать ненужные большие файлы и старые файлы, чтобы освободить больше места с помощью Macube. После этого вы можете создавать резервные копии файлов данных.
Часть 2. Как очистить установку macOS Ventura?
Обсудив то, что вам нужно знать перед выполнением чистой установки macOS Ventura, давайте перейдем к следующему: как выполнить чистую установку macOS Ventura. Для этого используйте инструкции, приведенные ниже:
Шаг 1: Запустите App Store на своем компьютере Mac, просто нажав соответствующую клавишу. После этого на появившемся экране выберите «Установить macOS Ventura».
Шаг 2: приступайте к созданию установщика macOS Ventura на своем компьютере. Вы можете сделать это, введя несколько командных строк в Терминале. Чтобы сделать это, ознакомьтесь с инструкциями ниже:
- Запустите Терминал на своем компьютере Mac.
- Затем введите командную строку, указанную ниже:
- Замените команду установщика именем вашего USB-драйвера.
- Теперь нажмите значок «Возврат», и на вашем устройстве будет создан установщик macOS Ventura.
- Если вы используете Mac M1/M2, просто удерживайте кнопку питания, пока на экране не появится всплывающее окно «Загрузка параметров запуска».
- Если вы используете компьютеры Mac на базе процессора Intel, пожалуйста, удерживайте клавиши Cmd + R при запуске компьютера.
- Подключите загрузочный USB-накопитель к компьютерной системе Mac и включите его.
- Затем удерживайте кнопку «Option», пока не появятся параметры загрузки.
- Теперь выберите «Дисковая утилита» из вариантов, которые появятся на следующей странице.
- Нажмите «Просмотр» > «Показать все устройства».
- Выберите внутренний диск вашего Mac и нажмите «Стереть».
- После этого вам нужно будет выбрать формат. Выберите формат APFS и нажмите «Стереть», чтобы стереть диск.
- Теперь закройте Дисковую утилиту и нажмите «Установить macOS 13 Beta», чтобы выполнить чистую установку macOS Ventura.
- Один щелчок, чтобы восстановить все недостающие файлы, независимо от того, были ли они сохранены в резервной копии или нет.
- Помимо восстановления данных на Mac, вы также можете использовать его для более чем 2000 устройств, включая Windows, SSD, карты памяти и многое другое.
- Простой в использовании и генерирует результаты с чрезвычайно высокой скоростью.
- Откройте Finder на своем компьютере и выберите «Приложения» > «Утилиты» > «Монитор активности».
- Выберите одну из категорий процессов, которые вы хотите отслеживать, чтобы оценить производительность вашей системы. Нажмите «ЦП» для целей этой статьи и выберите формат, в котором вы хотите отображать результат.
- Во-первых, вам необходимо выключить компьютерную систему Mac с помощью кнопки питания.
- После этого попробуйте отключить все внешние диски, подключенные к компьютеру, оставив только что созданный загрузочный установщик.
- Перезагрузите компьютер и быстро нажмите и удерживайте кнопку «Параметры». Продолжайте удерживать кнопку, пока не появится диспетчер запуска.
- Выберите USB-накопитель из вариантов, чтобы продолжить.
- Далее отобразятся параметры «Утилиты диска», «Просмотр», «Просмотр ВСЕХ подключенных дисков».
- Выберите первый диск (также известный как Apple SSD), чтобы можно было стереть и отформатировать компьютер как APSF.
- Теперь создайте резервную копию Дисковых утилит и выберите «Установить macOS», чтобы продолжить.
- Примените всплывающие инструкции на экране, и ваш компьютер может перезагрузиться несколько раз.
- При последней перезагрузке Ассистент настройки отобразит только что установленную macOS.
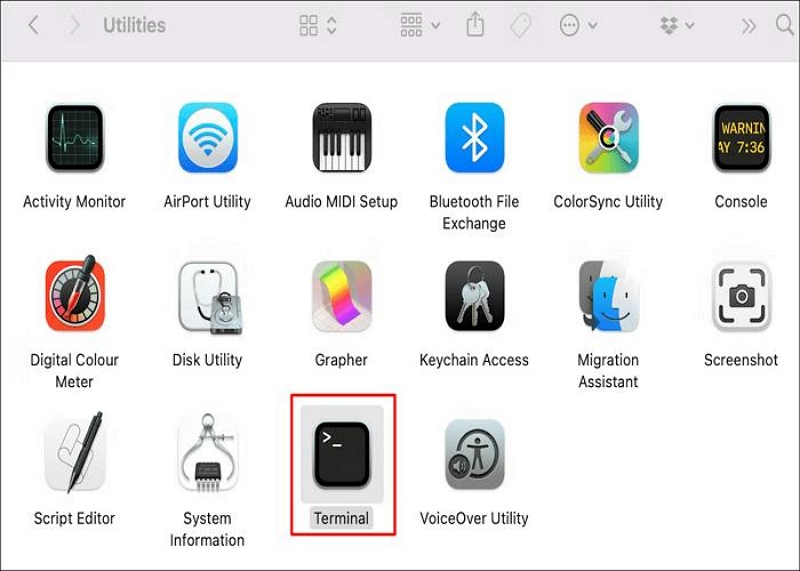
sudo /Applications/Install\ macOS\ Ventura.app/Contents/Resources/createinstallmedia --volume /Volumes/Installer –interaction
Шаг 3: Затем вам необходимо перезагрузить Mac и загрузить его в режиме Mac Recovery. Как только ваш компьютер перейдет в режим восстановления, приступайте к настройке параметров безопасности на нем. Вот простой способ сделать это:
Выполнив любой из перечисленных выше шагов, найдите и щелкните значок «Утилиты» в верхней части экрана, затем выберите «Утилита безопасности при запуске». Нажмите «Нет безопасности» > «Разрешить загрузку с внешнего или съемного носителя». После этого сохраните настройки и выключите компьютер Mac.
Шаг 4: Теперь, когда вы выполнили описанные выше шаги, следующим шагом будет чистая установка macOS Ventura. Чтобы сделать это,
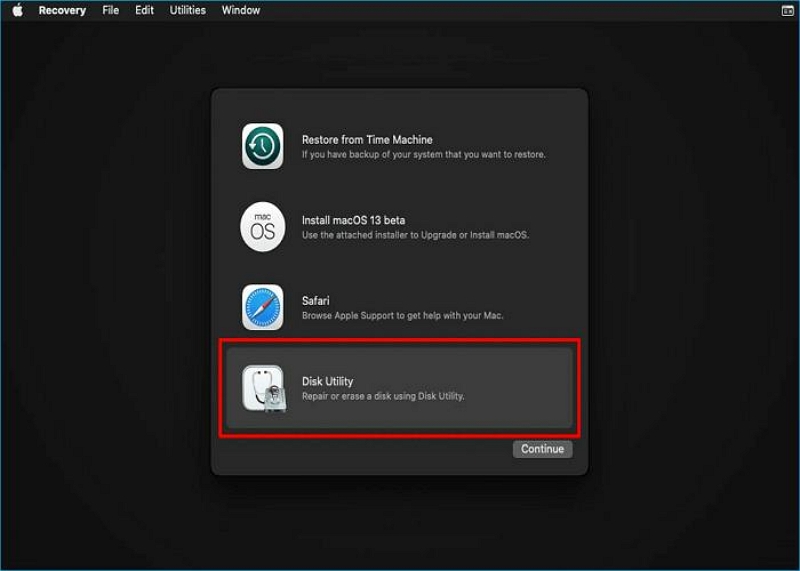
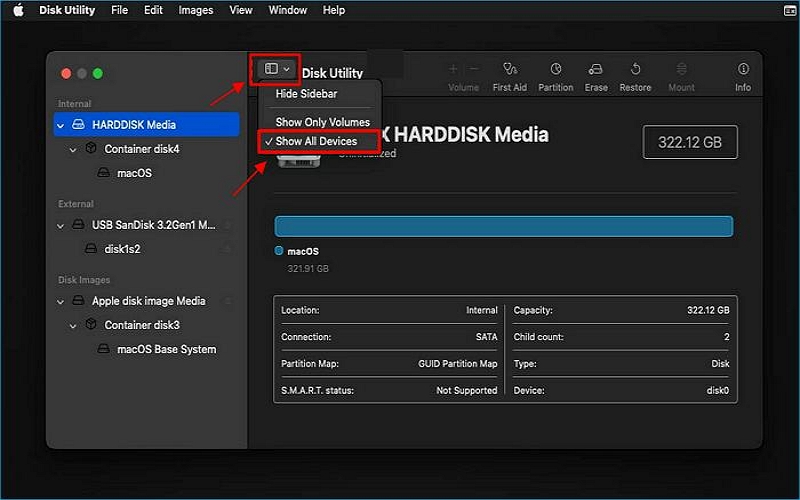
Часть 3. Несколько советов после чистой установки macOS Ventura
Вот несколько полезных советов, которые можно использовать после чистой установки macOS Ventura:
1. Забыли сделать резервную копию некоторых важных данных
Вы забыли создать резервную копию важных файлов перед чистой установкой macOS Ventura? Если да, и вам нужно их получить, Простое восстановление данных является подходящим инструментом для использования.
С помощью программного обеспечения вы можете легко и без проблем восстановить более 1000 типов данных на своем компьютере Mac. Eassiy Data Recovery восстанавливает такие данные, как фотографии, видео, документы, музыку и многое другое, быстрее, чем любое другое программное обеспечение, с резервным копированием или без него.
Этот отмеченный наградами инструмент пользуется большим доверием во всем мире благодаря своей превосходной производительности с течением времени. Это поможет вам восстановить данные без ущерба для качества. Техническая компетентность пользователей не является критерием для использования этого программного обеспечения, поскольку интерфейс хорошо построен и функции правильно согласованы.
Скачать Бесплатно Скачать Бесплатно Скачать Бесплатно Скачать Бесплатно
Ключевая особенность:
2. Проверьте, не замедлился ли ваш Mac
Проверка производительности системы вашего Mac очень важна, чтобы вы знали, работает ли компьютер на оптимальном уровне. Вы можете подтвердить это с помощью монитора активности на вашем Mac.
Используйте эти процедуры, чтобы проверить производительность системы вашего Mac:
Возможно, вам придется прочитать: [11 решений] Ускорьте старый MacBook
3. Как удалить macOS Ventura и вернуться в Monetary, если возникла проблема
Не нравится macOS Ventura? Или это вызывает у вас проблемы? Если вы ответили «да» на оба вопроса, вам будет полезно перейти на более раннюю версию вашего устройства до macOS Monetary. Вот подробная процедура использования:
Заключительные слова
Выполнение чистой установки macOS Ventura больше не должно быть проблемой, теперь, когда у вас под рукой есть наше подробное руководство. Вся предоставленная информация полезна для успешной установки macOS Ventura. Используйте их соответственно и не забывайте всегда использовать Macube Cleaner для очистки вашего Mac перед чистой установкой.

Очиститель Macube
Ускорьте работу вашего Mac и устраните неполадки с легкостью с помощью Macube полнофункциональная бесплатная пробная версия!
Начать бесплатную пробную версию