Привет,
Недавно я заметил, что моя компьютерная система Mac начала зависать. Поэтому я решил проверить оперативную память и обнаружил, что ей немного не хватает памяти. Мои друзья посоветовали мне очистить оперативную память моего Mac, чтобы решить проблему, но я понятия не имею, как это сделать. Есть ли кто-нибудь, кто знает, как это сделать? Пожалуйста помоги!
Уже не новость, что Mac не хватает места, и его работа часто замедляется в ответ на это. Если вы столкнулись с подобной проблемой на своем устройстве, не о чем беспокоиться. Простая очистка оперативной памяти вашего Mac решит проблему, и ваш компьютер снова сможет работать на оптимальном уровне.
Для людей, которые не знают, как очистить оперативную память Mac, мы здесь, чтобы помочь вам. Здесь мы поделимся различными способами очистки оперативной памяти вашего Mac, не выходя из дома, без потери файлов данных. Читай дальше!
Что такое ОЗУ?
Оперативная память, также известная как оперативное запоминающее устройство, представляет собой временный носитель, на котором хранятся все файлы данных, которые вы запускаете на своем устройстве в определенном экземпляре. Проще говоря, его можно описать как носитель данных для текущих задач или операций.
Этот тип системы хранения (ОЗУ) сильно отличается от других, таких как жесткий диск и т. д., потому что хранящиеся в ней данные доступны только в течение очень короткого времени. В большинстве случаев данные, хранящиеся в оперативной памяти, удаляются после перезагрузки устройства или после прекращения его использования.
Преимущества очистки оперативной памяти Mac
Очистка оперативной памяти Mac очень полезна, поскольку помогает повысить скорость работы. Теперь ваше устройство может выполнять задачи максимально быстро, без задержек и зависаний.
Как проверить использование оперативной памяти на Mac?
Знание того, сколько оперативной памяти вы использовали на своем компьютере Mac, поможет избежать медленной работы, зависания системы и других проблем, связанных с нехваткой оперативной памяти. Простой способ проверить, сколько оперативной памяти осталось, — следовать инструкциям ниже:
- Удерживайте горячие клавиши: Команда + Космос запускать Прожектор в вашей компьютерной системе Mac.
- Далее введите Монитор активности в предоставленном поле поиска, затем щелкните соответствующий значок.
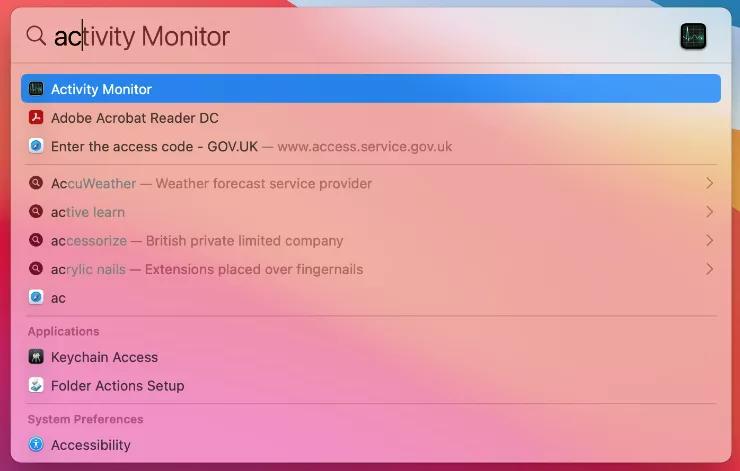
- Когда откроется вкладка «Мониторинг активности», перейдите туда, где у вас есть Памятьи нажмите на него.
- Сразу же появится новый экран, показывающий все активные приложения и процессы на вашем Mac. Кроме того, вы можете увидеть, сколько памяти потребляет каждое активное приложение и процесс.
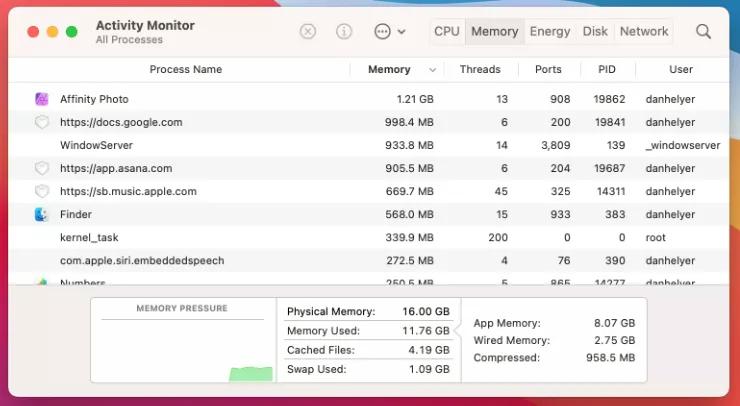
- Внизу страницы находится Давление на память диаграмма, которая показывает подробную информацию о том, как используется ваша память.
- Вы можете заметить, что памяти вашего Mac почти не осталось, но не о чем беспокоиться. Ваше внимание должно быть сосредоточено на диаграмме «Нагрузка на память», которая может быть зеленого, желтого или красного цвета, в зависимости от того, не хватает ли на вашем Mac оперативной памяти.
- Когда диаграмма отображается зеленым цветом, это означает, что ваш Mac находится в хорошем состоянии и не нуждается в дополнительной оперативной памяти. Но когда вы видите желтый или красный цвет, это просто означает, что вам нужно освободить немного оперативной памяти, поскольку ваш компьютер остро нуждается в кратковременной памяти.
Часть 1. Самый быстрый способ очистить оперативную память на Mac [НУЛЕВАЯ ПОТЕРЯ ДАННЫХ]
Самый безопасный вариант — использование профессионального программного обеспечения для очистки Mac, такого как Macube Cleaner.
Очиститель Macube — это мощная утилита очистки, обладающая множеством невероятных функций, которые вы можете использовать для очистки оперативной памяти вашего компьютера Mac без ущерба для нее. Он предлагает простой, но эффективный способ освободить место на вашем компьютере без очистки всей системы.
Это отмеченное наградами программное обеспечение обладает потрясающими функциями очистки, такими как поиск дубликатов, деинсталляция, уничтожение файлов и многое другое. Все они направлены на успешное удаление ненужных файлов, мусора и бесполезных приложений с вашего компьютера. Вы также можете использовать это программное обеспечение для очистки фотографий, кешей, системных журналов, почтовых вложений и больших старых файлов из вашей системы.
Скачать Бесплатно Скачать Бесплатно
Ключевая особенность:
- Один щелчок, чтобы очистить оперативную память вашего Mac, не влияя на файлы данных.
- Очистите гигабайты ненужных файлов с невероятно высокой скоростью всего за 3 простых шага, не ставя под угрозу операционную систему Mac.
- Предлагает 7-дневную пробную версию, которая позволяет вам получить доступ ко всем основным и расширенным функциям.
- Дополнительные выдающиеся функции: поиск дубликатов, удаление приложений, уничтожение файлов, удаление больших и старых файлов и многое другое.
Пошаговое руководство по очистке оперативной памяти Mac с помощью Macube Cleaner:
Установите программное обеспечение после завершения загрузки, а затем выполните следующие действия, чтобы очистить оперативную память Mac с его помощью:
Шаг 1: Запустите программу Macube Cleaner и выберите Интеллектуальное сканирование вариант из списка на левой боковой панели. Вы должны быть перенаправлены на экран, похожий на тот, что здесь:
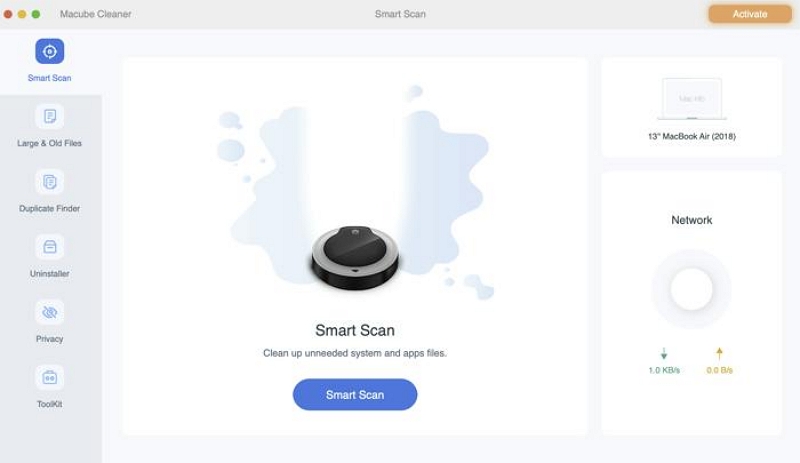
Нажмите на синий Интеллектуальное сканирование кнопку внизу экрана, чтобы продолжить.
Шаг 2: Затем Macube Cleaner немедленно просканирует ваш компьютер Mac на наличие ненужных файлов, таких как кеши iTunes, мусор, вложения электронной почты, системные кеши, системные журналы и другие бесполезные данные, которые вам могут не понадобиться. После этого эти данные будут перечислены в категориях рядом с функциями на левой боковой панели. Вот визуальное представление этого утверждения:
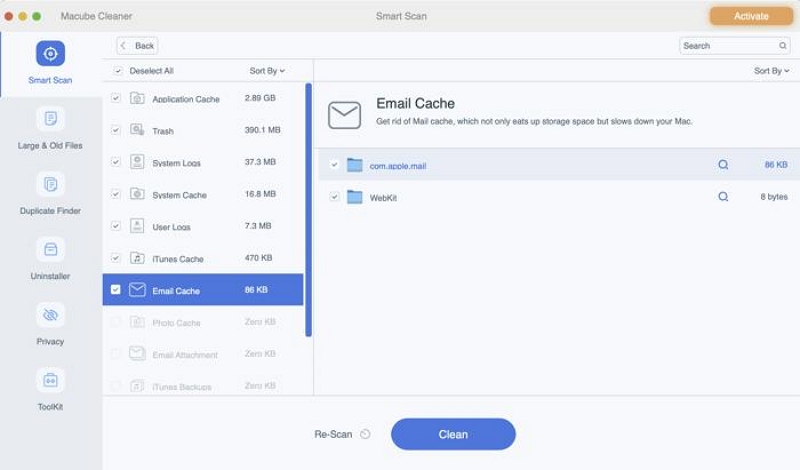
Нажмите на любую из категорий, чтобы просмотреть и выбрать данные, которые вам больше не нужны.
Шаг 3: После выбора данных переходите к нажатию на синюю кнопку Чистый кнопку, и Macube Cleaner полностью удалит его из вашей системы. После этого оперативная память вашего Mac будет свободна, и теперь компьютер сможет работать на оптимальном уровне.
Часть 2. 7 способов очистки оперативной памяти Mac
Хотя вышеупомянутое решение является окончательным, есть и другие способы, которые вы также можете попробовать, если вы не хотите устанавливать программное обеспечение на свое устройство. Посмотрите ниже и выберите того, кто вам подходит:
1. Перезагрузите Mac
Перезапуск системы — одно из ключевых решений, доступных для исправления цифровых гаджетов, таких как мобильные телефоны и компьютерные системы. Он легко и быстро решает практически все временные проблемы, с которыми вы сталкиваетесь на своем устройстве.
Перезагрузка просто включает в себя выключение устройства и повторную его загрузку. Это решение устраняет все ошибки, временные сбои и многое другое, которые замедляют работу вашего компьютера Mac. Вы также можете использовать его, чтобы исправить недостаток оперативной памяти.
Перезагрузить Mac довольно просто. Вот простое руководство, которому вы можете следовать, чтобы сделать это:
- Найди Яблочное меню значок в левом верхнем углу экрана и нажмите на него.
- Выберите Перезапуск кнопку из доступных вариантов на следующем появившемся экране.
- Теперь установите флажок рядом с подсказкой. Повторно открыть окна при повторном входе в систему если у вас открыты важные вкладки и вы не хотите их потерять.
- После этого нажмите на синий Перезапуск Нажмите кнопку, и ваше устройство автоматически перезагрузится.
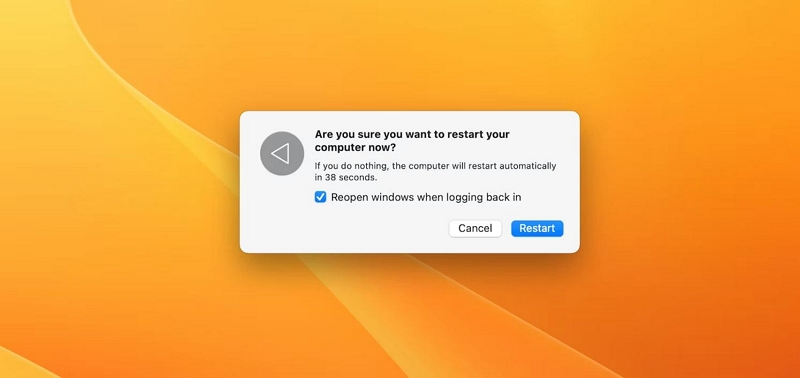
2. Обновите macOS
Обновление системы необходимо на любом цифровом устройстве. Вам необходимо регулярно обновлять свой компьютер Mac, чтобы избежать осложнений и проблем, таких как не отвечающие кнопки, зависание экрана и даже недостаток оперативной памяти.
Вы также сможете воспользоваться новейшими функциями нового обновления, поскольку большинство разработчиков стремятся включить новые функции, а также устранить проблемы, связанные с предыдущими версиями программного обеспечения.
Вот простое руководство по обновлению macOS и очистке оперативной памяти Mac:
- Переместите курсор в левый верхний угол экрана и нажмите на значок Яблочное меню икона.
- Выбирать Настройки системы из интерфейса, который появляется в ответ на ваш щелчок.
- Теперь нажмите на Общий кнопку на левой боковой панели Настройки системыстраницу, чтобы продолжить.
- Далее нажмите Обновление программного обеспечения.
- Подождите, пока Apple проверит, обновлена ли на вашем устройстве последняя версия. Если это так, вы получите сообщение о том, что ваше устройство обновлено. Однако, если вы используете более старую версию macOS, появится страница, подобная этой:
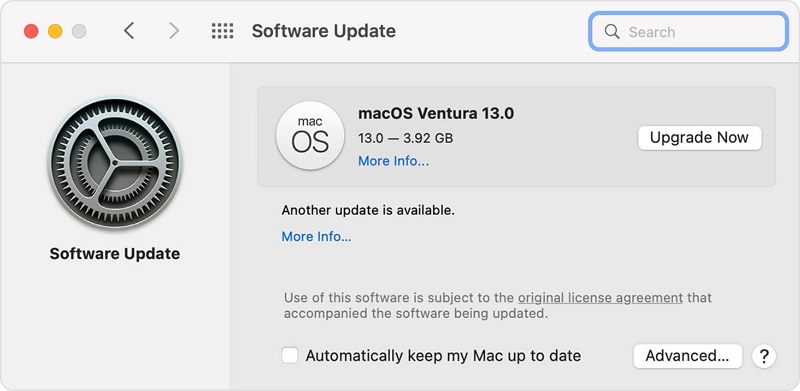
- Нажать на Обнови сейчас кнопку, чтобы начать обновление системы.
 Быстрая подсказка:
Быстрая подсказка:- Чтобы избежать стресса, связанного с проверкой актуальности вашего устройства в будущем, вы можете нажать на Auromatica обновляет мой Mac значок, который расположен внизу изображения, показанного выше.
3. Принудительно закройте лишние приложения
Принудительное закрытие ненужных приложений на вашем macOS — это простой способ свободно и быстро управлять оперативной памятью. Это решение позволяет закрыть все открытые приложения, чтобы обновить всю память Mac. Вам не обязательно иметь опыт работы с информационными технологиями, чтобы использовать это решение.
Следуйте приведенному ниже руководству, чтобы принудительно закрыть лишние приложения в вашей компьютерной системе Mac:
- Нажмите на Яблоко значок в левом верхнем углу экрана и выберите Поиск принудительного выхода из опций, которые появляются под всплывающим меню.
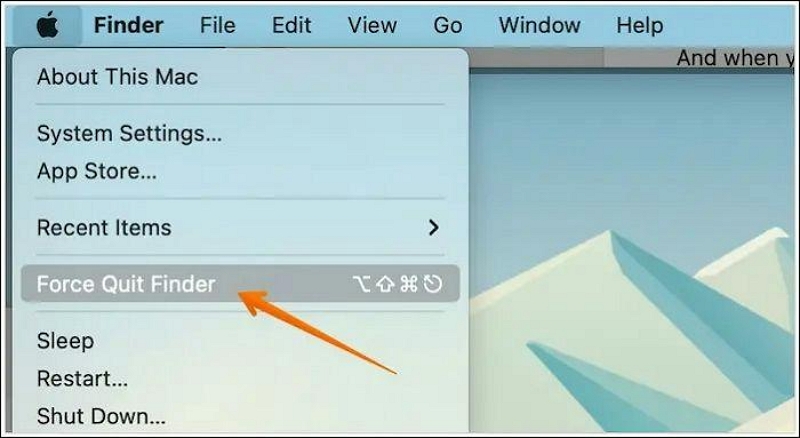
- Альтернативно вы можете использовать горячие клавиши: Вариант + Команда + Побег чтобы получить тот же результат, что и выше.
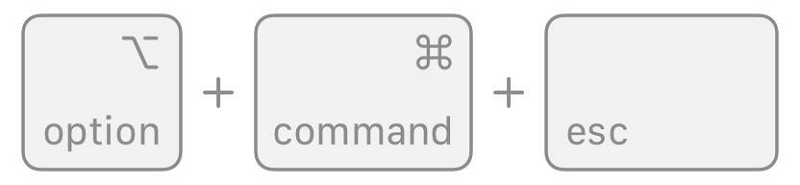
- Вот страница, которая появится в ответ на ваши клики:
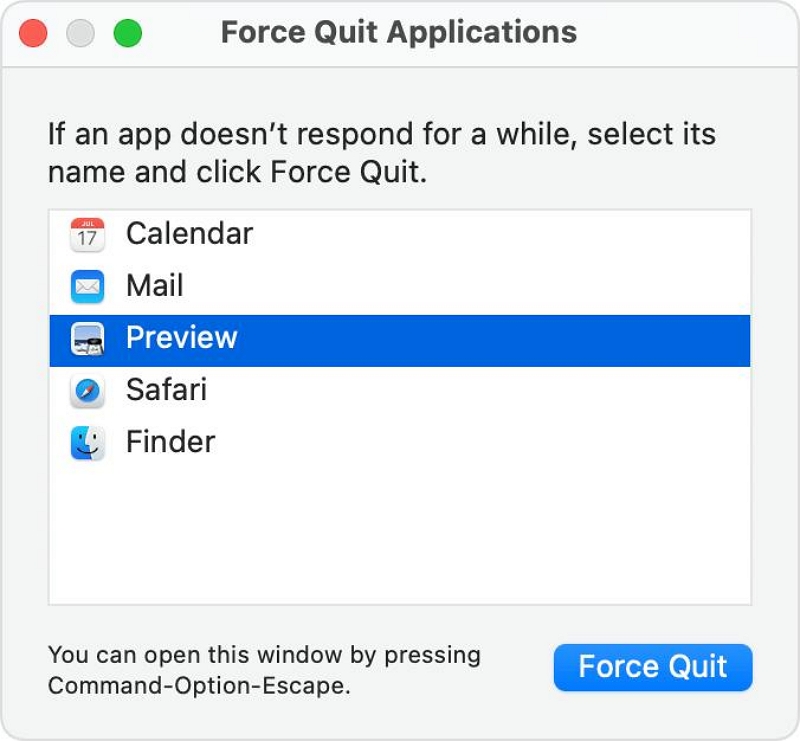
- Теперь выберите приложения, которые вы хотите прекратить, и нажмите кнопку Принудительное завершение значок в правом нижнем углу экрана.
- После того, как вы успешно закроете все лишние приложения, ваш Mac должен начать работать нормально.
4. Очистите оперативную память с помощью терминала.
Еще одно бесплатное решение для очистки оперативной памяти Mac — ввести соответствующую командную строку в приложении «Терминал» на вашем устройстве. Следуйте этим инструкциям, чтобы очистить ОЗУ с помощью Терминала в вашей компьютерной системе Mac:
- Открой Панель запуска значок в нижней части экрана.

- Входить Терминал в поле поиска и щелкните соответствующий значок, чтобы продолжить.
- Альтернативно, просто откройте Искатель и выберите Приложения на левой боковой панели. В правой части найдите Утилиты папку и щелкните стрелку рядом с ней, чтобы развернуть ее. После этого прокрутите вниз и нажмите Терминал.
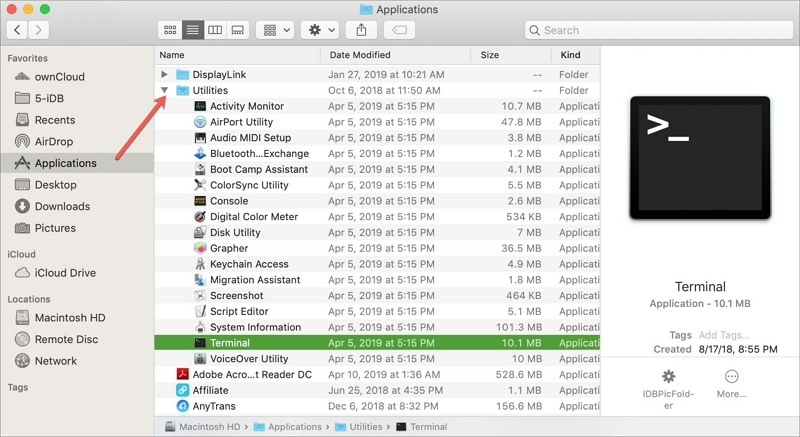
- Когда откроется приложение «Терминал», введите командную строку ниже и нажмите кнопку Входить кнопка:
очистка sudo
- Теперь ваш компьютер Mac попросит вас ввести соответствующий пароль администратора для проверки этой командной строки.
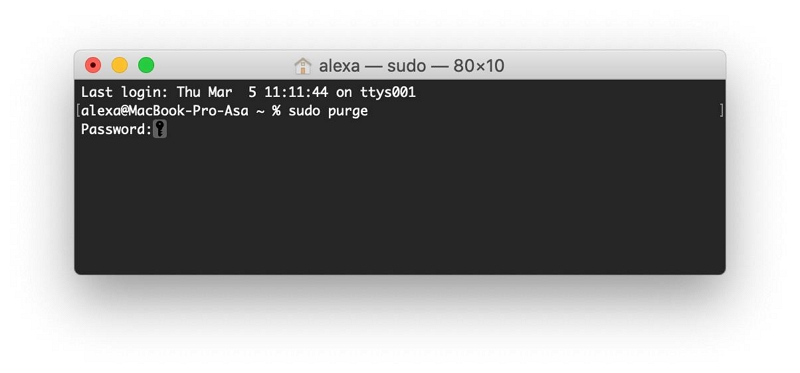
Оперативная память вашего Mac немедленно очистится и обновится.
5. Очистите оперативную память с помощью редактора сценариев.
Если вы используете свой Mac на ОС El Captain или High Sierra, редактор сценариев может пригодиться, если вы хотите очистить оперативную память. Вот как это сделать:
- Откройте приложение «Редактор сценариев» на своем компьютере Mac.
- Затем введите команду здесь:
отобразить диалог «Свободна неактивная оперативная память?» кнопки {«Отмена», «ОК»} со значком 2 с надписью «Освобождение оперативной памяти» кнопка по умолчанию 2
set buttonОтвет на кнопку, возвращаемую результата
если buttonAnswer «ОК», то
скажите «Освобождение оперативной памяти. Подождите, пожалуйста."
сообщить приложению «Терминал»
выполнить «очистку» сценария оболочки>
покидать
конец сказать
скажите «Готово!»
конец, если
- Теперь приступаем к нажатию горячих клавиш: Команда + С чтобы сохранить сценарий. Откроется страница ниже.
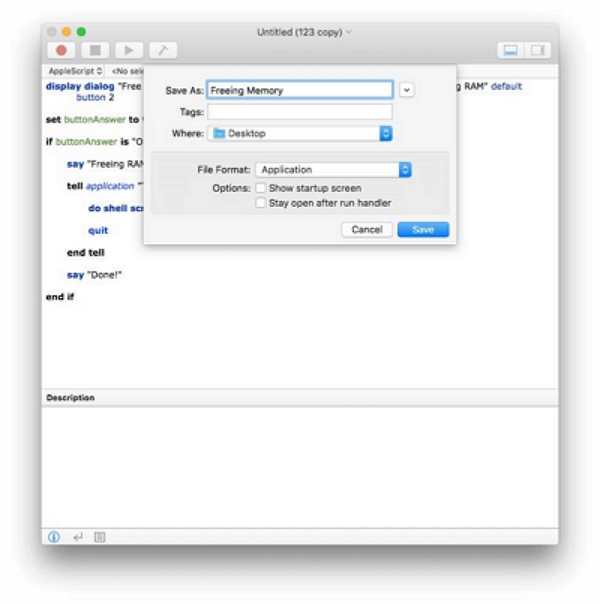
- Выбирать Приложение под Формат файла раздел, чтобы продолжить.
 Примечание:
Примечание:
- Вам придется выполнить эту операцию несколько раз, чтобы полностью очистить оперативную память.
6. Закройте некоторые приложения
Как мы все знаем, слишком много приложений часто используют оперативную память устройства. Закрытие некоторых из этих приложений — это быстрый способ освободить оперативную память вашего компьютера Mac. Ниже приведены инструкции по закрытию/закрытию некоторых приложений:
- В нижней части экрана просканируйте Док панель, чтобы увидеть, не работает ли в фоновом режиме слишком много приложений.
- Затем нажмите, удерживая клавишу Control, любое из приложений и выберите Покидать чтобы закрыть его.
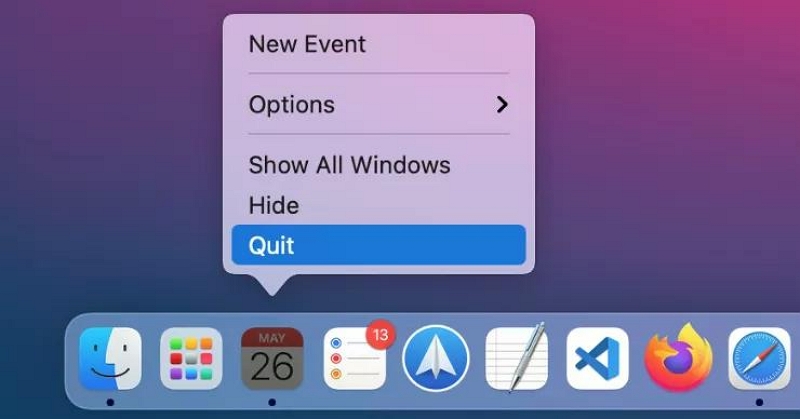
7. Сканирование на наличие вирусов
Помимо разрушения вашей компьютерной системы, вирусы и вредоносные программы также занимают место в оперативной памяти в фоновом режиме, из-за чего ваш Mac работает медленно. Простой способ решить эту проблему — проверить компьютер на наличие вирусов, просто установив надежный сканер вредоносных программ. Если вы обнаружите, что ваша система заражена вирусами, посетите ближайший магазин Apple, чтобы вам помочь.
Часть 3. Как минимизировать использование оперативной памяти на Mac
Увеличьте производительность вашего Mac, просто уменьшив объем оперативной памяти. Вот несколько быстрых способов минимизировать использование оперативной памяти на вашем компьютере Mac:
1. Удалить элемент входа в систему
Элементы входа — это приложения или программы, которые загружаются при запуске компьютерной системы Mac. Эти программы обычно занимают оперативную память, работая в фоновом режиме. Вам необходимо удалить или отключить их, чтобы ваше устройство могло работать эффективно и без проблем.
Используйте инструкции ниже, чтобы удалить элементы входа на вашем Mac:
- Нажмите кнопку Яблочное меню в левом верхнем углу экрана и выберите Настройки системы.
- Нажать на Общий на левой боковой панели всплывающего интерфейса, а затем найдите Открыть при входе.
- Теперь найдите программу, которую вы не хотите загружать каждый раз при включении Mac, и щелкните ее.
- Далее нажмите на - значок, чтобы отключить его.
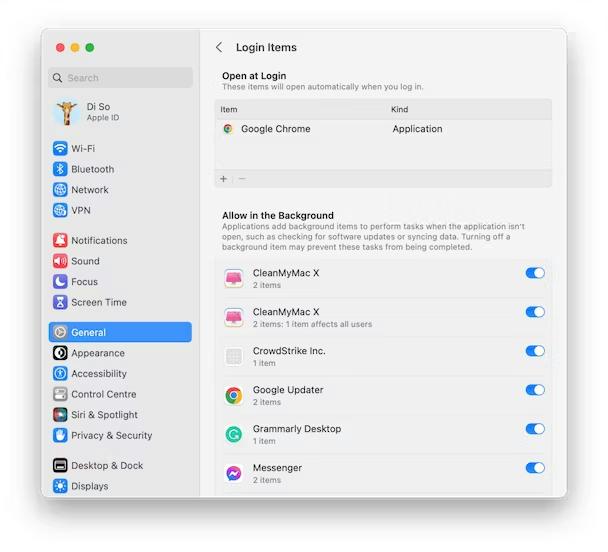
2. Удалите неиспользуемые приложения и расширения браузера.
Неиспользуемые приложения и расширения браузера часто занимают оперативную память компьютерной системы Mac, тем самым замедляя работу. В этом случае вам нужно удалить неиспользуемые приложения и расширения браузера.
Вот как удалить неиспользуемые приложения:
- Найдите и нажмите кнопку Искатель значок в Док, который обычно находится в нижней части экрана Mac.
- Выберите неиспользуемые приложения, которые хотите удалить, затем перетащите их в папку. Мусор.
- Альтернативно вы можете выбрать приложение и использовать горячие клавиши: Команда + Удалить. Вы получите аналогичный результат.
- После этого приступайте к очистке приложений из корзины.
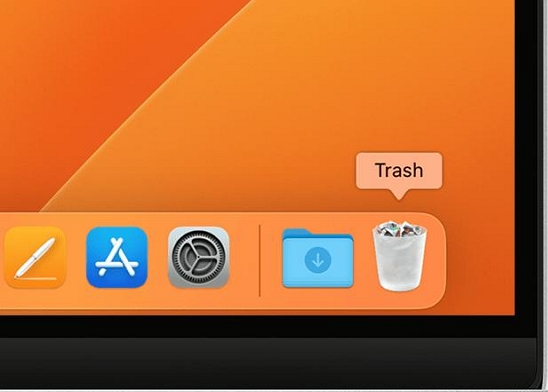
Чтобы удалить расширения браузера, воспользуйтесь руководством здесь:
- Откройте Safari на своем устройстве и выберите Предпочтения в меню.
- Нажмите на Расширения значок, выберите те, которые хотите удалить, и нажмите кнопку Удалить значок, чтобы удалить их.
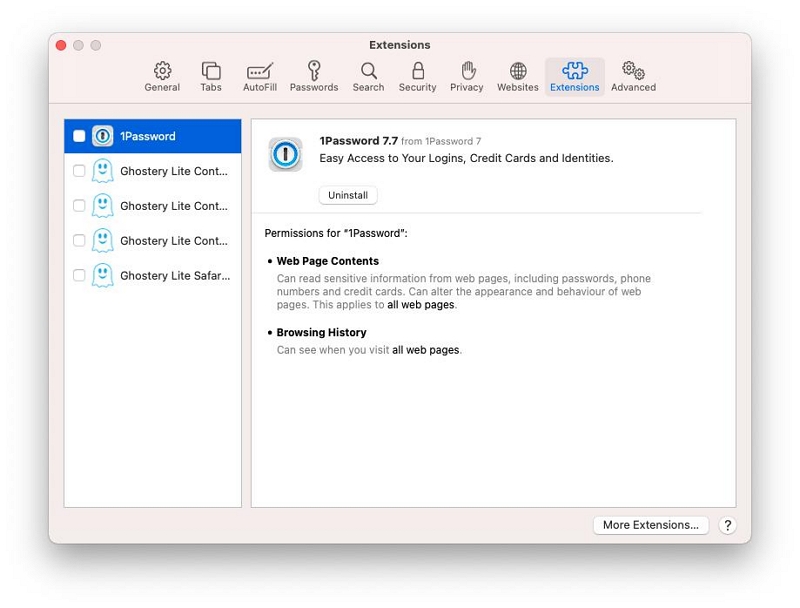
3. Организуйте файлы на вашем Mac
Наконец, мы рекомендуем вам отсортировать и систематизировать файлы на вашем Mac, чтобы привести его в порядок и минимизировать использование оперативной памяти.
Заключительные слова
Теперь, когда у вас есть действенные способы очистки оперативной памяти Mac без потери данных, какое решение вы будете использовать на своем компьютере Mac? Мы советуем вам выбрать программное обеспечение Macube Cleaner, чтобы избежать потери данных или других связанных с этим осложнений.

Очиститель Macube
Ускорьте работу вашего Mac и устраните неполадки с легкостью с помощью Macube полнофункциональная бесплатная пробная версия!
Начать бесплатную пробную версию