Мониторинг использования оперативной памяти имеет решающее значение для понимания производительности и использования ресурсов вашего компьютера. Следя за использованием оперативной памяти, вы можете выявить потенциальные узкие места, оптимизировать производительность системы и обеспечить плавную многозадачность на вашем устройстве.
В этой статье мы рассмотрим, как проверить использование оперативной памяти, и представим Macube как решение, которое поможет вам эффективно контролировать и управлять вашей оперативной памятью. Macube, универсальный инструмент, разработанный для macOS, предлагает решение для мониторинга и анализа использования оперативной памяти на вашем Mac. В следующих разделах мы более подробно расскажем о том, как использовать различные способы проверки использования оперативной памяти на вашем Mac.
Часть 1. Как проверить использование оперативной памяти на Mac?
Вы можете легко проверить оперативную память на Mac, это не сложная наука. Вот подробное пошаговое руководство, как проверить оперативную память на Mac:
Шаг 1. Чтобы получить доступ к меню Apple, нажмите логотип Apple.
В левом верхнем углу экрана нажмите логотип Apple, чтобы открыть меню Apple.
Шаг 2: Выберите «Об этом Mac».
В раскрывающемся меню выберите «Об этом Mac». Откроется новое окно.
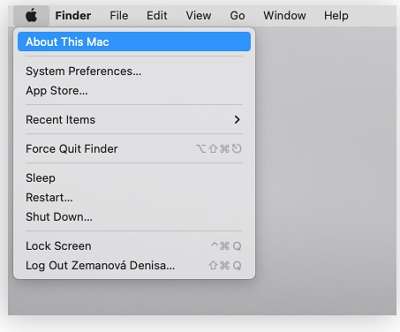
Шаг 3. Нажмите «Обзор».
В окне «Об этом Mac» нажмите вкладку «Обзор».
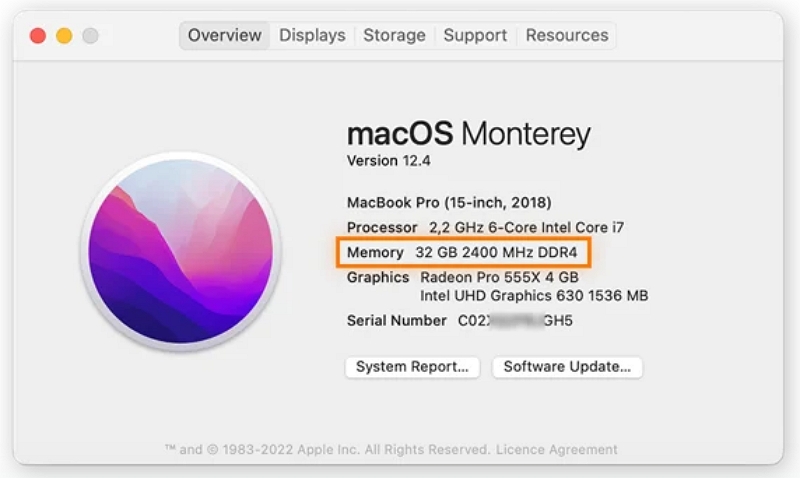
Шаг 4: Просмотрите информацию об оперативной памяти.
- На вкладке «Память» вы увидите информацию об оперативной памяти вашего Mac.
- В разделе «Обзор памяти» показан общий объем установленной оперативной памяти на вашем Mac.
- В разделе «Слоты памяти» отображается количество слотов памяти и тип/скорость установленных модулей оперативной памяти.
- В разделе «Инструкции по обновлению памяти» приводятся рекомендации по обновлению оперативной памяти вашего Mac, если это необходимо.
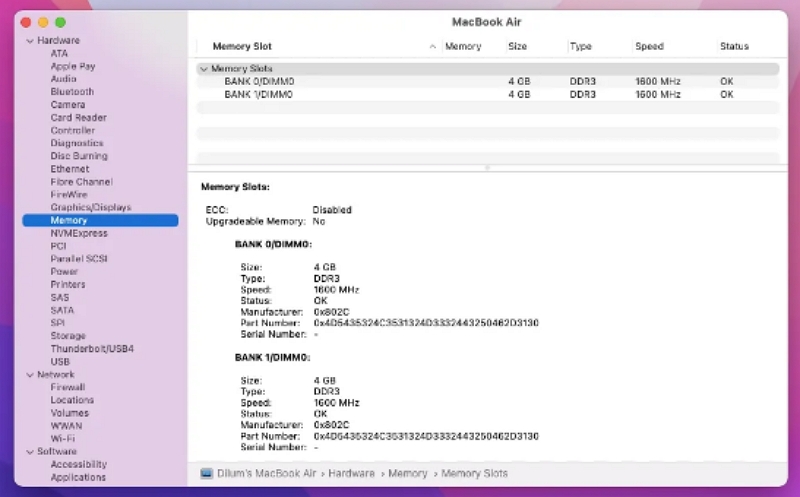
Шаг 5: Мониторинг оперативной памяти.
- Чтобы проверить текущее использование оперативной памяти, нажмите вкладку «Память» в окне «Монитор активности». На графике «Использованная память» отображается объем оперативной памяти, которая используется в данный момент.
- В разделе «Память приложений» отображается память отдельных приложений.
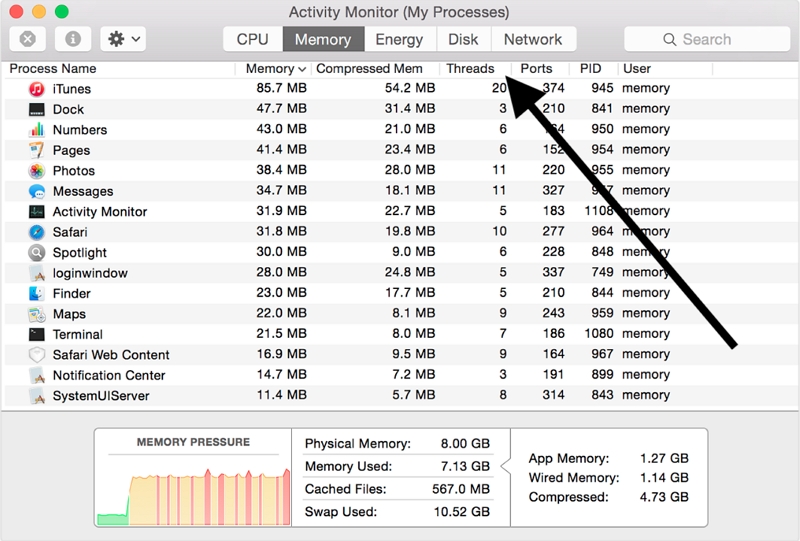
Выполнив эти шаги, вы можете легко проверить информацию об оперативной памяти и контролировать оперативную память на вашем Mac. Эта информация полезна для понимания объема и использования памяти вашей системы, позволяя оптимизировать производительность и принимать обоснованные решения относительно обновления памяти, если это необходимо.
Часть 2: Лучшие советы по освобождению оперативной памяти на Mac
Освобождение оперативной памяти на вашем Mac необходимо для поддержания оптимальной производительности и скорости отклика. Когда оперативная память вашей системы перегружена, это может привести к замедлению работы и медлительности. Применив эти лучшие советы, вы сможете эффективно освободить оперативную память на своем Mac и повысить его общую производительность. Давайте рассмотрим эти советы подробно.
Закройте ненужные приложения:
- Определите ресурсоемкие приложения, проверив Монитор активности (находится в папке «Утилиты»).
- Выберите приложения, которые хотите закрыть, и нажмите кнопку «X» в левом верхнем углу окна.
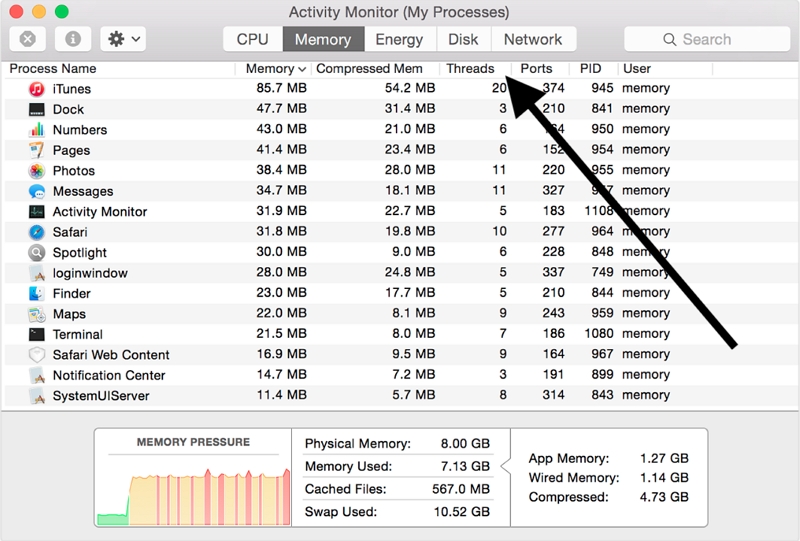
Используйте команду «Выход»:
- Нажмите Command + Q на клавиатуре, чтобы закрыть приложения, а не просто закрывать их окна.
- Это гарантирует освобождение всех связанных процессов и выделенной памяти.
Отключить элементы входа:
- Перейдите в «Системные настройки» и нажмите «Пользователи и группы».
- Выберите свою учетную запись пользователя и перейдите на вкладку «Элементы входа».
- Снимите флажки с ненужных приложений, которые запускаются при запуске, что уменьшит использование оперативной памяти.
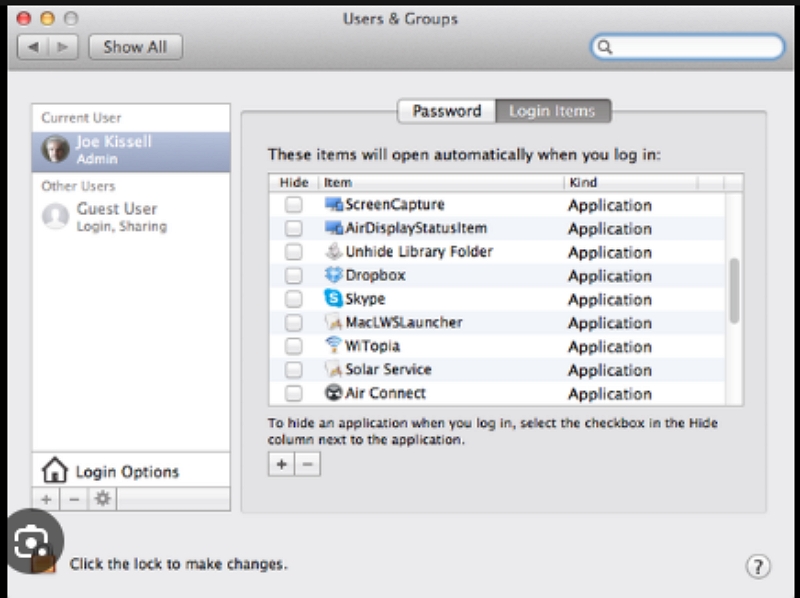
Очистите память браузера:
- В Safari нажмите «История» в строке меню и выберите «Очистить историю».
- Выберите желаемый период времени и нажмите «Очистить историю», чтобы удалить данные просмотра, включая кеш и файлы cookie.
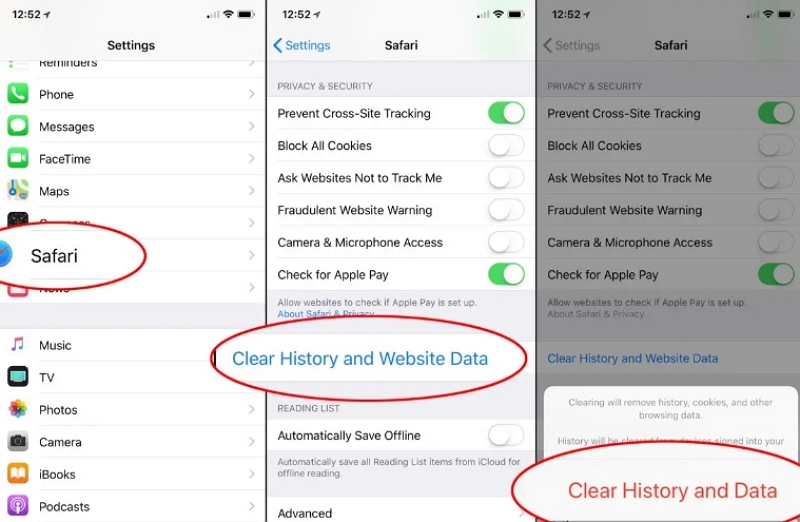
Используйте инструменты оптимизации памяти:
- Рассмотрите возможность использования сторонних инструментов оптимизации памяти, таких как Macube, CleanMyMac или Memory Clean. Эти инструменты автоматически освобождают неактивную память и оптимизируют использование оперативной памяти.
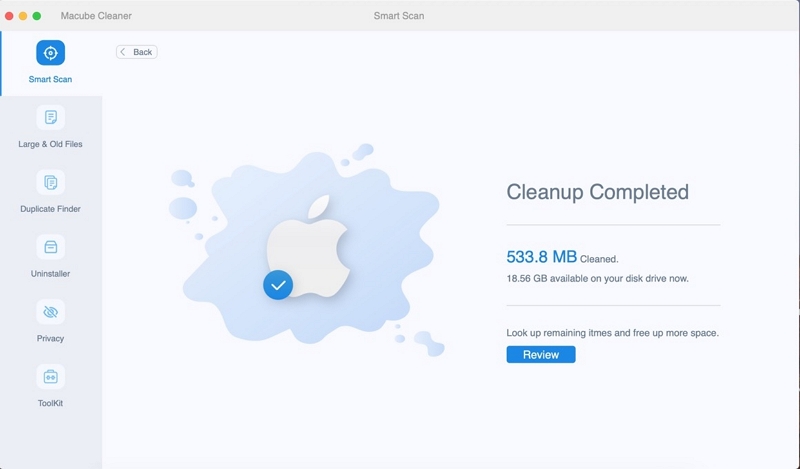
Обновите свою оперативную память:
- Если вы часто сталкиваетесь с высоким использованием оперативной памяти, рассмотрите возможность увеличения объема оперативной памяти вашего Mac.
- Проверьте характеристики вашего Mac и проконсультируйтесь с авторизованным поставщиком услуг Apple по поводу совместимых обновлений оперативной памяти.
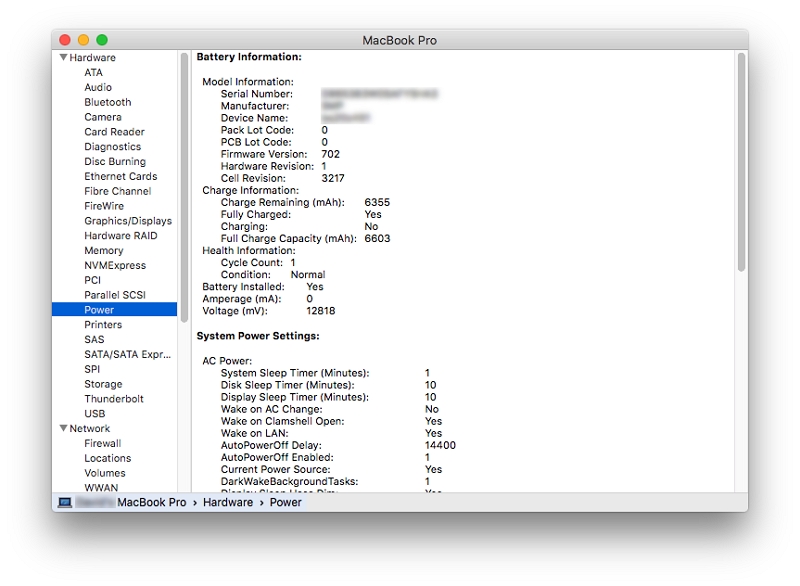
Следуя этим советам, вы сможете эффективно освободить оперативную память на своем Mac и повысить его производительность. Регулярный мониторинг использования оперативной памяти и внедрение этих методов помогут обеспечить бесперебойную и эффективную работу на компьютере. Не забудьте адаптировать советы к вашим конкретным потребностям и предпочтениям для достижения оптимальных результатов.
Часть 3. Освободите оперативную память или очистите оперативную память на Mac с помощью Macube
Macube ( Макуб ) предоставляет комплексные решения для освобождения оперативной памяти и поддержания чистоты памяти вашего Mac, обеспечивая оптимальную производительность. С Macube вы можете эффективно управлять ресурсами памяти вашей системы и повысить общую эффективность вашего Mac. Он освобождает неактивную память, обеспечивая эффективное использование доступной оперативной памяти для повышения производительности.
Скачать Бесплатно Скачать Бесплатно
Менеджер памяти приложений Macube позволяет анализировать и управлять приложениями, требующими большого объема памяти. Он предоставляет информацию об использовании памяти каждым приложением, позволяя закрывать или перезапускать приложения, интенсивно использующие память, чтобы освободить оперативную память и улучшить быстродействие системы. Он работает в фоновом режиме, автоматически освобождая неактивную память, чтобы обеспечить бесперебойную работу вашей системы без ручного вмешательства.
Функции:
- Помогает выявить и удалить большие и старые файлы, занимающие ценное дисковое пространство.
- Может легко идентифицировать и удалять различные типы ненужных файлов, включая кэш, временные файлы, системные журналы и многое другое.
- Защитите свою конфиденциальную информацию, безопасно удалив файлы, содержащие личные данные.
- Можно удалять приложения и очищать кеши приложений, чтобы освободить оперативную память.
- Функция удаления Macube предоставляет комплексное решение для полного удаления приложений.
Как освободить оперативную память с помощью средства очистки ненужных файлов
Опция «Очистка ненужных файлов» в Macube предназначена для того, чтобы помочь вам идентифицировать и удалить различные типы ненужных файлов, которые со временем накапливаются на вашем Mac. Используя функцию «Очистка нежелательных файлов», вы можете эффективно освободить оперативную память и дисковое пространство, что улучшит общую производительность вашего Mac.
Шаг 1: На своем Mac запустите Macube и найдите удобный интерфейс.
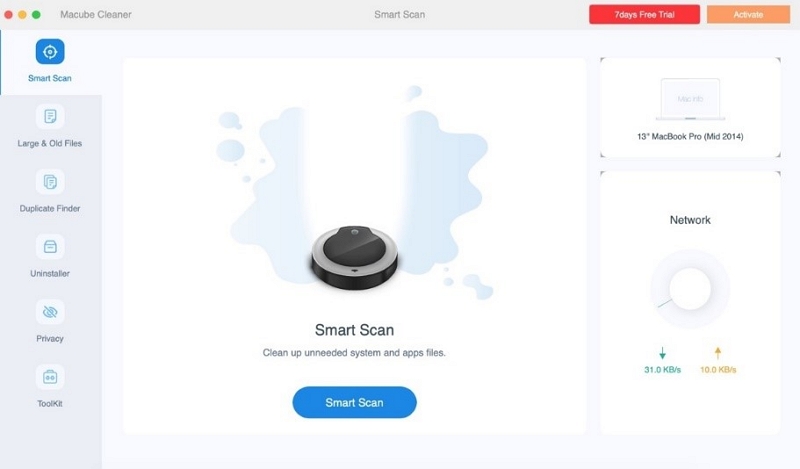
Шаг 2: Выберите функцию «Очистка ненужных файлов» из доступных наборов инструментов.
Шаг 3: Чтобы начать процесс сканирования, нажмите кнопку «Сканировать».
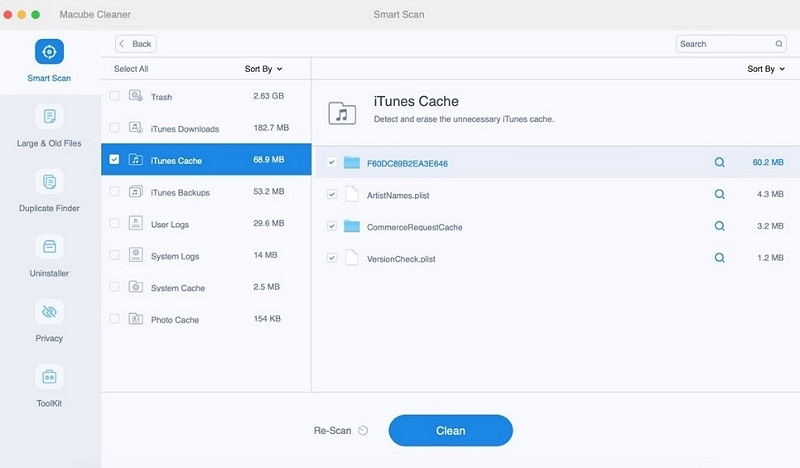
Шаг 4: После сканирования Macube предоставит вам подробный список обнаруженных мусорных файлов. Изучите файлы, затем выберите те, которые хотите удалить.
Шаг 5: Чтобы начать процедуру очистки, нажмите кнопку «Очистить» или «Удалить».
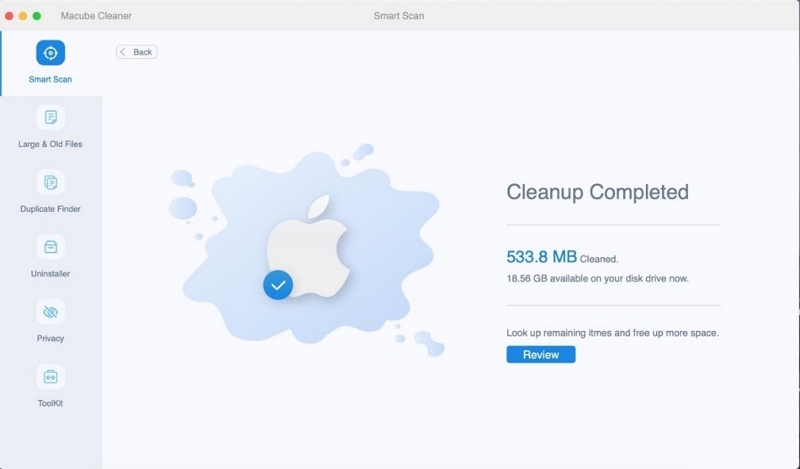
Как освободить оперативную память с помощью программы удаления приложений:
Функция удаления приложений чрезвычайно удобна, когда дело доходит до очистки нежелательных приложений и ненужных данных кэша. Это действительно помогает очистить оперативную память и место на диске, не причиняя ничему вреда. В результате ваш Mac становится быстрее и плавнее, чем раньше.
Шаг 1: Откройте Macube, выберите опцию «Деинсталлятор» и выберите «Сканировать».

Шаг 2: Когда сканирование завершится, вы сможете просмотреть результаты и выбрать все ненужные приложения.

Шаг 3: Наконец вы нажимаете кнопку «Очистить». Программа удалит ненужные приложения и все их системные файлы с вашего Mac.
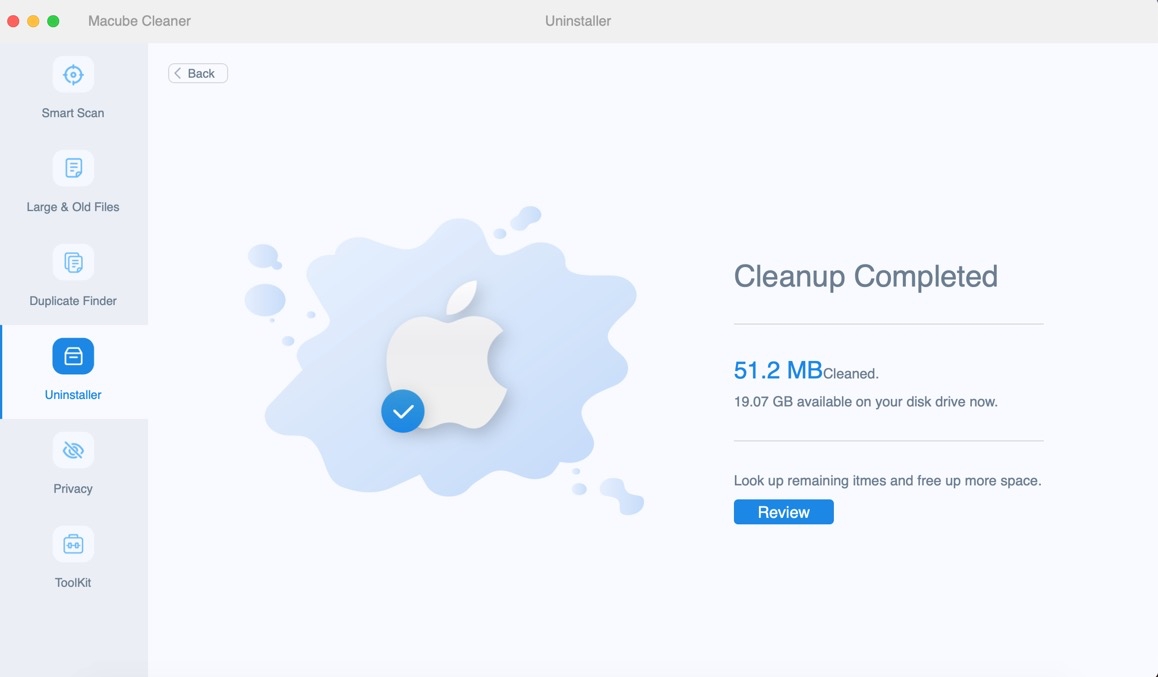
Более того, он может удалять дубликаты файлов, очищать кеш и историю браузера, защищать конфиденциальность вашего Mac и т. д. Это полный набор инструментов, позволяющий легко решить все проблемы с памятью вашего Mac. Очистка оперативной памяти вашего Mac еще никогда не была такой простой!
Часто задаваемые вопросы: Как проверить оперативную память на Mac?
Вопрос: Как проверить, сколько оперативной памяти установлено на моем Mac?
Чтобы проверить объем оперативной памяти, установленной на вашем Mac, нажмите меню Apple в верхнем левом углу экрана, выберите «Об этом Mac», а затем перейдите на вкладку «Память». Он отобразит общий объем оперативной памяти, установленной на вашем Mac.
Вопрос: Могу ли я увеличить оперативную память на своем Mac?
Во многих моделях Mac оперативную память можно увеличить. Однако возможности обновления варьируются в зависимости от конкретной модели. Вы можете посетить веб-сайт Apple или ознакомиться с документацией для вашей модели Mac, чтобы определить, поддерживает ли она обновление оперативной памяти и максимальный объем оперативной памяти, который она может вместить.
Вопрос: Что делать, если мой Mac работает медленно, несмотря на достаточный объем оперативной памяти?
Хотя оперативная память является важным фактором производительности системы, другие факторы также могут способствовать замедлению работы Mac. Рекомендуется проверить наличие других потенциальных проблем, таких как недостаточное дисковое пространство, фоновые процессы или устаревшее программное обеспечение. Вы можете использовать такие утилиты, как Activity Monitor, для выявления ресурсоемких процессов и соответствующей оптимизации вашего Mac.
Заключение:
В заключение, проверка использования оперативной памяти на вашем Mac является важной задачей для понимания производительности памяти вашей системы и обеспечения оптимальной эффективности. Следуя инструкциям, описанным ранее, или используя такие утилиты, как Монитор активности, вы можете легко отслеживать и анализировать использование оперативной памяти вашего Mac. Однако, если вы ищете комплексное решение, которое не только поможет проверить использование оперативной памяти, но и предоставит расширенные функции для оптимизации производительности вашего Mac, я настоятельно рекомендую Macube. С Macube вы можете эффективно управлять и оптимизировать ресурсы памяти вашего Mac, освобождая оперативную память и повышая общую скорость реагирования системы.

Очиститель Macube
Ускорьте работу вашего Mac и устраните неполадки с легкостью с помощью Macube полнофункциональная бесплатная пробная версия!
Начать бесплатную пробную версию